navigation MAZDA MODEL 6 2011 Navigation Manual (in English)
[x] Cancel search | Manufacturer: MAZDA, Model Year: 2011, Model line: MODEL 6, Model: MAZDA MODEL 6 2011Pages: 140, PDF Size: 1.75 MB
Page 12 of 140
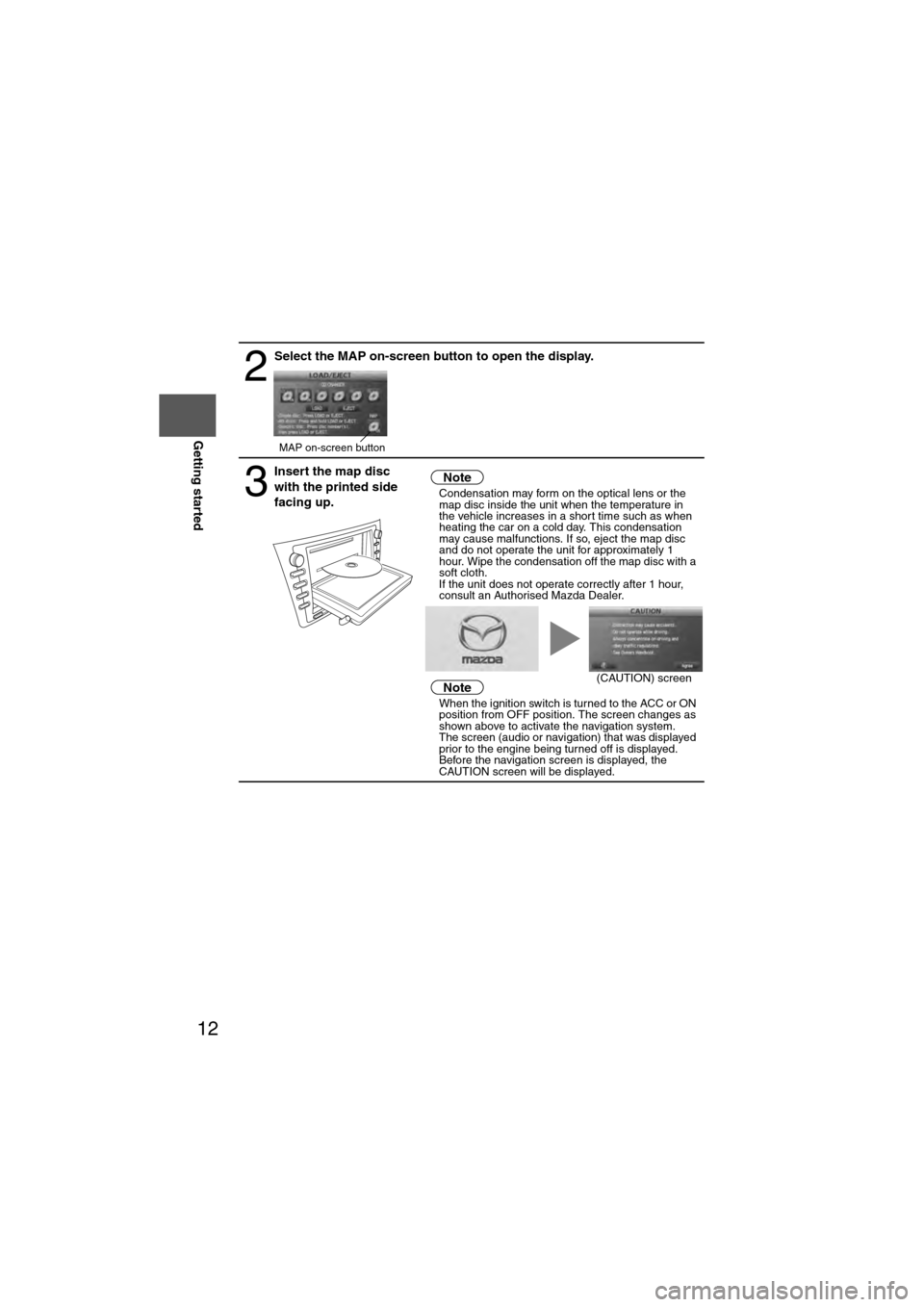
12
RoutingAddress
Book
Getting started
2
Select the MAP on-screen button to open the display.
3
Insert the map disc
with the printed side
facing up.Notel
Condensation may form on the optical lens or the
map disc inside the unit when the temperature in
the vehicle increases in a short time such as when
heating the car on a cold day. This condensation
may cause malfunctions. If so, eject the map disc
and do not operate the unit for approximately 1
hour. Wipe the condensation off the map disc with a
soft cloth.
If the unit does not operate correctly after 1 hour,
consult an Authorised Mazda Dealer.
NotelWhen the ignition switch is turned to the ACC or ON
position from OFF position. The screen changes as
shown above to activate the navigation system.
l The screen (audio or navigation) that was displayed
prior to the engine being turned off is displayed.
Before the navigation screen is displayed, the
CAUTION screen will be displayed.
MAP on-screen button
(CAUTION) screen
Page 14 of 140
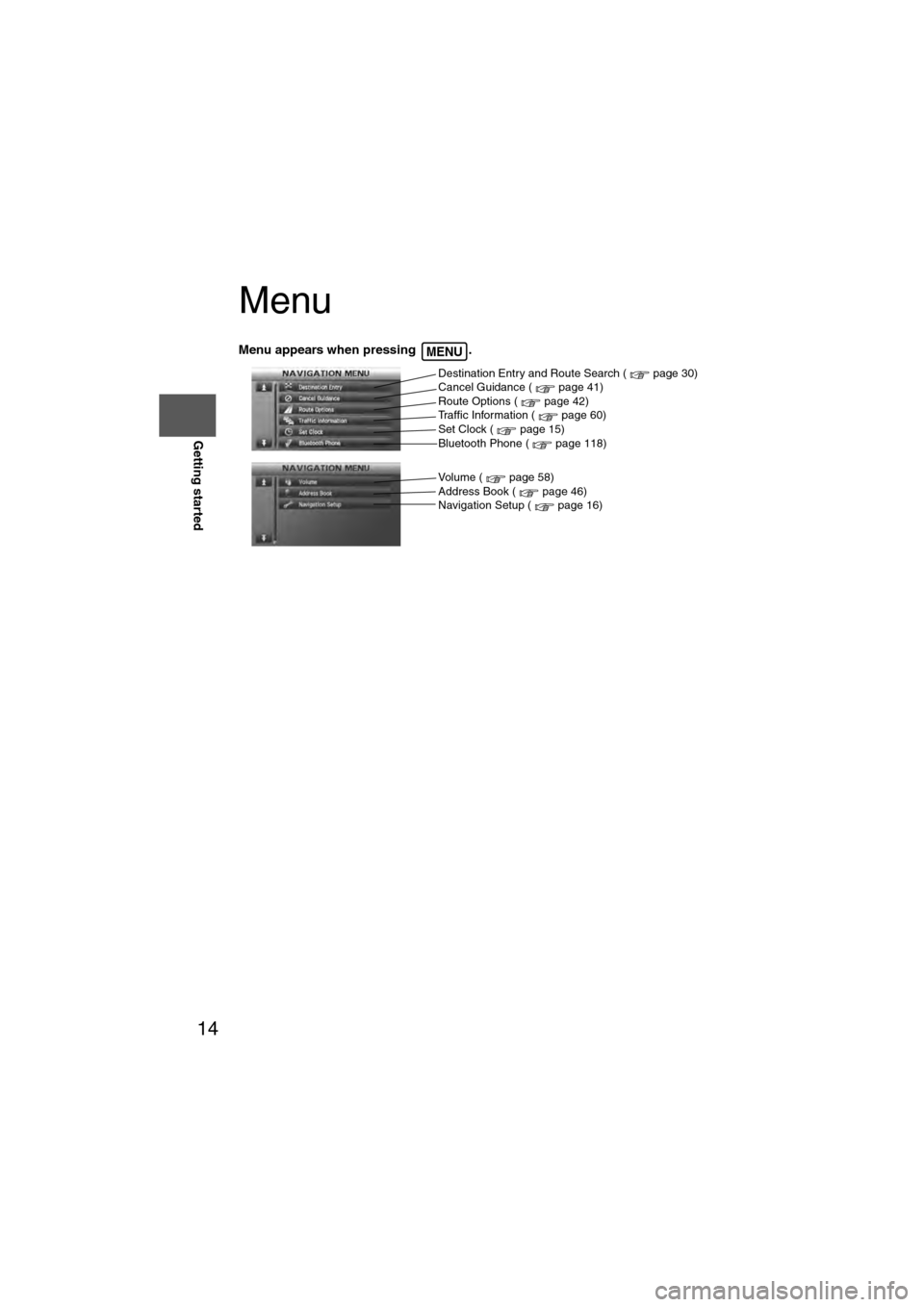
14
RoutingAddress
Book
Getting started
Menu
Menu appears when pressing . MENU
Destination Entry and Route Search ( page 30)
Cancel Guidance ( page 41)
Route Options ( page 42)
Traffic Information ( page 60)
Set Clock ( page 15)
Bluetooth Phone ( page 118)
Volume ( page 58)
Address Book ( page 46)
Navigation Setup ( page 16)
Page 15 of 140
![MAZDA MODEL 6 2011 Navigation Manual (in English) 15
Getting started
Set Clock
The current time is set using this function. Since time notification is provided by a GPS
satellite.
Before StepsselectMENU
Open the [SET CLOCK] screen
: The time is ad MAZDA MODEL 6 2011 Navigation Manual (in English) 15
Getting started
Set Clock
The current time is set using this function. Since time notification is provided by a GPS
satellite.
Before StepsselectMENU
Open the [SET CLOCK] screen
: The time is ad](/img/28/13564/w960_13564-14.png)
15
Getting started
Set Clock
The current time is set using this function. Since time notification is provided by a GPS
satellite.
Before StepsselectMENU
Open the [SET CLOCK] screen
: The time is adjusted manually.
Auto Time Zone: The time is automatically adjusted by
time zone.
Daylight Saving Time: Daylight saving times can be set.
Display Type: The display type is set as 12-hour or 24-
hour clock time.
Clock on Navi screen:
Allows selection of whether clock is to be
displayed. The time will be displayed on
the navigation, SETTINGS, SOUND,
LOAD/EJECT, and DISPLAY MODE
screens. Even if the display of the clock
on the navigation is not set, the clock on
the information display remains
displayed.
: The clock time setting can be initialized.
Note
l When Auto Time Zone is switched ON, the time cannot be adjusted manually.
l When Auto Time Zone is switched OFF, the daylight saving time on-screen button
cannot be operated.
Page 16 of 140
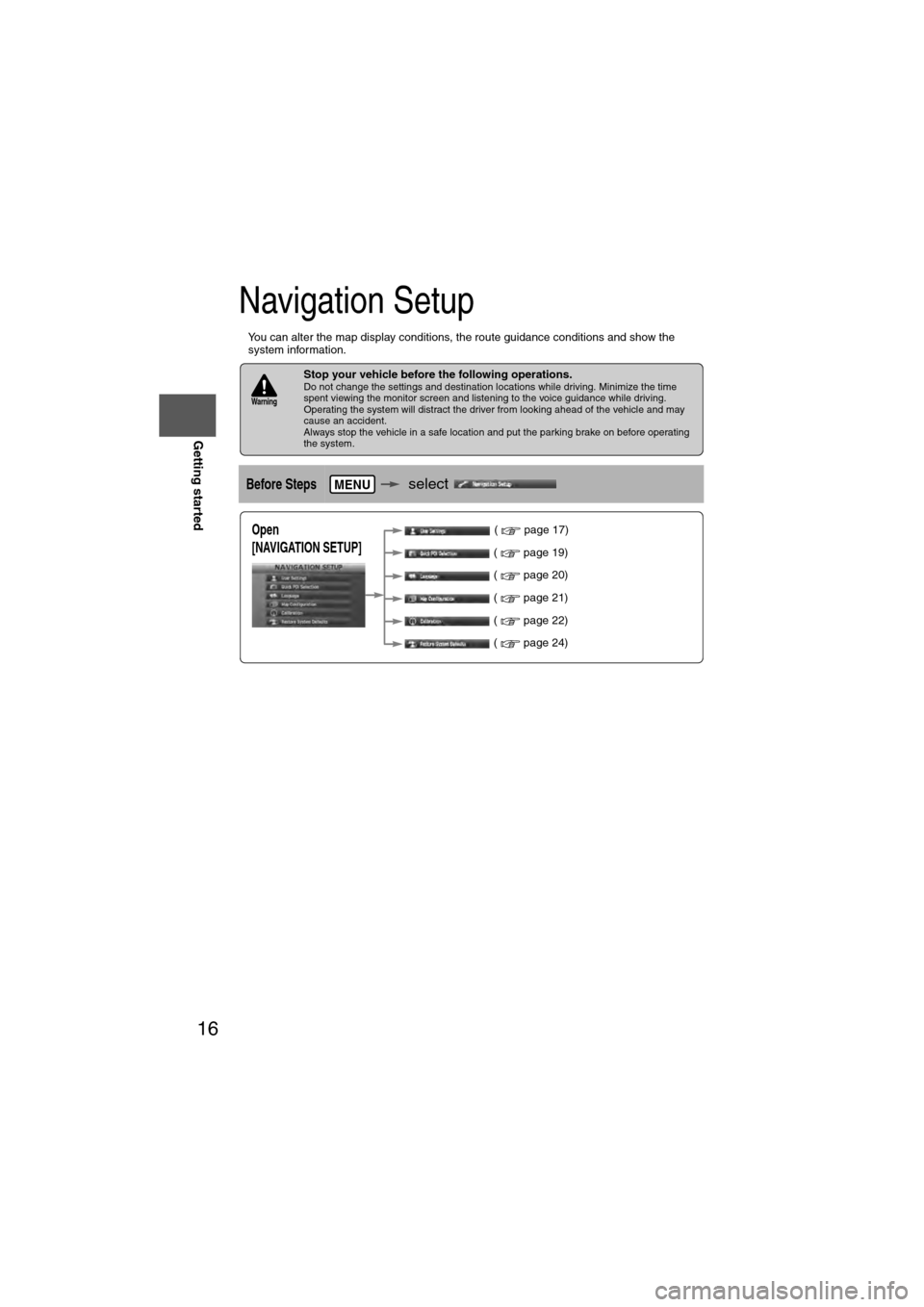
16
RoutingAddress
Book
Getting started
Navigation Setup
l
You can alter the map display conditions, the route guidance conditions and show the
system information.
nStop your vehicle before the following operations. Do not change the settings and destination locations while driving. Minimize the time
spent viewing the monitor screen and listening to the voice guidance while driving.
Operating the system will distract the driver from looking ahead of the vehicle and may
cause an accident.
Always stop the vehicle in a safe location and put the parking brake on before operating
the system.
Before Stepsselect
Warning
MENU
Open
[NAVIGATION SETUP] ( page 17)
( page 19)
( page 20)
( page 21)
( page 22)
( page 24)
Page 17 of 140
![MAZDA MODEL 6 2011 Navigation Manual (in English) 17
Getting started
Navigation Setup
Before Steps
select
select
User Settings
MENU
Open the
[USER SETTINGS]
screen
nMap Color
Select a screen color from the to options.
nMap Mode
lAuto : T MAZDA MODEL 6 2011 Navigation Manual (in English) 17
Getting started
Navigation Setup
Before Steps
select
select
User Settings
MENU
Open the
[USER SETTINGS]
screen
nMap Color
Select a screen color from the to options.
nMap Mode
lAuto : T](/img/28/13564/w960_13564-16.png)
17
Getting started
Navigation Setup
Before Steps
select
select
User Settings
MENU
Open the
[USER SETTINGS]
screen
nMap Color
Select a screen color from the to options.
nMap Mode
lAuto : The display will automatically switch between Day and Night illumination mode when the headlights are
turned off and on respectively.
lDay :The display will be presented in Day illumination mode
regardless of whether the headlights are on or off.
lNight : The display will be presented in Night illumination mode
regardless of whether the headlights are on or off.
nDistance
Select the distance unit from or .
nAverage Speed
Set the average speed for each road to be driven.
(This function sets the standard speed (average vehicle speed
for each route) used for calculating the estimated arrival time
when calculating the route time.)
: Average speed setting:Changes back to default
nRoad Restriction Warnings
The display of warnings during route guidance when passing
through areas with traffic restrictions can be turned on or off.
Page 18 of 140
![MAZDA MODEL 6 2011 Navigation Manual (in English) 18
RoutingAddress
Book
Getting started
Navigation Setup
Before Steps
select
select
User Settings
MENU
Open the
[USER SETTINGS]
screen
nArrival Time
The time which is displayed until reachin MAZDA MODEL 6 2011 Navigation Manual (in English) 18
RoutingAddress
Book
Getting started
Navigation Setup
Before Steps
select
select
User Settings
MENU
Open the
[USER SETTINGS]
screen
nArrival Time
The time which is displayed until reachin](/img/28/13564/w960_13564-17.png)
18
RoutingAddress
Book
Getting started
Navigation Setup
Before Steps
select
select
User Settings
MENU
Open the
[USER SETTINGS]
screen
nArrival Time
The time which is displayed until reaching the destination or a
way point can be set as an estimated arrival time or the
remaining time.
Select to display the estimated arrival time, or to
display the remaining time.
nKeyboard Layout
The layout of input keys can be selected as or .
Page 19 of 140
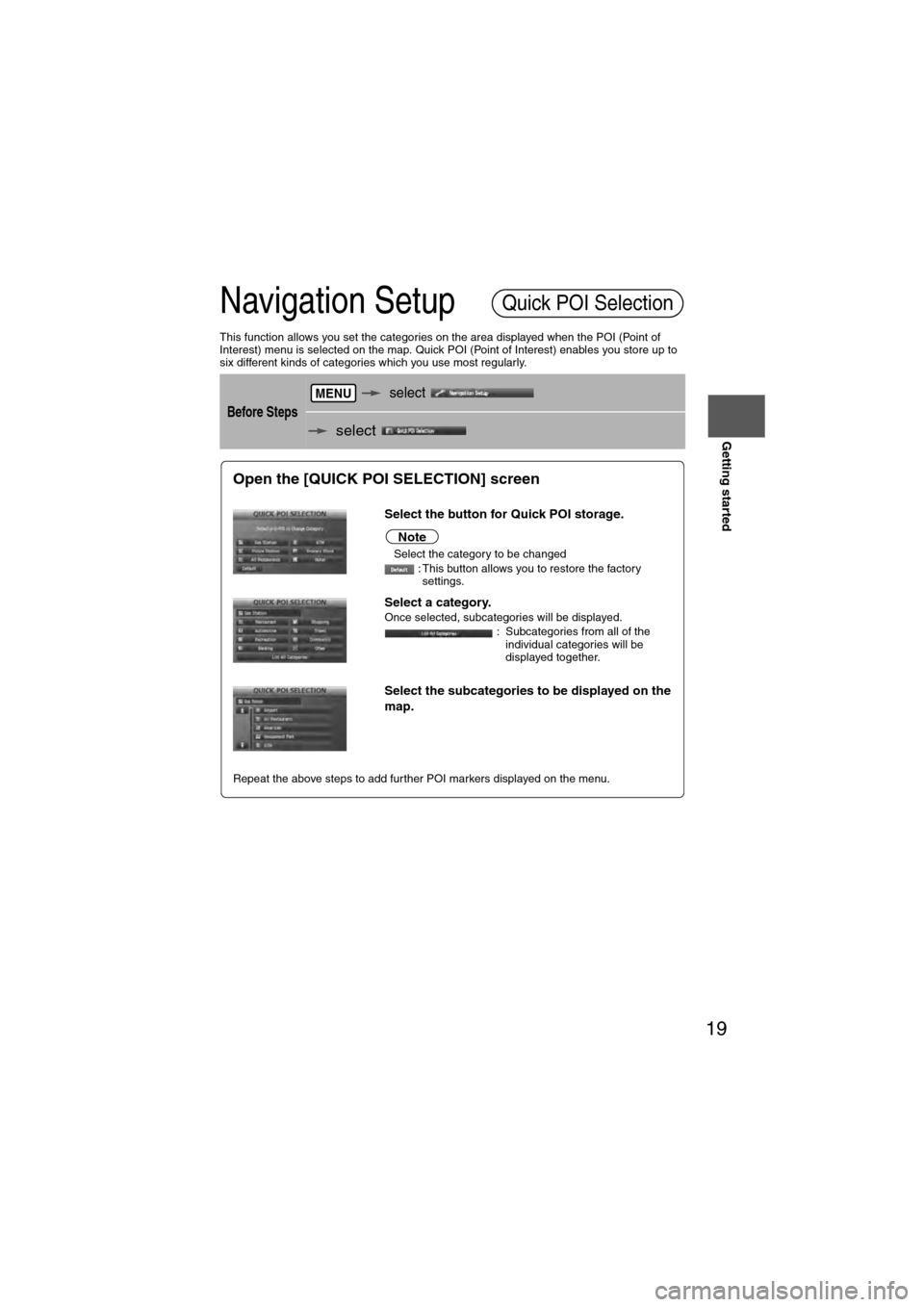
19
Getting started
Navigation Setup
This function allows you set the categories on the area displayed when the POI (Point of
Interest) menu is selected on the map. Quick POI (Point of Interest) enables you store up to
six different kinds of categories which you use most regularly.
Before Steps
select
select
Quick POI Selection
MENU
Open the [QUICK POI SELECTION] screen
Select the button for Quick POI storage.
Note
lSelect the category to be changed
: This button allows you to restore the factory settings.
Select a category.Once selected, subcategories will be displayed.
: Subcategories from all of the individual categories will be
displayed together.
Select the subcategories to be displayed on the
map.
Repeat the above steps to add further POI markers displayed on the menu.
Page 20 of 140
![MAZDA MODEL 6 2011 Navigation Manual (in English) 20
RoutingAddress
Book
Getting started
Navigation Setup
You can change the language of the menu and the voice guidance.
Before Steps
select
select
Language
MENU
Open the [LANGUAGE] screen
MAZDA MODEL 6 2011 Navigation Manual (in English) 20
RoutingAddress
Book
Getting started
Navigation Setup
You can change the language of the menu and the voice guidance.
Before Steps
select
select
Language
MENU
Open the [LANGUAGE] screen](/img/28/13564/w960_13564-19.png)
20
RoutingAddress
Book
Getting started
Navigation Setup
You can change the language of the menu and the voice guidance.
Before Steps
select
select
Language
MENU
Open the [LANGUAGE] screen
Select your preferred language from the list.
Page 21 of 140
![MAZDA MODEL 6 2011 Navigation Manual (in English) 21
Getting started
Navigation Setup
Before Steps
select
select
Map Configuration
MENU
Open the
[MAP
CONFIGURATION]
screen
nMAP Screen
Select single map display, dual map display or compa MAZDA MODEL 6 2011 Navigation Manual (in English) 21
Getting started
Navigation Setup
Before Steps
select
select
Map Configuration
MENU
Open the
[MAP
CONFIGURATION]
screen
nMAP Screen
Select single map display, dual map display or compa](/img/28/13564/w960_13564-20.png)
21
Getting started
Navigation Setup
Before Steps
select
select
Map Configuration
MENU
Open the
[MAP
CONFIGURATION]
screen
nMAP Screen
Select single map display, dual map display or compass screen.
nTurn Guidance Turn Arrow (on first screen)
While using route guidance, the
directions for the next intersection
where you have to turn are shown as
Turn Arrow in the upper right.
Tu r n L i s t
While using route guidance, the
directions for the next intersection
where you have to turn are shown as
Tu r n L i s t .
Turn Arrow (on second screen)
While using route guidance, the
directions for the next intersection
where you have to turn are shown as
Tu r n A r r o w .
Note
Before a fork in the road, an enlarged diagram of the intersection automatically
appears in a second screen. This is to make route guidance even clearer.
nIntersection Detail
Select whether the Enlarged Intersection diagram screen is
displayed automatically.
nFreeway Information
Allows selection of whether the guidance screen is to be
displayed while driving on a Freeway.
Single map Dual mapCompass screen
Page 22 of 140
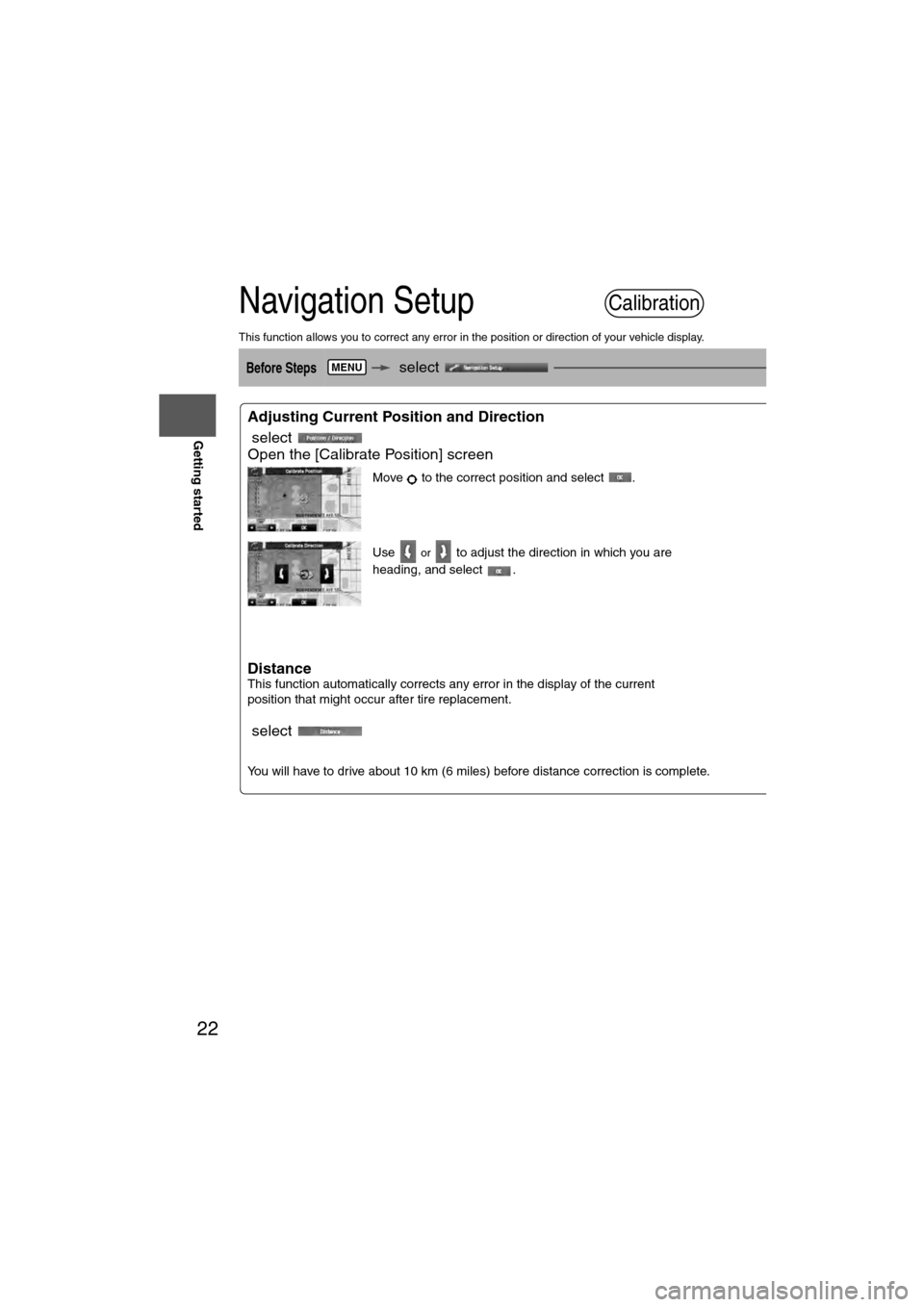
22
RoutingAddress
Book
Getting started
Navigation Setup
This function allows you to correct any error in the position or direction of your vehicle display.
Before Steps select
select
Adjusting Current Position and Direction
select
Open the [Calibrate Position] screen
Move to the correct position and select .
Use
or to adjust the direction in which you are
heading, and select .
DistanceThis function automatically corrects any error in the display of the current
position that might occur after tire replacement.
select
You will have to drive about 10 km (6 miles) before distance correction is complete.
Map VersionThe map and traffic infofunction.
select
Calibration
MENU