system MAZDA MODEL 6 2013 Navigation Manual (in English)
[x] Cancel search | Manufacturer: MAZDA, Model Year: 2013, Model line: MODEL 6, Model: MAZDA MODEL 6 2013Pages: 140, PDF Size: 2.26 MB
Page 16 of 140
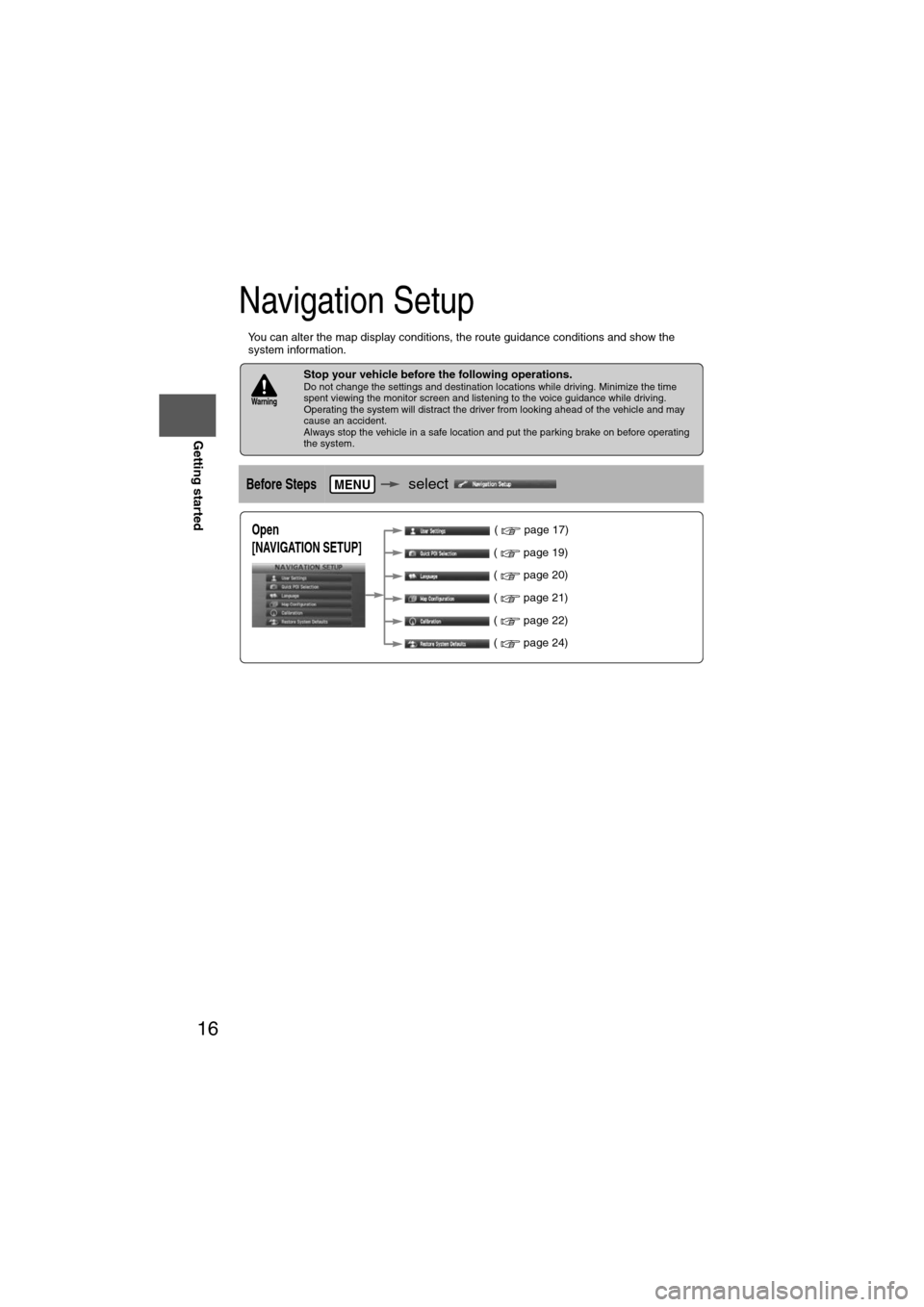
16
RoutingAddress
Book
Getting started
Navigation Setup
l
You can alter the map display conditions, the route guidance conditions and show the
system information.
nStop your vehicle before the following operations. Do not change the settings and destination locations while driving. Minimize the time
spent viewing the monitor screen and listening to the voice guidance while driving.
Operating the system will distract the driver from looking ahead of the vehicle and may
cause an accident.
Always stop the vehicle in a safe location and put the parking brake on before operating
the system.
Before Stepsselect
Warning
MENU
Open
[NAVIGATION SETUP] ( page 17)
( page 19)
( page 20)
( page 21)
( page 22)
( page 24)
Page 24 of 140
![MAZDA MODEL 6 2013 Navigation Manual (in English) 24
RoutingAddress
Book
Getting started
Navigation Setup
This function replaces all the settings in the mobile navigation system with the initial default
settings.
[Default List]
Restore System Defau MAZDA MODEL 6 2013 Navigation Manual (in English) 24
RoutingAddress
Book
Getting started
Navigation Setup
This function replaces all the settings in the mobile navigation system with the initial default
settings.
[Default List]
Restore System Defau](/img/28/13555/w960_13555-23.png)
24
RoutingAddress
Book
Getting started
Navigation Setup
This function replaces all the settings in the mobile navigation system with the initial default
settings.
[Default List]
Restore System Defaults
Before Steps
select
select
MENU
Open the [SYSTEM DEFAULTS] screen
Select .
All of your stored setting data will be deleted.
ItemInitial condition
USER SETTINGS
Map Color 1
Distance Miles
Average Speed (Residential) 25 MPH
Average Speed (Main street) 35 MPH
Average Speed (Freeway) 55 MPH
Road Restriction Warnings On
Arrival Time Time
Keyboard Layout ABC
QUICK POI SELECTION
Quick POI Selection A : Gas Station
B : ATM
C : Police Station
D : Grocery Store
E : All Restaurants
F : Hotel
LANGUAGE
Language English
MAP CONFIGURATION
Map Screen Single map
Tu r n G u i d a n c e Tu r n L i s t
Intersection Detail On
Freeway Information Off
SET CLOCK
Auto Time Zone On
Daylight Saving Time Off
Display Type 12H
Clock on Navi screen OnItemInitial condition
ROUTE PREFERENCES
Toll roads Avoid
Freeway Prefer
Ferries Avoid
Restricted roads Avoid
Border Crossing Prefer
Page 25 of 140
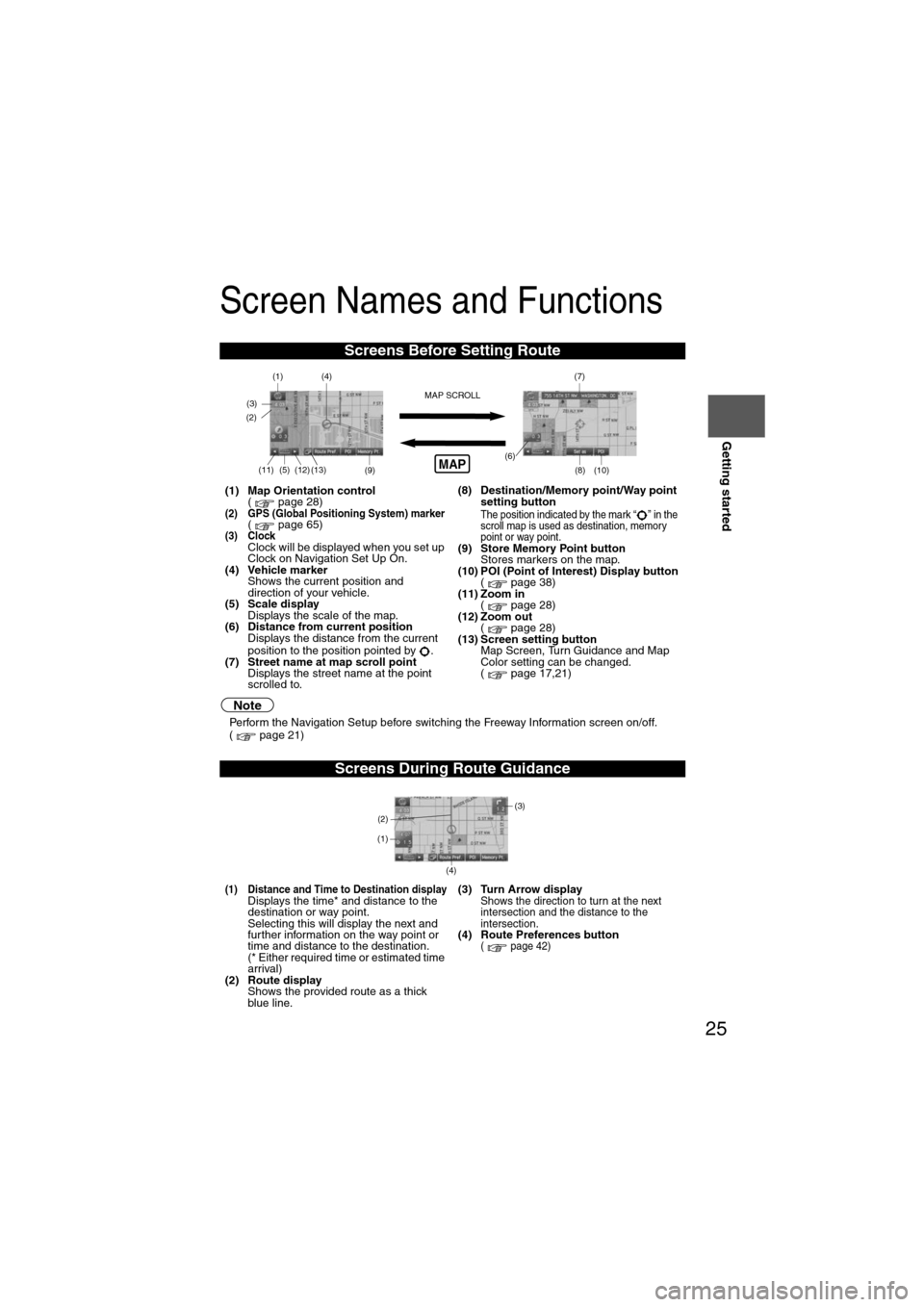
25
Getting started
Screen Names and Functions
Note
lPerform the Navigation Setup before switching the Freeway Information screen on/off.
( page 21)
Screens Before Setting Route
(1) Map Orientation control
( page 28)
(2) GPS (Global Positioning System) marker( page 65)(3) ClockClock will be displayed when you set up
Clock on Navigation Set Up On.
(4) Vehicle marker Shows the current position and
direction of your vehicle.
(5) Scale display
Displays the scale of the map.
(6) Distance from current position Displays the distance from the current
position to the position pointed by .
(7) Street name at map scroll point Displays the street name at the point
scrolled to. (8) Destination/Memory point/Way point
setting button
The position indicated by the mark “ ” in the
scroll map is used as destination, memory
point or way point.
(9) Store Memory Point buttonStores markers on the map.
(10) POI (Point of Interest) Display button ( page 38)
(11) Zoom in ( page 28)
(12) Zoom out ( page 28)
(13) Screen setting button Map Screen, Turn Guidance and Map
Color setting can be changed.
( page 17,21)
Screens During Route Guidance
(1) Distance and Time to Destination displayDisplays the time* and distance to the
destination or way point.
Selecting this will display the next and
further information on the way point or
time and distance to the destination.
(* Either required time or estimated time
arrival)
(2) Route display Shows the provided route as a thick
blue line. (3) Turn Arrow displayShows the direction to turn at the next
intersection and the distance to the
intersection.
(4) Route Preferences button( page 42)
(4)
(3)(1)(7)
(8) (10)
(9)(5)(11)(12) MAP SCROLL(6)(13)
(2)MAP
(4) (3)
(1)
(2)
Page 28 of 140
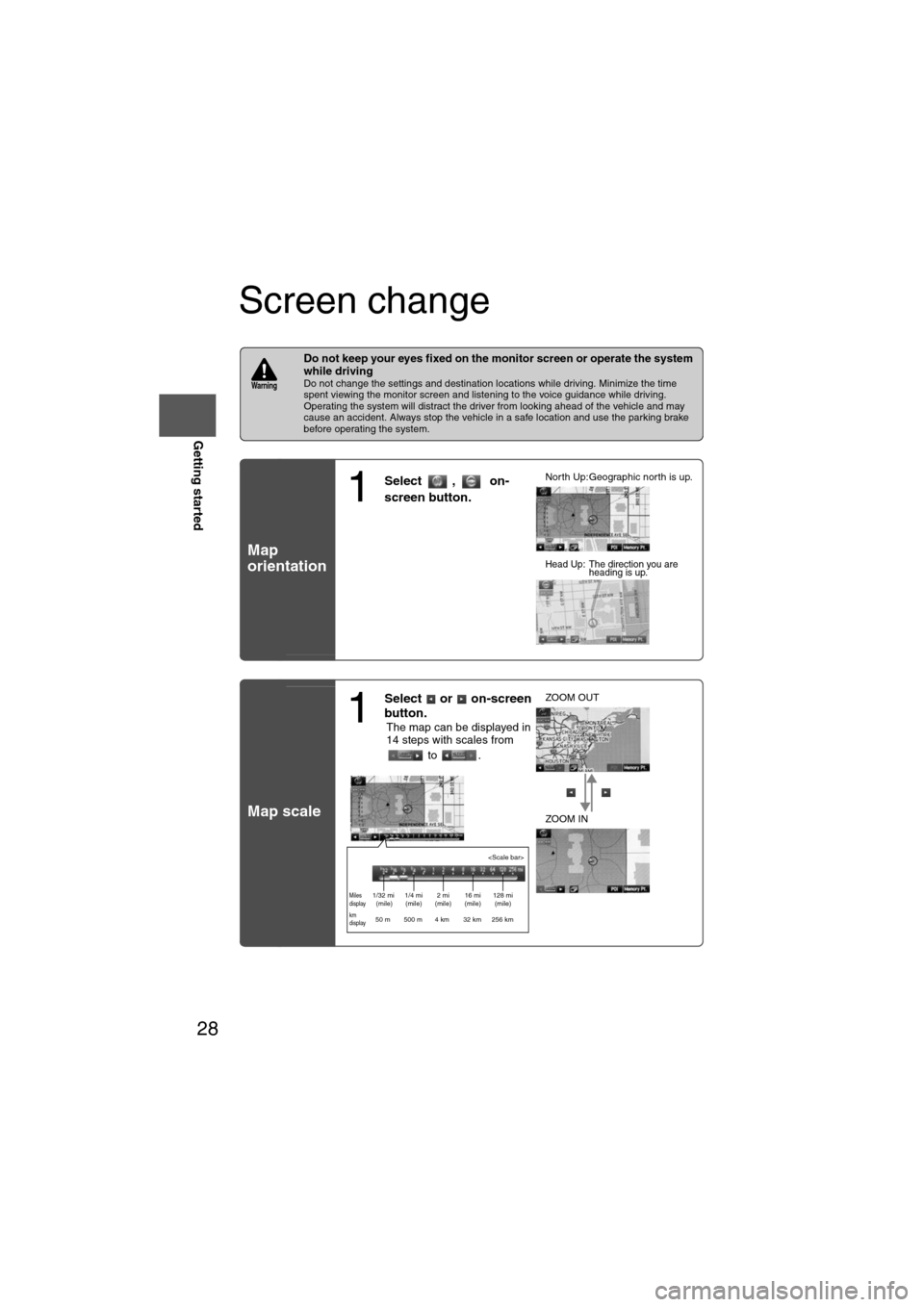
28
RoutingAddress
Book
Getting started
Screen change
nDo not keep your eyes fixed on the monitor screen or operate the system
while driving
Do not change the settings and destination locations while driving. Minimize the time
spent viewing the monitor screen and listening to the voice guidance while driving.
Operating the system will distract the driver from looking ahead of the vehicle and may
cause an accident. Always stop the vehicle in a safe location and use the parking brake
before operating the system.
Map
orientation
Map scale
Warning
1
Select , on-
screen button.lNorth Up:Geographic north is up.
lHead Up: The direction you are
heading is up.
1
Select or on-screen
button.
lThe map can be displayed in
14 steps with scales from
to . l
ZOOM OUT
lZOOM IN
Miles
display1/32 mi
(mile) 1/4 mi
(mile) 2 mi
(mile) 16 mi
(mile) 128 mi
(mile)
km
display50 m 500 m 4 km 32 km 256 km
Page 30 of 140
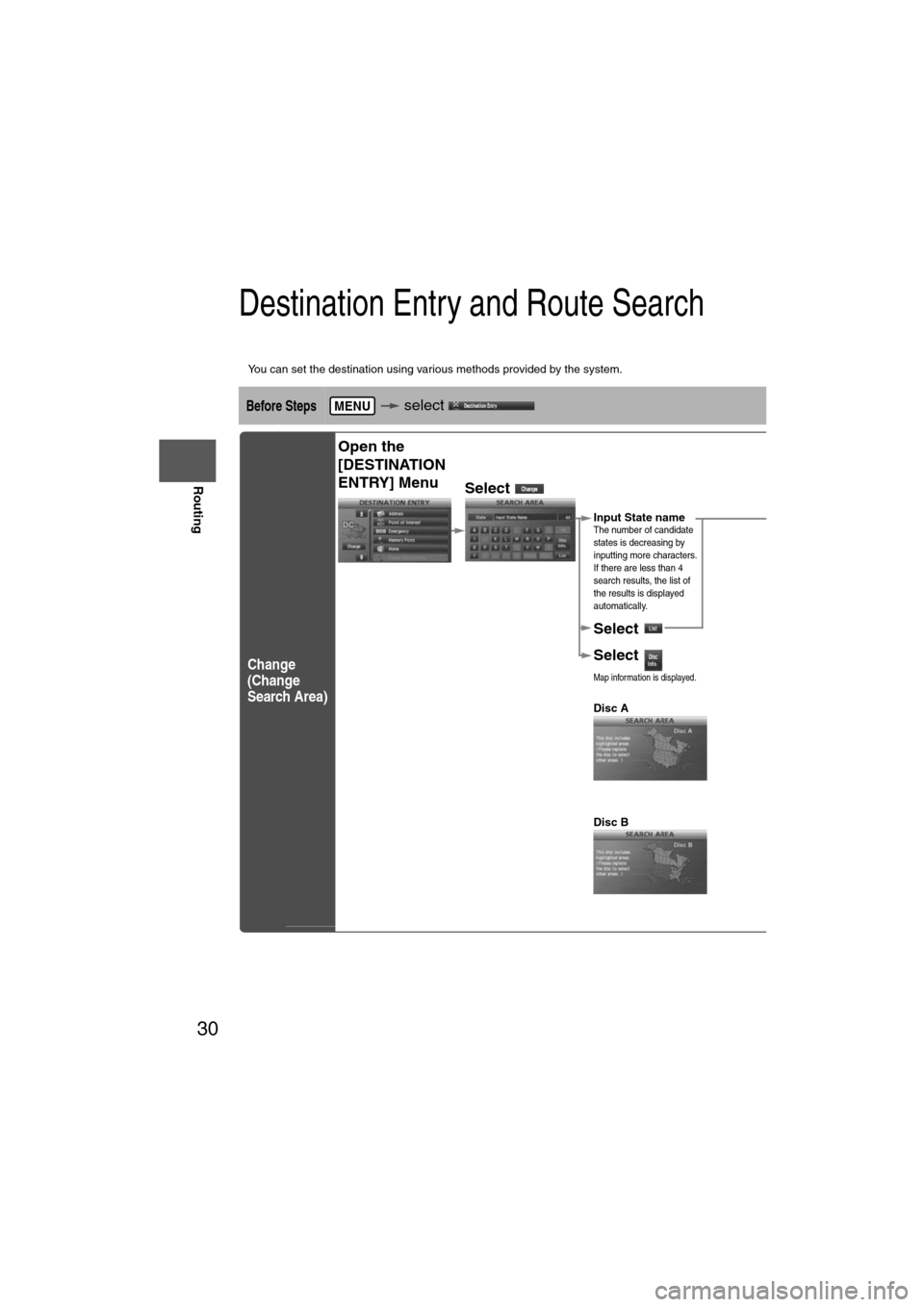
30
Before
UseGetting
started
Routing
Destination Entry and Route Search
l
You can set the destination using various methods provided by the system.
Before Steps select
Change
(Change
Search Area)
MENU
Open the
[DESTINATION
ENTRY] Menu
Select
Select the des
ALABAMA
ARIZONA
ARKANSAS
CALIFORNIA
COLORADO
CONNECTICU
TDELAWARE
FLORIDA
GEORGIA
IDAHO
ILLINOIS
INDIANA
IOWA
KANSAS
KENTUCKY
LOUISIANA
MAINE
MARYLAND
MASSACHUSE
TMICHIGAN
MINNESOTA
MISSISSIPPI
MISSOURI
Select
Select
Map information is displayed.
Disc A
Disc B
The information
Input State nameThe number of candidate
states is decreasing by
inputting more characters.
If there are less than 4
search results, the list of
the results is displayed
automatically.
Page 31 of 140
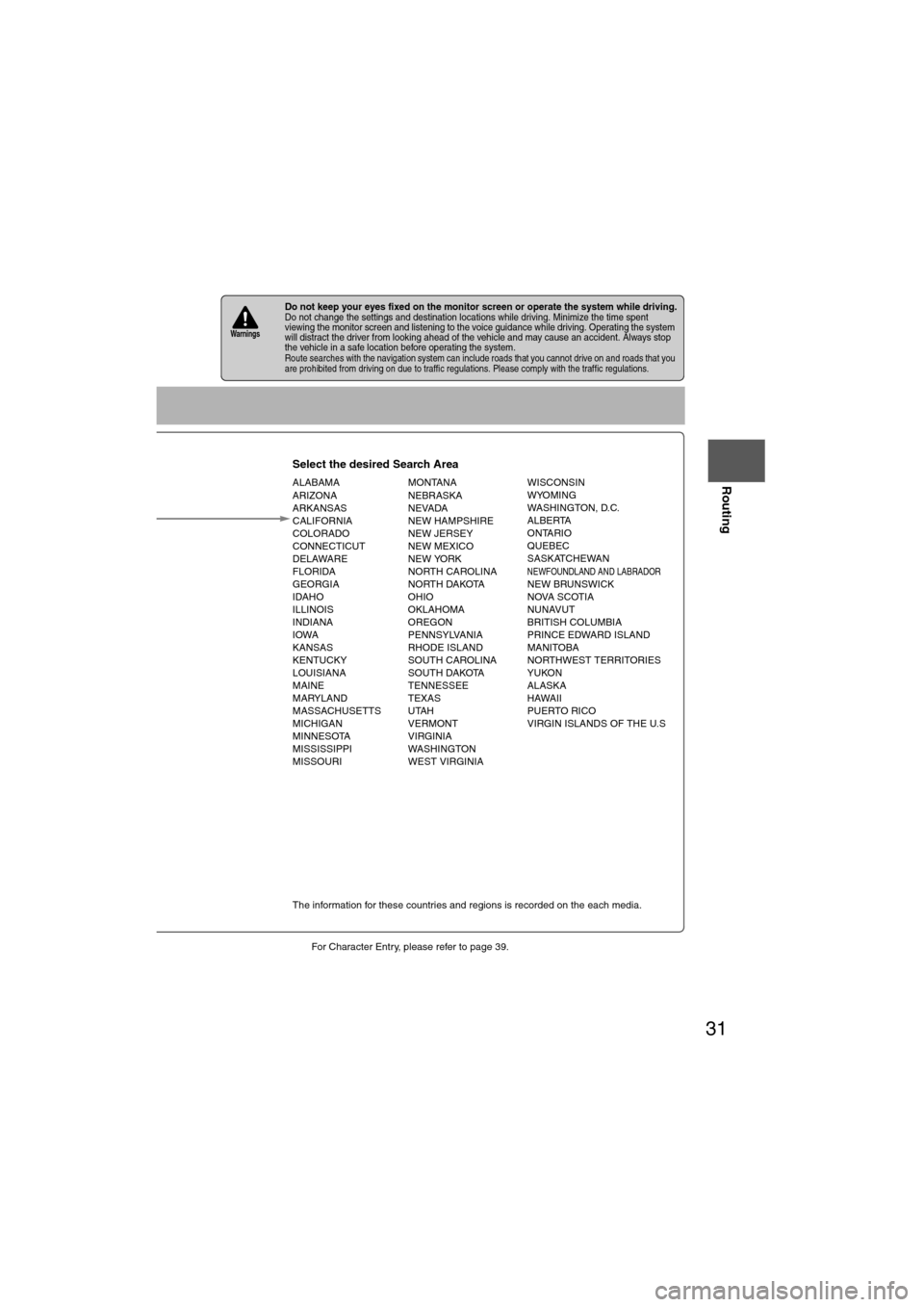
31
Before
UseGetting
started
Routing
lFor Character Entry, please refer to page 39.
lDo not keep your eyes fixed on the monitor screen or operate the system while driving.Do not change the settings and destination locations while driving. Minimize the time spent
viewing the monitor screen and listening to the voice guidance while driving. Operating the system
will distract the driver from looking ahead of the vehicle and may cause an accident. Always stop
the vehicle in a safe location before operating the system.
lRoute searches with the navigation system can include roads that you cannot drive on and roads that you
are prohibited from driving on due to traffic regulations. Please comply with the traffic regulations.
Warnings
Select the desired Search Area
ALABAMA
ARIZONA
ARKANSAS
CALIFORNIA
COLORADO
CONNECTICUT
DELAWARE
FLORIDA
GEORGIA
IDAHO
ILLINOIS
INDIANA
IOWA
KANSAS
KENTUCKY
LOUISIANA
MAINE
MARYLAND
MASSACHUSETTS
MICHIGAN
MINNESOTA
MISSISSIPPI
MISSOURI MONTANA
NEBRASKA
NEVADA
NEW HAMPSHIRE
NEW JERSEY
NEW MEXICO
NEW YORK
NORTH CAROLINA
NORTH DAKOTA
OHIO
OKLAHOMA
OREGON
PENNSYLVANIA
RHODE ISLAND
SOUTH CAROLINA
SOUTH DAKOTA
TENNESSEE
TEXAS
UTAH
VERMONT
VIRGINIA
WASHINGTON
WEST VIRGINIA WISCONSIN
WYOMING
WASHINGTON, D.C.
ALBERTA
ONTARIO
QUEBEC
SASKATCHEWAN
NEWFOUNDLAND AND LABRADORNEW BRUNSWICK
NOVA SCOTIA
NUNAVUT
BRITISH COLUMBIA
PRINCE EDWARD ISLAND
MANITOBA
NORTHWEST TERRITORIES
YUKON
ALASKA
HAWAII
PUERTO RICO
VIRGIN ISLANDS OF THE U.S
Select
Select
Map information is displayed.
Disc A
Disc B
The information for these countries and regions is recorded on the each media.
Input State nameThe number of candidate
states is decreasing by
inputting more characters.
If there are less than 4
search results, the list of
the results is displayed
automatically.
Page 43 of 140
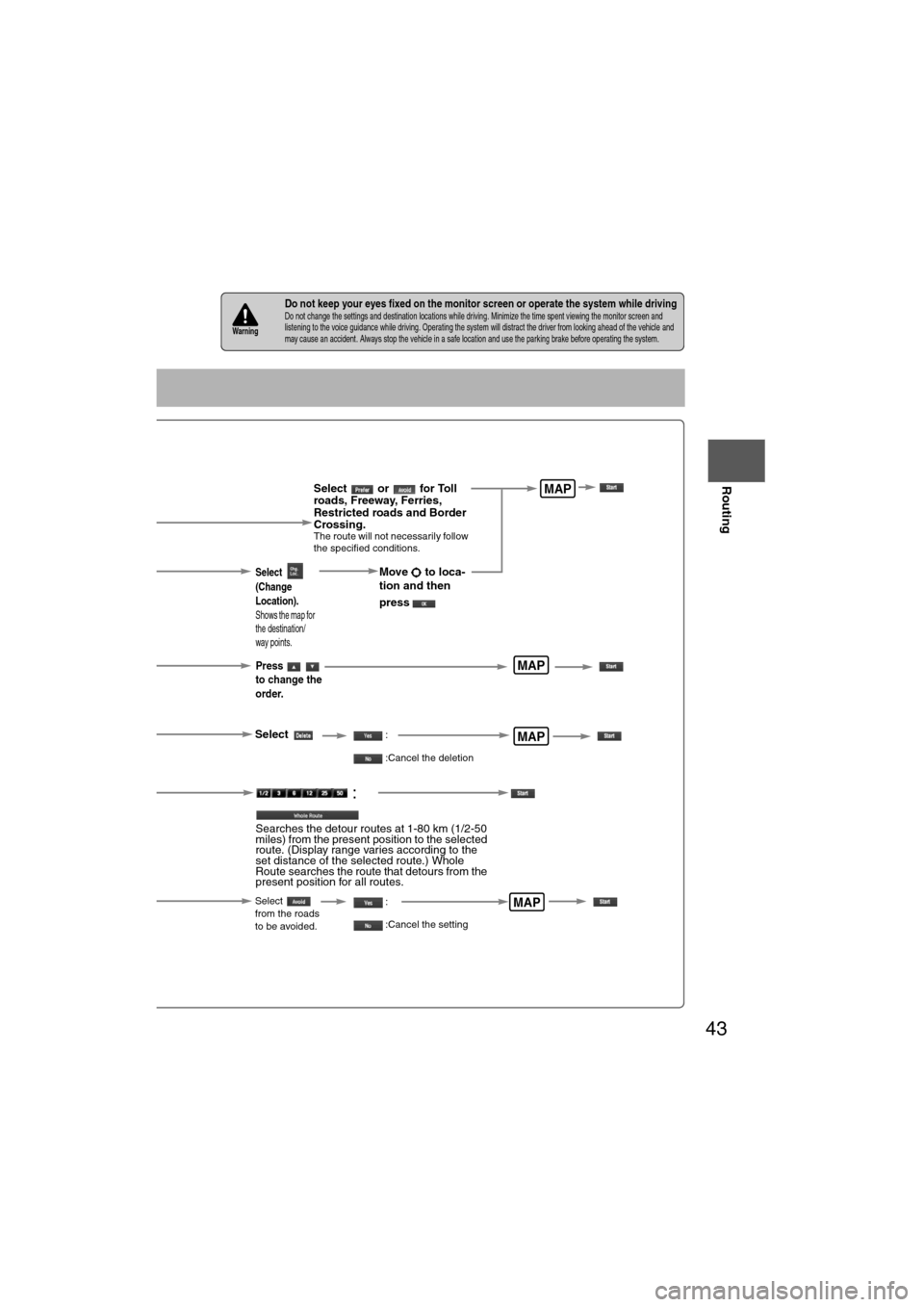
43
Before
UseGetting
started
Routing
nDo not keep your eyes fixed on the monitor screen or operate the system while drivingDo not change the settings and destination locations while driving. Minimize the time spent viewing the monitor screen and
listening to the voice guidance while driving. Operating the system will distract the driver from looking ahead of the vehicle
and
may cause an accident. Always stop the vehicle in a safe location and use the parking brake before operating the system.Warning
Select or for Toll
roads, Freeway, Ferries,
Restricted roads and Border
Crossing.
The route will not necessarily follow
the specified conditions.
Select the
button for the
location to be
modified.
Select the way points
to change the order.
Change the destination
and the passing order of the
destination and way points.
Select the button
corresponding to the
destination or way
point to be deleted.
MAP
MAP
MAP
Select
(Change
Location).
Shows the map for
the destination/
way points.
Press
to change the
order.
Select
Select
from the roads
to be avoided.
MAP
Move to loca-
tion and then
press
:
:Cancel the deletion
:
:Cancel the setting
:
Searches the detour routes at 1-80 km (1/2-50
miles) from the present position to the selected
route. (Display range varies according to the
set distance of the selected route.) Whole
Route searches the route that detours from the
present position for all routes.
Page 50 of 140
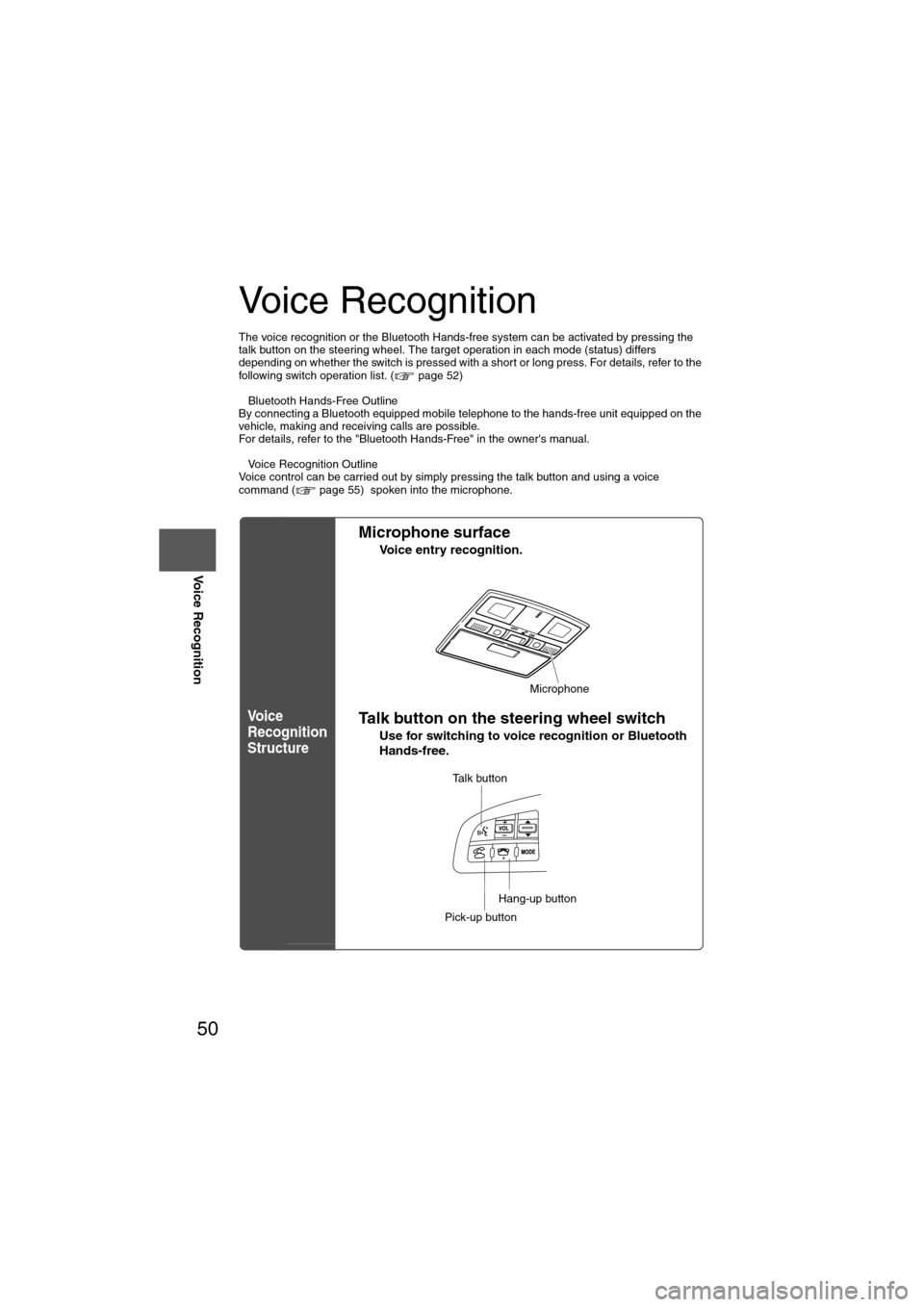
50
Before
UseGetting
started
Routing Address
Book
Voice Recognition
Voice Recognition
The voice recognition or the Bluetooth Hands-free system can be activated by pressing the
talk button on the steering wheel. The target operation in each mode (status) differs
depending on whether the switch is pressed with a short or long press. For details, refer to the
following switch operation list. ( page 52)
l
Bluetooth Hands-Free Outline
By connecting a Bluetooth equipped mobile telephone to the hands-free unit equipped on the
vehicle, making and receiving calls are possible.
For details, refer to the "Bluetooth Hands-Free" in the owner's manual.
l Voice Recognition Outline
Voice control can be carried out by simply pressing the talk button and using a voice
command ( page 55) spoken into the microphone.
Vo i c e
Recognition
Structure
l Microphone surface
Voice entry recognition.
lTalk button on the steering wheel switch
Use for switching to voice recognition or Bluetooth
Hands-free.
Microphone
Talk button
Pick-up button
Hang-up button
Page 51 of 140
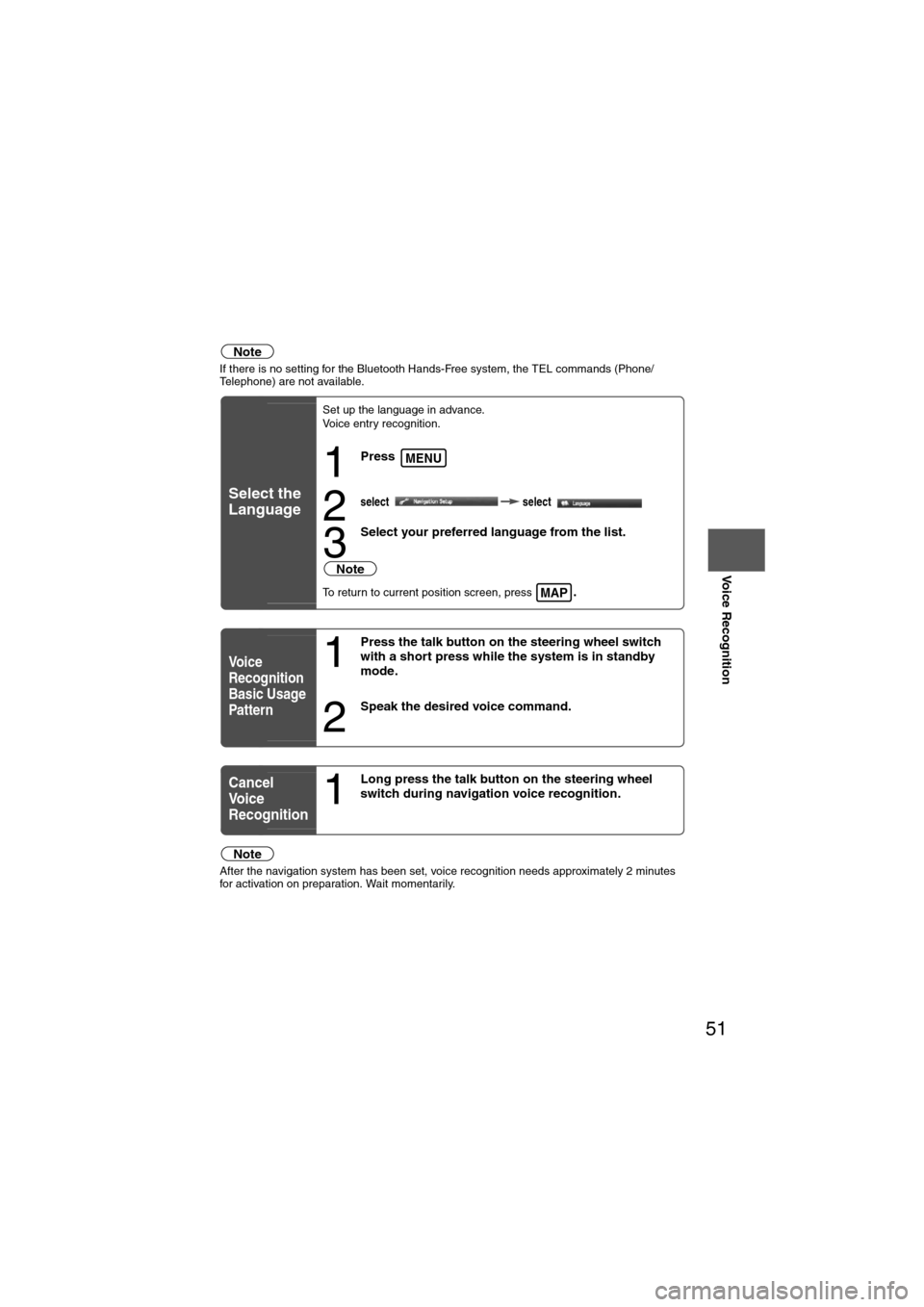
51
Before
UseGetting
started
Routing Address
Book
Voice Recognition
Note
If there is no setting for the Bluetooth Hands-Free system, the TEL commands (Phone/
Telephone) are not available.
Note
After the navigation system has been set, voice recognition needs approximately 2 minutes
for activation on preparation. Wait momentarily.
Select the
Language
Set up the language in advance.
Voice entry recognition.
1
Press
2select
select
3
Select your preferred language from the list.
Note
To return to current position screen, press .
Voice
Recognition
Basic Usage
Pattern1
Press the talk button on the steering wheel switch
with a short press while the system is in standby
mode.
2
Speak the desired voice command.
Cancel
Vo i c e
Recognition
1
Long press the talk button on the steering wheel
switch during navigation voice recognition.
MENU
MAP
Page 52 of 140
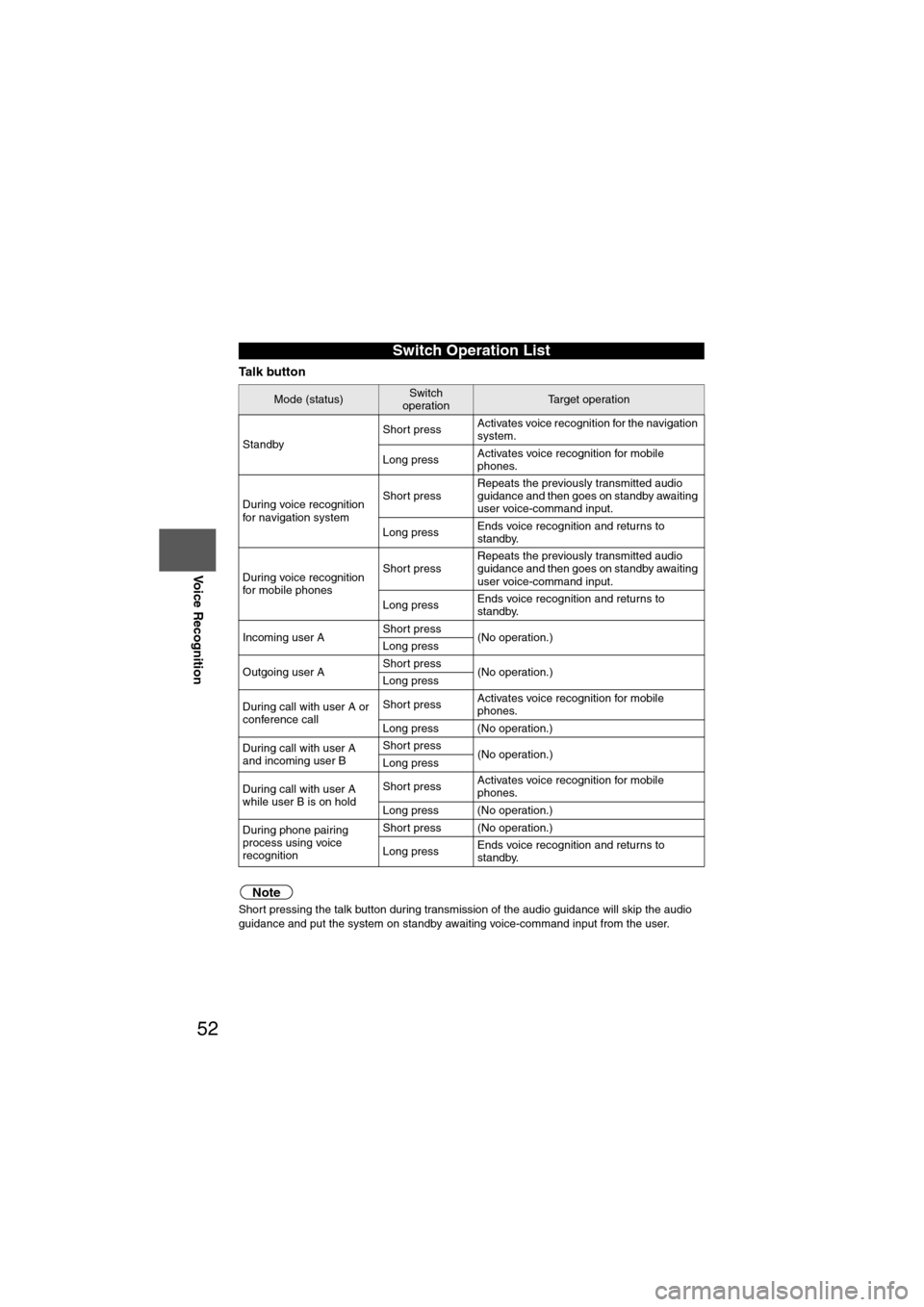
52
Before
UseGetting
started
Routing Address
Book
Voice Recognition
Ta l k b u t t o n
Note
Short pressing the talk button during transmission of the audio guidance will skip the audio
guidance and put the system on standby awaiting voice-command input from the user.
Switch Operation List
Mode (status)Switch
operationTarget operation
Standby Short press
Activates voice recognition for the navigation
system.
Long press Activates voice recognition for mobile
phones.
During voice recognition
for navigation system Short press
Repeats the previously transmitted audio
guidance and then goes on standby awaiting
user voice-command input.
Long press Ends voice recognition and returns to
standby.
During voice recognition
for mobile phones Short press
Repeats the previously transmitted audio
guidance and then goes on standby awaiting
user voice-command input.
Long press Ends voice recognition and returns to
standby.
Incoming user A Short press
(No operation.)
Long press
Outgoing user A Short press
(No operation.)
Long press
During call with user A or
conference call Short press
Activates voice recognition for mobile
phones.
Long press (No operation.)
During call with user A
and incoming user B Short press
(No operation.)
Long press
During call with user A
while user B is on hold Short press
Activates voice recognition for mobile
phones.
Long press (No operation.)
During phone pairing
process using voice
recognition Short press (No operation.)
Long press
Ends voice recognition and returns to
standby.