system MAZDA MODEL 6 2013 Navigation Manual (in English)
[x] Cancel search | Manufacturer: MAZDA, Model Year: 2013, Model line: MODEL 6, Model: MAZDA MODEL 6 2013Pages: 140, PDF Size: 2.26 MB
Page 118 of 140
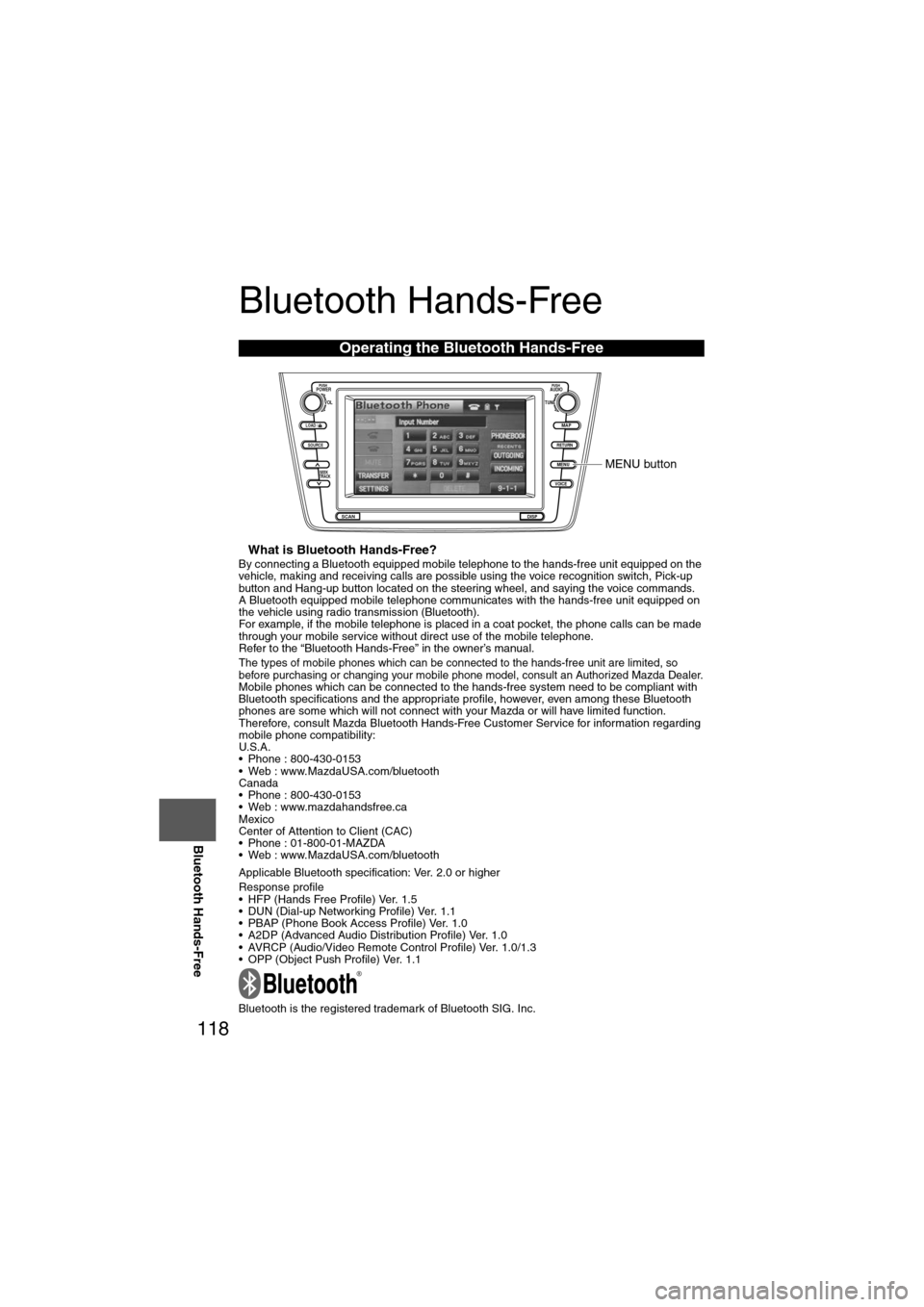
118
Before
UseGetting
started
Routing Address
Book
Vo i c e Recognition
Navigation
Set Up
RDM-TMC
Bluetooth Hands-Free
Bluetooth Hands-Free
nWhat is Bluetooth Hands-Free?By connecting a Bluetooth equipped mobile telephone to the hands-free unit equipped on the
vehicle, making and receiving calls are possible using the voice recognition switch, Pick-up
button and Hang-up button located on the steering wheel, and saying the voice commands.
A Bluetooth equipped mobile telephone communicates with the hands-free unit equipped on
the vehicle using radio transmission (Bluetooth).
For example, if the mobile telephone is placed in a coat pocket, the phone calls can be made
through your mobile service without direct use of the mobile telephone.
Refer to the “Bluetooth Hands-Free” in the owner’s manual.
The types of mobile phones which can be connected to the hands-free unit are limited, so
before purchasing or changing your mobile phone model, consult an Authorized Mazda Dealer.
Mobile phones which can be connected to the hands-free system need to be compliant with
Bluetooth specifications and the appropriate profile, however, even among these Bluetooth
phones are some which will not connect with your Mazda or will have limited function.
Therefore, consult Mazda Bluetooth Hands-Free Customer Service for information regarding
mobile phone compatibility:
U.S.A.
• Phone : 800-430-0153
• Web : www.MazdaUSA.com/bluetooth
Canada
• Phone : 800-430-0153
• Web : www.mazdahandsfree.ca
Mexico
Center of Attention to Client (CAC)
• Phone : 01-800-01-MAZDA
• Web : www.MazdaUSA.com/bluetooth
Applicable Bluetooth specification: Ver. 2.0 or higher
Response profile
• HFP (Hands Free Profile) Ver. 1.5
• DUN (Dial-up Networking Profile) Ver. 1.1
• PBAP (Phone Book Access Profile) Ver. 1.0
• A2DP (Advanced Audio Distribution Profile) Ver. 1.0
• AVRCP (Audio/Video Remote Control Profile) Ver. 1.0/1.3
• OPP (Object Push Profile) Ver. 1.1
Bluetooth is the registered trademark of Bluetooth SIG. Inc.
Operating the Bluetooth Hands-Free
LOAD /
PUSHPOWERPUSHAUDIO
VOL
SOURCE
SCAN
SEEK
TRACK
MAP
DISP
MENU
VOICE RETURN
TUNE
MENU button
Page 122 of 140
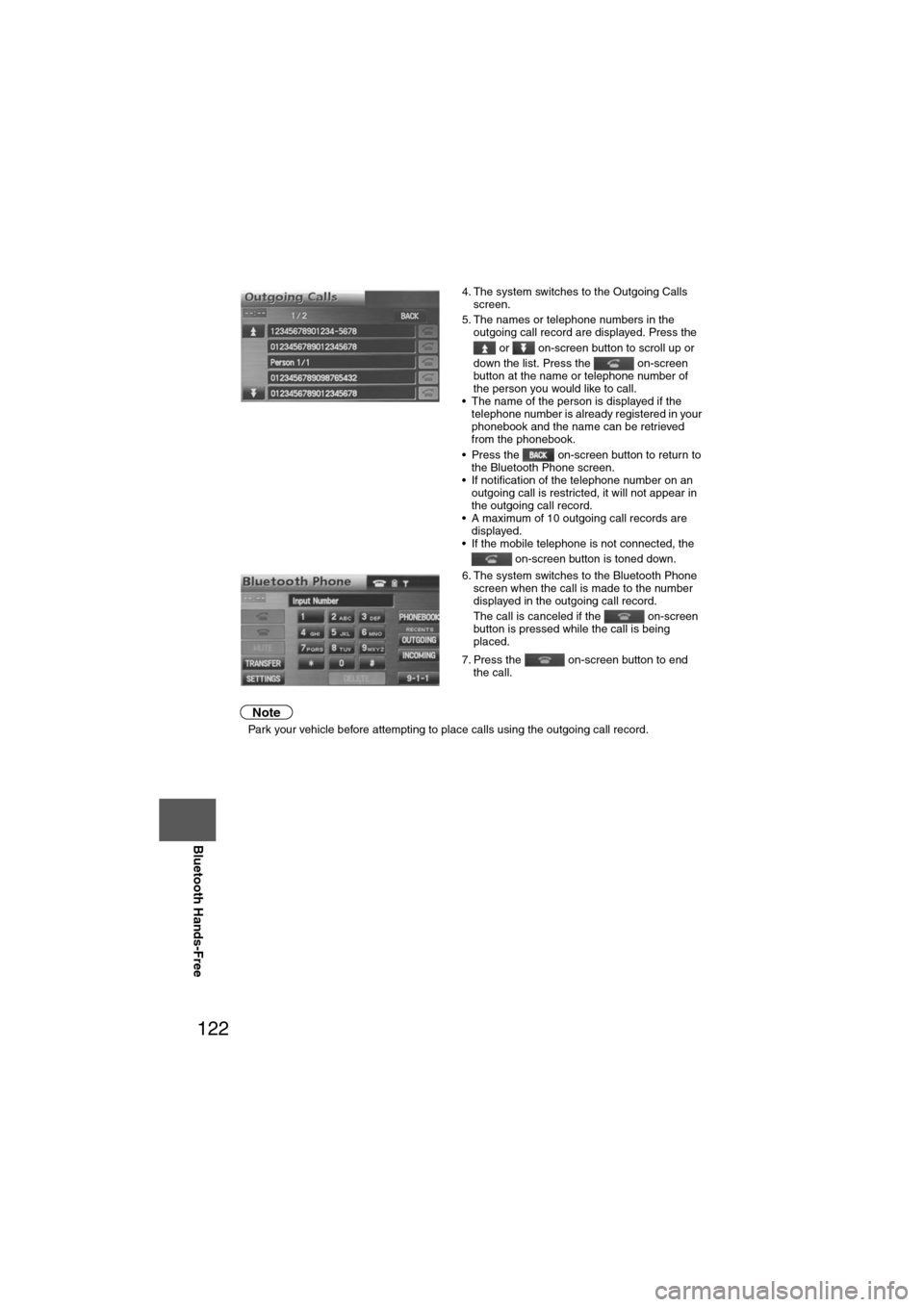
122
Before
UseGetting
started
Routing Address
Book
Vo i c e Recognition
Navigation
Set Up
RDM-TMC
Bluetooth Hands-Free
Note
l
Park your vehicle before attempting to place calls using the outgoing call record. 4. The system switches to the Outgoing Calls
screen.
5. The names or telephone numbers in the outgoing call record are displayed. Press the
or on-screen button to scroll up or
down the list. Press the on-screen
button at the name or telephone number of
the person you would like to call.
• The name of the person is displayed if the telephone number is already registered in your
phonebook and the name can be retrieved
from the phonebook.
• Press the on-screen button to return to the Bluetooth Phone screen.
• If notification of the telephone number on an outgoing call is restricted, it will not appear in
the outgoing call record.
• A maximum of 10 outgoing call records are displayed.
• If the mobile telephone is not connected, the
on-screen button is toned down.
6. The system switches to the Bluetooth Phone screen when the call is made to the number
displayed in the outgoing call record.
The call is canceled if the on-screen
button is pressed while the call is being
placed.
7. Press the on-screen button to end the call.
Page 123 of 140
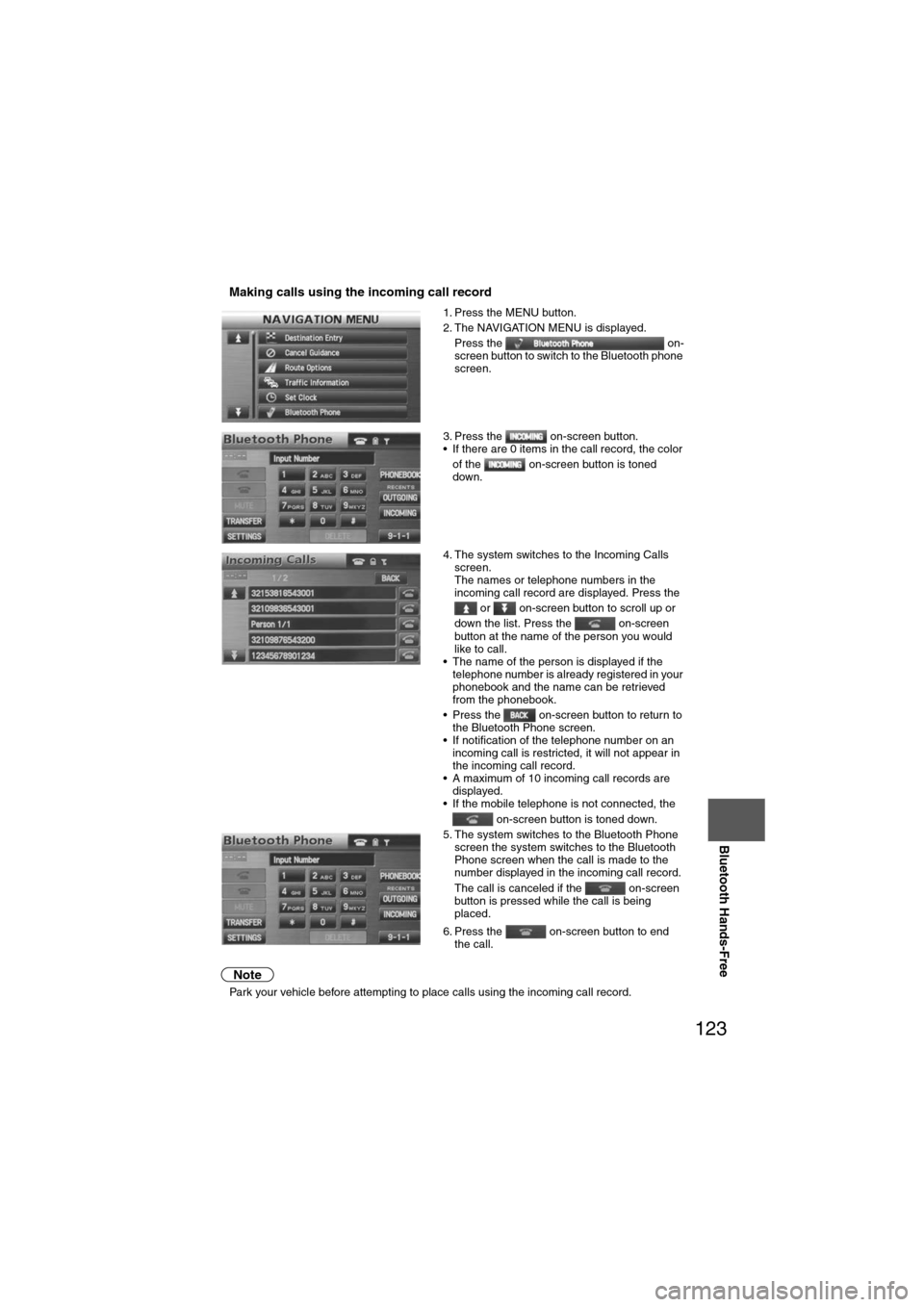
123
Before
UseGetting
started
Routing Address
Book
Vo i c e Recognition
Navigation
Set Up
Bluetooth Hands-Free
nMaking calls using the incoming call record
Note
l
Park your vehicle before attempting to place calls using the incoming call record. 1. Press the MENU button.
2. The NAVIGATION MENU is displayed.
Press the on-
screen button to switch to the Bluetooth phone
screen.
3. Press the on-screen button.
• If there are 0 items in the call record, the color of the on-screen button is toned
down.
4. The system switches to the Incoming Calls screen.
The names or telephone numbers in the
incoming call record are displayed. Press the
or on-screen button to scroll up or
down the list. Press the on-screen
button at the name of the person you would
like to call.
• The name of the person is displayed if the telephone number is already registered in your
phonebook and the name can be retrieved
from the phonebook.
• Press the on-screen button to return to the Bluetooth Phone screen.
• If notification of the telephone number on an incoming call is restricted, it will not appear in
the incoming call record.
• A maximum of 10 incoming call records are displayed.
• If the mobile telephone is not connected, the
on-screen button is toned down.
5. The system switches to the Bluetooth Phone screen the system switches to the Bluetooth
Phone screen when the call is made to the
number displayed in the incoming call record.
The call is canceled if the on-screen
button is pressed while the call is being
placed.
6. Press the on-screen button to end the call.
Page 124 of 140
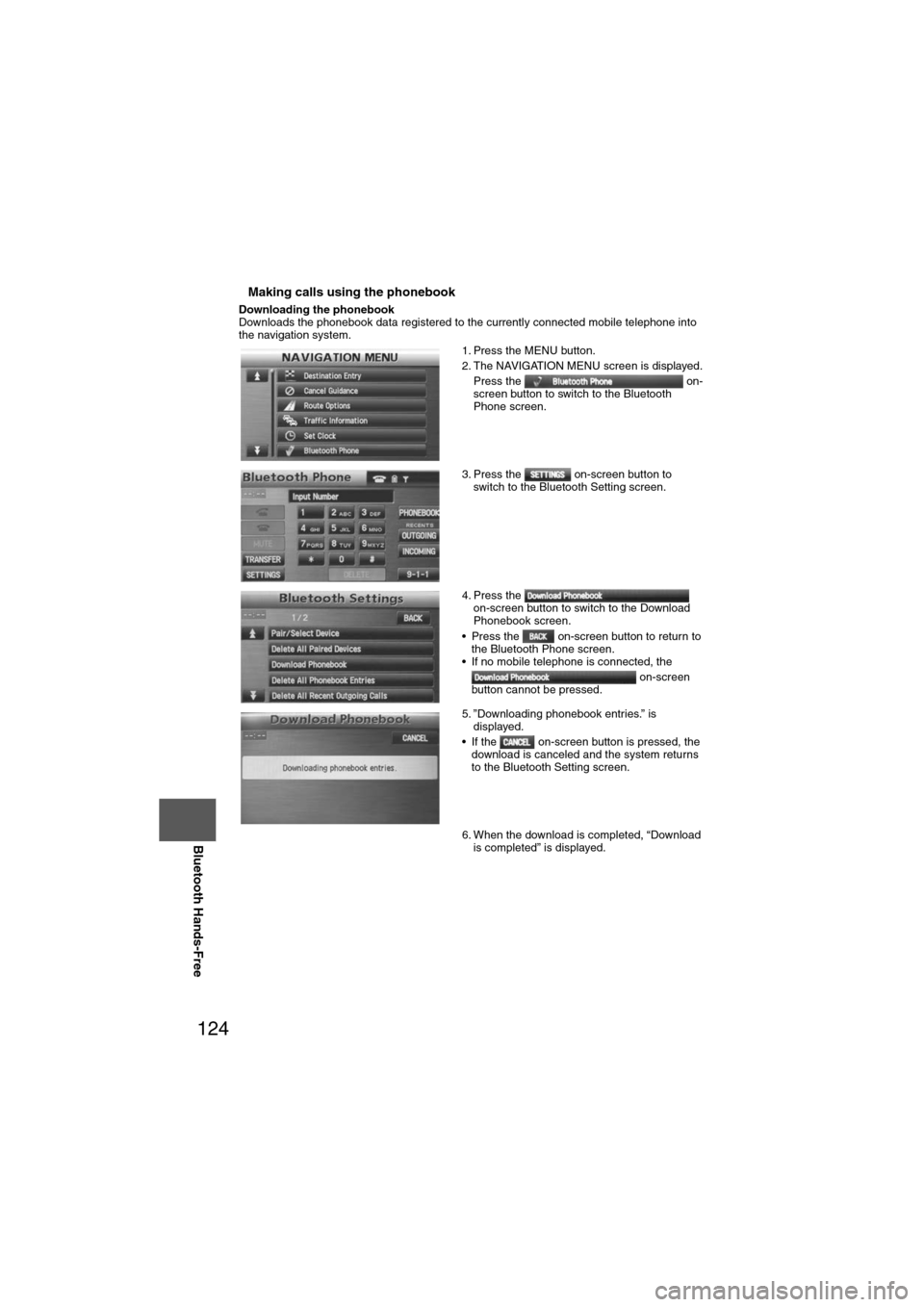
124
Before
UseGetting
started
Routing Address
Book
Vo i c e Recognition
Navigation
Set Up
RDM-TMC
Bluetooth Hands-Free
nMaking calls using the phonebook
Downloading the phonebook
Downloads the phonebook data registered to the currently connected mobile telephone into
the navigation system.
1. Press the MENU button.
2. The NAVIGATION MENU screen is displayed.Press the on-
screen button to switch to the Bluetooth
Phone screen.
3. Press the on-screen button to switch to the Bluetooth Setting screen.
4. Press the on-screen button to switch to the Download
Phonebook screen.
• Press the on-screen button to return to the Bluetooth Phone screen.
• If no mobile telephone is connected, the
on-screen
button cannot be pressed.
5. ”Downloading phonebook entries.” is displayed.
• If the on-screen button is pressed, the download is canceled and the system returns
to the Bluetooth Setting screen.
6. When the download is completed, “Download is completed” is displayed.
Page 126 of 140
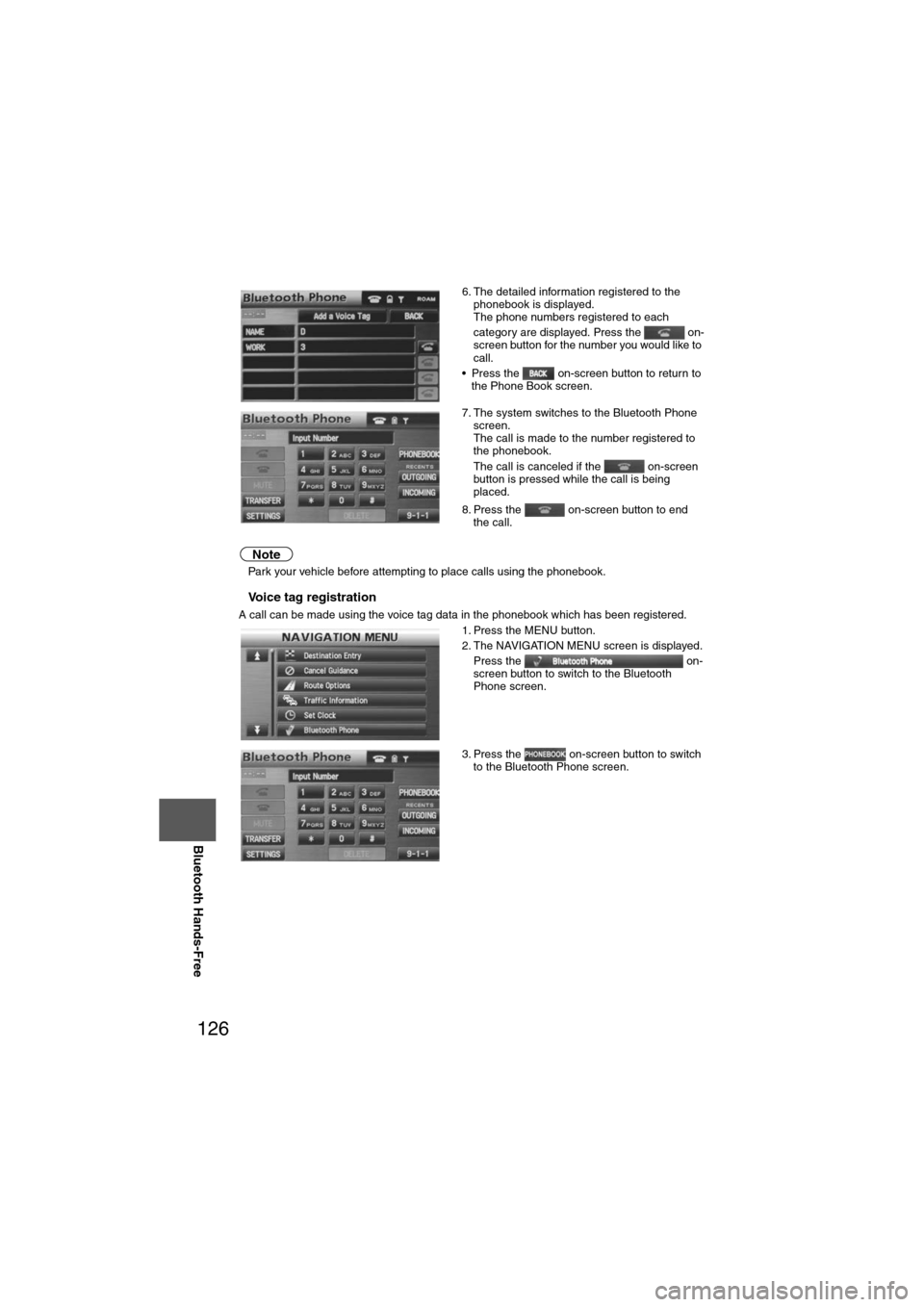
126
Before
UseGetting
started
Routing Address
Book
Vo i c e Recognition
Navigation
Set Up
RDM-TMC
Bluetooth Hands-Free
Note
l
Park your vehicle before attempting to place calls using the phonebook.
nVoice tag registration
A call can be made using the voice tag data in the phonebook which has been registered. 6. The detailed information registered to the
phonebook is displayed.
The phone numbers registered to each
category are displayed. Press the on-
screen button for the number you would like to
call.
• Press the on-screen button to return to the Phone Book screen.
7. The system switches to the Bluetooth Phone screen.
The call is made to the number registered to
the phonebook.
The call is canceled if the on-screen
button is pressed while the call is being
placed.
8. Press the on-screen button to end the call.
1. Press the MENU button.
2. The NAVIGATION MENU screen is displayed. Press the on-
screen button to switch to the Bluetooth
Phone screen.
3. Press the on-screen button to switch to the Bluetooth Phone screen.
Page 128 of 140
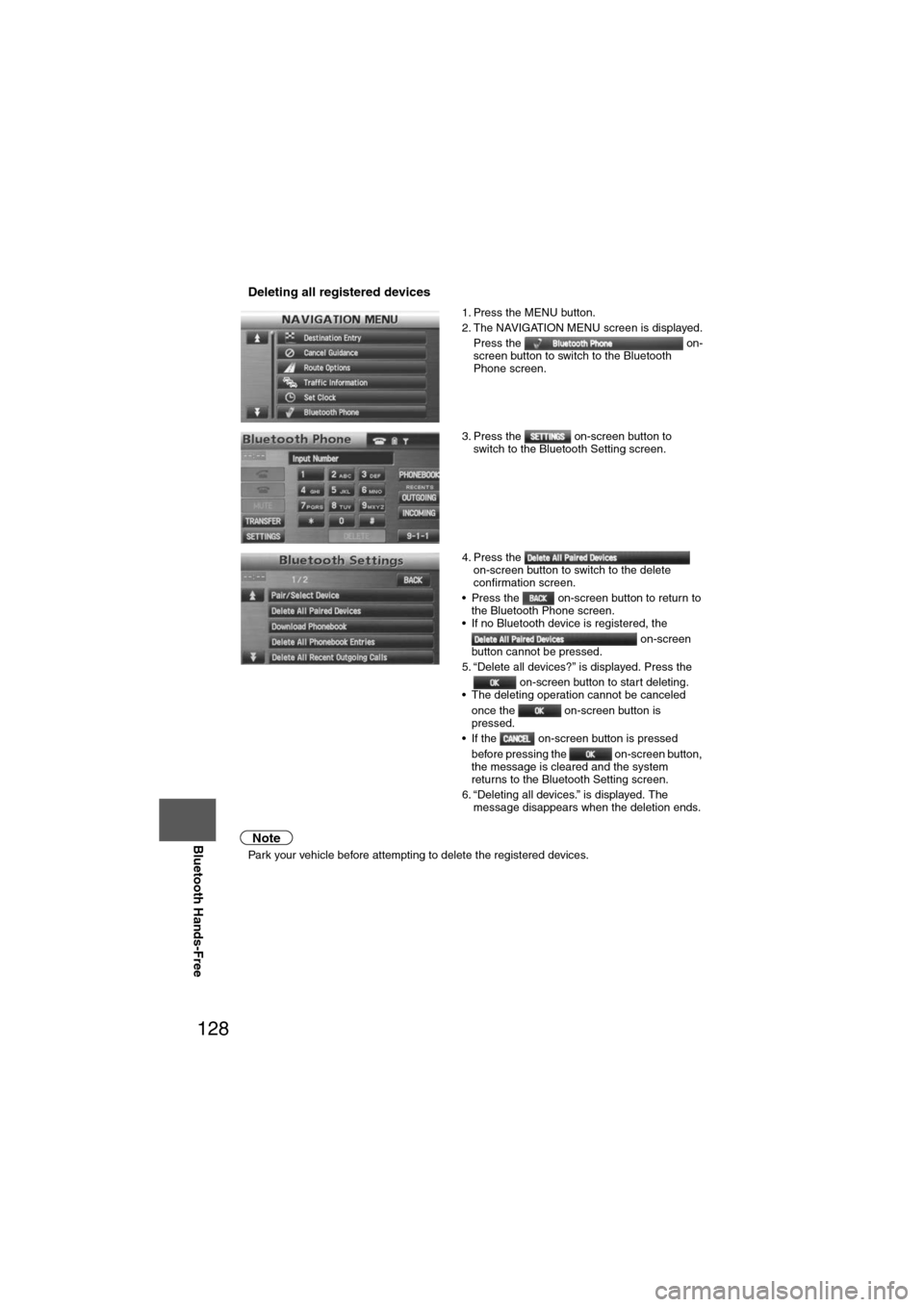
128
Before
UseGetting
started
Routing Address
Book
Vo i c e Recognition
Navigation
Set Up
RDM-TMC
Bluetooth Hands-Free
nDeleting all registered devices
Note
l
Park your vehicle before attempting to delete the registered devices. 1. Press the MENU button.
2. The NAVIGATION MENU screen is displayed.
Press the on-
screen button to switch to the Bluetooth
Phone screen.
3. Press the on-screen button to switch to the Bluetooth Setting screen.
4. Press the on-screen button to switch to the delete
confirmation screen.
• Press the on-screen button to return to the Bluetooth Phone screen.
• If no Bluetooth device is registered, the
on-screen
button cannot be pressed.
5. “Delete all devices?” is displayed. Press the on-screen button to start deleting.
• The deleting operation cannot be canceled
once the on-screen button is
pressed.
• If the on-screen button is pressed
before pressing the on-screen button,
the message is cleared and the system
returns to the Bluetooth Setting screen.
6. “Deleting all devices.” is displayed. The message disappears when the deletion ends.
Page 129 of 140
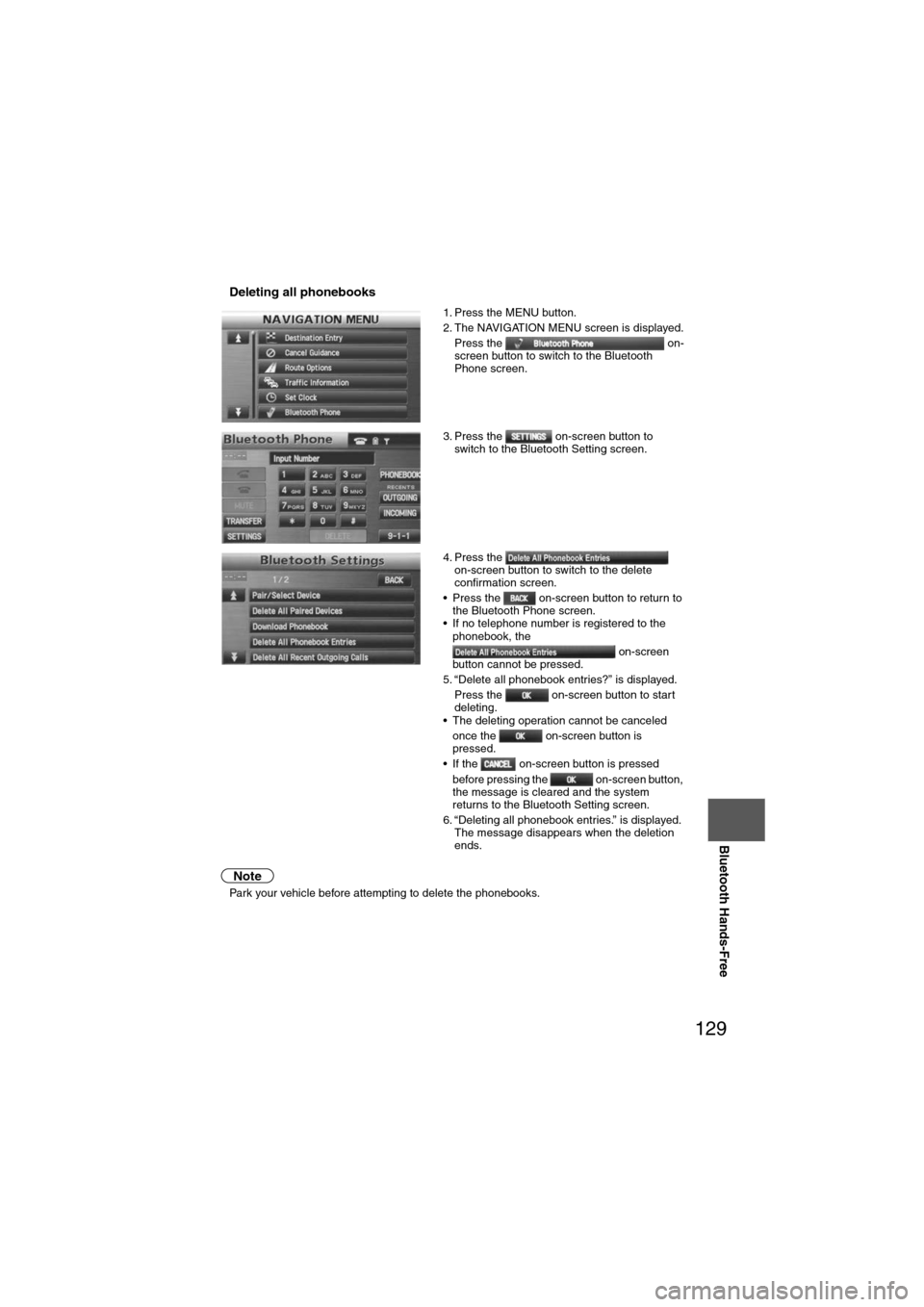
129
Before
UseGetting
started
Routing Address
Book
Vo i c e Recognition
Navigation
Set Up
Bluetooth Hands-Free
nDeleting all phonebooks
Note
l
Park your vehicle before attempting to delete the phonebooks. 1. Press the MENU button.
2. The NAVIGATION MENU screen is displayed.
Press the on-
screen button to switch to the Bluetooth
Phone screen.
3. Press the on-screen button to switch to the Bluetooth Setting screen.
4. Press the on-screen button to switch to the delete
confirmation screen.
• Press the on-screen button to return to the Bluetooth Phone screen.
• If no telephone number is registered to the
phonebook, the
on-screen
button cannot be pressed.
5. “Delete all phonebook entries?” is displayed. Press the on-screen button to start
deleting.
• The deleting operation cannot be canceled
once the on-screen button is
pressed.
• If the on-screen button is pressed before pressing the on-screen button,
the message is cleared and the system
returns to the Bluetooth Setting screen.
6. “Deleting all phonebook entries.” is displayed. The message disappears when the deletion
ends.
Page 130 of 140
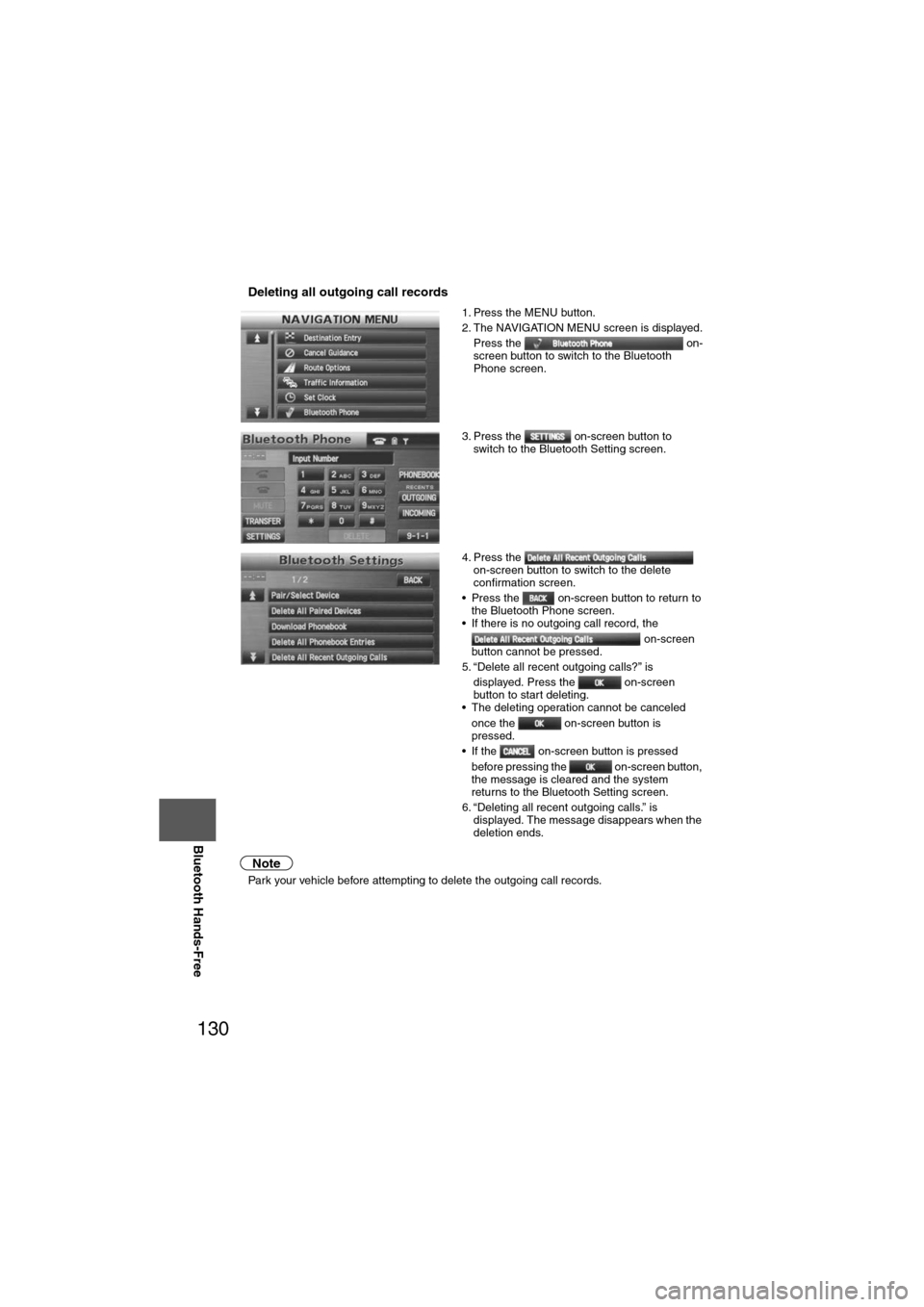
130
Before
UseGetting
started
Routing Address
Book
Vo i c e Recognition
Navigation
Set Up
RDM-TMC
Bluetooth Hands-Free
nDeleting all outgoing call records
Note
l
Park your vehicle before attempting to delete the outgoing call records. 1. Press the MENU button.
2. The NAVIGATION MENU screen is displayed.
Press the on-
screen button to switch to the Bluetooth
Phone screen.
3. Press the on-screen button to switch to the Bluetooth Setting screen.
4. Press the on-screen button to switch to the delete
confirmation screen.
• Press the on-screen button to return to the Bluetooth Phone screen.
• If there is no outgoing call record, the
on-screen
button cannot be pressed.
5. “Delete all recent outgoing calls?” is displayed. Press the on-screen
button to start deleting.
• The deleting operation cannot be canceled
once the on-screen button is
pressed.
• If the on-screen button is pressed
before pressing the on-screen button,
the message is cleared and the system
returns to the Bluetooth Setting screen.
6. “Deleting all recent outgoing calls.” is displayed. The message disappears when the
deletion ends.
Page 131 of 140
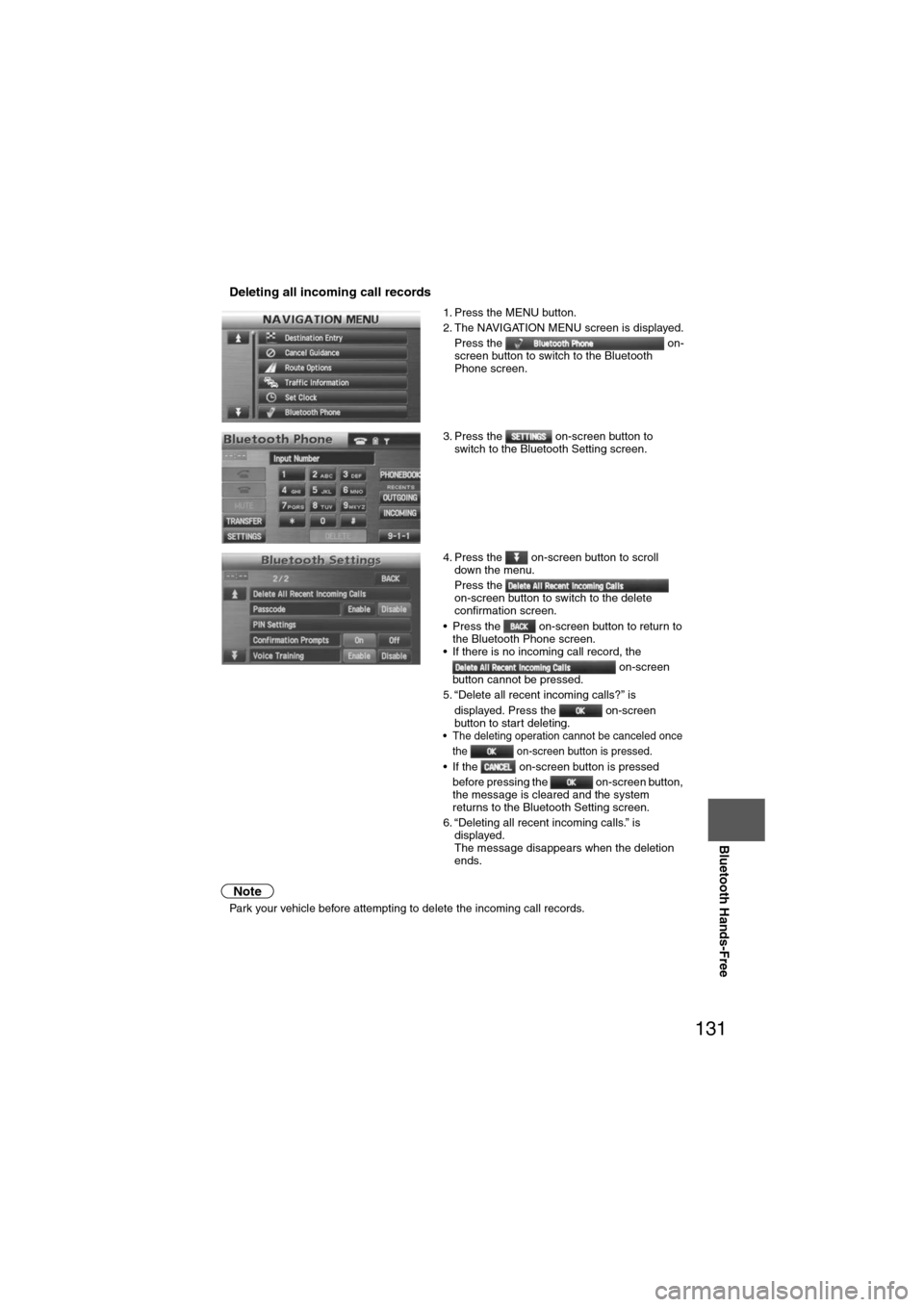
131
Before
UseGetting
started
Routing Address
Book
Vo i c e Recognition
Navigation
Set Up
Bluetooth Hands-Free
nDeleting all incoming call records
Note
l
Park your vehicle before attempting to delete the incoming call records. 1. Press the MENU button.
2. The NAVIGATION MENU screen is displayed.
Press the on-
screen button to switch to the Bluetooth
Phone screen.
3. Press the on-screen button to switch to the Bluetooth Setting screen.
4. Press the on-screen button to scroll down the menu.
Press the
on-screen button to switch to the delete
confirmation screen.
• Press the on-screen button to return to the Bluetooth Phone screen.
• If there is no incoming call record, the
on-screen
button cannot be pressed.
5. “Delete all recent incoming calls?” is
displayed. Press the on-screen
button to start deleting.
• The deleting operation cannot be canceled once the on-screen button is pressed.
• If the on-screen button is pressed before pressing the on-screen button,
the message is cleared and the system
returns to the Bluetooth Setting screen.
6. “Deleting all recent incoming calls.” is displayed.
The message disappears when the deletion
ends.
Page 132 of 140
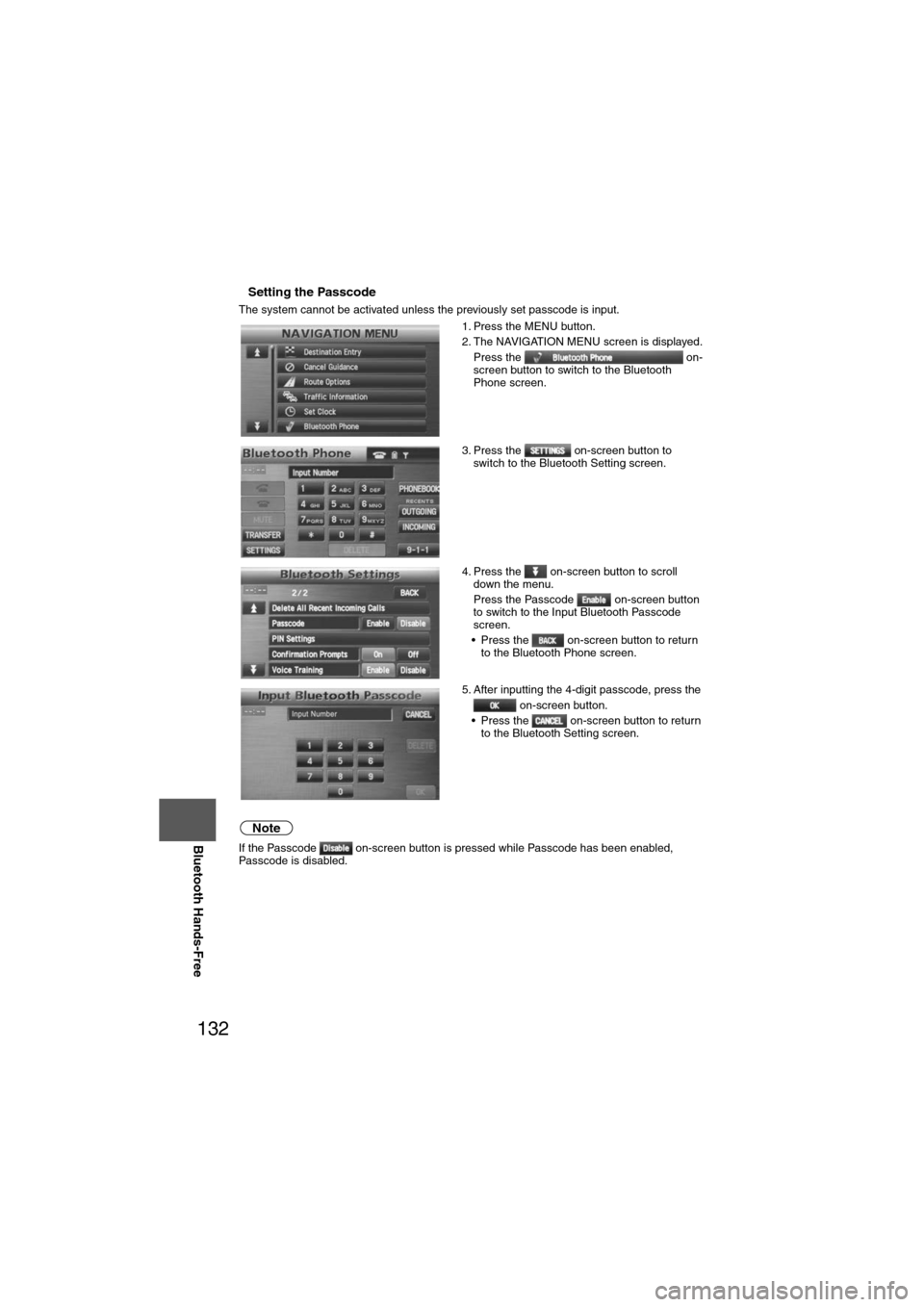
132
Before
UseGetting
started
Routing Address
Book
Vo i c e Recognition
Navigation
Set Up
RDM-TMC
Bluetooth Hands-Free
nSetting the Passcode
The system cannot be activated unless the previously set passcode is input.
Note
If the Passcode on-screen button is pressed while Passcode has been enabled,
Passcode is disabled. 1. Press the MENU button.
2. The NAVIGATION MENU screen is displayed.
Press the on-
screen button to switch to the Bluetooth
Phone screen.
3. Press the on-screen button to switch to the Bluetooth Setting screen.
4. Press the on-screen button to scroll down the menu.
Press the Passcode on-screen button
to switch to the Input Bluetooth Passcode
screen.
• Press the on-screen button to return to the Bluetooth Phone screen.
5. After inputting the 4-digit passcode, press the on-screen button.
• Press the on-screen button to return to the Bluetooth Setting screen.