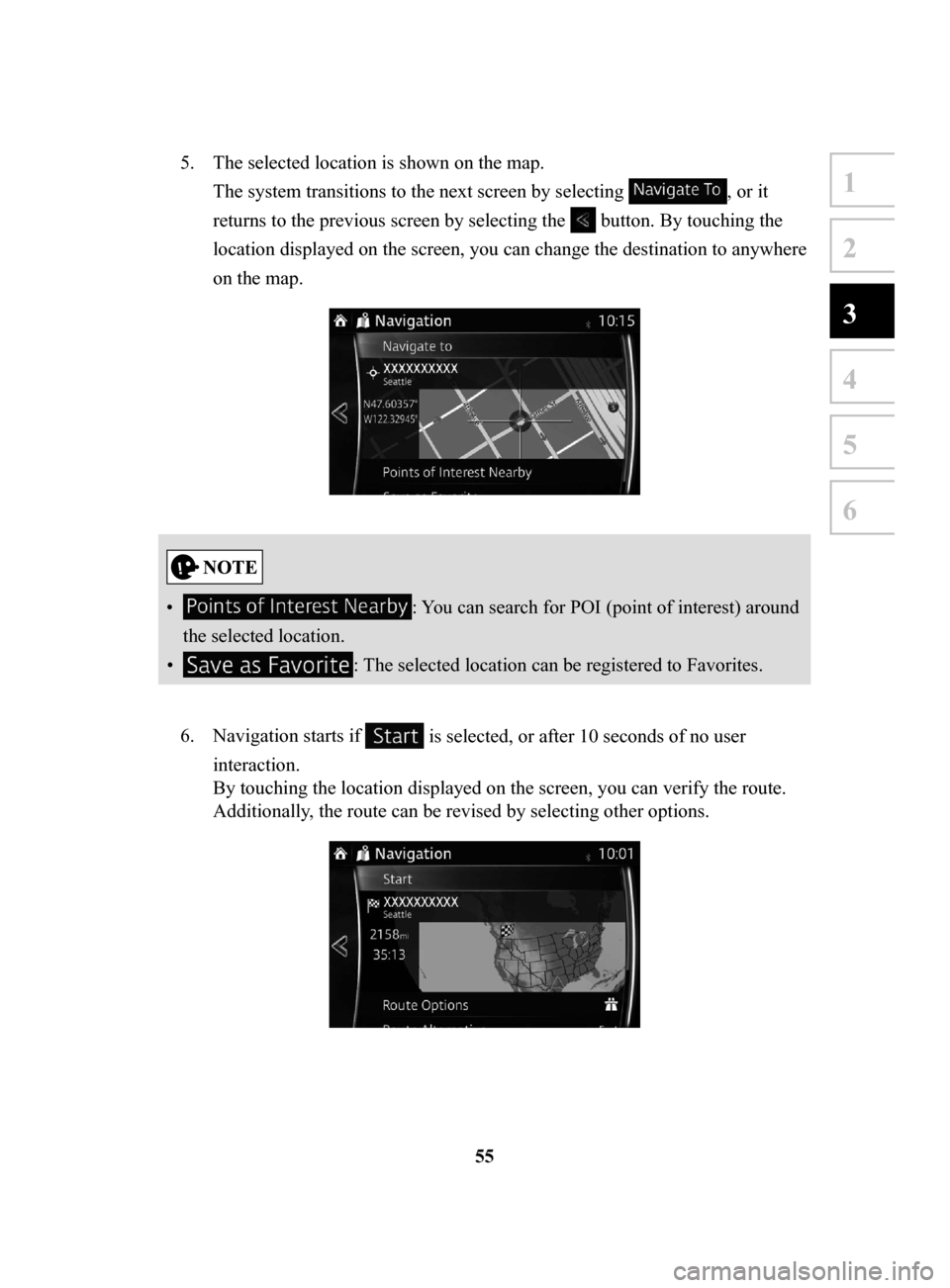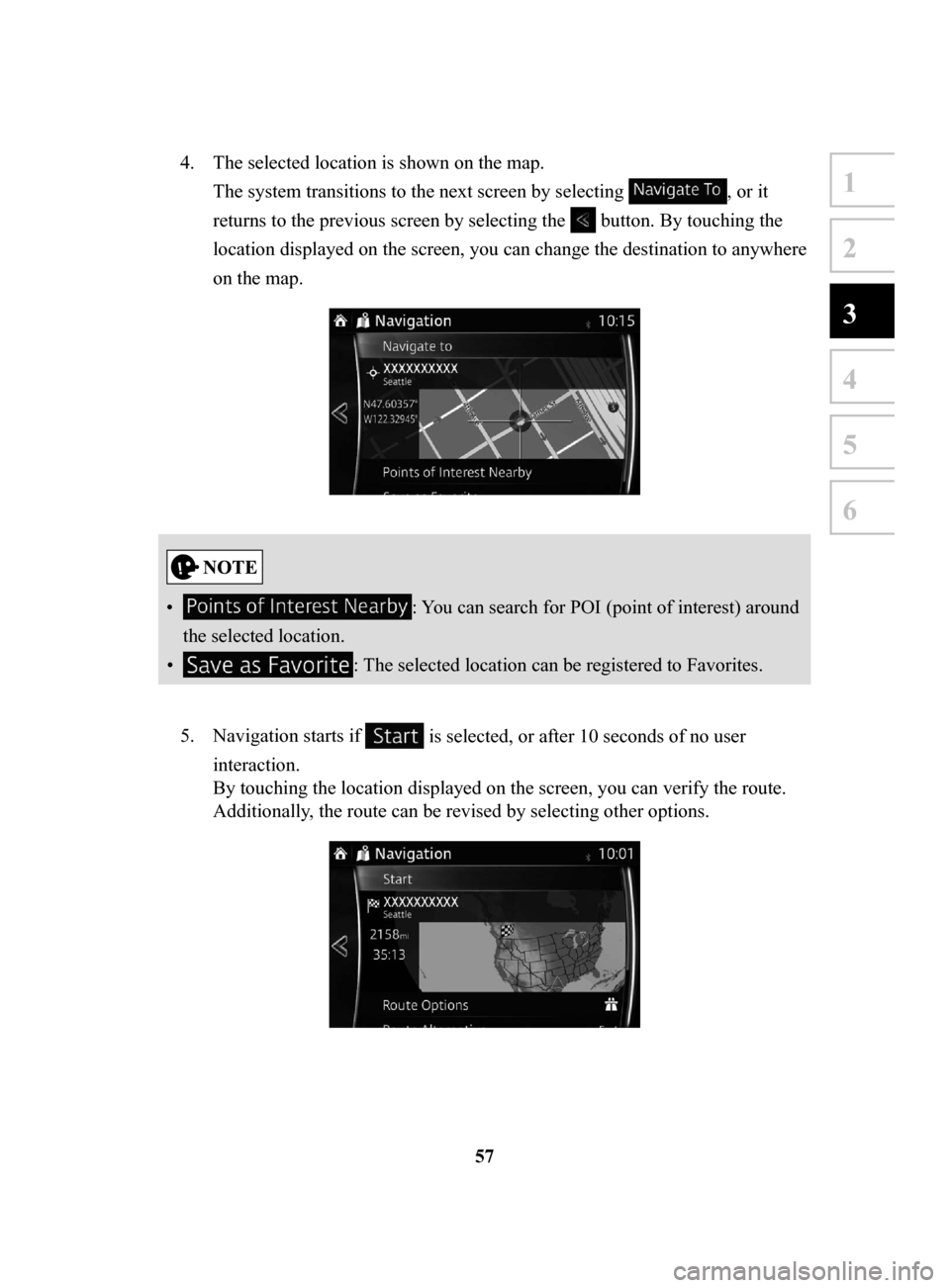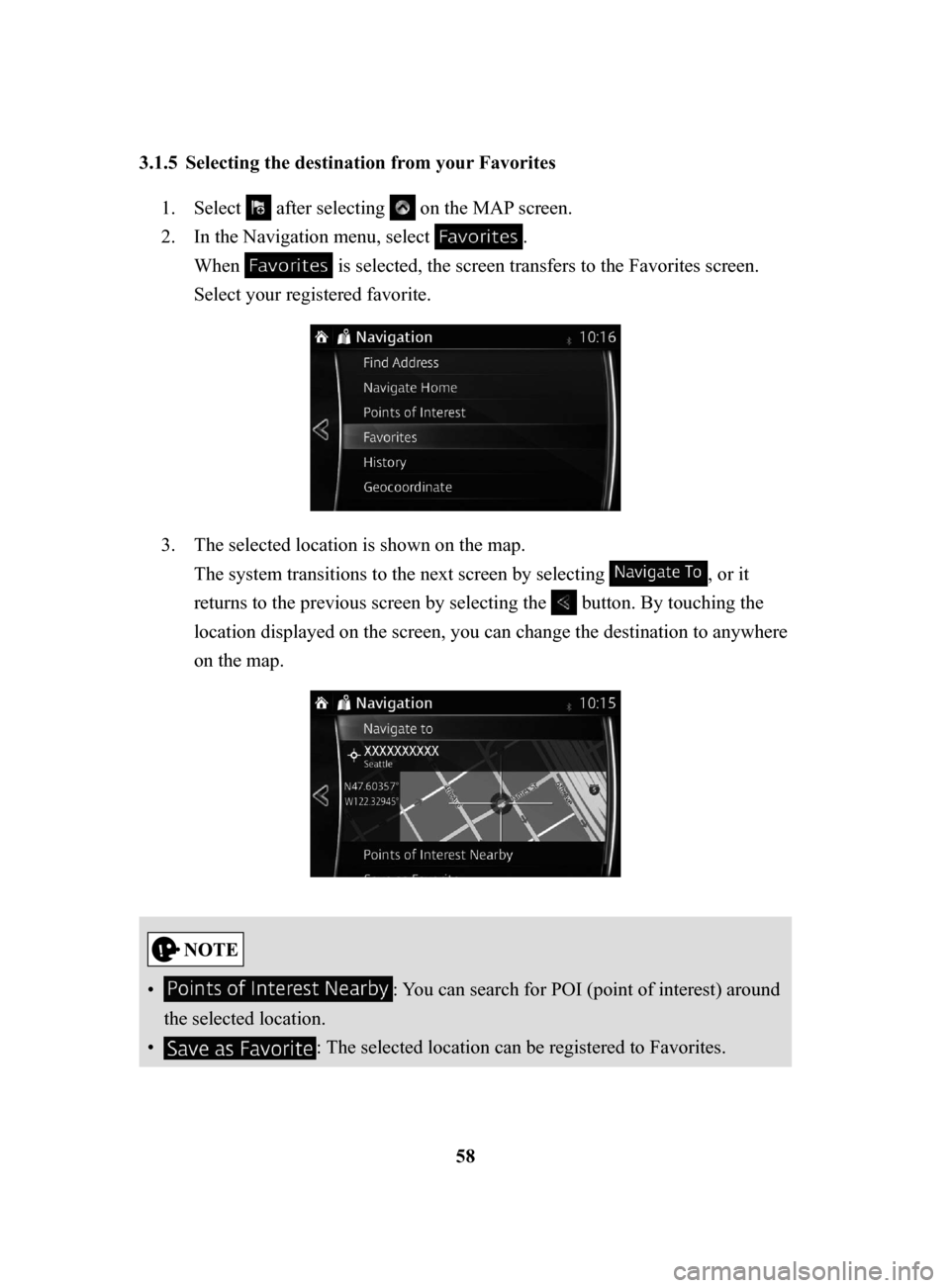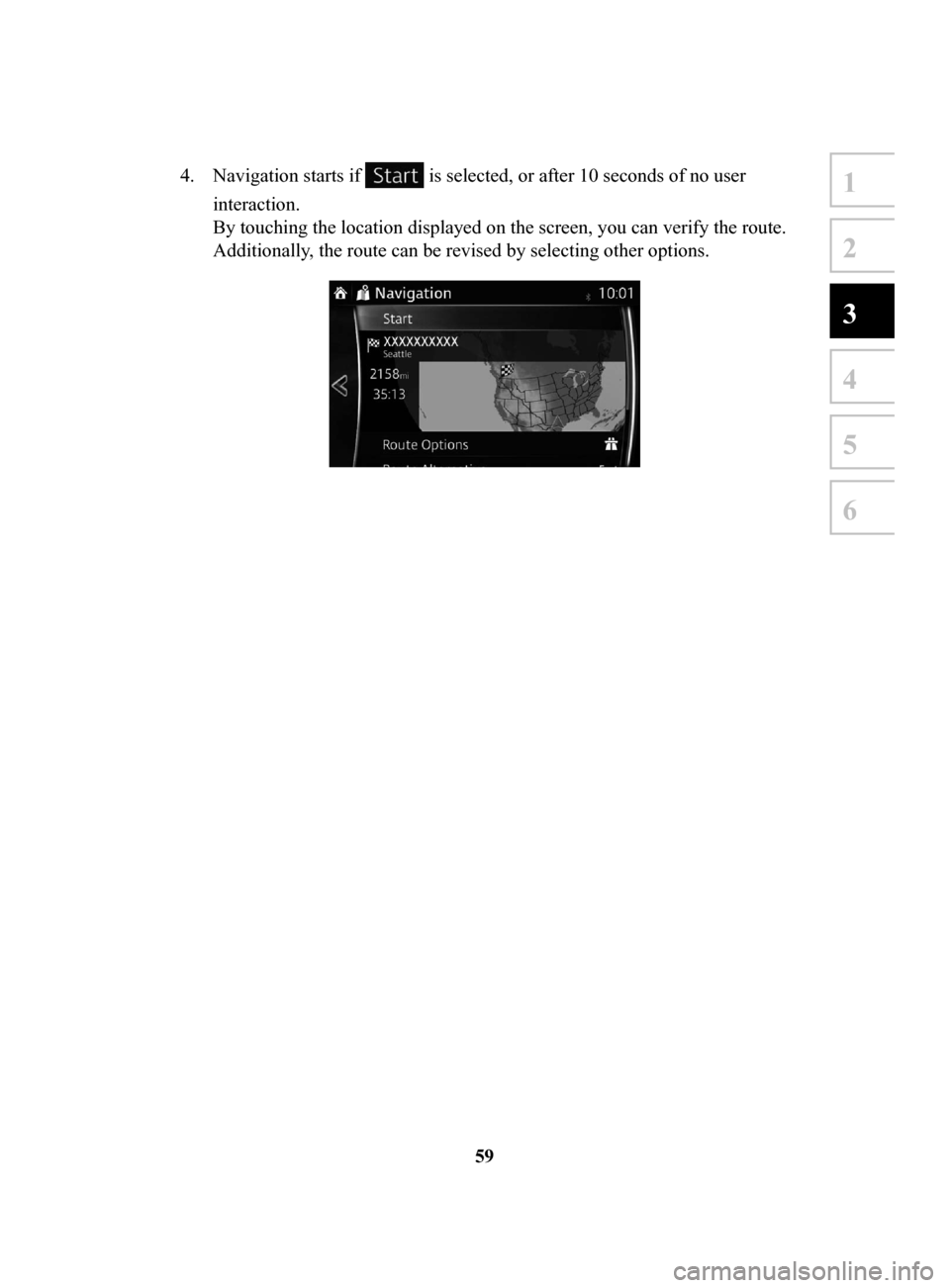MAZDA MODEL 6 2017 Navigation Manual (in English)
MODEL 6 2017
MAZDA
MAZDA
https://www.carmanualsonline.info/img/28/13500/w960_13500-0.png
MAZDA MODEL 6 2017 Navigation Manual (in English)
Page 55 of 92
55
1
2
3
4
5
6
5. The selected location is shown on the map.
The system transitions to the next screen by selecting
, or it
returns to the previous screen by selecting the
button. By touching the
location displayed on the screen, you can change the destination to anywhere
on the map.
• : You can search for POI (point of interest) around
the selected location.
•
: The selected location can be registered to Favorites.
6.
Navigation starts if is selected, or after 10 seconds of no user
interaction.
By touching the location displayed on the screen, you can verify the route.
Additionally, the route can be revised by selecting other options.
NAV-999VU1E.indb 552016/03/24 17:26:18
Page 57 of 92
57
1
2
3
4
5
6
4. The selected location is shown on the map.
The system transitions to the next screen by selecting
, or it
returns to the previous screen by selecting the
button. By touching the
location displayed on the screen, you can change the destination to anywhere
on the map.
• : You can search for POI (point of interest) around
the selected location.
•
: The selected location can be registered to Favorites.
5.
Navigation starts if is selected, or after 10 seconds of no user
interaction.
By touching the location displayed on the screen, you can verify the route.
Additionally, the route can be revised by selecting other options.
NAV-999VU1E.indb 572016/03/24 17:26:18
Page 58 of 92
58
3.1.5 Selecting
the destination from your Favorites
1. Select after selecting on the MAP screen.
2.
In the Navigation menu, select .
When
is selected, the screen transfers to the Favorites screen.
Select your registered favorite.
3. The selected location is shown on the map.
The system transitions to the next screen by selecting
, or it
returns to the previous screen by selecting the
button. By touching the
location displayed on the screen, you can change the destination to anywhere
on the map.
• : You can search for POI (point of interest) around
the selected location.
•
: The selected location can be registered to Favorites.
NAV-999VU1E.indb 582016/03/24 17:26:18
Page 59 of 92
59
1
2
3
4
5
6
4. Navigation starts if is selected, or after 10 seconds of no user
interaction.
By touching the location displayed on the screen, you can verify the route.
Additionally, the route can be revised by selecting other options.
NAV-999VU1E.indb 592016/03/24 17:26:18
Page 61 of 92
61
1
2
3
4
5
6
5. The selected location is shown on the map.
The system transitions to the next screen by selecting
, or it
returns to the previous screen by selecting the
button. By touching the
location displayed on the screen, you can change the destination to anywhere
on the map.
• : You can search for POI (point of interest) around
the selected location.
•
: The selected location can be registered to Favorites.
6.
Navigation starts if is selected, or after 10 seconds of no user
interaction.
By touching the location displayed on the screen, you can verify the route.
Additionally, the route can be revised by selecting other options.
NAV-999VU1E.indb 612016/03/24 17:26:19
Page 63 of 92
63
1
2
3
4
5
6
6. The selected location is shown on the map.
The system transitions to the next screen by selecting
, or it
returns to the previous screen by selecting the
button. By touching the
location displayed on the screen, you can change the destination to anywhere
on the map.
• : You can search for POI (point of interest) around
the selected location.
•
: The selected location can be registered to Favorites.
7.
Navigation starts if is selected, or after 10 seconds of no user
interaction.
By touching the location displayed on the screen, you can verify the route.
Additionally, the route can be revised by selecting other options.
NAV-999VU1E.indb 632016/03/24 17:26:19
Page 64 of 92
64
3.2 Checking route parameters and accessing route related functions
You can check different parameters of the route recommended by the navigation
system.1.
Select after selecting on the MAP screen.
2.
The following pieces of information are displayed:
•
The name and/or address of the destination.
•
The total time of the route.
•
The total length of the route.
•
The route planning method (e.g. Fast).
NAV-999VU1E.indb 642016/03/24 17:26:19
Page 65 of 92
65
1
2
3
4
5
6
3. You have the following options on this screen (for detailed instructions on
how to use them, see the next chapter):
•
Select to edit the route.
•
Select to display the entire route on the map.
•
Select to bypass a part of the route.
•
Select to delete the active route.
There are other convenient functions.
NAV-999VU1E.indb 652016/03/24 17:26:19
Page 67 of 92
67
1
2
3
4
5
6
3.3.2 Editing the list of destinations (Edit Route)
You can edit the route by modifying the list of destinations.1.
Select after selecting on the MAP screen.
2.
Select .
3. Edit the destination or waypoint.
: Add the new destination or waypoint.
: Start the route plan in consideration of the selected destination or
waypoint.
4.
Select the destination or waypoint to display the menu.
: Close the menu.
: Delete the selected destination or waypoint from the list.
: Move the selected destination or waypoint forward one by one.
: Move the selected destination or waypoint rearward one by one.
NAV-999VU1E.indb 672016/03/24 17:26:19
Page 68 of 92
68
3.3.3 Checking
route alternatives when planning the route
You can select from different route alternatives or change the route planning method
after you have selected a new destination.
1.
Select after selecting on the MAP screen.
2. Select .
3. The four route alternatives are displayed next to the selected route planning
method. Select one to view it on the map.
NAV-999VU1E.indb 682016/03/24 17:26:19