navigation MAZDA MODEL 6 2017 Navigation Manual (in English)
[x] Cancel search | Manufacturer: MAZDA, Model Year: 2017, Model line: MODEL 6, Model: MAZDA MODEL 6 2017Pages: 92, PDF Size: 5.64 MB
Page 60 of 92

60
3.1.6 Selecting
a recent destination from the History
1. Select after selecting on the MAP screen.
2.
In the Navigation menu, select .
3. The list of recent destinations appears. Smart History promotes three
destinations to the first page based on your previous routes (most likely
destinations). The rest of the destinations are ordered by time they were last
selected. If necessary, scroll the list to see earlier destinations.
4. Select a destination from the list.
NAV-999VU1E.indb 602016/03/24 17:26:18
Page 61 of 92

61
1
2
3
4
5
6
5. The selected location is shown on the map.
The system transitions to the next screen by selecting
, or it
returns to the previous screen by selecting the
button. By touching the
location displayed on the screen, you can change the destination to anywhere
on the map.
• : You can search for POI (point of interest) around
the selected location.
•
: The selected location can be registered to Favorites.
6.
Navigation starts if is selected, or after 10 seconds of no user
interaction.
By touching the location displayed on the screen, you can verify the route.
Additionally, the route can be revised by selecting other options.
NAV-999VU1E.indb 612016/03/24 17:26:19
Page 62 of 92
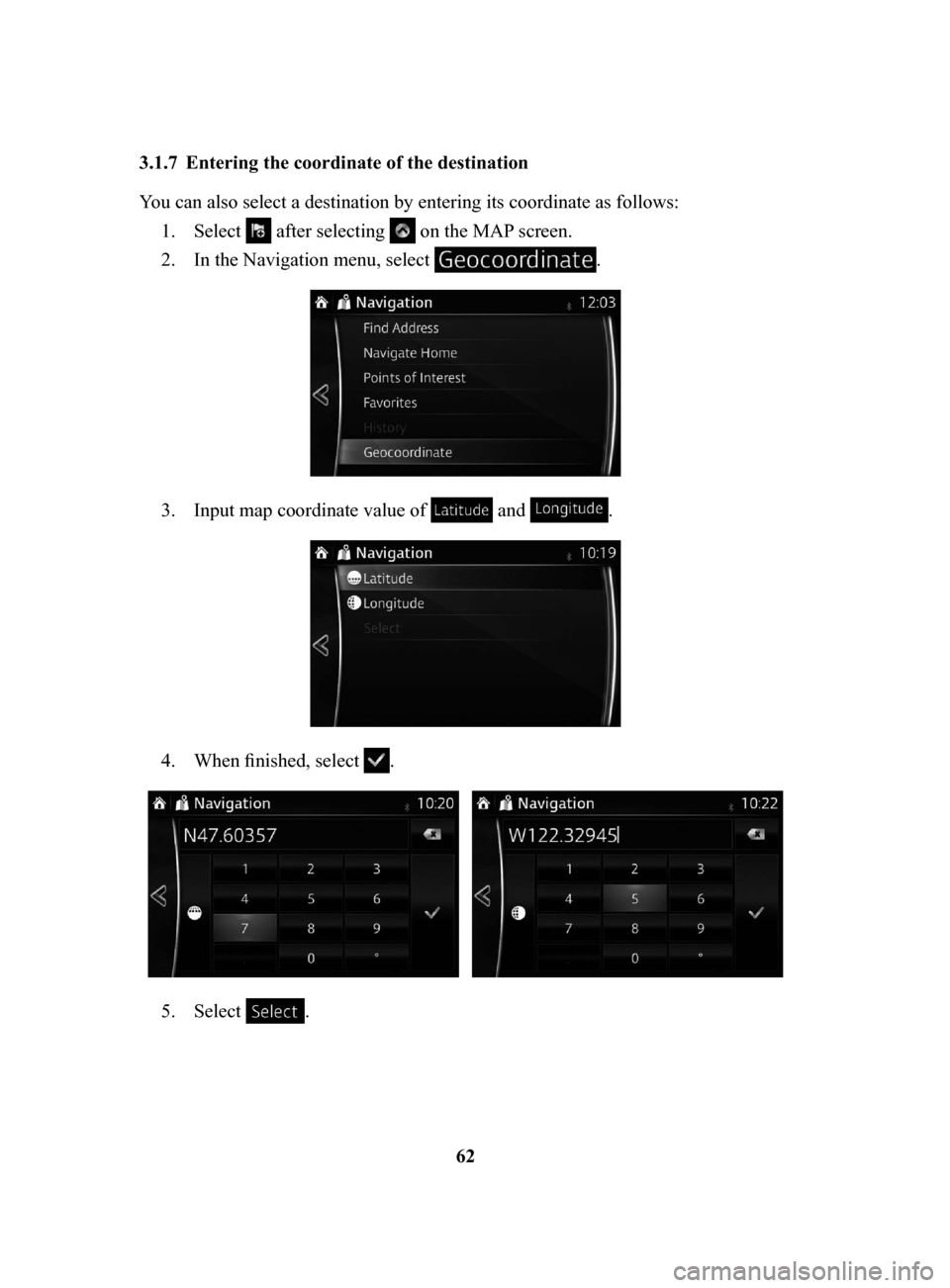
62
3.1.7 Entering
the coordinate of the destination
You can also select a destination by entering its coordinate as follows:
1.
Select after selecting on the MAP screen.
2.
In the Navigation menu, select .
3. Input map coordinate value of and .
4. When finished, select .
5. Select .
NAV-999VU1E.indb 622016/03/24 17:26:19
Page 63 of 92

63
1
2
3
4
5
6
6. The selected location is shown on the map.
The system transitions to the next screen by selecting
, or it
returns to the previous screen by selecting the
button. By touching the
location displayed on the screen, you can change the destination to anywhere
on the map.
• : You can search for POI (point of interest) around
the selected location.
•
: The selected location can be registered to Favorites.
7.
Navigation starts if is selected, or after 10 seconds of no user
interaction.
By touching the location displayed on the screen, you can verify the route.
Additionally, the route can be revised by selecting other options.
NAV-999VU1E.indb 632016/03/24 17:26:19
Page 64 of 92

64
3.2 Checking route parameters and accessing route related functions
You can check different parameters of the route recommended by the navigation
system.1.
Select after selecting on the MAP screen.
2.
The following pieces of information are displayed:
•
The name and/or address of the destination.
•
The total time of the route.
•
The total length of the route.
•
The route planning method (e.g. Fast).
NAV-999VU1E.indb 642016/03/24 17:26:19
Page 66 of 92
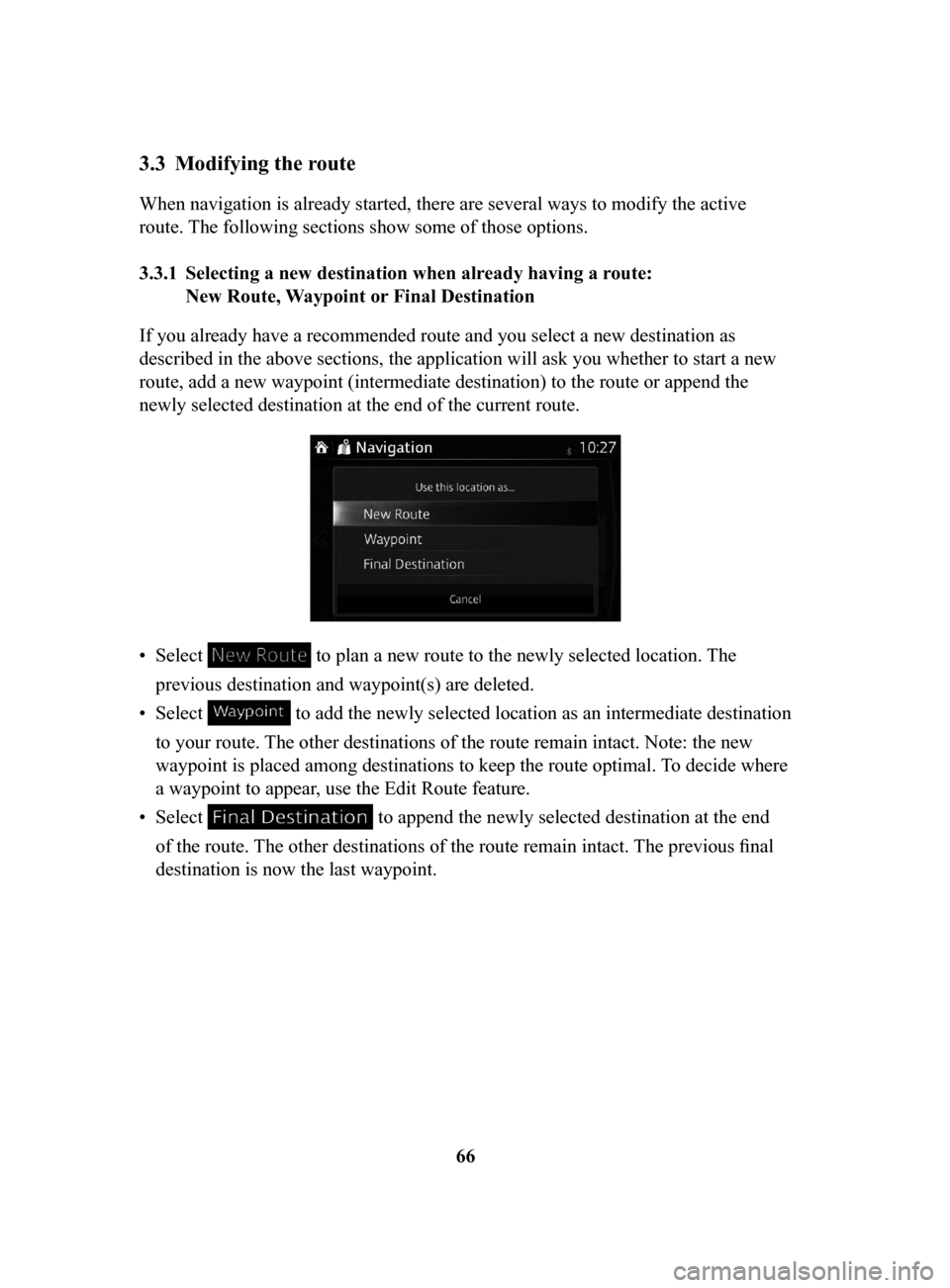
66
3.3 Modifying the route
When navigation is already started, there are several ways to modify the active
route. The following sections show some of those options.
3.3.1 Selecting
a new destination when already having a route:
New
Route, Waypoint or Final Destination
If you already have a recommended route and you select a new destination as
described in the above sections, the application will ask you whether to start a new
route, add a new waypoint (intermediate destination) to the route or append the
newly selected destination at the end of the current route.
• Select to plan a new route to the newly selected location. The
previous destination and waypoint(s) are deleted.
•
Select to add the newly selected location as an intermediate destination
to your route. The other destinations of the route remain intact. Note: the new
waypoint is placed among destinations to keep the route optimal. To decide where
a waypoint to appear, use the Edit Route feature.
•
Select to append the newly selected destination at the end
of the route. The other destinations of the route remain intact. The previous final
destination is now the last waypoint.
NAV-999VU1E.indb 662016/03/24 17:26:19
Page 69 of 92

69
1
2
3
4
5
6
4. Details of a route can be checked by selecting .
5. Select one of the route alternatives or select to return to the previous
screen.
The navigation system recalculates the route. The orange line now shows the
new recommended route.
NAV-999VU1E.indb 692016/03/24 17:26:19
Page 70 of 92

70
3.3.4 Changing
the road types used in route planning
To recalculate the active route with different road type preferences, do as follows.
These changes can also be made in Settings (page 82).
1.
Select after selecting on the MAP screen.
2.
Select .
3. Select any of the listed road types to modify the route. If needed, scroll the
list for all road types. You have the following options (their order depends on
the selected vehicle type): •
- You might need to avoid highways/freeways if you
are towing another vehicle.
•
- Charge roads are pay roads where you
can purchase a pass or vignette to use the road for a longer period of
time. They can be enabled or disabled separately from toll roads.
•
- The navigation system includes toll
roads (pay roads where there is a per-use charge) in the routes by
default. If you disable toll roads, the navigation system plans the best
toll-free route.
NAV-999VU1E.indb 702016/03/24 17:26:19
Page 71 of 92
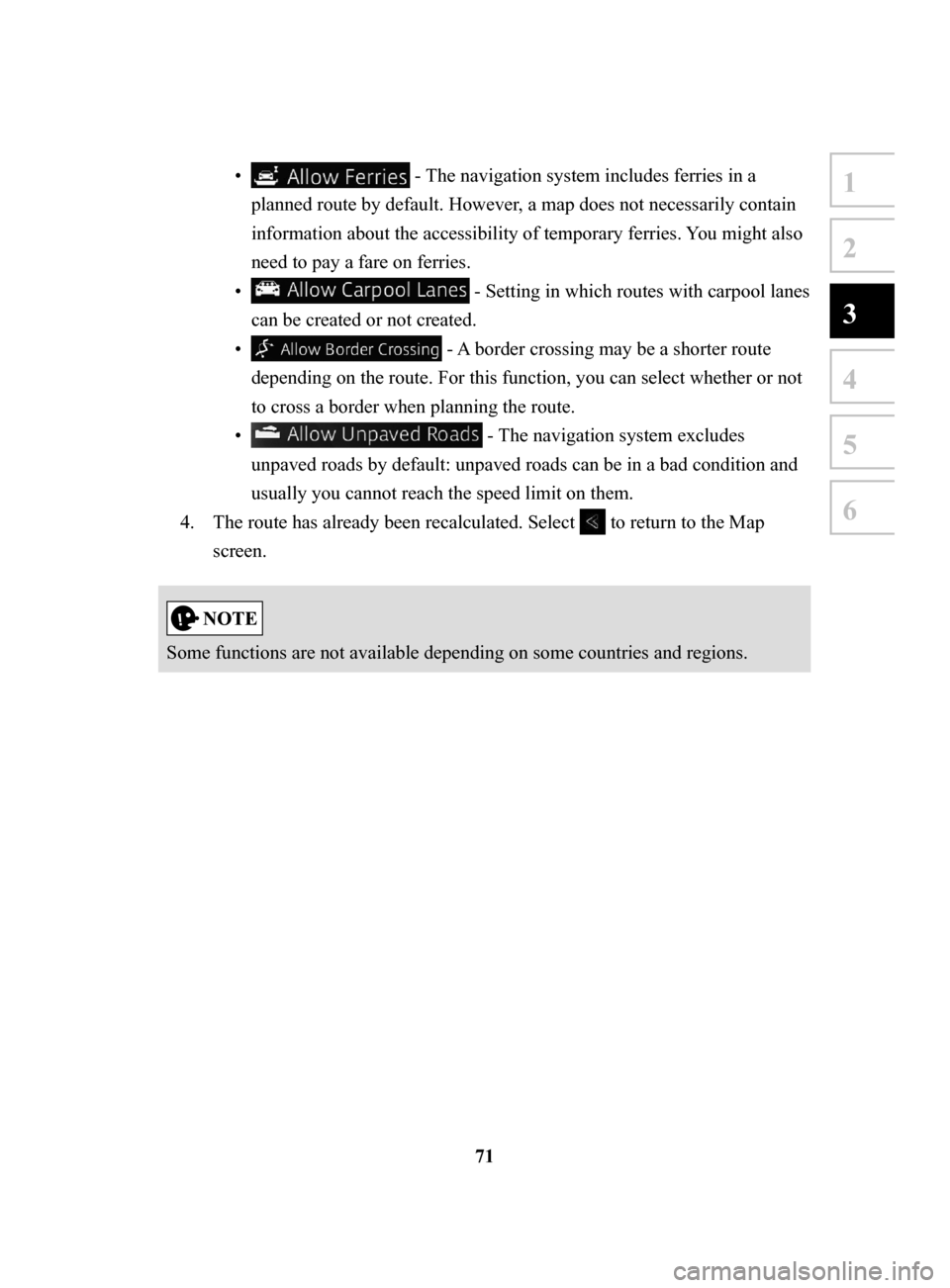
71
1
2
3
4
5
6
• - The navigation system includes ferries in a
planned route by default. However, a map does not necessarily contain
information about the accessibility of temporary ferries. You might also
need to pay a fare on ferries.
•
- Setting in which routes with carpool lanes
can be created or not created.
•
- A border crossing may be a shorter route
depending on the route. For this function, you can select whether or not
to cross a border when planning the route.
•
- The navigation system excludes
unpaved roads by default: unpaved roads can be in a bad condition and
usually you cannot reach the speed limit on them.
4.
The route has already been recalculated. Select to return to the Map
screen.
Some functions are not available depending on some countries and regions.
NAV-999VU1E.indb 712016/03/24 17:26:20
Page 72 of 92
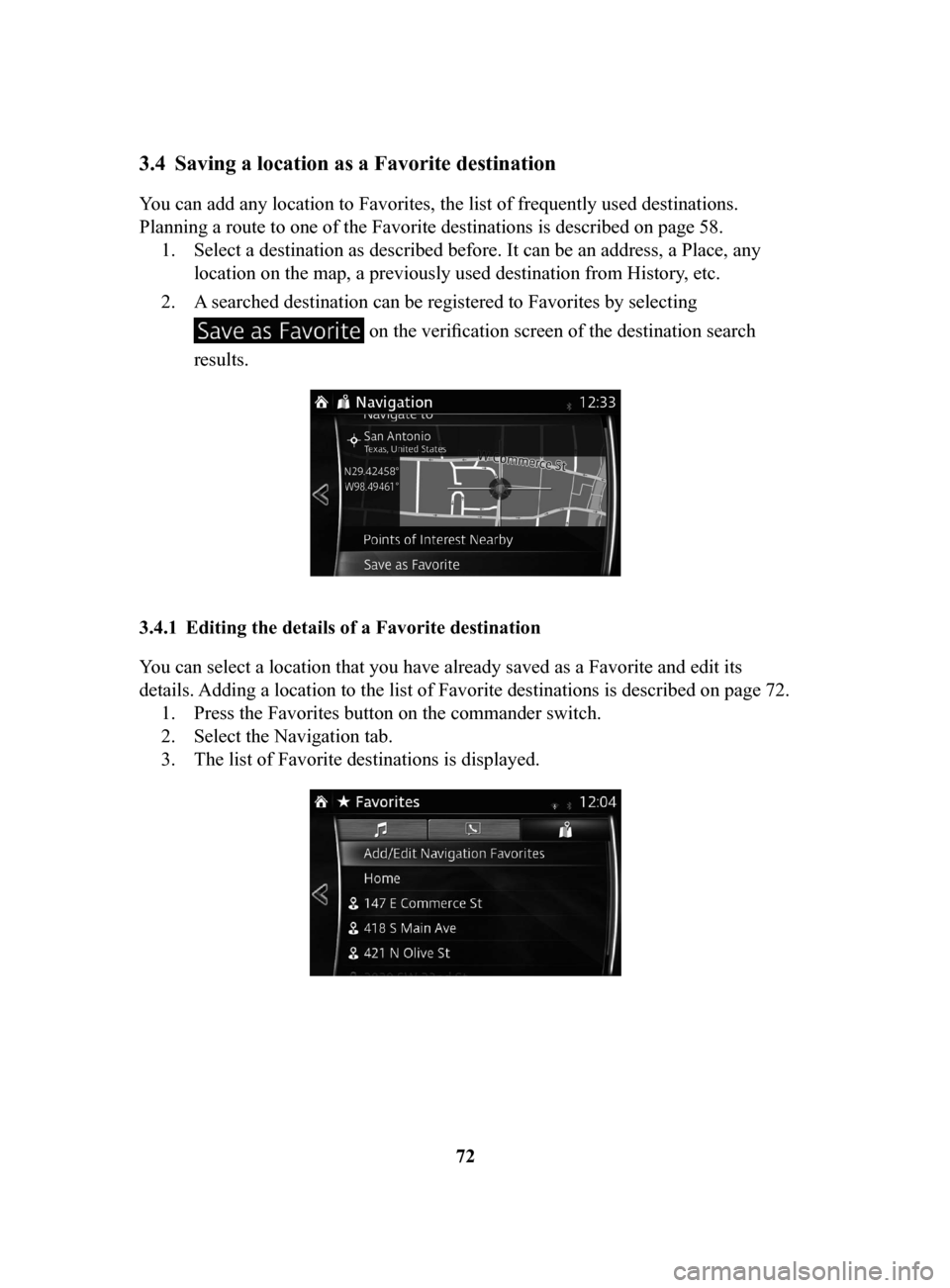
72
3.4 Saving a location as a Favorite destination
You can add any location to Favorites, the list of frequently used destinations.
Planning a route to one of the Favorite destinations is described on page 58. 1.
Select a destination as described before. It can be an address, a Place, any
location on the map, a previously used destination from History, etc.
2.
A searched destination can be registered to Favorites by selecting
on the verification screen of the destination search
results.
3.4.1 Editing the details of a Favorite destination
You can select a location that you have already saved as a Favorite and edit its
details. Adding a location to the list of Favorite destinations is described on page 72. 1.
Press the Favorites button on the commander switch.
2.
Select the Navigation tab.
3.
The list of Favorite destinations is displayed.
NAV-999VU1E.indb 722016/03/24 17:26:20