key MAZDA MODEL 6 2017 Navigation Manual (in English)
[x] Cancel search | Manufacturer: MAZDA, Model Year: 2017, Model line: MODEL 6, Model: MAZDA MODEL 6 2017Pages: 92, PDF Size: 5.64 MB
Page 2 of 92
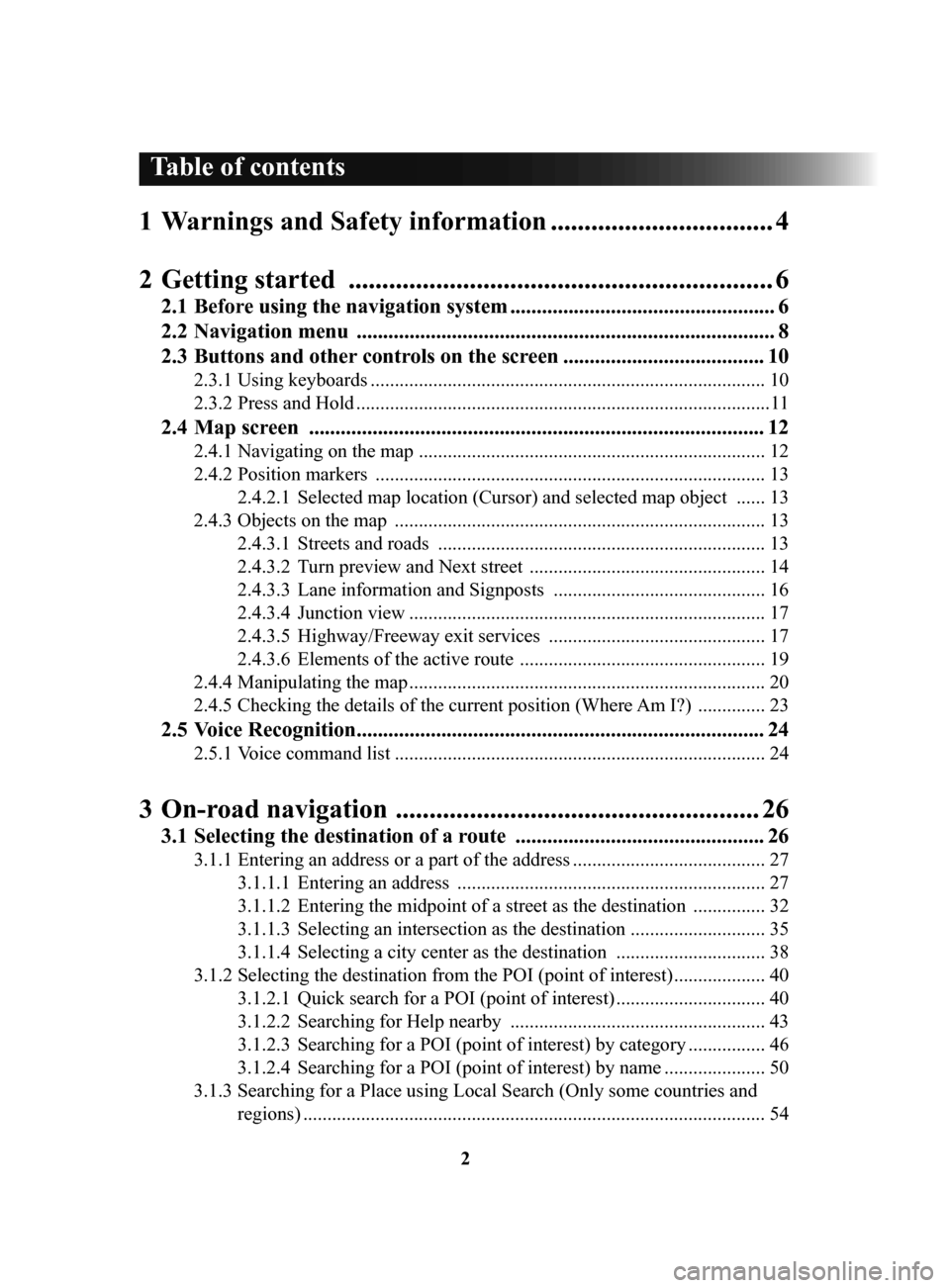
2
1 Warnings and Safety information ................................. 4
2 Getting
started ............................................................... 6
2.1 Before using the navigation system .................................................. 6
2.2 Navigation
menu ............................................................................... 8
2.3 Buttons
and other controls on the screen ...................................... 10
2.3.1 Using keyboards .................................................................................. 10
2.3.2
Press and Hold ...................................................................................... 11
2.4 Map screen ...................................................................................... 12
2.4.1 Navigating on the map ........................................................................ 12
2.4.2
Position markers ................................................................................. 13
2.4.2.1
Selected map location (Cursor) and selected map object ...... 13
2.4.3
Objects on the map ............................................................................. 13
2.4.3.1
Streets and roads .................................................................... 13
2.4.3.2
Turn preview and Next street ................................................. 14
2.4.3.3
Lane information and Signposts ............................................ 16
2.4.3.4
Junction view .......................................................................... 17
2.4.3.5
Highway/Freeway exit services ............................................. 17
2.4.3.6
Elements of the active route ................................................... 19
2.4.4
Manipulating the map .......................................................................... 20
2.4.5
Checking the details of the current position (Where Am I?) .............. 23
2.5 Voice Recognition ............................................................................. 24
2.5.1 Voice command list ............................................................................. 24
3 On-road navigation ...................................................... 26
3.1 Selecting the destination of a route ............................................... 26
3.1.1 Entering an address or a part of the address ........................................ 27
3.1.1.1
Entering an address ................................................................ 27
3.1.1.2
Entering the midpoint of a street as the destination ............... 32
3.1.1.3
Selecting an intersection as the destination ............................ 35
3.1.1.4
Selecting a city center as the destination ............................... 38
3.1.2
Selecting the destination from the POI (point of interest) ................... 40
3.1.2.1
Quick search for a POI (point of interest) ............................... 40
3.1.2.2
Searching for Help nearby ..................................................... 43
3.1.2.3
Searching for a POI (point of interest) by category ................ 46
3.1.2.4
Searching for a POI (point of interest) by name ..................... 50
3.1.3
Searching for a Place using Local Search (Only some countries and
regions)
................................................................................................ 54
Table of contents
NAV-999VU1E.indb 22016/03/24 17:26:12
Page 10 of 92
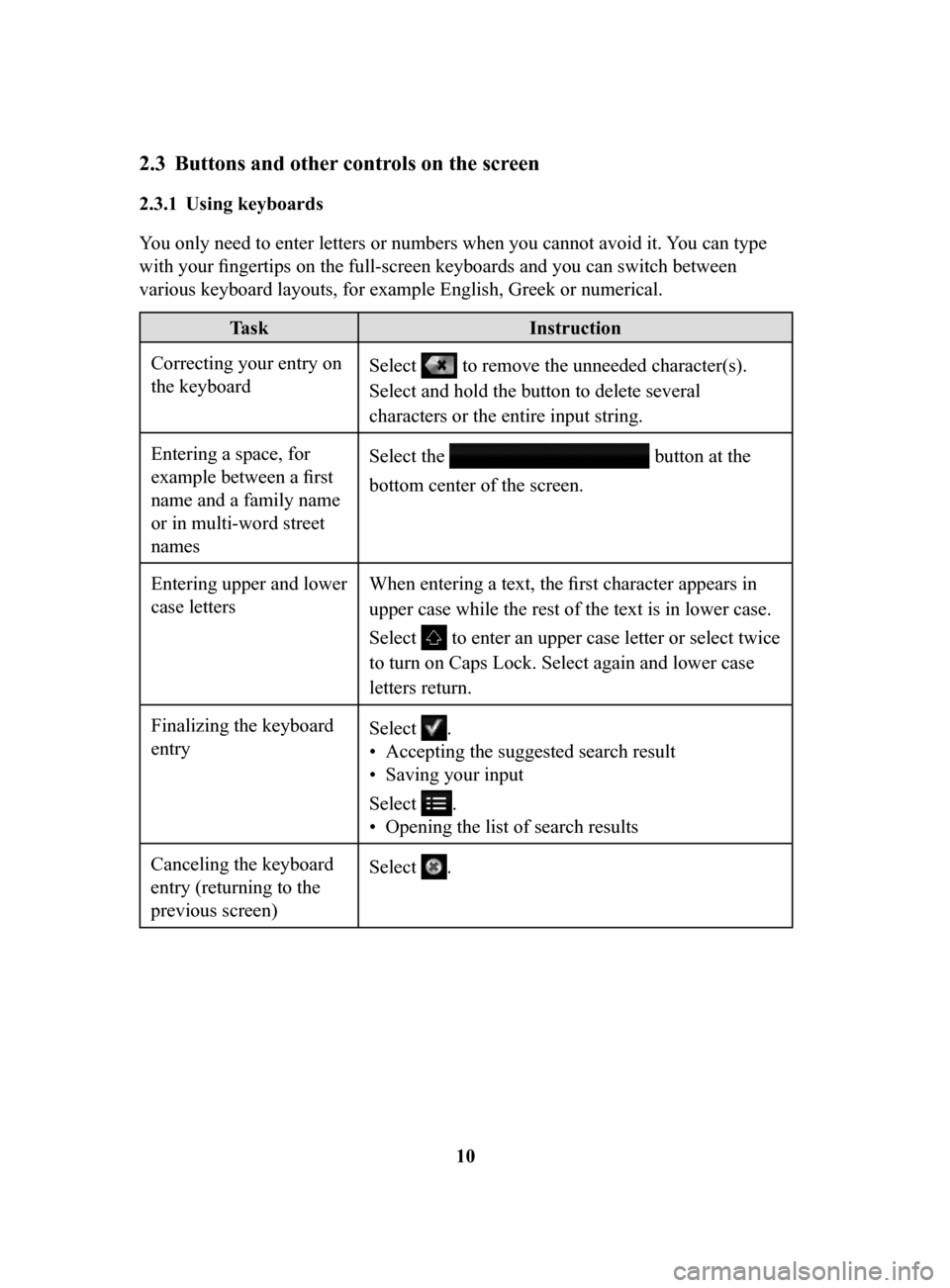
10
2.3 Buttons and other controls on the screen
2.3.1 Using keyboards
You only need to enter letters or numbers when you cannot avoid it. You can type
with your fingertips on the full-screen keyboards and you can switch between
various keyboard layouts, for example English, Greek or numerical.
Task Instruction
Correcting your entry on
the keyboard Select to remove the unneeded character(s).
Select and hold the button to delete several
characters or the entire input string.
Entering a space, for
example between a first
name and a family name
or in multi-word street
names Select the
button at the
bottom center of the screen.
Entering upper and lower
case letters When entering a text, the first character appears in
upper case while the rest of the text is in lower case.
Select
to enter an upper case letter or select twice
to turn on Caps Lock. Select again and lower case
letters return.
Finalizing the keyboard
entry Select
.
•
Accepting the suggested search result
•
Saving your input
Select
.
•
Opening the list of search results
Canceling the keyboard
entry (returning to the
previous screen) Select
.
NAV-999VU1E.indb 102016/03/24 17:26:13
Page 11 of 92
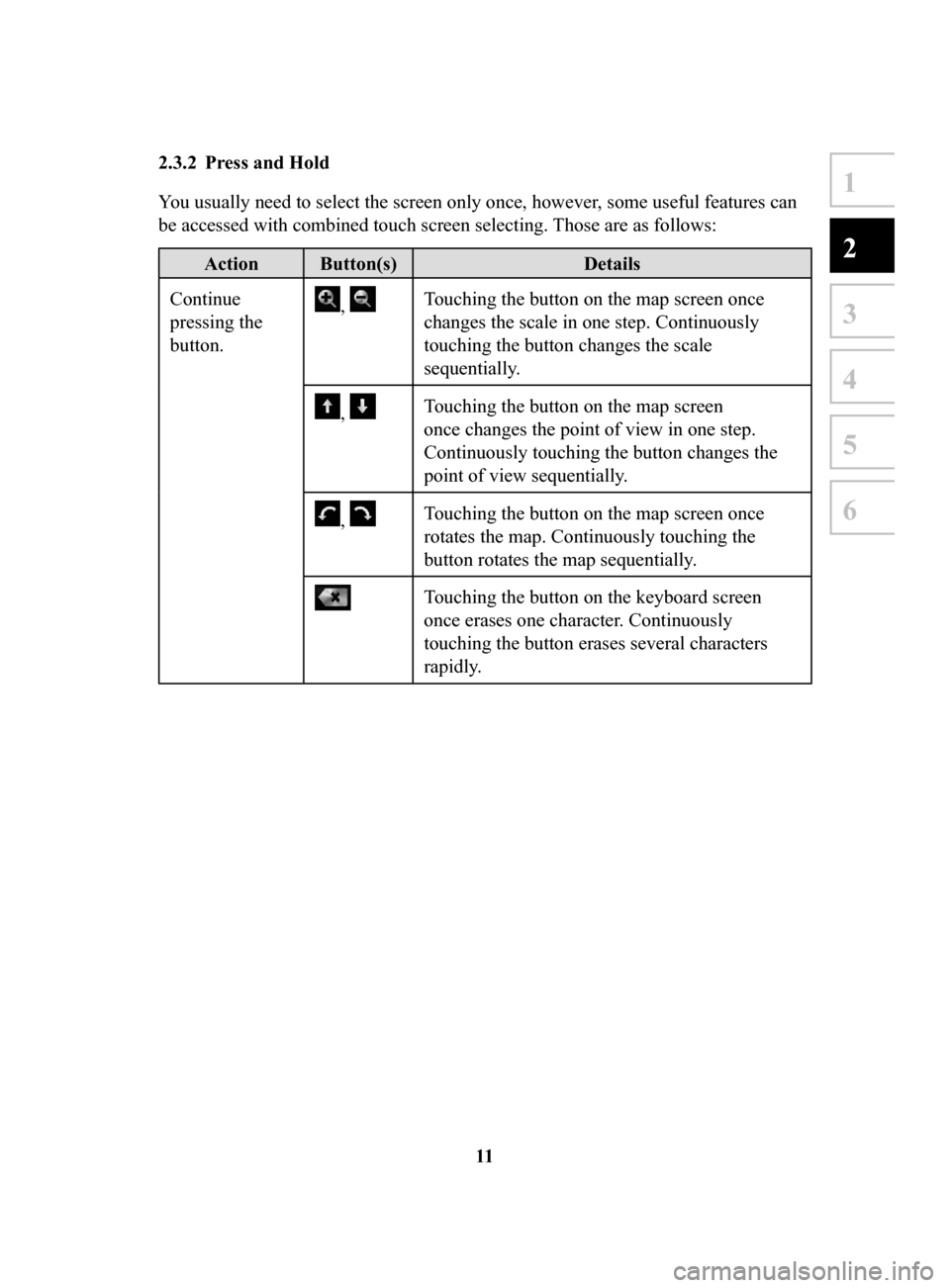
11
1
2
3
4
5
6
2.3.2 Press and Hold
You usually need to select the screen only once, however, some useful features can
be accessed with combined touch screen selecting. Those are as follows:
Action Button(s) Details
Continue
pressing the
button.
, Touching the button on the map screen once
changes the scale in one step. Continuously
touching the button changes the scale
sequentially.
, Touching the button on the map screen
once changes the point of view in one step.
Continuously touching the button changes the
point of view sequentially.
, Touching the button on the map screen once
rotates the map. Continuously touching the
button rotates the map sequentially.
Touching the button on the keyboard screen
once erases one character. Continuously
touching the button erases several characters
rapidly.
NAV-999VU1E.indb 112016/03/24 17:26:13
Page 24 of 92
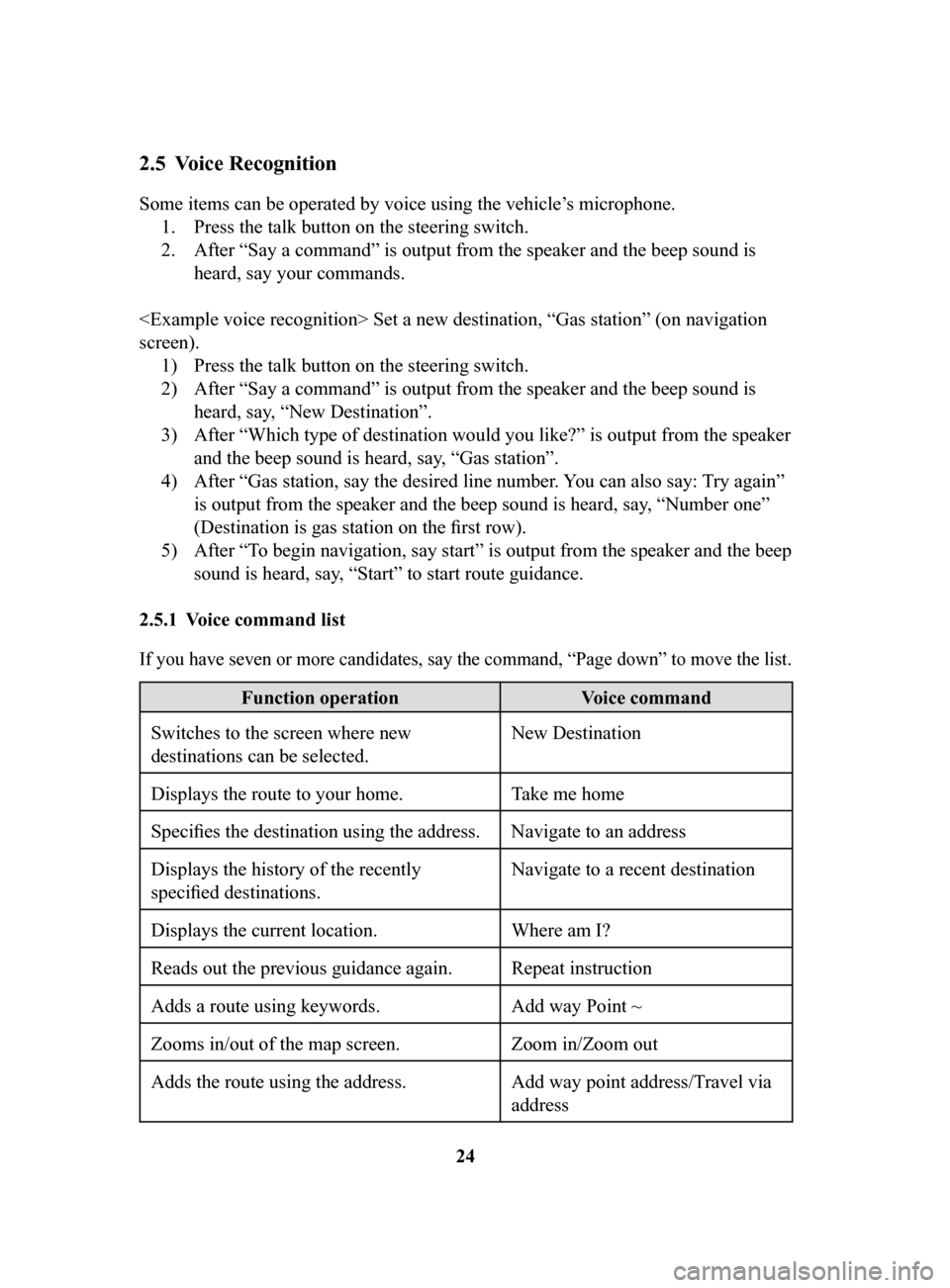
24
2.5 Voice Recognition
Some items can be operated by voice using the vehicle’s microphone.1.
Press the talk button on the steering switch.
2.
After “Say a command” is output from the speaker and the beep sound is
heard, say your commands.
screen). 1)
Press the talk button on the steering switch.
2)
After “Say a command” is output from the speaker and the beep sound is
heard, say, “New Destination”.
3)
After “Which type of destination would you like?” is output from the speaker
and the beep sound is heard, say, “Gas station”.
4)
After “Gas station, say the desired line number. You can also say:
Try again”
is output from the speaker and the beep sound is heard, say, “Number one”
(Destination is gas station on the first row).
5)
After “To begin navigation, say start” is output from the speaker and the beep
sound is heard, say, “Start” to start route guidance.
2.5.1 V
oice
command list
If you have seven or more candidates, say the command, “Page down” to move the list.
Function operation Voice command
Switches to the screen where new
destinations can be selected. New Destination
Displays the route to your home. Take me home
Specifies the destination using the address. Navigate to an address
Displays the history of the recently
specified destinations. Navigate to a recent destination
Displays the current location. Where am I?
Reads out the previous guidance again.
Repeat instruction
Adds a route using keywords. Add way Point ~
Zooms in/out of the map screen. Zoom in/Zoom out
Adds the route using the address. Add way point address/Travel via
address
02_NAV-999VU1E.indd 242016/03/25 16:25:19
Page 27 of 92
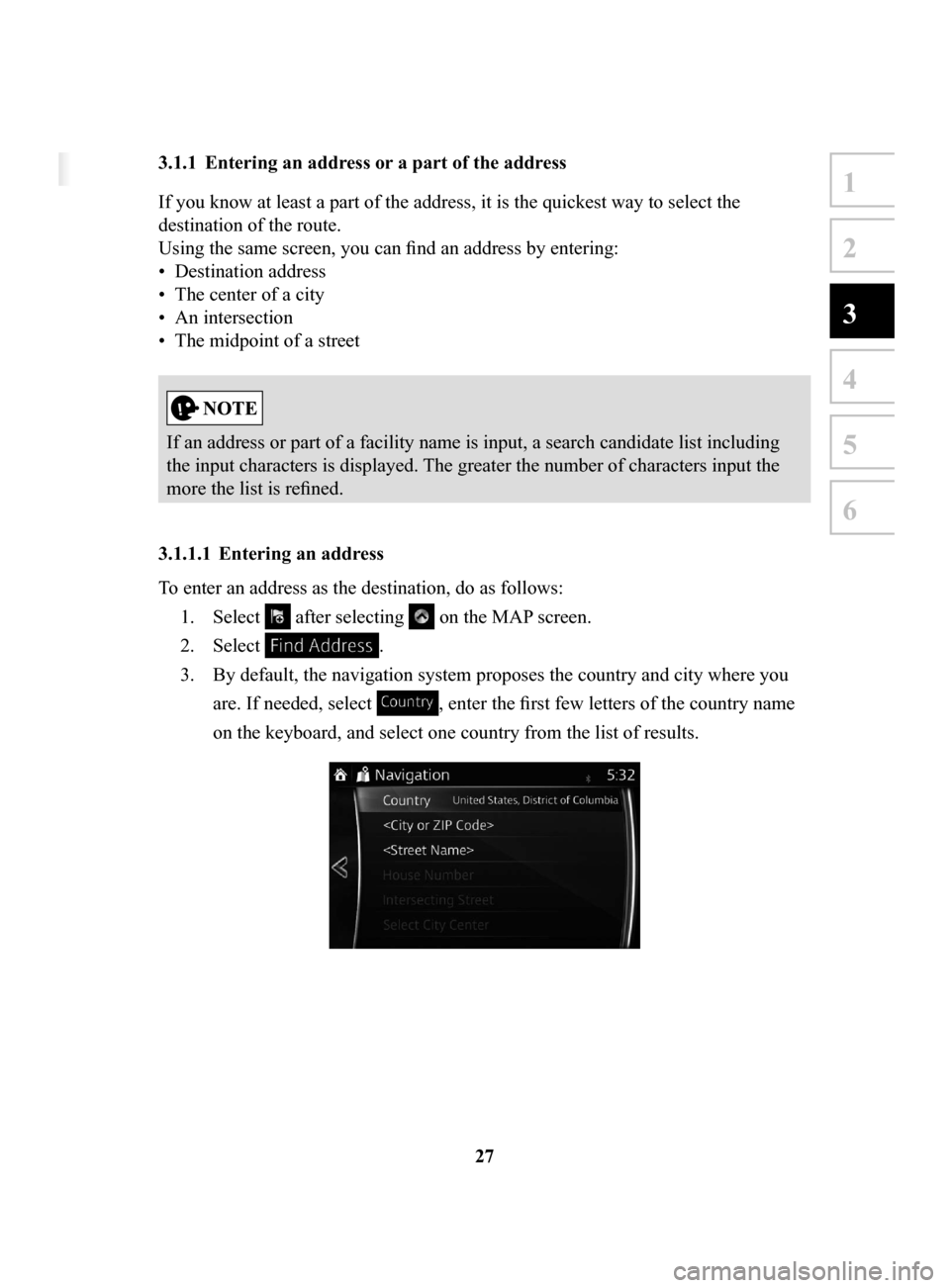
27
1
2
3
4
5
6
3 On-road navigation
You can set up your route in different ways:
If you need a route for immediate navigation, you can select the destination and start
navigating to it right away (normal navigation).
You can plan routes with multiple destinations. Select the first destination. Then
select a second destination and add it to your route to create a multi-point route. You
can add as many destinations to your route as you like.
3.1 Selecting the destination of a route
The navigation system offers you several ways of choosing your destination:
• Enter a full address or a part of an address (page 27).
• Select a POI (point of interest) from a database as your destination (page 40).
• Searches the destination from the map (page 56).
• Use a previously saved Favorite destination (page 58).
• Select a location from the History of previously used destinations (page 60).
• Enter the coordinate of the destination (page 62).
There are other convenient functions.
3.1.1 Entering an address or a part of the address
If you know at least a part of the address, it is the quickest way to select the
destination of the route.
Using the same screen, you can find an address by entering:
•
Destination address
•
The center of a city
•
An intersection
•
The midpoint of a street
If an address or part of a facility name is input, a search candidate list including
the input characters is displayed. The greater the number of characters input the
more the list is refined.
3.1.1.1 Entering
an address
To enter an address as the destination, do as follows: 1.
Select after selecting on the MAP screen.
2.
Select .
3.
By default, the navigation system proposes the country and city where you
are. If needed, select
, enter the first few letters of the country name
on the keyboard, and select one country from the list of results.
NAV-999VU1E.indb 272016/03/24 17:26:15
Page 28 of 92
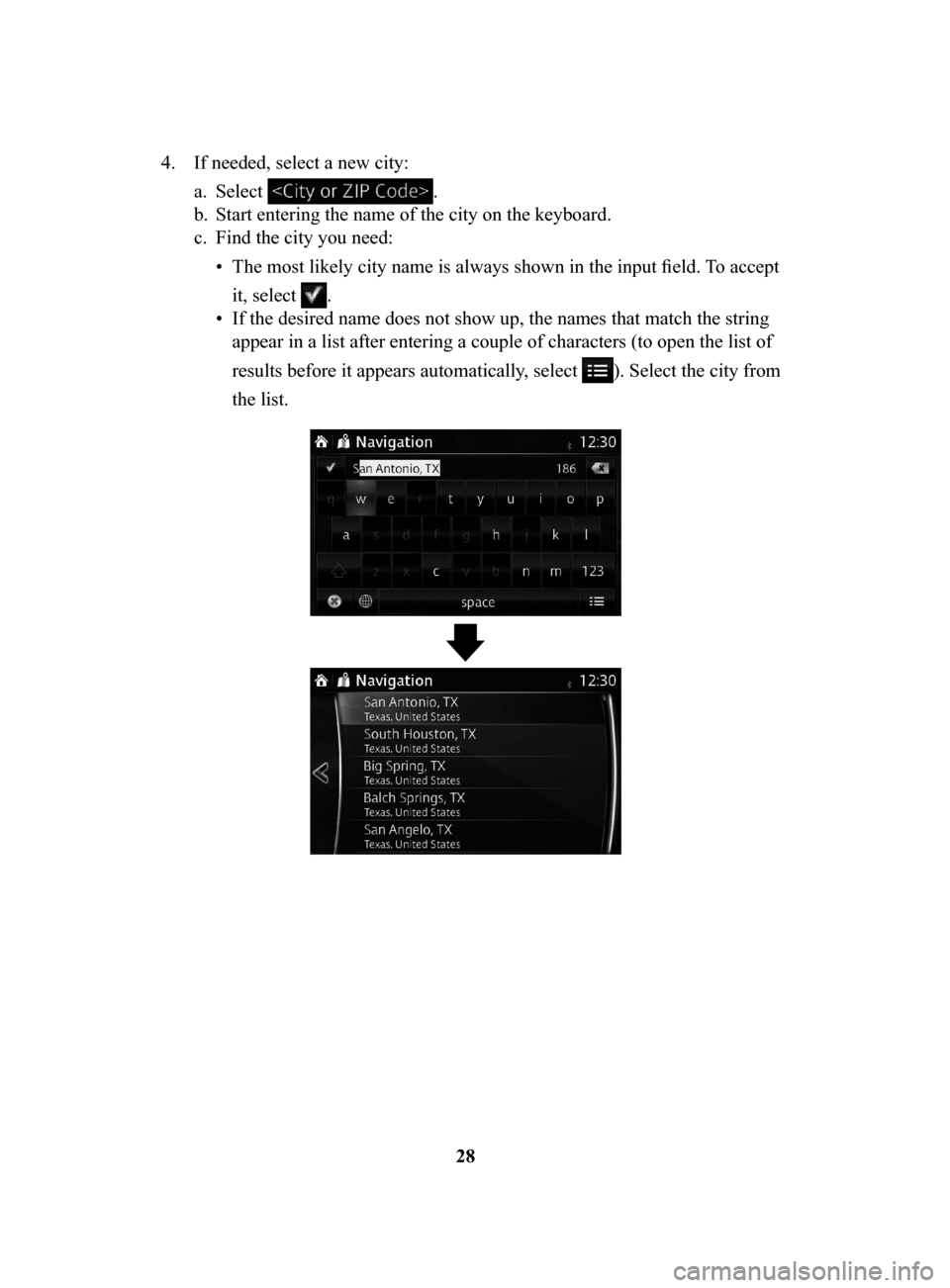
28
4.
If needed, select a new city:
a.
Select .
b.
Start entering the name of the city on the keyboard.
c.
Find the city you need:
•
The most likely city name is always shown in the input field. To accept
it, select
.
•
If the desired name does not show up, the names that match the string
appear in a list after entering a couple of characters (to open the list of
results before it appears automatically, select
). Select the city from
the list.
NAV-999VU1E.indb 282016/03/24 17:26:15
Page 29 of 92
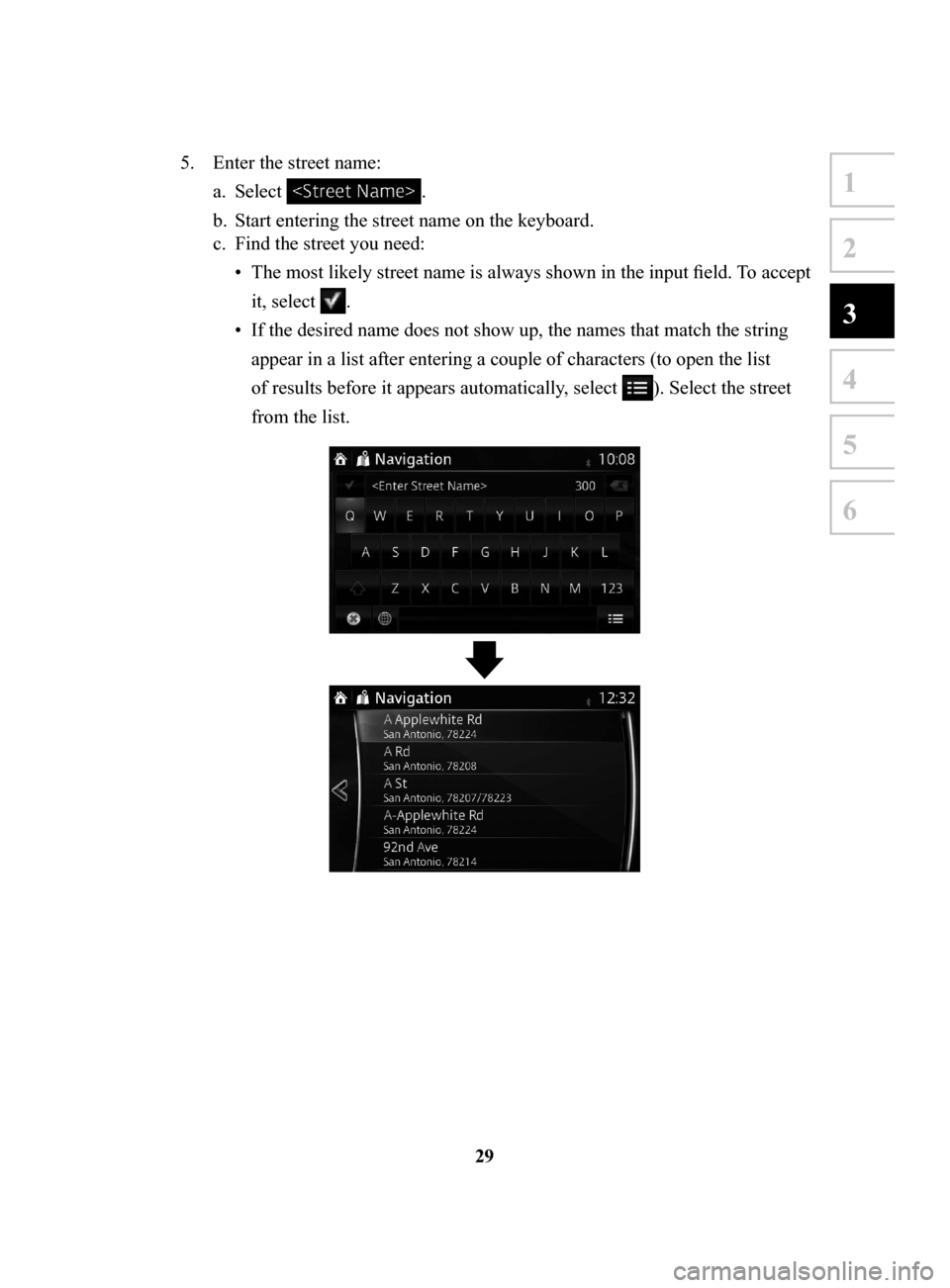
29
1
2
3
4
5
6
5. Enter the street name:
a.
Select .
b.
Start entering the street name on the keyboard.
c.
Find the street you need:
•
The most likely street
name is always shown in the input field. To accept
it, select
.
•
If the desired name does not show up, the names that match the string
appear in a list after entering a couple of characters (to open the list
of results before it appears automatically, select
). Select the street
from the list.
NAV-999VU1E.indb 292016/03/24 17:26:15
Page 30 of 92
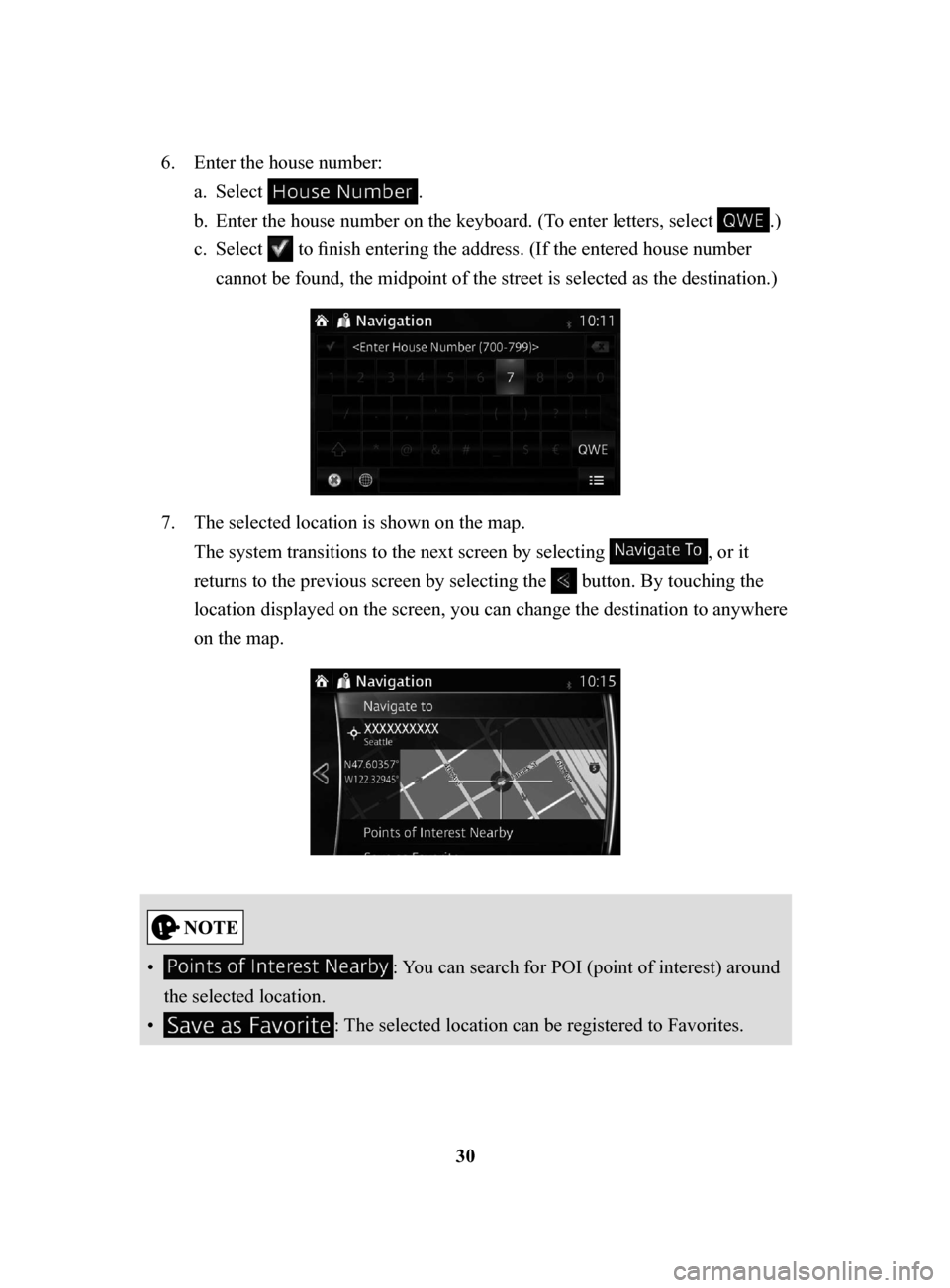
30
6.
Enter the house number:
a.
Select .
b.
Enter the house number on the keyboard. (To enter letters, sel
ect
.)
c.
Select to finish entering the address. (If the entered house number
cannot be found, the midpoint of the street is selected as the destination.)
7. The selected location is shown on the map.
The system transitions to the next screen by selecting
, or it
returns to the previous screen by selecting the
button. By touching the
location displayed on the screen, you can change the destination to anywhere
on the map.
• : You can search for POI (point of interest) around
the selected location.
•
: The selected location can be registered to Favorites.
NAV-999VU1E.indb 302016/03/24 17:26:15
Page 32 of 92
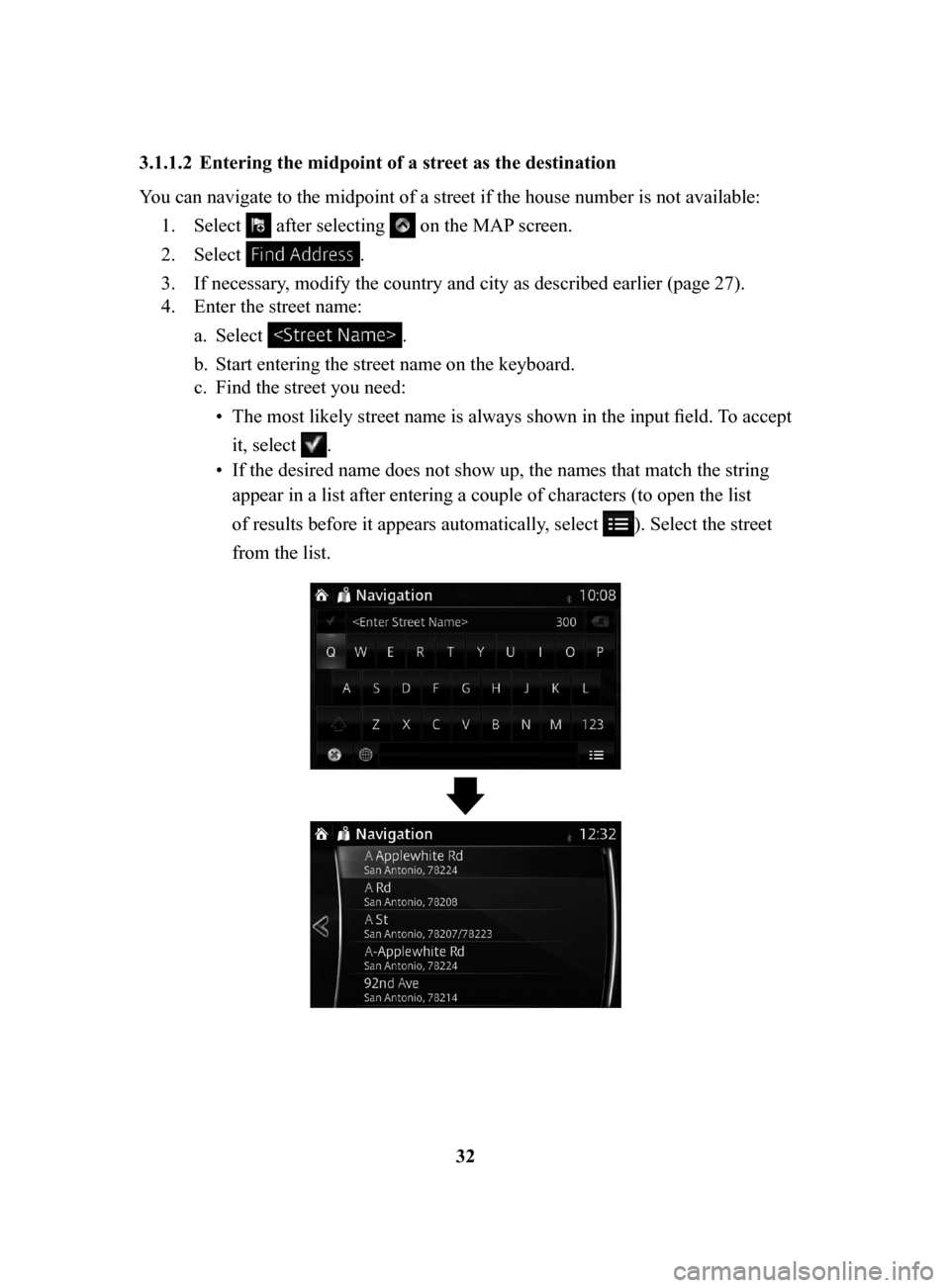
32
3.1.1.2 Entering
the midpoint of a street as the destination
You can navigate to the midpoint of a street if the house number is not available:
1.
Select after selecting on the MAP screen.
2.
Select .
3.
If necessary, modify the country and city as described earlier (page 27).
4.
Enter the street name:
a.
Select .
b.
Start entering the street name on the keyboard.
c.
Find the street you need:
•
The most likely street
name is always shown in the input field. To accept
it, select
.
•
If the desired name does not show up, the names that match the string
appear in a list after entering a couple of characters (to open the list
of results before it appears automatically, select
). Select the street
from the list.
NAV-999VU1E.indb 322016/03/24 17:26:16
Page 35 of 92
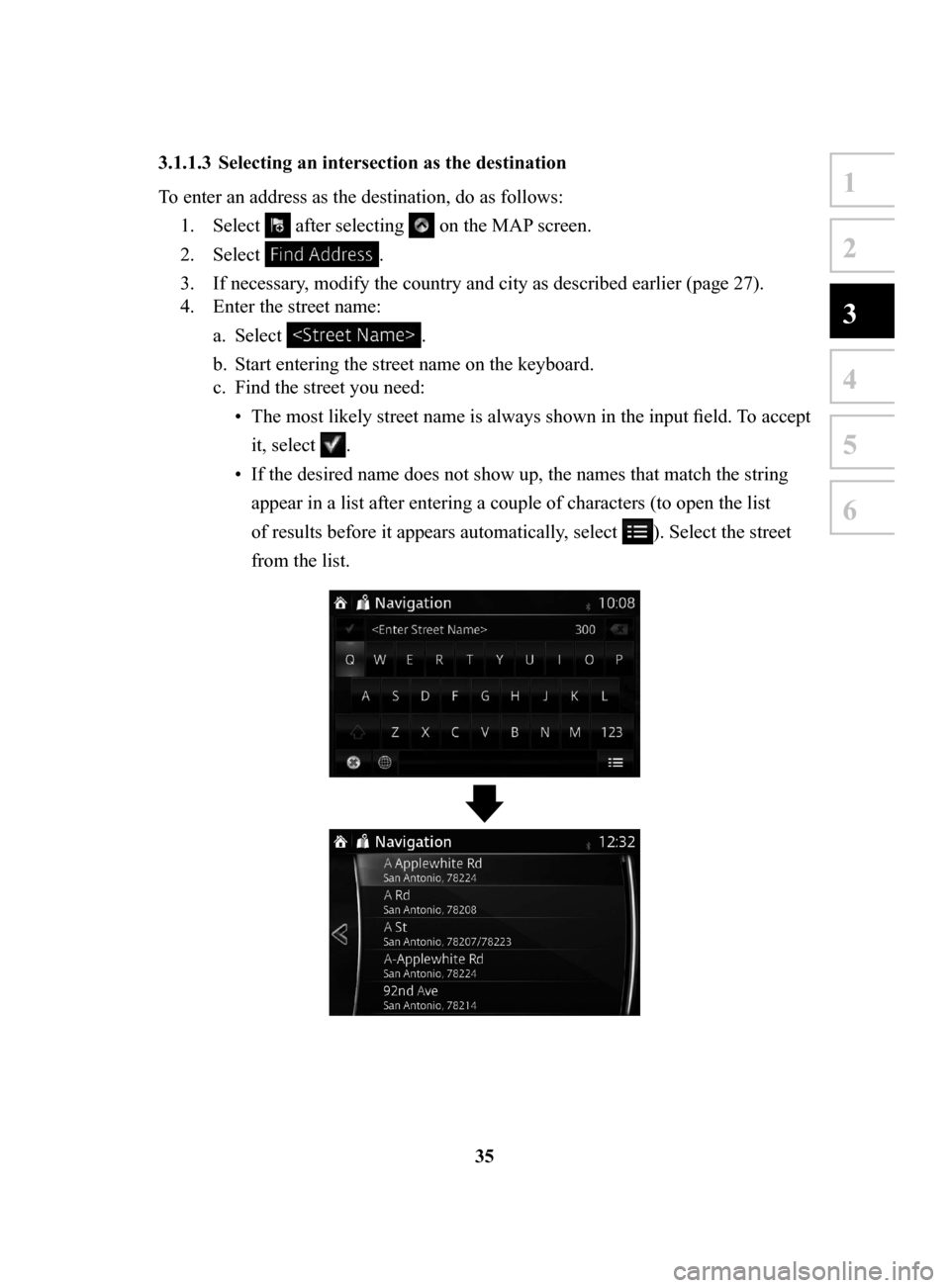
35
1
2
3
4
5
6
3.1.1.3 Selecting an intersection as the destination
To enter an address as the destination, do as follows: 1.
Select after selecting on the MAP screen.
2.
Select .
3.
If necessary, modify the country and city as described earlier (page 27).
4.
Enter the street name:
a.
Select .
b.
Start entering the street name on the keyboard.
c.
Find the street you need:
•
The most likely street
name is always shown in the input field. To accept
it, select
.
•
If the desired name does not show up, the names that match the string
appear in a list after entering a couple of characters (to open the list
of results before it appears automatically, select
). Select the street
from the list.
NAV-999VU1E.indb 352016/03/24 17:26:16