lock MAZDA MODEL 6 2017 Navigation Manual (in English)
[x] Cancel search | Manufacturer: MAZDA, Model Year: 2017, Model line: MODEL 6, Model: MAZDA MODEL 6 2017Pages: 92, PDF Size: 5.64 MB
Page 7 of 92
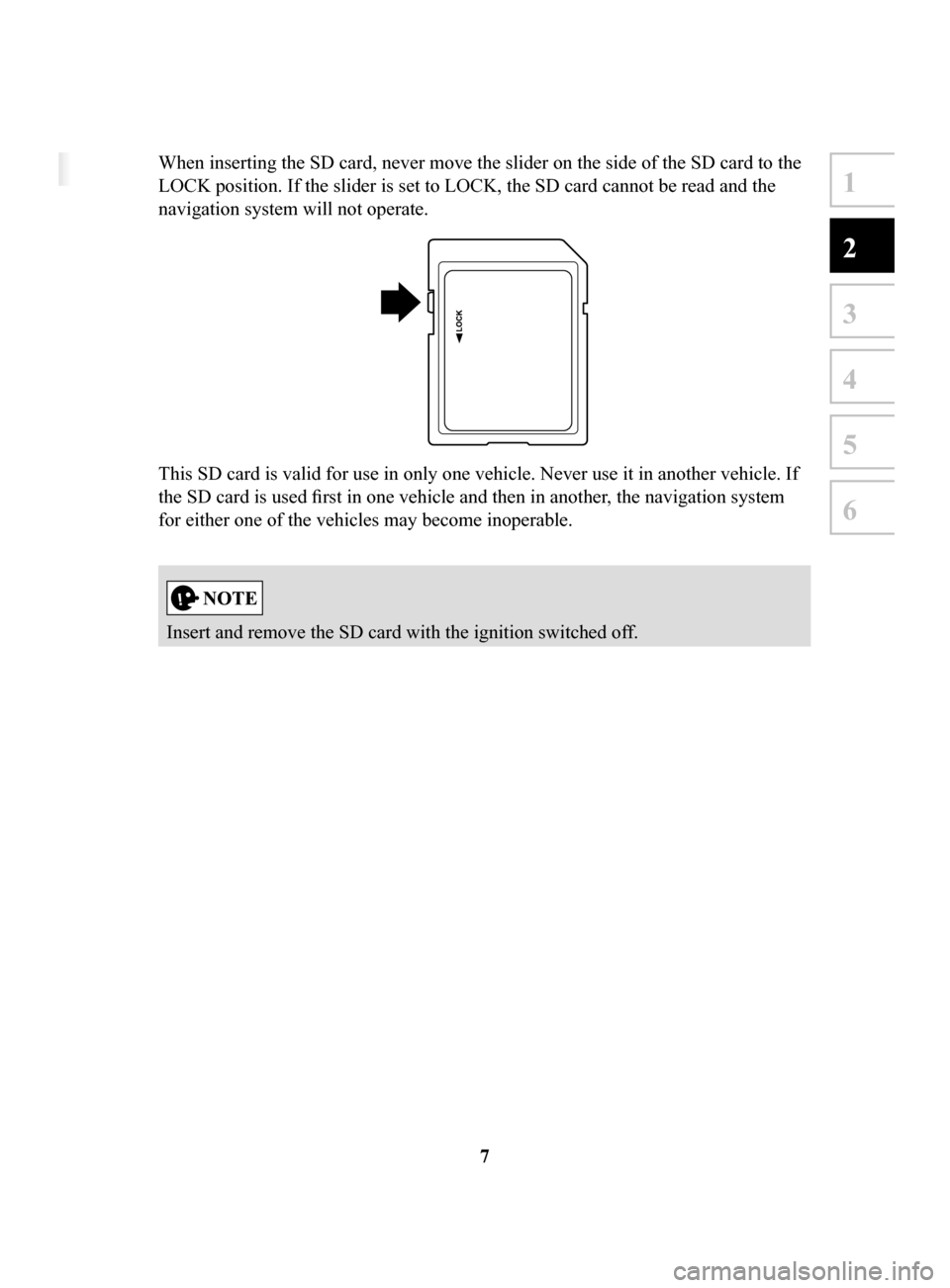
7
1
2
3
4
5
6
2 Getting started
2.1 Before using the navigation system
To use the navigation system, the SD card containing the map information needs to
be inserted in the SD card slot.
When inserting the SD card, never move the slider on the side of the SD card to the
LOCK position. If the slider is set to LOCK, the SD card cannot be read and the
navigation system will not operate.
This SD card is valid for use in only one vehicle. Never use it in another vehicle. If
the SD card is used first in one vehicle and then in another, the navigation system
for either one of the vehicles may become inoperable.
Insert and remove the SD card with the ignition switched off.
NAV-999VU1E.indb 72016/03/29 13:20:52
Page 10 of 92
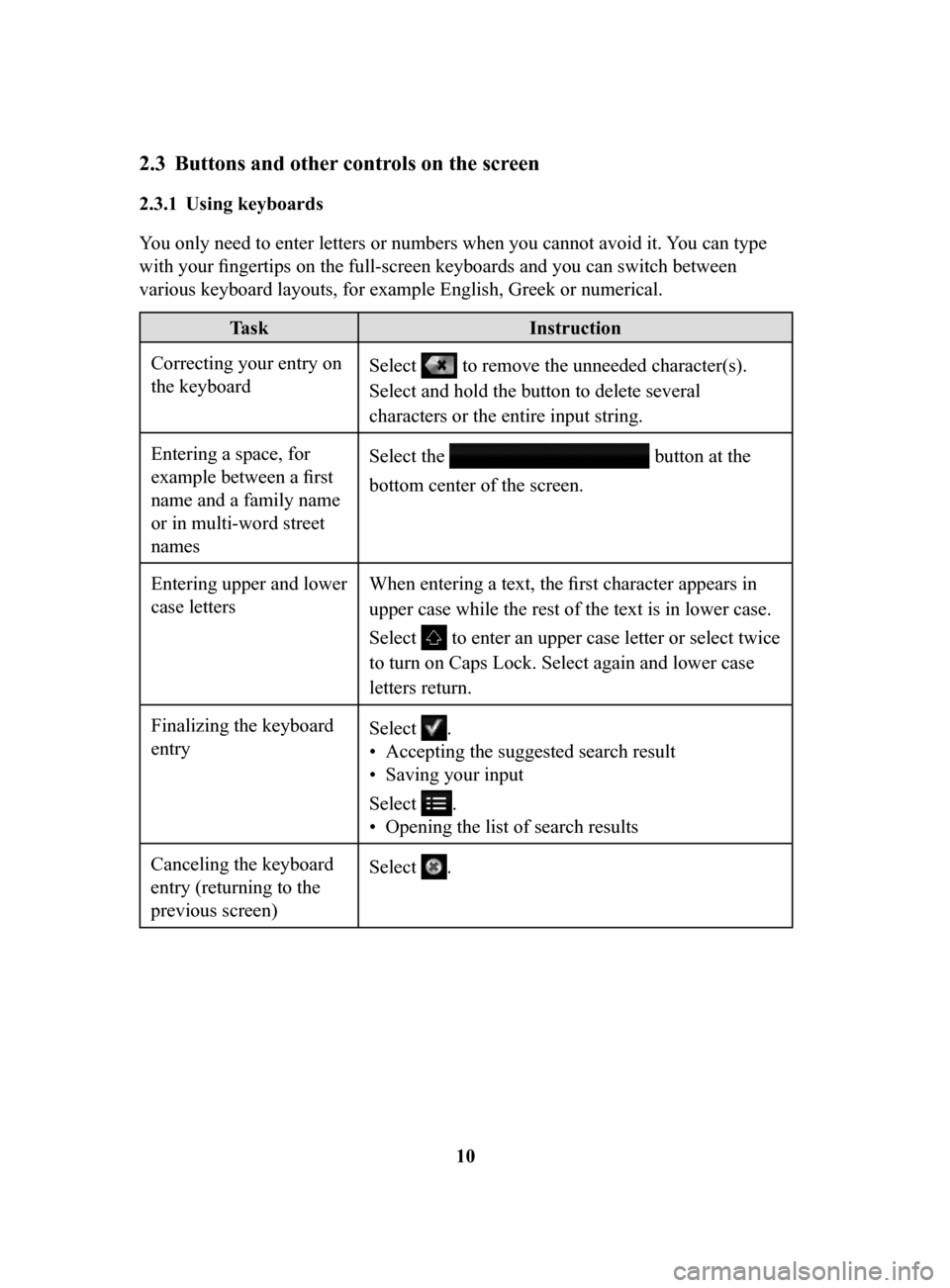
10
2.3 Buttons and other controls on the screen
2.3.1 Using keyboards
You only need to enter letters or numbers when you cannot avoid it. You can type
with your fingertips on the full-screen keyboards and you can switch between
various keyboard layouts, for example English, Greek or numerical.
Task Instruction
Correcting your entry on
the keyboard Select to remove the unneeded character(s).
Select and hold the button to delete several
characters or the entire input string.
Entering a space, for
example between a first
name and a family name
or in multi-word street
names Select the
button at the
bottom center of the screen.
Entering upper and lower
case letters When entering a text, the first character appears in
upper case while the rest of the text is in lower case.
Select
to enter an upper case letter or select twice
to turn on Caps Lock. Select again and lower case
letters return.
Finalizing the keyboard
entry Select
.
•
Accepting the suggested search result
•
Saving your input
Select
.
•
Opening the list of search results
Canceling the keyboard
entry (returning to the
previous screen) Select
.
NAV-999VU1E.indb 102016/03/24 17:26:13
Page 83 of 92
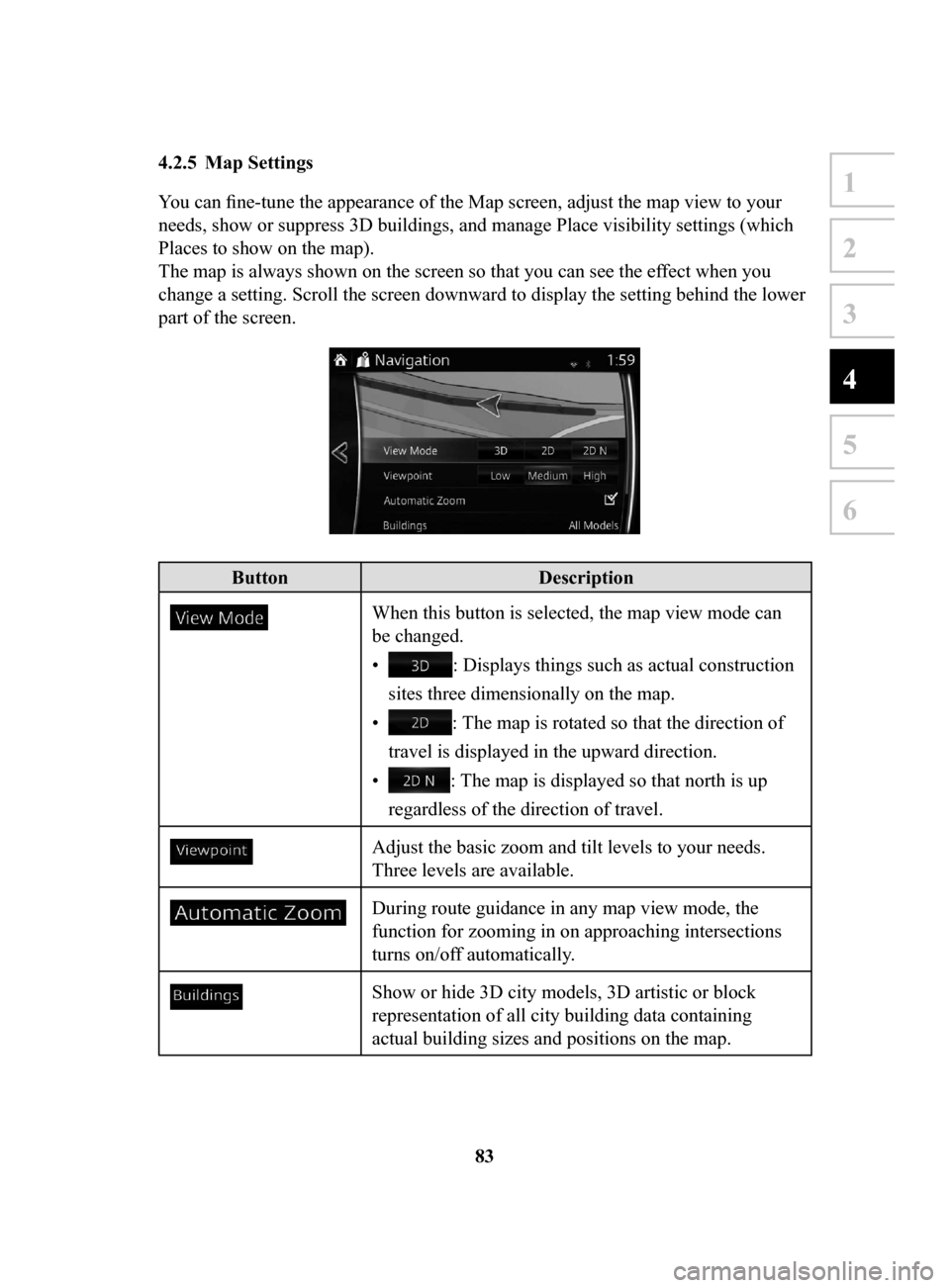
83
1
2
3
4
5
6
4.2.5 Map Settings
You can fine-tune the appearance of the Map screen, adjust the map view to your
needs, show or suppress 3D buildings, and manage Place visibility settings (which
Places to show on the map).
The map is always shown on the screen so that you can see the effect when you
change a setting. Scroll the screen downward to display the setting behind the lower
part of the screen.
Button Description
When this button is selected, the map view mode can
be changed.
•
: Displays things such as actual construction
sites three dimensionally on the map.
•
: The map is rotated so that the direction of
travel is displayed in the upward direction.
•
: The map is displayed so that north is up
regardless of the direction of travel.
Adjust the basic zoom and tilt levels to your needs.
Three levels are available.
During route guidance in any map view mode, the
function for zooming in on approaching intersections
turns on/off automatically.
Show or hide 3D city models, 3D artistic or block
representation of all city building data containing
actual building sizes and positions on the map.
NAV-999VU1E.indb 832016/03/24 17:26:21