light MAZDA MODEL CX-9 2015 Navigation Manual (in English)
[x] Cancel search | Manufacturer: MAZDA, Model Year: 2015, Model line: MODEL CX-9, Model: MAZDA MODEL CX-9 2015Pages: 48, PDF Size: 3.74 MB
Page 9 of 48
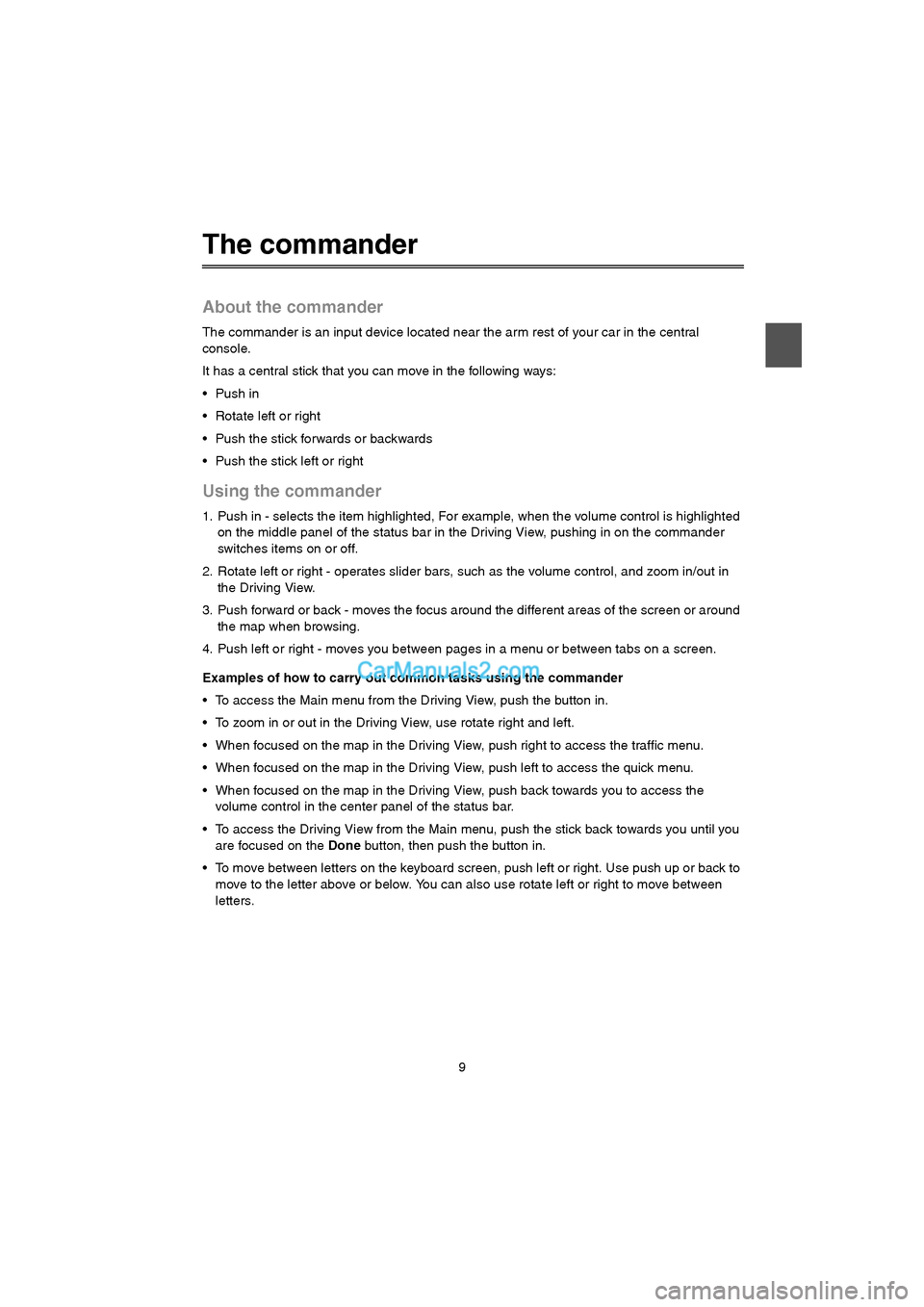
9
The commander
About the commander
The commander is an input device located near the arm rest of your car in the central
console.
It has a central stick that you can move in the following ways:
Rotate left or right
Push the stick forwards or backwards
Push the stick left or right
Using the commander
1. Push in - selects the item highlighted, For example, when the volume control is highlighted
on the middle panel of the status bar in the Driving View, pushing in on the commander
switches items on or off.
2. Rotate left or right - operates slider bars, such as the volume control, and zoom in/out in
the Driving View.
3. Push forward or back - moves the focus around the different areas of the screen or around
the map when browsing.
4. Push left or right - moves you between pages in a menu or between tabs on a screen.
Examples of how to carry out common tasks using the commander
To access the Main menu from the Driving View, push the button in.
To zoom in or out in the Driving View, use rotate right and left.
When focused on the map in the Driving View, push right to access the traffic menu.
When focused on the map in the Driving View, push left to access the quick menu.
When focused on the map in the Driving View, push back towards you to access the
volume control in the center panel of the status bar.
To access the Driving View from the Main menu, push the stick back towards you until you
are focused on the Done button, then push the button in.
To move between letters on the keyboard screen, push left or right. Use push up or back to
move to the letter above or below. You can also use rotate left or right to move between
letters.
USA_NAVI_EN.book 9 ページ 2014年5月8日 木曜日 午後12時51分
Page 19 of 48
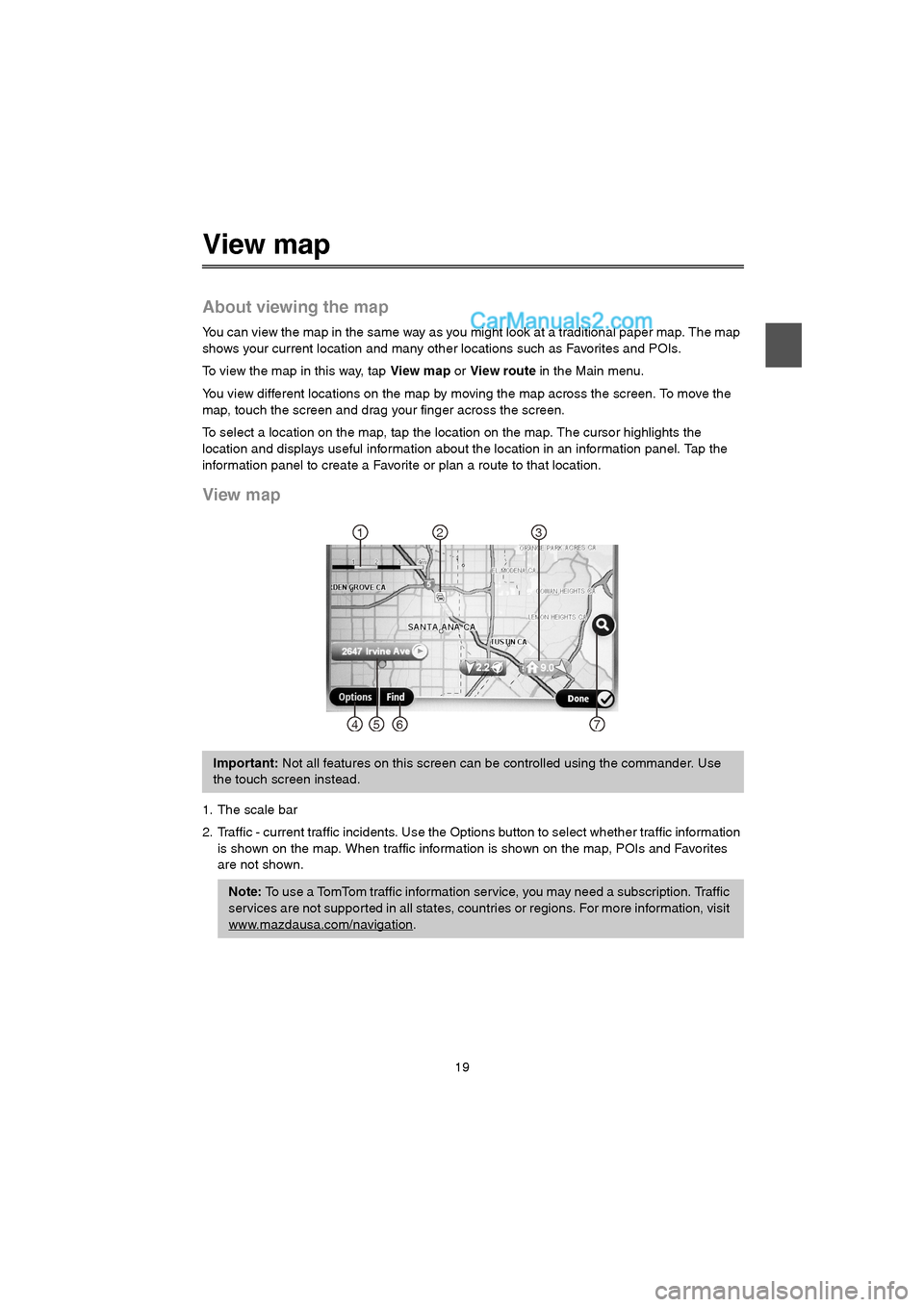
19
View map
About viewing the map
You can view the map in the same way as you might look at a traditional paper map. The map
shows your current location and many other locations such as Favorites and POIs.
To view the map in this way, tap View map or View route in the Main menu.
You view different locations on the map by moving the map across the screen. To move the
map, touch the screen and drag your finger across the screen.
To select a location on the map, tap the location on the map. The cursor highlights the
location and displays useful information about the location in an information panel. Tap the
information panel to create a Favorite or plan a route to that location.
View map
1. The scale bar
2. Traffic - current traffic incidents. Use the Options button to select whether traffic information
is shown on the map. When traffic information is shown on the map, POIs and Favorites
are not shown.
Important: Not all features on this screen can be controlled using the commander. Use
the touch screen instead.
Note: To use a TomTom traffic information service, you may need a subscription. Traffic
services are not supported in all states, countries or regions. For more information, visit
www.mazdausa.com/navigation
.
12
7654
3
USA_NAVI_EN.book 19 ページ 2014年5月8日 木曜日 午後12時51分
Page 42 of 48
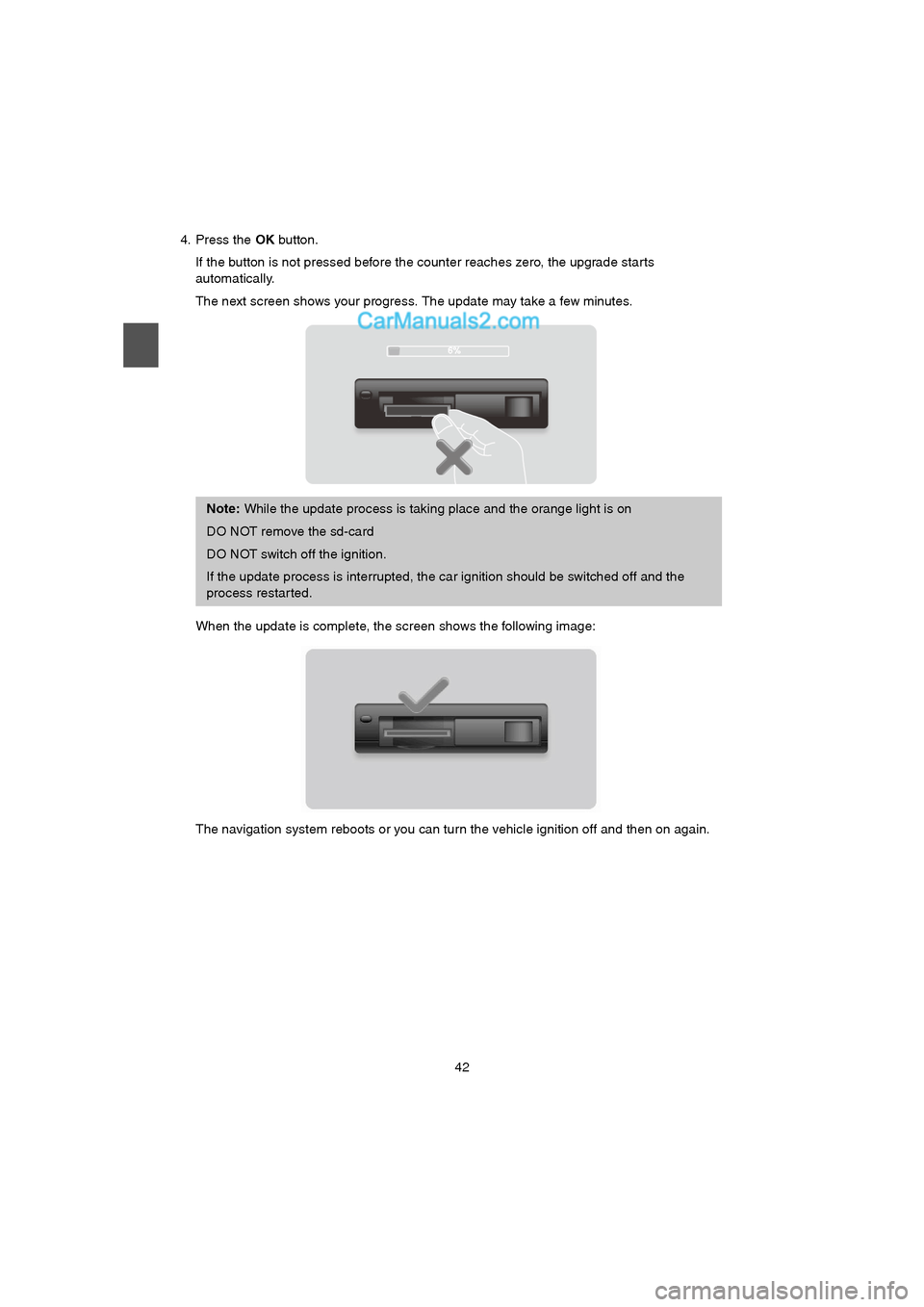
42
4. Press the OK button.
If the button is not pressed before the counter reaches zero, the upgrade starts
automatically.
The next screen shows your progress. The update may take a few minutes.
When the update is complete, the screen shows the following image:
The navigation system reboots or you can turn the vehicle ignition off and then on again.
Note: While the update process is taking place and the orange light is on
DO NOT remove the sd-card
DO NOT switch off the ignition.
If the update process is interrupted, the car ignition should be switched off and the
process restar ted.
USA_NAVI_EN.book 42 ページ 2014年5月8日 木曜日 午後12時51分