phone MAZDA MODEL CX-9 2015 Navigation Manual (in English)
[x] Cancel search | Manufacturer: MAZDA, Model Year: 2015, Model line: MODEL CX-9, Model: MAZDA MODEL CX-9 2015Pages: 48, PDF Size: 3.74 MB
Page 10 of 48
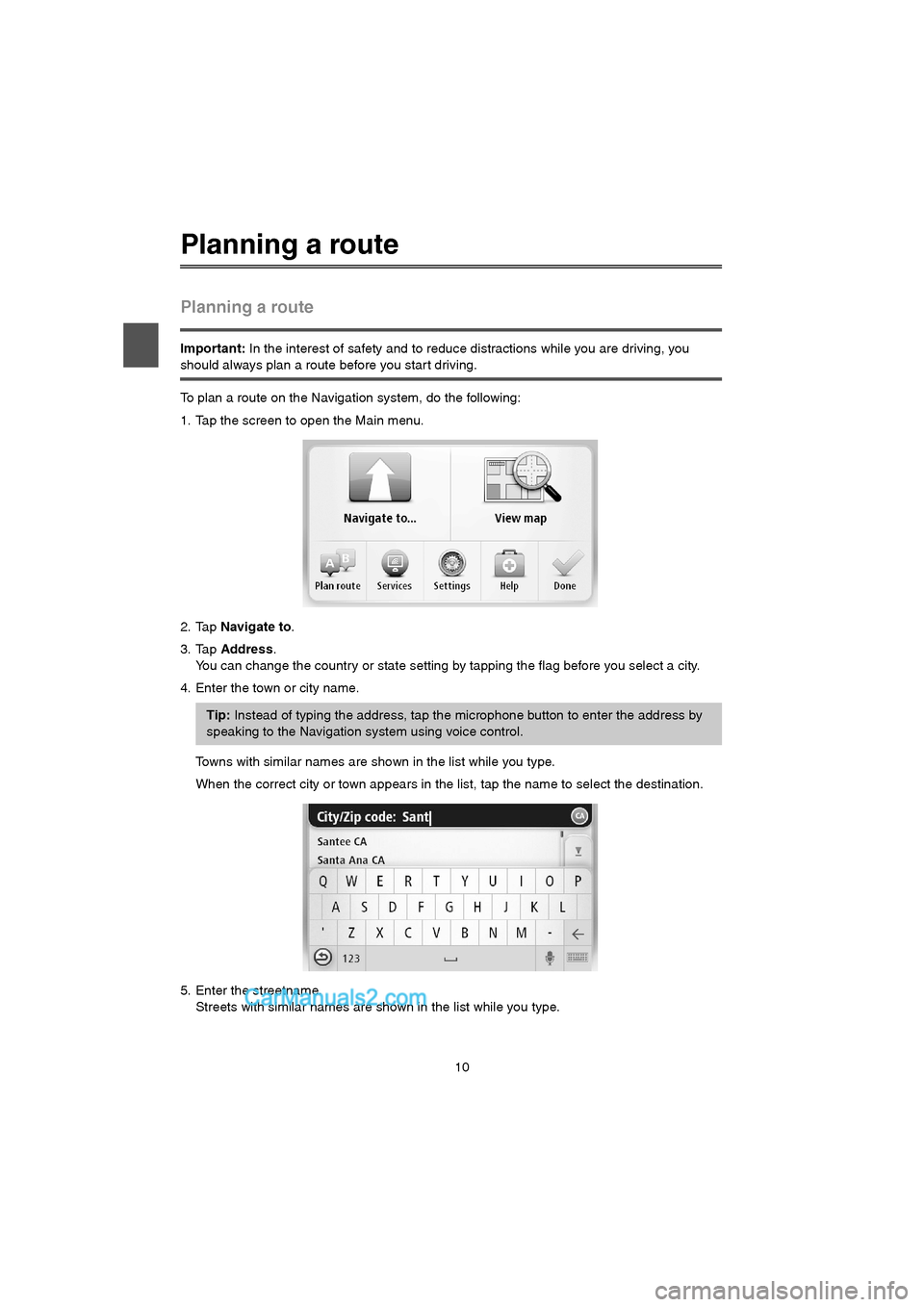
10
Planning a route
Planning a route
Important: In the interest of safety and to reduce distractions while you are driving, you
should always plan a route before you star t driving.
To plan a route on the Navigation system, do the following:
1. Tap the screen to open the Main menu.
2. Tap Navigate to.
3. Tap Address.
You can change the country or state setting by tapping the flag before you select a city.
4. Enter the town or city name.
Towns with similar names are shown in the list while you type.
When the correct city or town appears in the list, tap the name to select the destination.
5. Enter the streetname.
Streets with similar names are shown in the list while you type.
Tip: Instead of typing the address, tap the microphone button to enter the address by
speaking to the Navigation system using voice control.
USA_NAVI_EN.book 10 ページ 2014年5月8日 木曜日 午後12時51分
Page 15 of 48
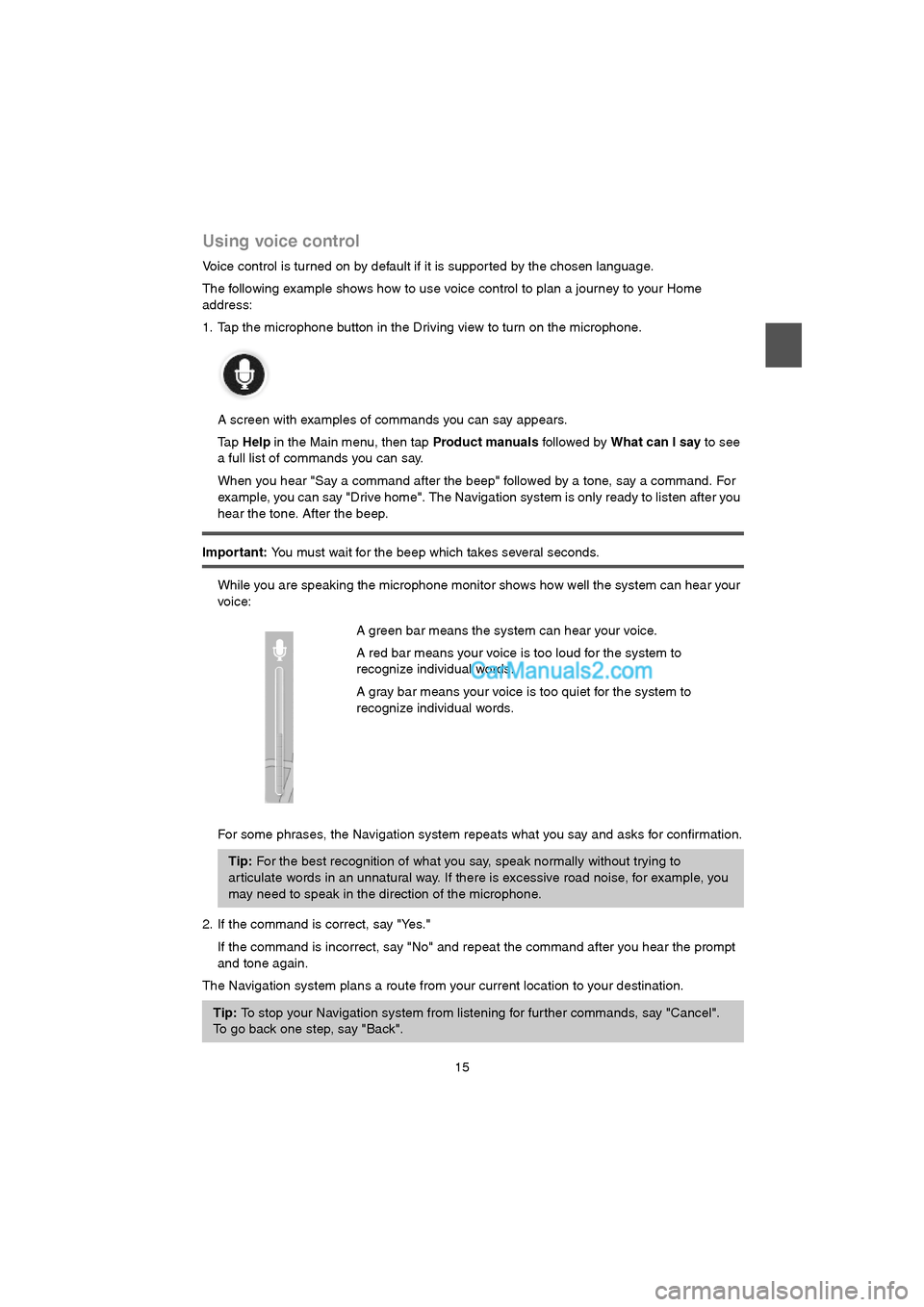
15
Using voice control
Voice control is turned on by default if it is suppor ted by the chosen language.
The following example shows how to use voice control to plan a journey to your Home
address:
1. Tap the microphone button in the Driving view to turn on the microphone.
A screen with examples of commands you can say appears.
Tap Help in the Main menu, then tap Product manuals followed by What can I say to see
a full list of commands you can say.
When you hear "Say a command after the beep" followed by a tone, say a command. For
example, you can say "Drive home". The Navigation system is only ready to listen after you
hear the tone. After the beep.
Important: You must wait for the beep which takes several seconds.
While you are speaking the microphone monitor shows how well the system can hear your
voice:
For some phrases, the Navigation system repeats what you say and asks for confirmation.
2. If the command is correct, say "Yes."
If the command is incorrect, say "No" and repeat the command after you hear the prompt
and tone again.
The Navigation system plans a route from your current location to your destination.A green bar means the system can hear your voice.
A red bar means your voice is too loud for the system to
recognize individual words.
A gray bar means your voice is too quiet for the system to
recognize individual words.
Tip: For the best recognition of what you say, speak normally without trying to
ar ticulate words in an unnatural way. If there is excessive road noise, for example, you
may need to speak in the direction of the microphone.
Tip: To stop your Navigation system from listening for fur ther commands, say "Cancel".
To go back one step, say "Back".
USA_NAVI_EN.book 15 ページ 2014年5月8日 木曜日 午後12時51分
Page 17 of 48
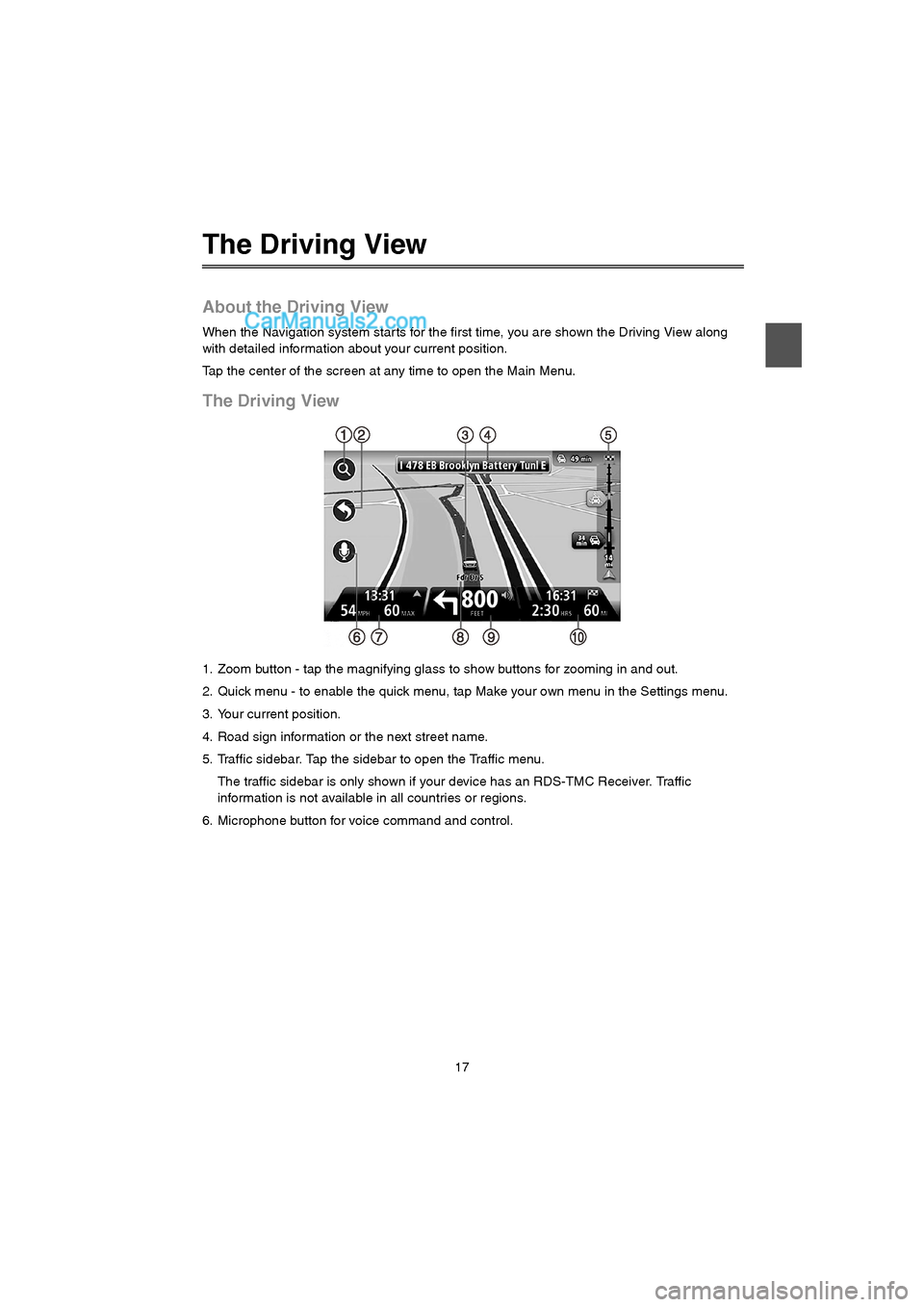
17
The Driving View
About the Driving View
When the Navigation system star ts for the first time, you are shown the Driving View along
with detailed information about your current position.
Tap the center of the screen at any time to open the Main Menu.
The Driving View
1. Zoom button - tap the magnifying glass to show buttons for zooming in and out.
2. Quick menu - to enable the quick menu, tap Make your own menu in the Settings menu.
3. Your current position.
4. Road sign information or the next street name.
5. Traffic sidebar. Tap the sidebar to open the Traffic menu.
The traffic sidebar is only shown if your device has an RDS-TMC Receiver. Traffic
information is not available in all countries or regions.
6. Microphone button for voice command and control.
USA_NAVI_EN.book 17 ページ 2014年5月8日 木曜日 午後12時51分
Page 24 of 48
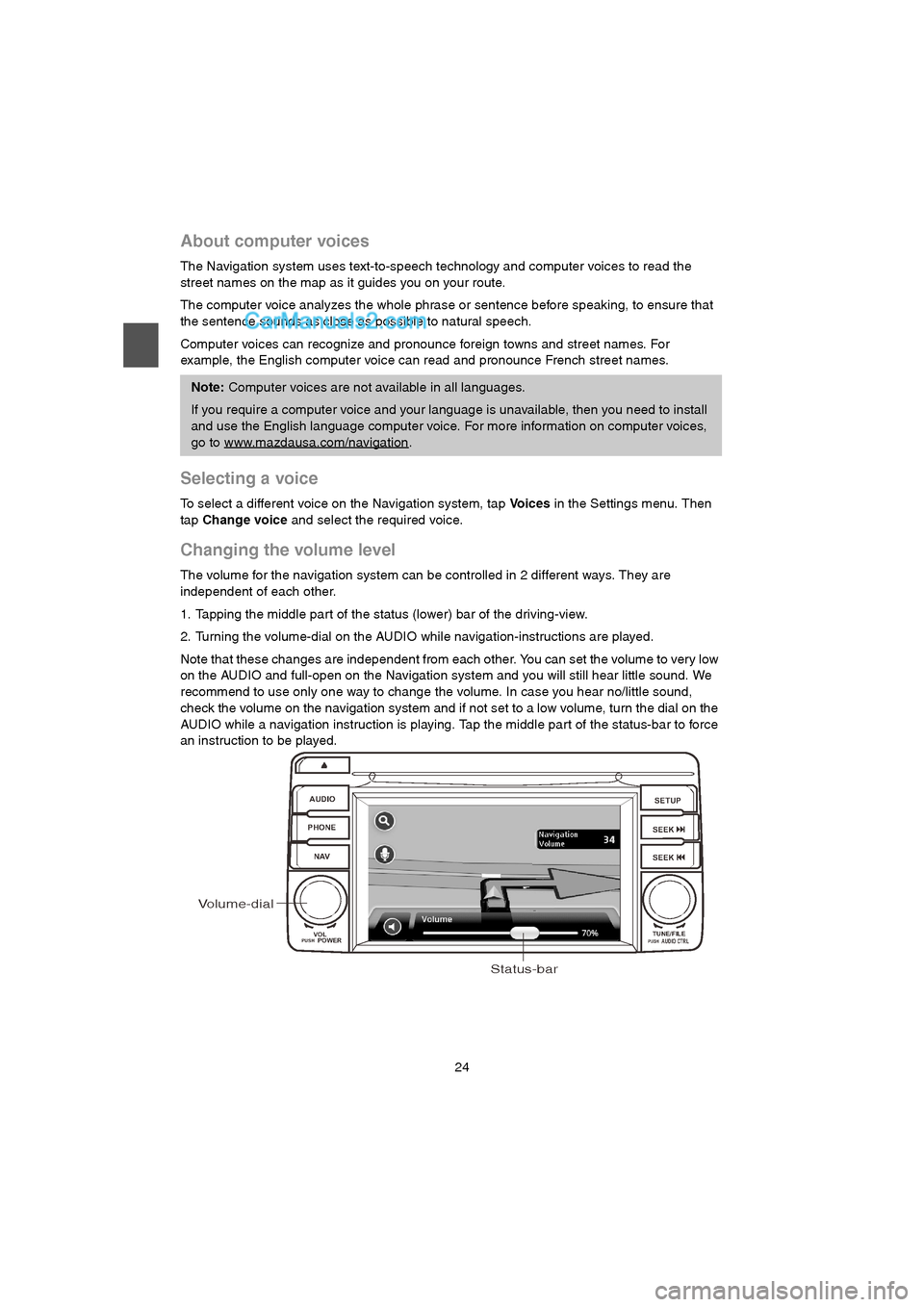
24
About computer voices
The Navigation system uses text-to-speech technology and computer voices to read the
street names on the map as it guides you on your route.
The computer voice analyzes the whole phrase or sentence before speaking, to ensure that
the sentence sounds as close as possible to natural speech.
Computer voices can recognize and pronounce foreign towns and street names. For
example, the English computer voice can read and pronounce French street names.
Selecting a voice
To select a different voice on the Navigation system, tap Vo i c e s in the Settings menu. Then
tap Change voice and select the required voice.
Changing the volume level
The volume for the navigation system can be controlled in 2 different ways. They are
independent of each other.
1. Tapping the middle part of the status (lower) bar of the driving-view.
2. Turning the volume-dial on the AUDIO while navigation-instructions are played.
Note that these changes are independent from each other. You can set the volume to very low
on the AUDIO and full-open on the Navigation system and you will still hear little sound. We
recommend to use only one way to change the volume. In case you hear no/little sound,
check the volume on the navigation system and if not set to a low volume, turn the dial on the
AUDIO while a navigation instruction is playing. Tap the middle part of the status-bar to force
an instruction to be played.
Note: Computer voices are not available in all languages.
If you require a computer voice and your language is unavailable, then you need to install
and use the English language computer voice. For more information on computer voices,
go to www.mazdausa.com/navigation
.
AUDIO
PHONE
NAVSETUP
SEEK
SEEK
VOL
POWERPUSHTUNE/FILEAUDIO CTRLPUSH
Volume-dial
Status-bar
USA_NAVI_EN.book 24 ページ 2014年5月8日 木曜日 午後12時51分
Page 26 of 48
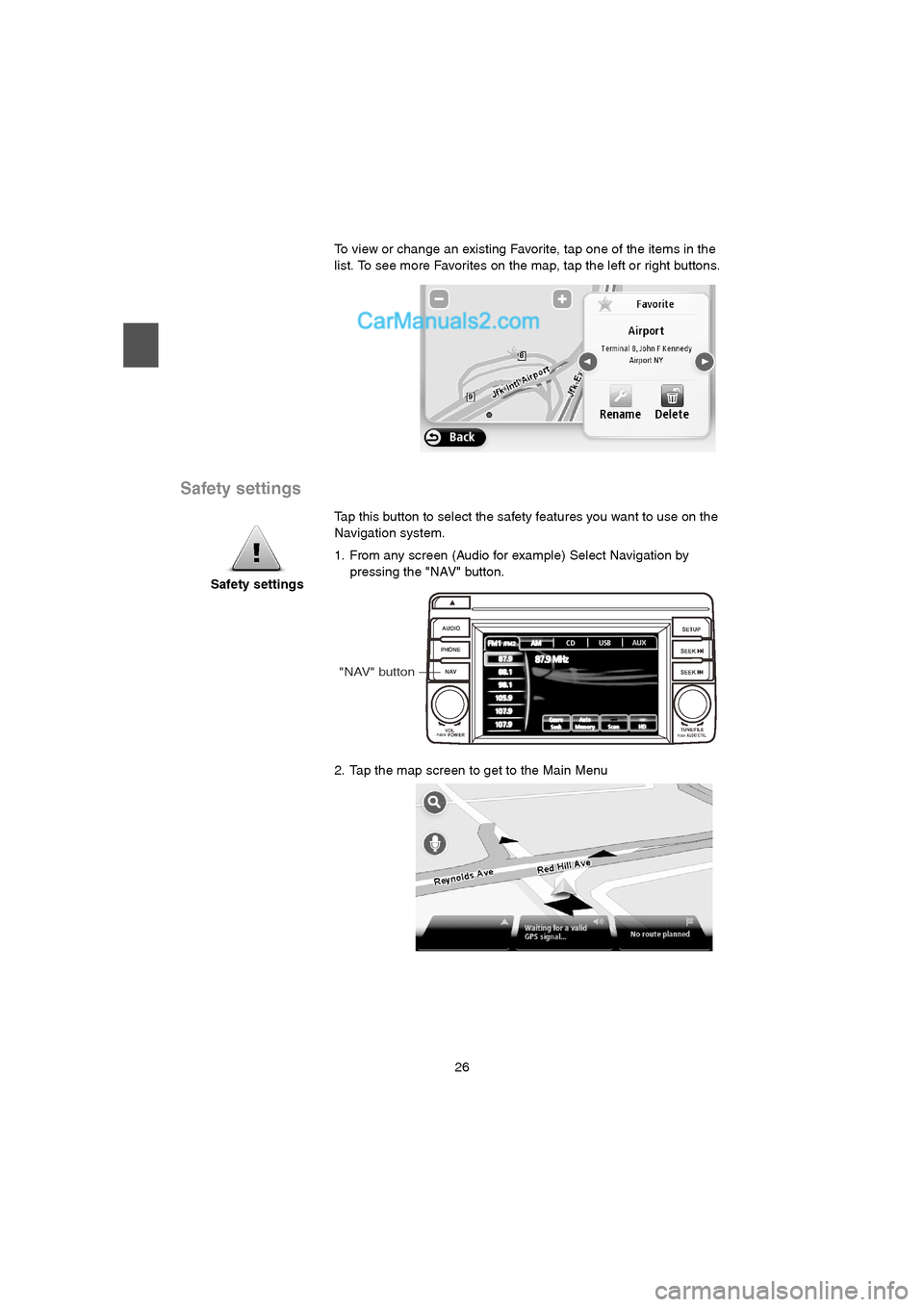
26
Safety settings
To view or change an existing Favorite, tap one of the items in the
list. To see more Favorites on the map, tap the left or right buttons.
Safety settingsTap this button to select the safety features you want to use on the
Navigation system.
1. From any screen (Audio for example) Select Navigation by
pressing the "NAV" button.
2. Tap the map screen to get to the Main Menu
AUDIO
PHONE
NAVSETUP
SEEK
SEEK
VOL
POWERPUSHTUNE/FILEAUDIO CTRLPUSH
"NAV" button
USA_NAVI_EN.book 26 ページ 2014年5月8日 木曜日 午後12時51分
Page 31 of 48
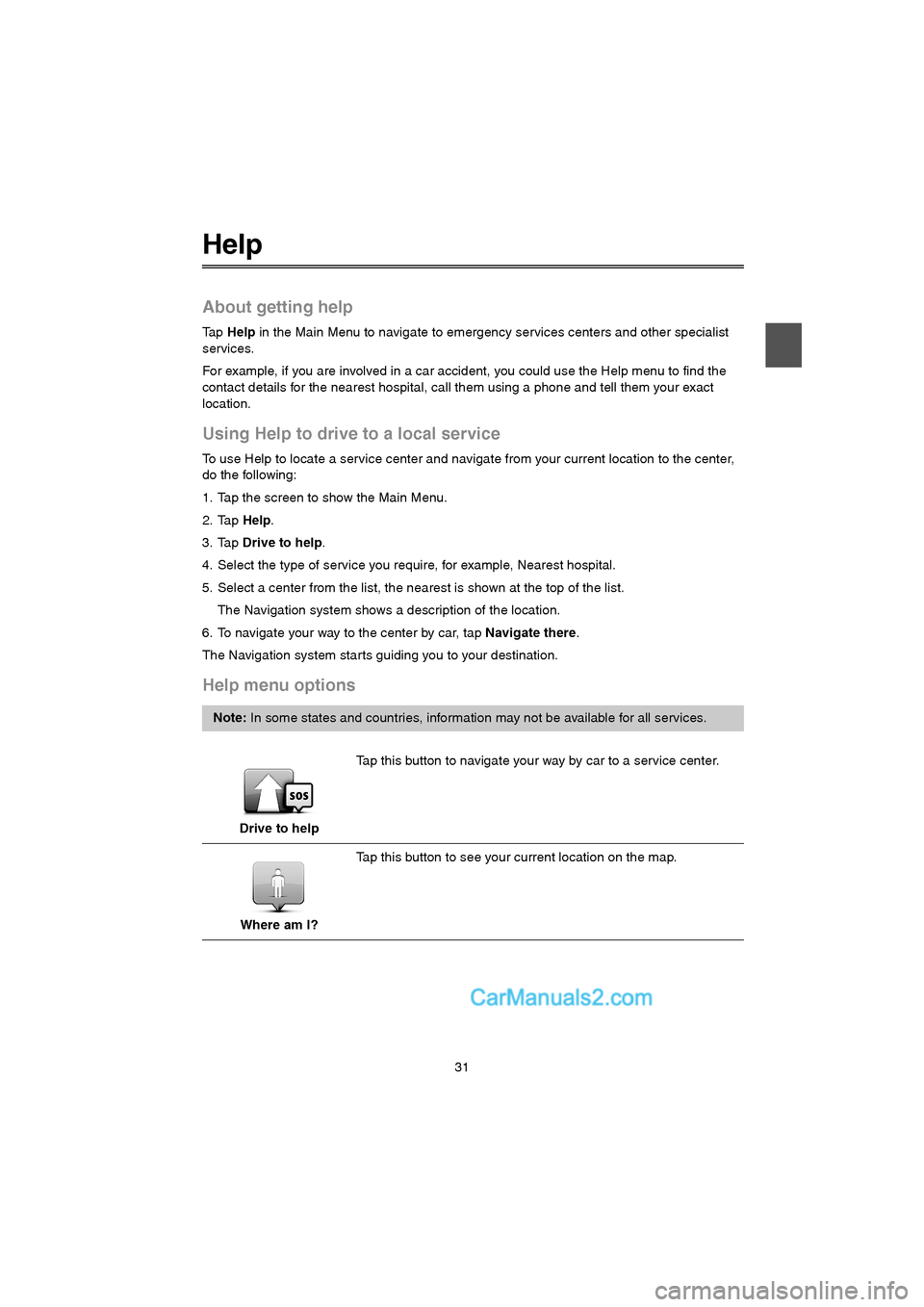
31
Help
About getting help
Ta p Help in the Main Menu to navigate to emergency services centers and other specialist
services.
For example, if you are involved in a car accident, you could use the Help menu to find the
contact details for the nearest hospital, call them using a phone and tell them your exact
location.
Using Help to drive to a local service
To use Help to locate a service center and navigate from your current location to the center,
do the following:
1. Tap the screen to show the Main Menu.
2. Tap Help.
3. Tap Drive to help.
4. Select the type of service you require, for example, Nearest hospital.
5. Select a center from the list, the nearest is shown at the top of the list.
The Navigation system shows a description of the location.
6. To navigate your way to the center by car, tap Navigate there.
The Navigation system star ts guiding you to your destination.
Help menu options
Note: In some states and countries, information may not be available for all services.
Drive to helpTap this button to navigate your way by car to a service center.
Where am I?Tap this button to see your current location on the map.
USA_NAVI_EN.book 31 ページ 2014年5月8日 木曜日 午後12時51分