display MAZDA MODEL MX-5 MIATA RF 2020 Manual PDF
[x] Cancel search | Manufacturer: MAZDA, Model Year: 2020, Model line: MODEL MX-5 MIATA RF, Model: MAZDA MODEL MX-5 MIATA RF 2020Pages: 566, PDF Size: 62.47 MB
Page 285 of 566
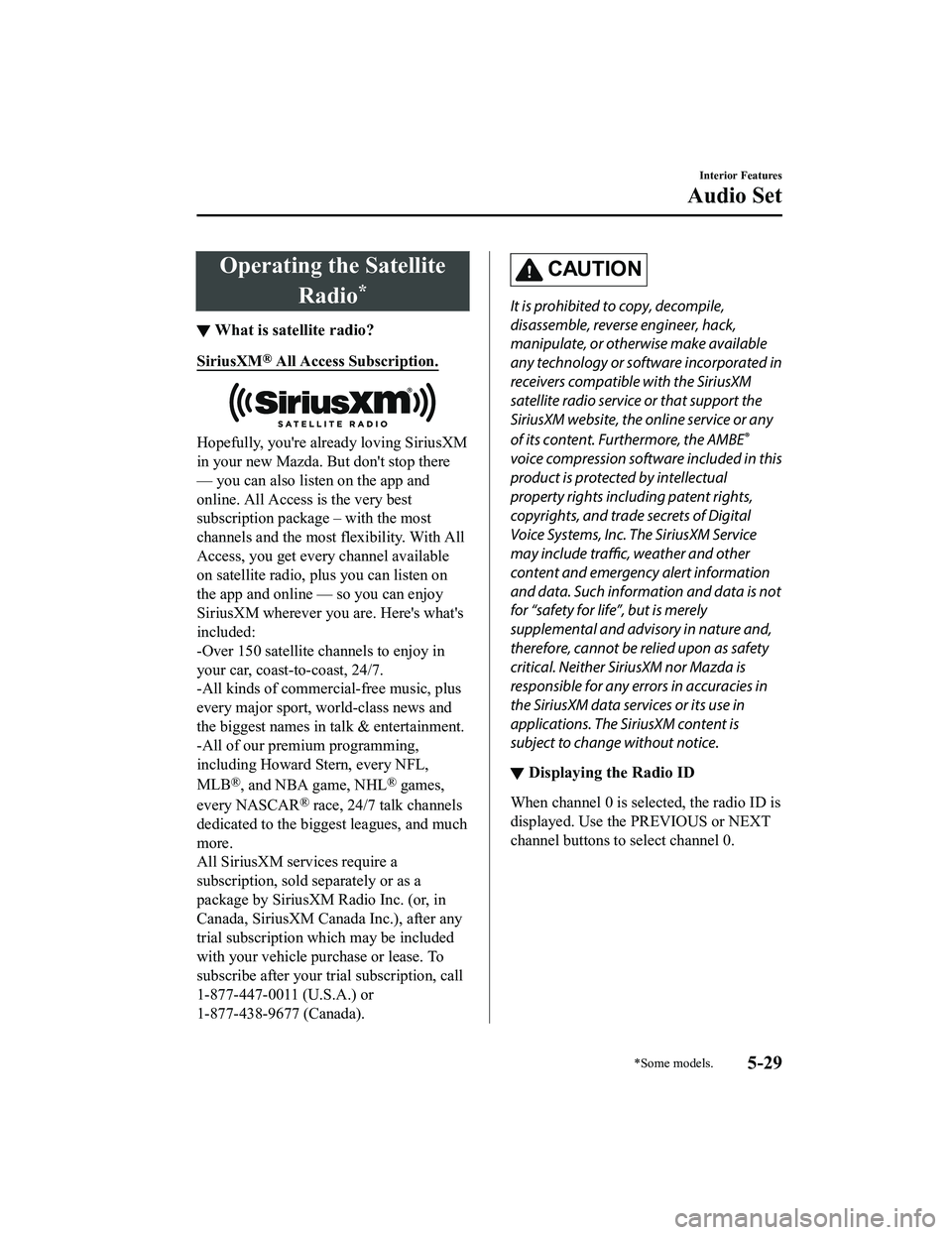
Operating the SatelliteRadio
*
▼What is satellite radio?
SiriusXM® All Access Subscription.
Hopefully, you're already loving SiriusXM
in your new Mazda. But don't stop there
— you can also listen on the app and
online. All Access is the very best
subscription package – with the most
channels and the most
flexibility. With All
Access, you get every channel available
on satellite radio, pl us you can listen on
the app and online — so you can enjoy
SiriusXM wherever you are. Here's what's
included:
-Over 150 satellite channels to enjoy in
your car, coast-to-coast, 24/7.
-All kinds of commercial-free music, plus
every major sport, w orld-class news and
the biggest names in talk & entertainment.
-All of our premium programming,
including Howard Stern, every NFL,
MLB
®, and NBA game, NHL® games,
every NASCAR
® race, 24/7 talk channels
dedicated to the biggest leagues, and much
more.
All SiriusXM serv ices require a
subscription, sold separately or as a
package by SiriusXM Radio Inc. (or, in
Canada, SiriusXM Canada Inc.), after any
trial subscription whi ch may be included
with your vehicle purchase or lease. To
subscribe after your trial subscription, call
1-877-447-0011 (U.S.A.) or
1-877-438-9677 (Canada).
CAUTION
It is prohibited to copy, decompile,
disassemble, reverse engineer, hack,
manipulate, or otherwise make available
any technology or software incorporated in
receivers compatible with the SiriusXM
satellite radio service or that support the
SiriusXM website, the online service or any
of its content. Furthermore, the AMBE
®
voice compression software included in this
product is protected by intellectual
property rights including patent rights,
copyrights, and trade secrets of Digital
Voice Systems, Inc. The SiriusXM Service
may include traffic, weather and other
content and emergency alert information
and data. Such information and data is not
for “safety for life”, but is merely
supplemental and advisory in nature and,
therefore, cannot be relied upon as safety
critical. Neither SiriusXM nor Mazda is
responsible for any errors in accuracies in
the SiriusXM data services or its use in
applications. The SiriusXM content is
subject to change without notice.
▼ Displaying the Radio ID
When channel 0 is selected, the radio ID is
displayed. Use the PREVIOUS or NEXT
channel buttons to select channel 0.
Interior Features
Audio Set
*Some models.5-29
MX-5_8JA4-EA-19K_Edition1_old
2019-8-29 16:18:06
Page 286 of 566
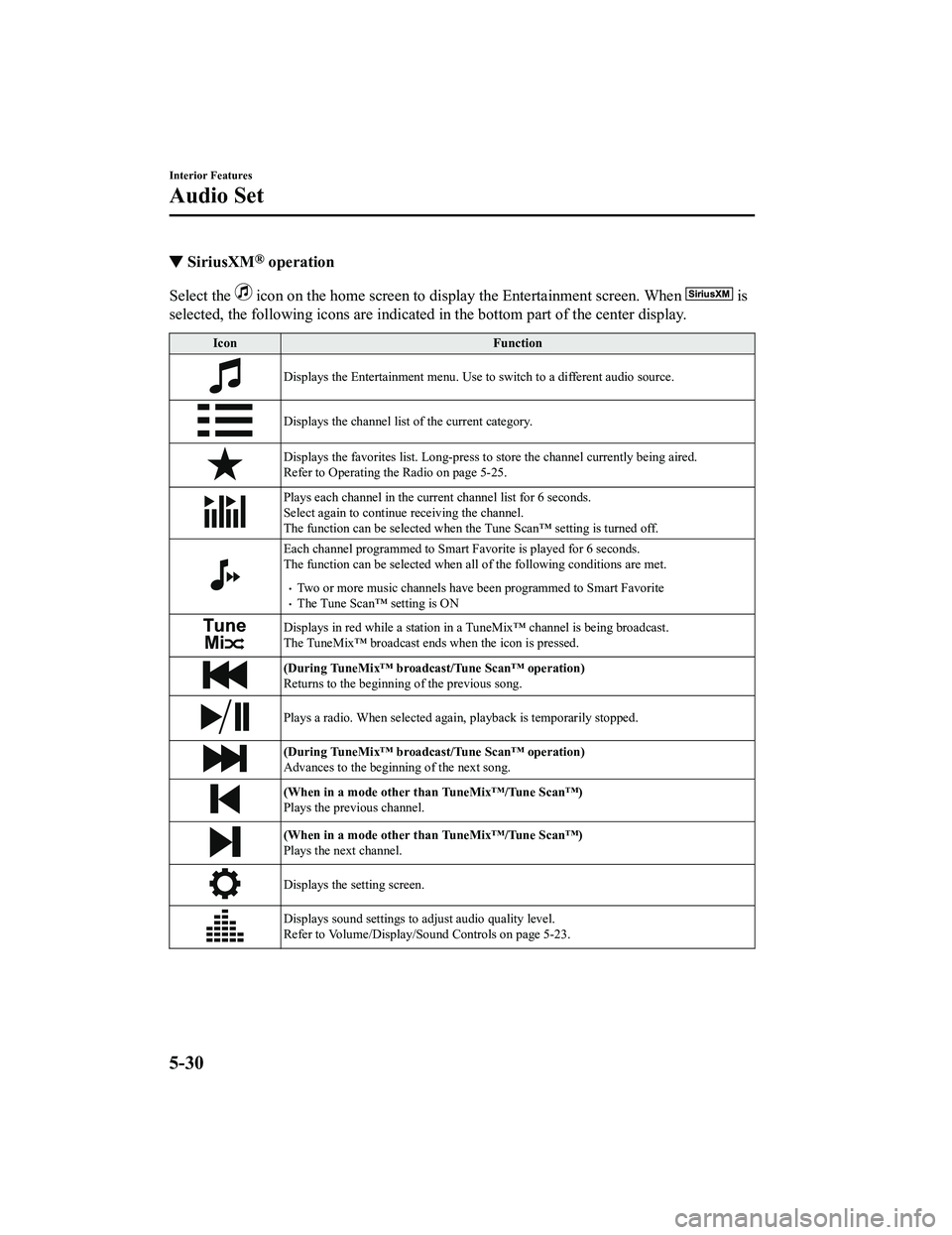
▼SiriusXM® operation
Select the icon on the home screen to display the Entertainment screen. W
hen is
selected, the following icons are indicated in the bottom part of the center display.
IconFunction
Displays the Entertainment menu. Use to switch to a different audio source.
Displays the channel list of the current category.
Displays the favorites list. Long-press to store the channel cu rrently being aired.
Refer to Operating the Radio on page 5-25.
Plays each channel in the curre nt channel list for 6 seconds.
Select again to continue receiving the channel.
The function can be selected when the Tune Scan™ setting is turned off.
Each channel programmed to Smart Favorite is played for 6 secon ds.
The function can be selected when all of the following conditio ns are met.
Two or more music channels have been programmed to Smart FavoriteThe Tune Scan™ setting is ON
Displays in red while a station in a TuneMix™ channel is being broadcast.
The TuneMix™ broadcast ends when the icon is pressed.
(During TuneMix™ broadcast/Tune Scan™ operation)
Returns to the beginning of the previous song.
Plays a radio. When selected aga in, playback is temporarily stopped.
(During TuneMix™ broadcast/Tune Scan™ operation)
Advances to the beginning of the next song.
(When in a mode other than TuneMix™/Tune Scan™)
Plays the previous channel.
(When in a mode other than TuneMix™/Tune Scan™)
Plays the next channel.
Displays the setting screen.
Displays sound settings to adjust audio quality level.
Refer to Volume/Display/Sound Controls on page 5-23.
Interior Features
Audio Set
5-30
MX-5_8JA4-EA-19K_Edition1_old 2019-8-29 16:18:06
Page 287 of 566
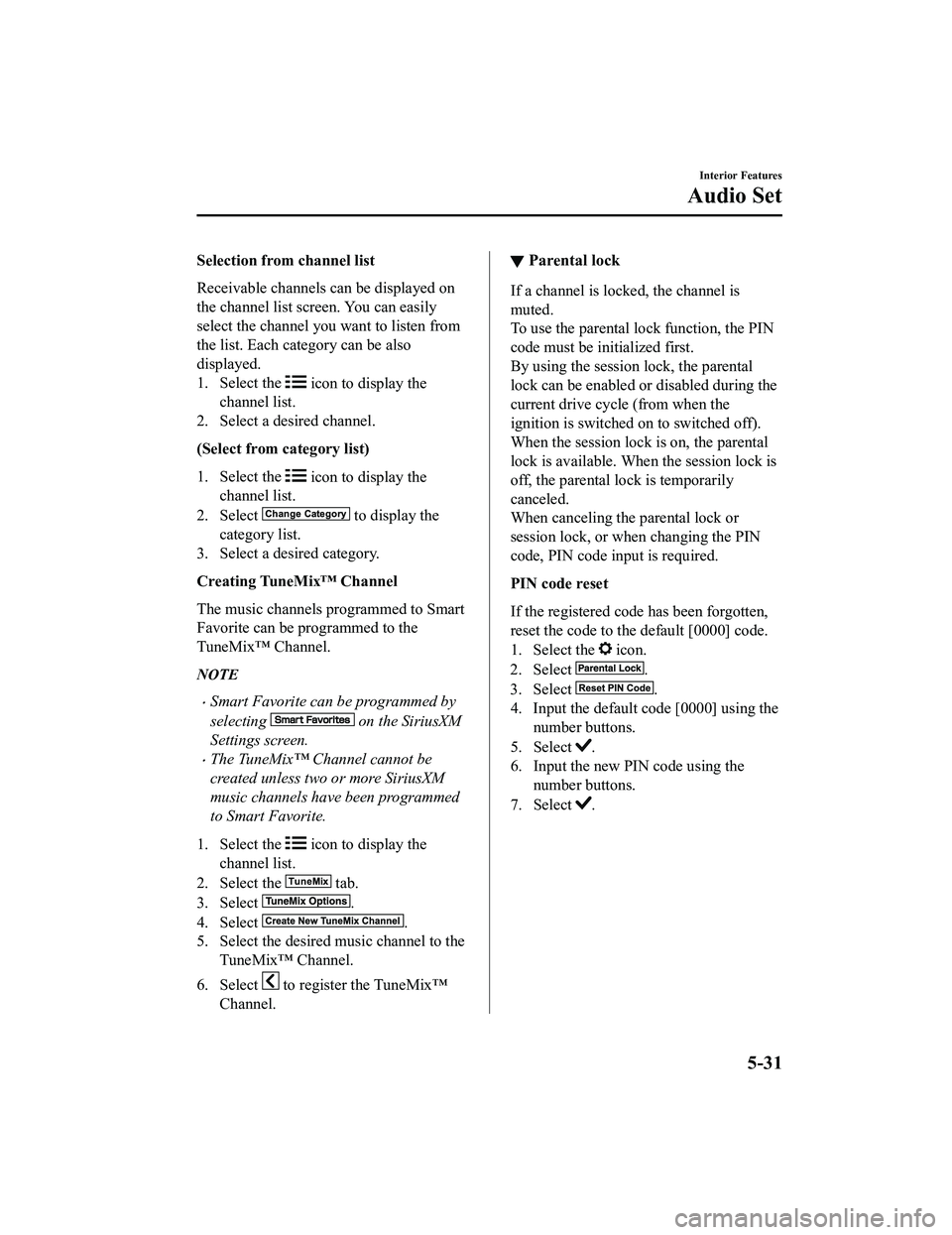
Selection from channel list
Receivable channels can be displayed on
the channel list screen. You can easily
select the channel you want to listen from
the list. Each category can be also
displayed.
1. Select the
icon to display the
channel list.
2. Select a desired channel.
(Select from category list)
1. Select the
icon to display the
channel list.
2. Select
to display the
category list.
3. Select a desired category.
Creating TuneMix™ Channel
The music channels programmed to Smart
Favorite can be programmed to the
TuneMix™ Channel.
NOTE
Smart Favorite can be programmed by
selecting
on the SiriusXM
Settings screen.
The TuneMix™ Channel cannot be
created unless two or more SiriusXM
music channels have been programmed
to Smart Favorite.
1. Select the
icon to display the
channel list.
2. Select the
tab.
3. Select
.
4. Select
.
5. Select the desired music channel to the
TuneMix™ Channel.
6. Select
to register the TuneMix™
Channel.
▼ Parental lock
If a channel is locked, the channel is
muted.
To use the parental lock function, the PIN
code must be initialized first.
By using the session lock, the parental
lock can be enabled or disabled during the
current drive cycle (from when the
ignition is switched on to switched off).
When the session lock is on, the parental
lock is available. When the session lock is
off, the parental lock is temporarily
canceled.
When canceling the parental lock or
session lock, or when changing the PIN
code, PIN code input is required.
PIN code reset
If the registered code has been forgotten,
reset the code to the default [0000] code.
1. Select the
icon.
2. Select
.
3. Select
.
4. Input the default code [0000] using the
number buttons.
5. Select
.
6. Input the new PIN code using the
number buttons.
7. Select
.
Interior Features
Audio Set
5-31
MX-5_8JA4-EA-19K_Edition1_old 2019-8-29 16:18:06
Page 288 of 566
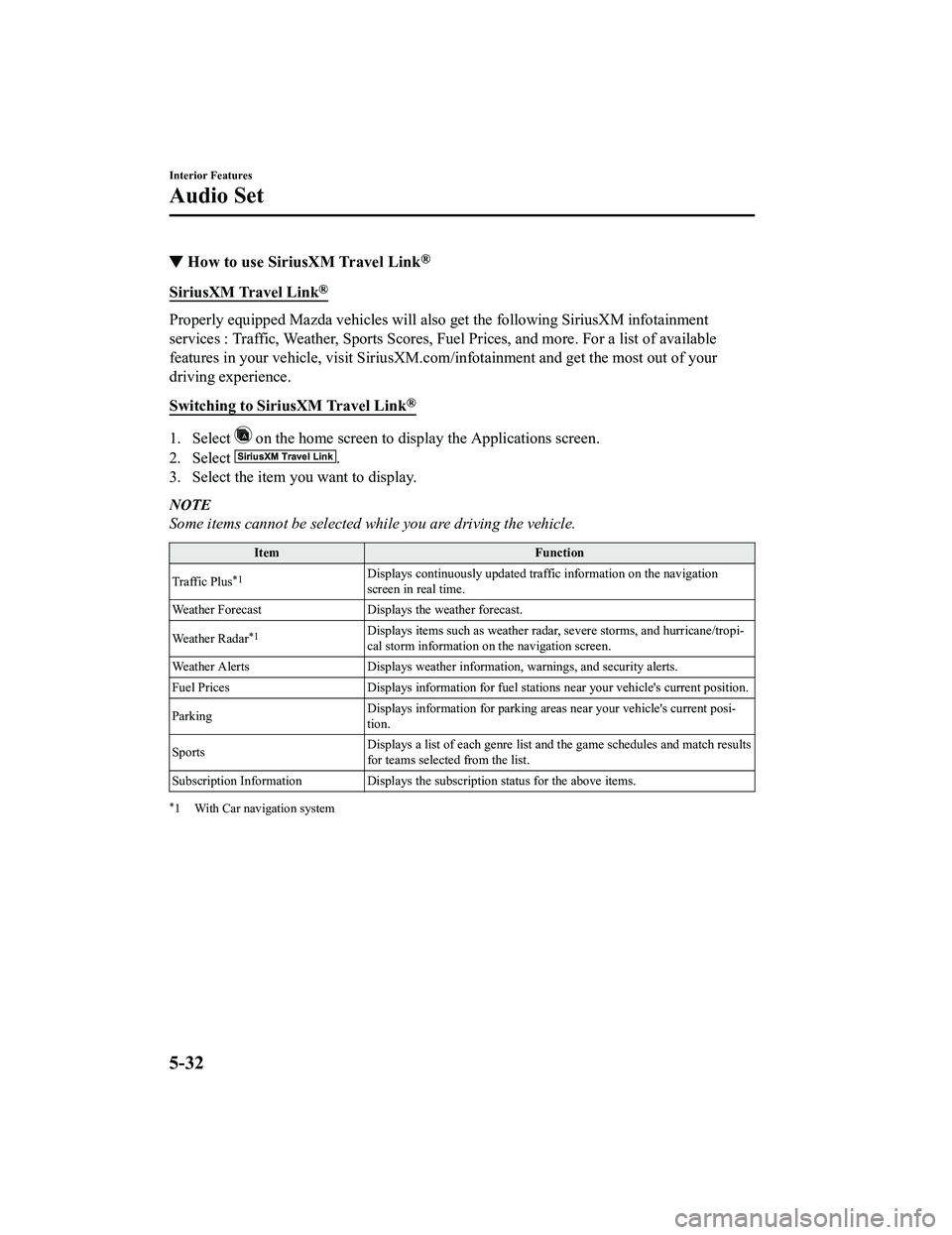
▼How to use SiriusXM Travel Link®
SiriusXM Travel Link®
Properly equipped Mazda vehicles
will also get the following SiriusXM infotainment
services : Traffic, Weather, Sports Scores, Fuel Prices, and mo re. For a list of available
features in your vehicle, visit SiriusXM.com/infotainment and g et the most out of your
driving experience.
Switching to SiriusXM Travel Link
®
1. Select on the home screen to display the Applications screen.
2. Select
.
3. Select the item you want to display.
NOTE
Some items cannot be selected while you are driving the vehicle.
Item Function
Traffic Plus
*1Displays continuously u pdated traffic information on the navigation
screen in real time.
Weather Forecast Displays the weather forecast.
Weather Radar
*1Displays items such as weather r adar, severe storms, and hurricane/tropi‐
cal storm information on the navigation screen.
Weather Alerts Displays weather information, warnings, and secur ity alerts.
Fuel Prices Displays information for fuel stations near your veh icle's current position.
Parking Displays information for parkin
g areas near your vehicle's current posi‐
tion.
Sports Displays a list of each genre lis
t and the game schedules and m atch results
for teams selected from the list.
Subscription Information Displays the subscription status for the above items.
*1 With Car navigation system
Interior Features
Audio Set
5-32
MX-5_8JA4-EA-19K_Edition1_old 2019-8-29 16:18:06
Page 289 of 566
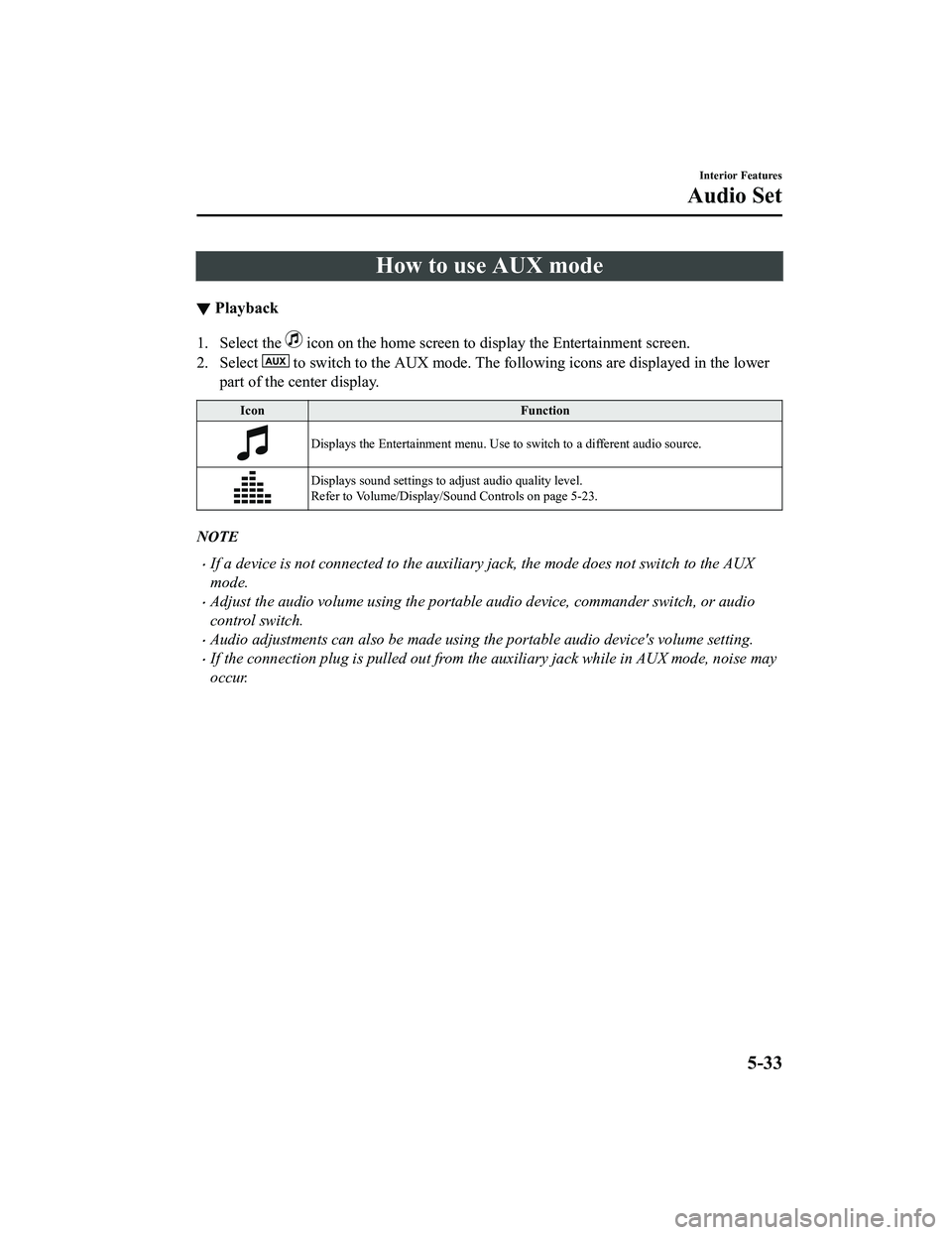
How to use AUX mode
▼Playback
1. Select the icon on the home screen to display the Entertainment screen.
2. Select
to switch to the AUX mode. The following icons are displayed i n the lower
part of the center display.
Icon Function
Displays the Entertainment menu. Use to switch to a different a udio source.
Displays sound settings to adjust audio quality level.
Refer to Volume/Display/Sound Controls on page 5-23.
NOTE
If a device is not connected to the auxiliary jack, the mode does not switch to the AUX
mode.
Adjust the audio volume using the portable audio device, commander switch, or audio
control switch.
Audio adjustments can also be made using the portable audio device's volume setting.
If the connection plug is pulled out from the auxiliary jack while in AUX mode, noise may
occur.
Interior Features
Audio Set
5-33
MX-5_8JA4-EA-19K_Edition1_old 2019-8-29 16:18:06
Page 290 of 566
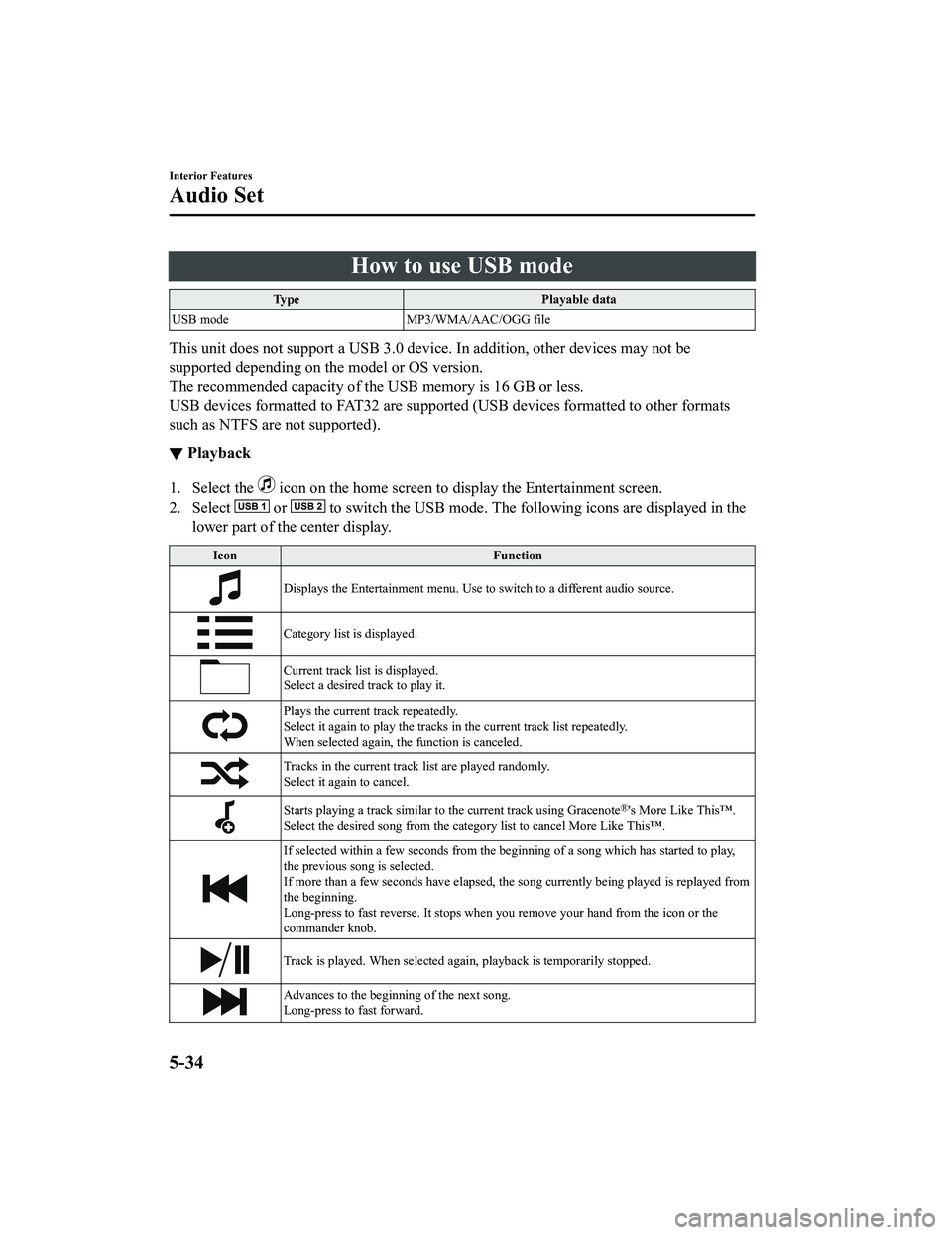
How to use USB mode
TypePlayable data
USB mode MP3/WMA/AAC/OGG file
This unit does not support a USB 3.0 device. In addition, other devices may not be
supported depending on the model or OS version.
The recommended capacity of the USB memory is 16 GB or less.
USB devices formatted to FAT32 are supported (USB devices forma tted to other formats
such as NTFS are not supported).
▼ Playback
1. Select the icon on the home screen to display the Entertainment screen.
2. Select
or to switch the USB mode. The following icons are displayed in t he
lower part of the center display.
Icon Function
Displays the Entertainment menu. Use to switch to a different audio source.
Category list is displayed.
Current track list is displayed.
Select a desired track to play it.
Plays the current track repeatedly.
Select it again to play the tracks in the current track list repeatedly.
When selected again, the function is canceled.
Tracks in the current track list are played randomly.
Select it again to cancel.
Starts playing a track similar to the current track using Grace note®'s More Like This™.
Select the desired song from th e category list to cancel More Like This™.
If selected within a few seconds f rom the beginning of a song which has started to play,
the previous song is selected.
If more than a few seconds have e lapsed, the song currently being played is replayed from
the beginning.
Long-press to fast reverse. It st ops when you remove your hand from the icon or the
commander knob.
Track is played. When selected again, playback is temporarily s topped.
Advances to the beginning of the next song.
Long-press to fast forward.
Interior Features
Audio Set
5-34
MX-5_8JA4-EA-19K_Edition1_old 2019-8-29 16:18:06
Page 291 of 566
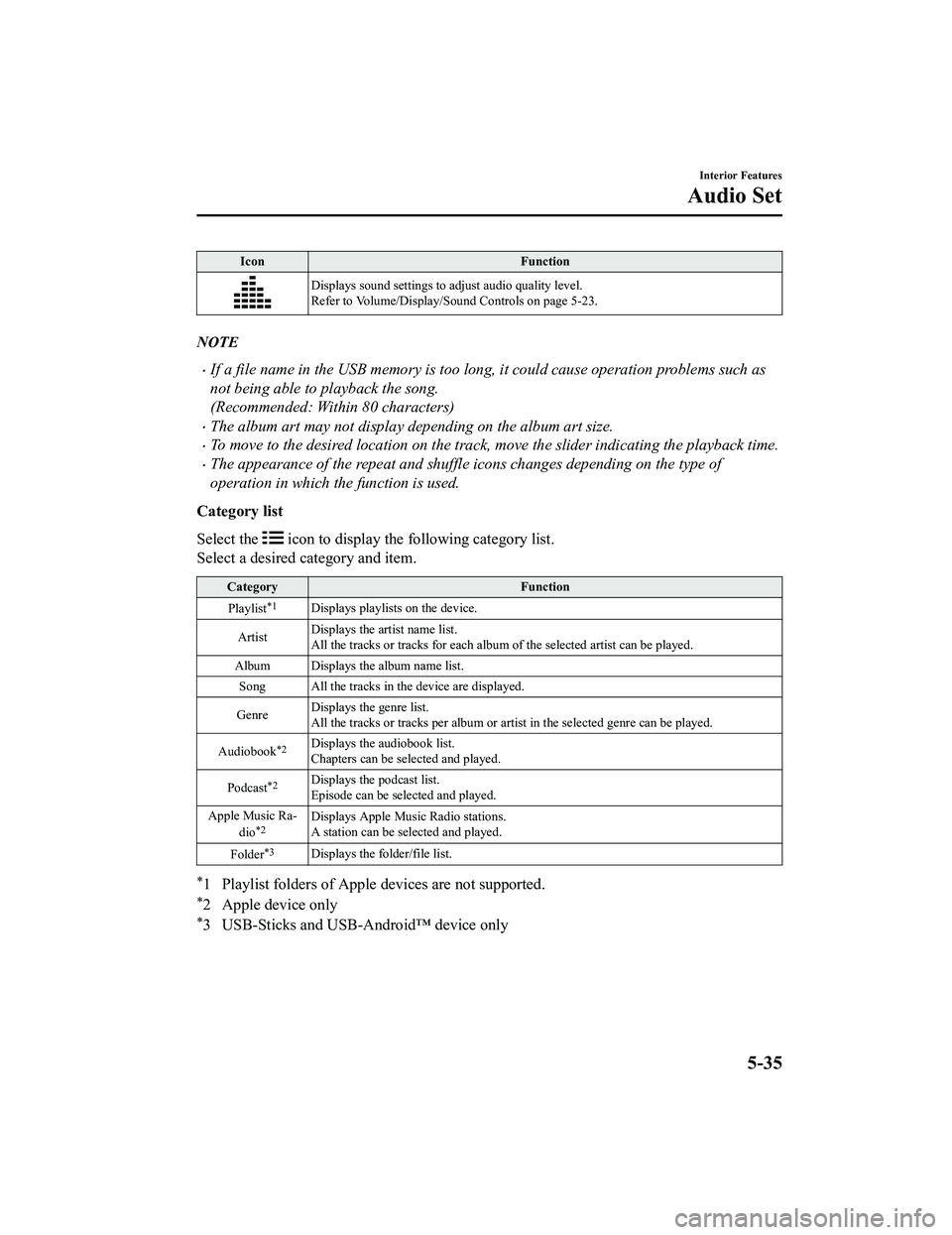
IconFunction
Displays sound settings to adjust audio quality level.
Refer to Volume/Display/Sound Controls on page 5-23.
NOTE
If a file name in the USB memory is too long , it could cause operation problems such as
not being able to playback the song.
(Recommended: Within 80 characters)
The album art may not display depending on the album art size.
To move to the desired location on the track, move the slider indicating the playback time.
The appearance of the repeat and shuffle icons changes depending on the type of
operation in which the function is used.
Category list
Select the
icon to display the following category list.
Select a desired category and item.
Category Function
Playlist
*1Displays playlists on the device.
Artist Displays the artist name list.
All the tracks or tracks for each
album of the selected artist can be played.
Album Displays the album name list. Song All the tracks in the device are displayed.
Genre Displays the genre list.
All the tracks or tracks per al
bum or artist in the selected ge nre can be played.
Audiobook
*2Displays the audiobook list.
Chapters can be selected and played.
Podcast
*2Displays the podcast list.
Episode can be selected and played.
Apple Music Ra‐ dio
*2Displays Apple Music Radio stations.
A station can be selected and played.
Folder
*3Displays the folder/file list.
*1 Playlist folders of Apple devices are not supported.
*2 Apple device only
*3 USB-Sticks and USB-Android™ device only
Interior Features
Audio Set
5-35
MX-5_8JA4-EA-19K_Edition1_old 2019-8-29 16:18:06
Page 292 of 566
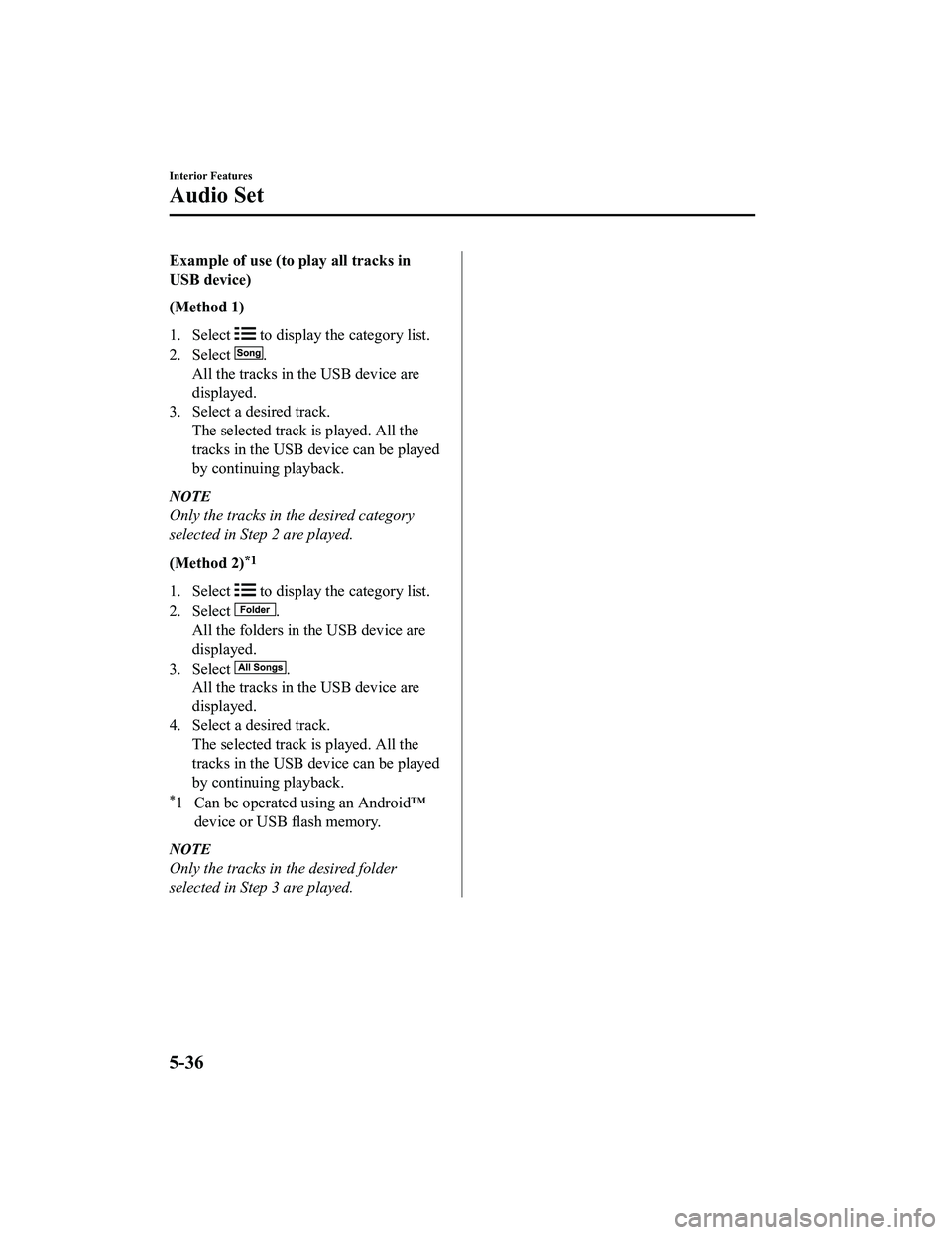
Example of use (to play all tracks in
USB device)
(Method 1)
1. Select
to display the category list.
2. Select
.
All the tracks in the USB device are
displayed.
3. Select a desired track. The selected track is played. All the
tracks in the USB device can be played
by continuing playback.
NOTE
Only the tracks in the desired category
selected in Step 2 are played.
(Method 2)
*1
1. Select to display the category list.
2. Select
.
All the folders in the USB device are
displayed.
3. Select
.
All the tracks in the USB device are
displayed.
4. Select a desired track. The selected track is played. All the
tracks in the USB device can be played
by continuing playback.
*1 Can be operated using an Android™device or USB flash memory.
NOTE
Only the tracks in the desired folder
selected in Step 3 are played.
Interior Features
Audio Set
5-36
MX-5_8JA4-EA-19K_Edition1_old 2019-8-29 16:18:06
Page 293 of 566
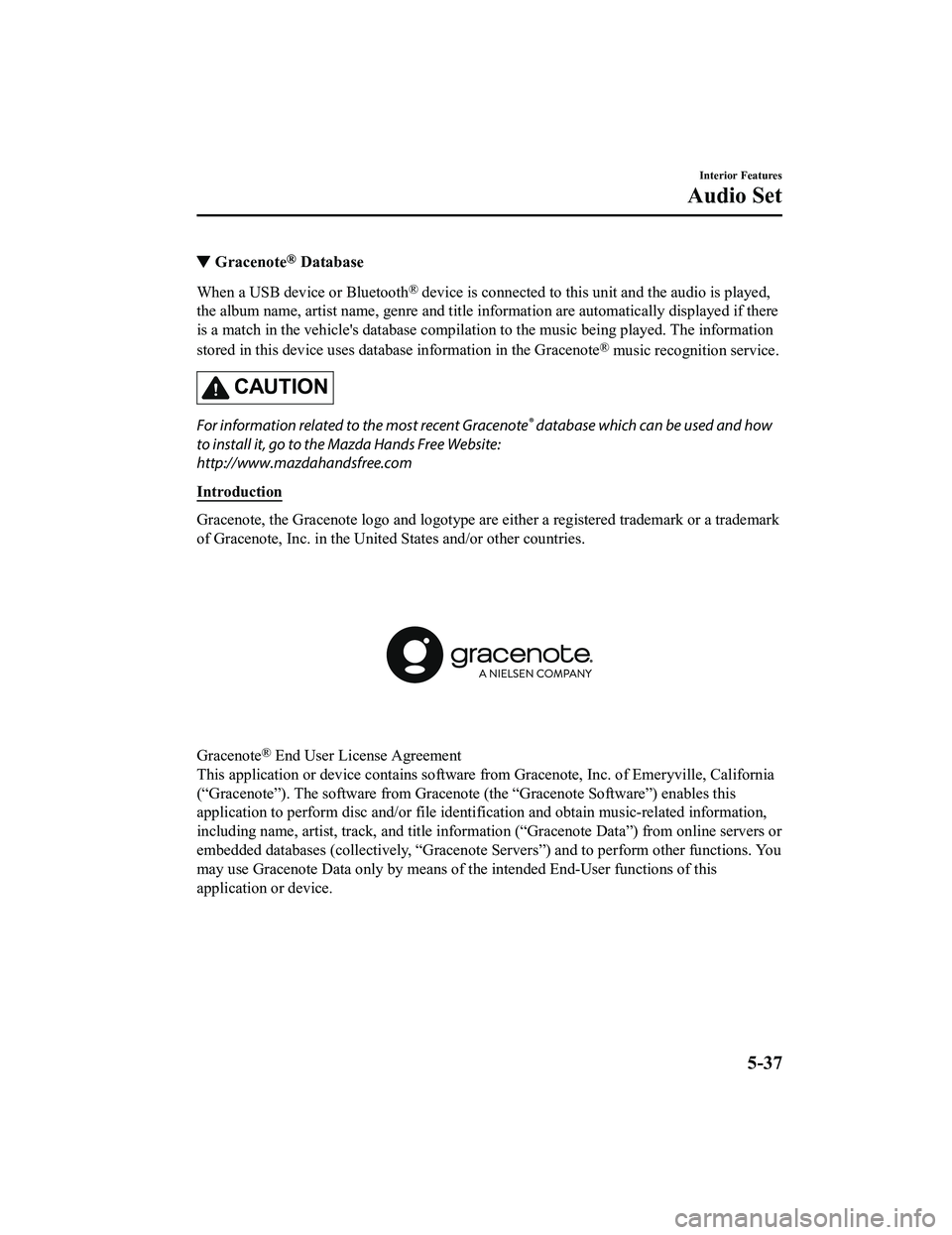
▼Gracenote® Database
When a USB devic
e or Bluetooth® device is connected to this unit and the audio is played,
the album name, artist name, genre and title information are au tomatically displayed if there
is a match in the vehicle's database compilation to the music b eing played. The information
stored in this device uses database information in the Gracenot e
® music recognition service.
CAUTION
For information related to the most recent Gracenote® database which can be used and how
to install it, go to the Mazda Hands Free Website:
http://www.mazdahandsfree.com
Introduction
Gracenote, the Gracenote logo and logotype are either a registe red trademark or a trademark
of Gracenote, Inc. in the United States and/or other countries.
Gracenote® End User License Agreement
This application or device contains software from Gracenote, In c. of Emeryville, California
(“Gracenote”). The software from Gracenote (the “Gracenote Soft ware”) enables this
application to perform disc and/ or file identification and obtain music-related information,
including name, artist, track, and title information (“Gracenot e Data”) from online servers or
embedded databases (collectively, “Gracenote Servers”) and to p erform other functions. You
may use Gracenote Data only by means of the intended End-User f unctions of this
application or device.
Interior Features
Audio Set
5-37
MX-5_8JA4-EA-19K_Edition1_old 2019-8-29 16:18:06
Page 295 of 566
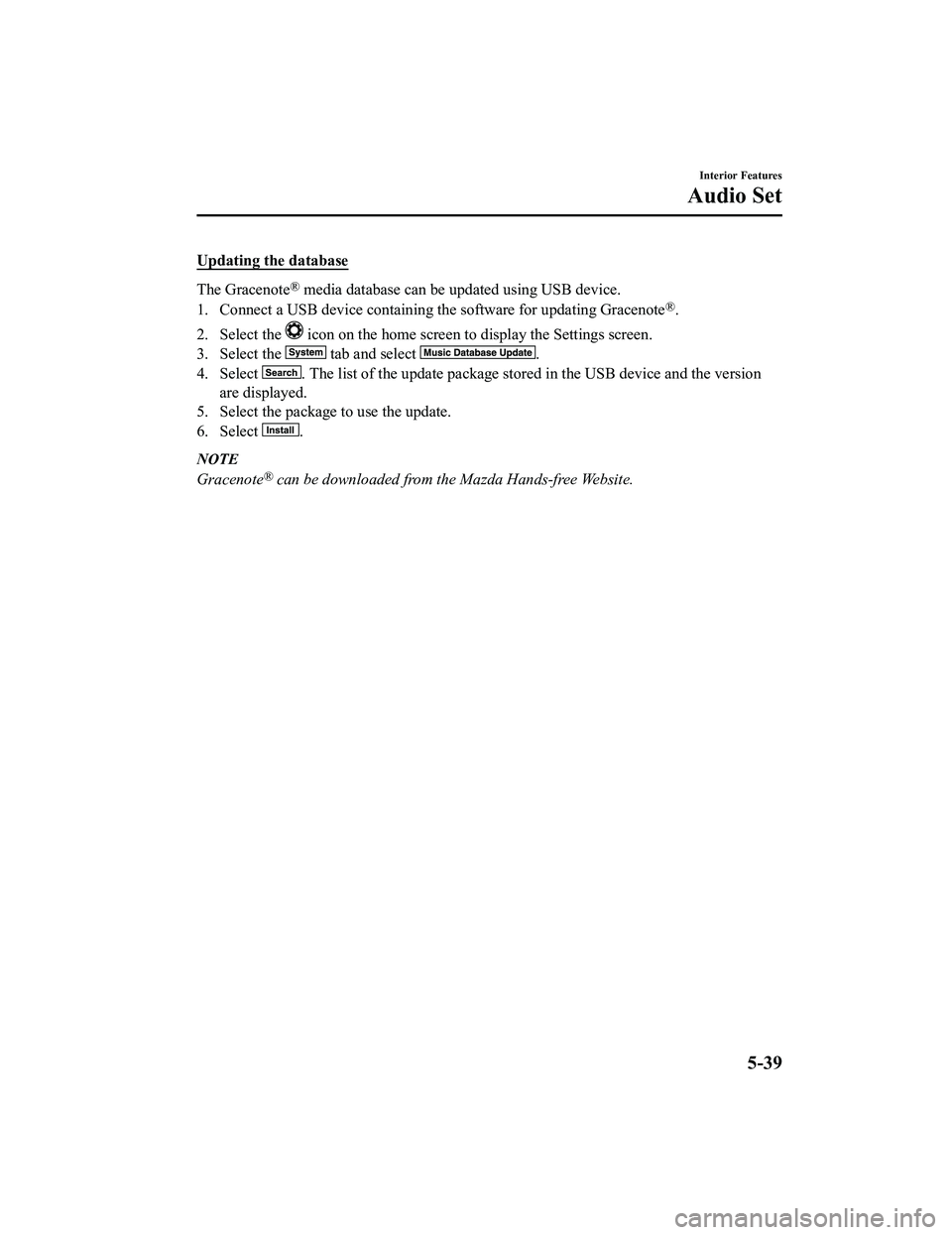
Updating the database
The Gracenote® media database can be updated using USB device.
1. Connect a USB device containing the software for updating Gracenote
®.
2. Select the
icon on the home screen to display the Settings screen.
3. Select the
tab and select .
4. Select
. The list of the update package stored in the USB device and t he version
are displayed.
5. Select the package to use the update.
6. Select
.
NOTE
Gracenote® can be downloaded from the Mazda Hands-free Website.
Interior Features
Audio Set
5-39
MX-5_8JA4-EA-19K_Edition1_old 2019-8-29 16:18:06