Not start MERCEDES-BENZ B-Class 2016 W246 Comand Manual
[x] Cancel search | Manufacturer: MERCEDES-BENZ, Model Year: 2016, Model line: B-Class, Model: MERCEDES-BENZ B-Class 2016 W246Pages: 246, PDF Size: 6.73 MB
Page 136 of 246
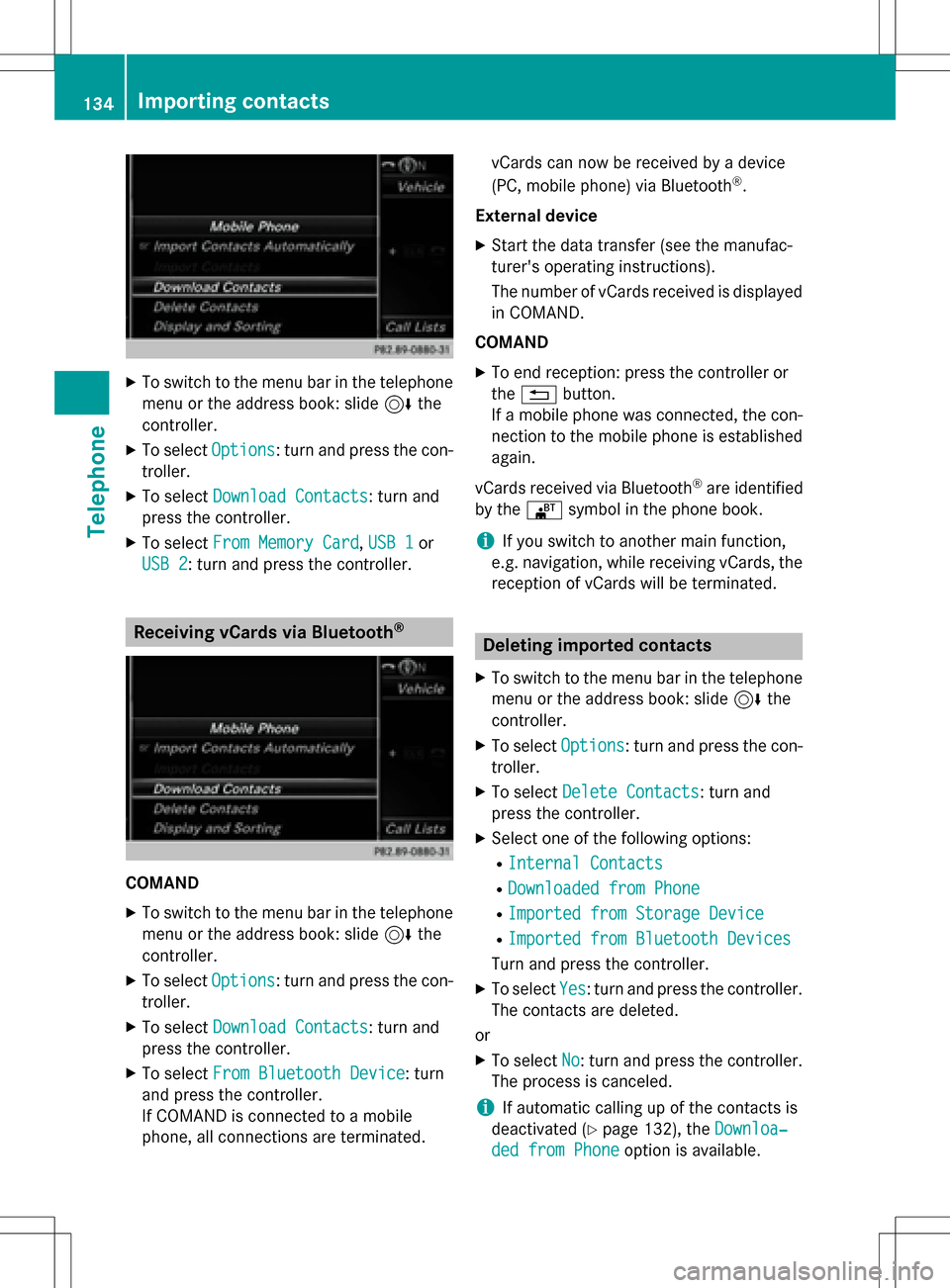
XTo switch to the menu bar in the telephonemenu or the address book: slide 6the
controller.
XTo select Options: turn and press the con-
troller.
XTo select Download Contacts: turn and
press the controller.
XTo select From Memory Card,USB 1or
USB 2
: turn and press the controller.
Receiving vCards via Bluetooth®
COMAND
XTo switch to the menu bar in the telephone menu or the address book: slide 6the
controller.
XTo select Options: turn and press the con-
troller.
XTo select Download Contacts: turn and
press the controller.
XTo select From Bluetooth Device: turn
and press the controller.
If COMAND is connected to a mobile
phone, all connections are terminated. vCards can now be received by a device
(PC, mobile phone) via Bluetooth
®.
External device
XStart the data transfer (see the manufac-
turer's operating instructions).
The number of vCards received is displayed in COMAND.
COMAND
XTo end reception: press the controller or
the % button.
If a mobile phone was connected, the con-
nection to the mobile phone is established again.
vCards received via Bluetooth
®are identified
by the ®symbol in the phone book.
iIf you switch to another main function,
e.g. navigation, while receiving vCards, the reception of vCards will be terminated.
Deleting imported contacts
XTo switch to the menu bar in the telephone
menu or the address book: slide 6the
controller.
XTo select Options: turn and press the con-
troller.
XTo select Delete Contacts: turn and
press the controller.
XSelect one of the following options:
RInternal Contacts
RDownloaded from Phone
RImported from Storage Device
RImported from Bluetooth Devices
Turn and press the controller.
XTo select Yes: turn and press the controller.
The contacts are deleted.
or
XTo select No: turn and press the controller.
The process is canceled.
iIf automatic calling up of the contacts is
deactivated (
Ypage 132), the Downloa‐
ded from Phoneoption is available.
134Importing contacts
Telephone
Page 143 of 246
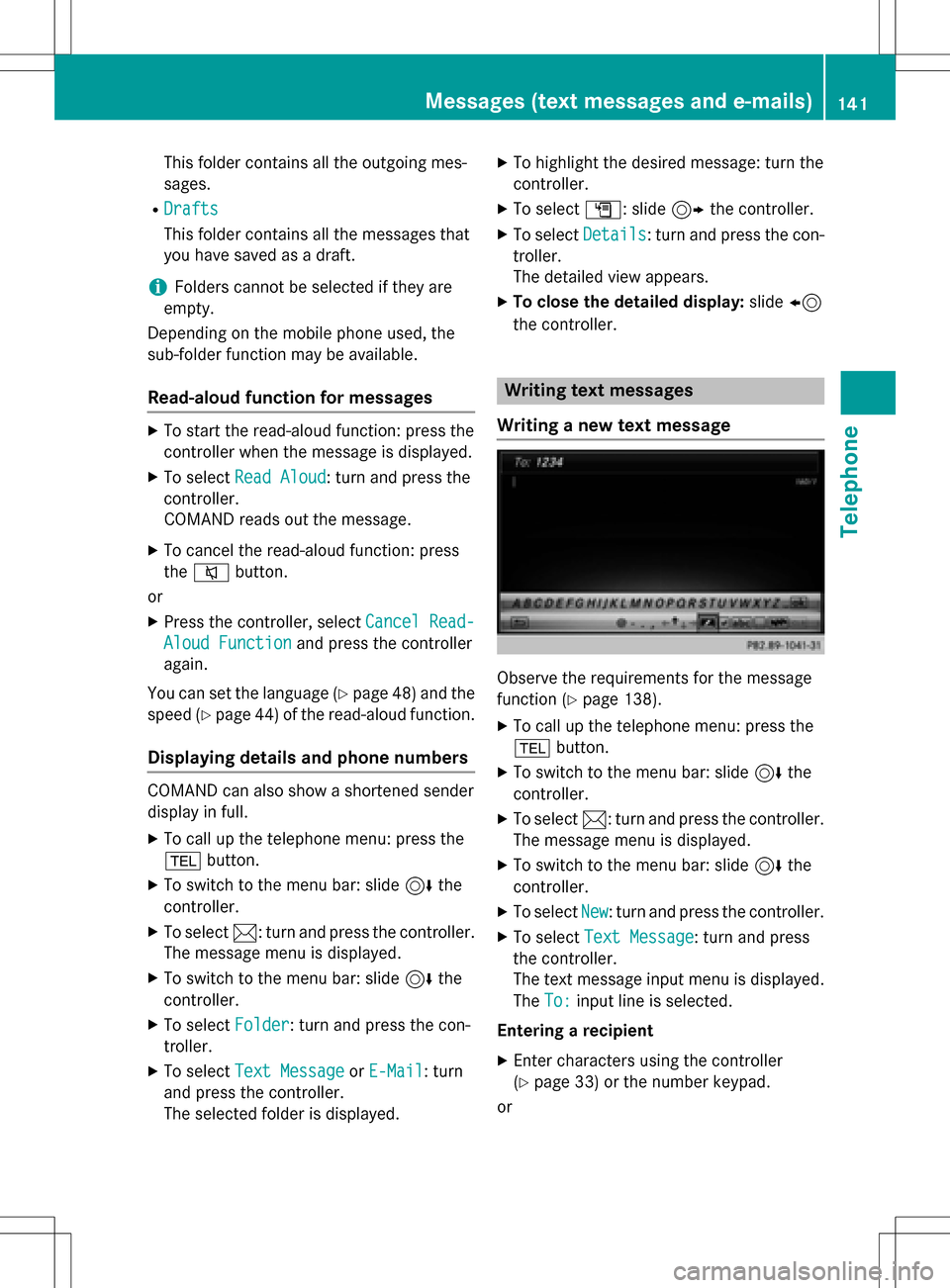
This folder contains all the outgoing mes-
sages.
RDrafts
This folder contains all the messages that
you have saved as a draft.
iFolders cannot be selected if they are
empty.
Depending on the mobile phone used, the
sub-folder function may be available.
Read-aloud function for messages
XTo start the read-aloud function: press the
controller when the message is displayed.
XTo select Read Aloud: turn and press the
controller.
COMAND reads out the message.
XTo cancel the read-aloud function: press
the 8 button.
or
XPress the controller, select Cancel Read-
Aloud Functionand press the controller
again.
You can set the language (
Ypage 48) and the
speed (
Ypage 44) of the read-aloud function.
Displaying details and phone numbers
COMAND can also show a shortened sender
display in full.
XTo call up the telephone menu: press the
% button.
XTo switch to the menu bar: slide 6the
controller.
XTo select 1: turn and press the controller.
The message menu is displayed.
XTo switch to the menu bar: slide 6the
controller.
XTo select Folder: turn and press the con-
troller.
XTo select Text MessageorE-Mail: turn
and press the controller.
The selected folder is displayed.
XTo highlight the desired message: turn the
controller.
XTo select G: slide 9the controller.
XTo select Details: turn and press the con-
troller.
The detailed view appears.
XTo close the detailed display: slide8
the controller.
Writing text messages
Writing a new text message
Observe the requirements for the message
function (
Ypage 138).
XTo call up the telephone menu: press the
% button.
XTo switch to the menu bar: slide 6the
controller.
XTo select 1: turn and press the controller.
The message menu is displayed.
XTo switch to the menu bar: slide 6the
controller.
XTo select New: turn and press the controller.
XTo select Text Message: turn and press
the controller.
The text message input menu is displayed.
The To:
input line is selected.
Entering a recipient
XEnter characters using the controller
(
Ypage 33) or the number keypad.
or
Messages (text messages and e-mails)141
Telephone
Z
Page 158 of 246
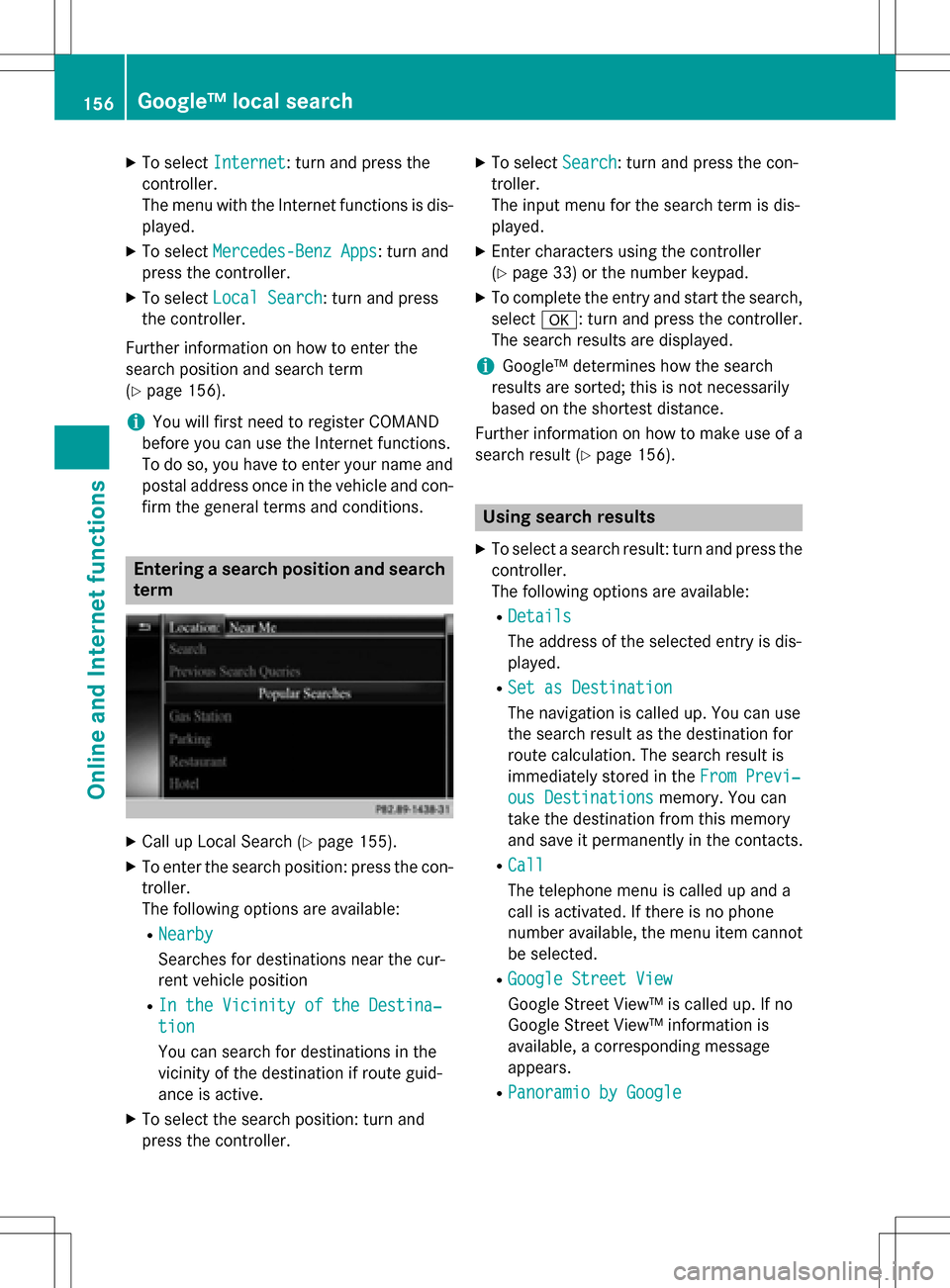
XTo selectInternet: turn and press the
controller.
The menu with the Internet functions is dis-
played.
XTo select Mercedes-Benz Apps: turn and
press the controller.
XTo select Local Search: turn and press
the controller.
Further information on how to enter the
search position and search term
(
Ypage 156).
iYou will first need to register COMAND
before you can use the Internet functions.
To do so, you have to enter your name and
postal address once in the vehicle and con-
firm the general terms and conditions.
Entering a search position and search term
XCall up Local Search (Ypage 155).
XTo enter the search position: press the con-
troller.
The following options are available:
RNearby
Searches for destinations near the cur-
rent vehicle position
RIn the Vicinity of the Destina‐
tion
You can search for destinations in the
vicinity of the destination if route guid-
ance is active.
XTo select the search position: turn and
press the controller.
XTo select Search: turn and press the con-
troller.
The input menu for the search term is dis-
played.
XEnter characters using the controller
(
Ypage 33) or the number keypad.
XTo complete the entry and start the search,
select a: turn and press the controller.
The search results are displayed.
iGoogle™ determines how the search
results are sorted; this is not necessarily
based on the shortest distance.
Further information on how to make use of a
search result (
Ypage 156).
Using search results
XTo select a search result: turn and press the
controller.
The following options are available:
RDetails
The address of the selected entry is dis-
played.
RSet as Destination
The navigation is called up. You can use
the search result as the destination for
route calculation. The search result is
immediately stored in the From Previ‐
ous Destinationsmemory. You can
take the destination from this memory
and save it permanently in the contacts.
RCall
The telephone menu is called up and a
call is activated. If there is no phone
number available, the menu item cannot
be selected.
RGoogle Street View
Google Street View™ is called up. If no
Google Street View™ information is
available, a corresponding message
appears.
RPanoramio by Google
156Google™ local search
Online and Internet functions
Page 186 of 246
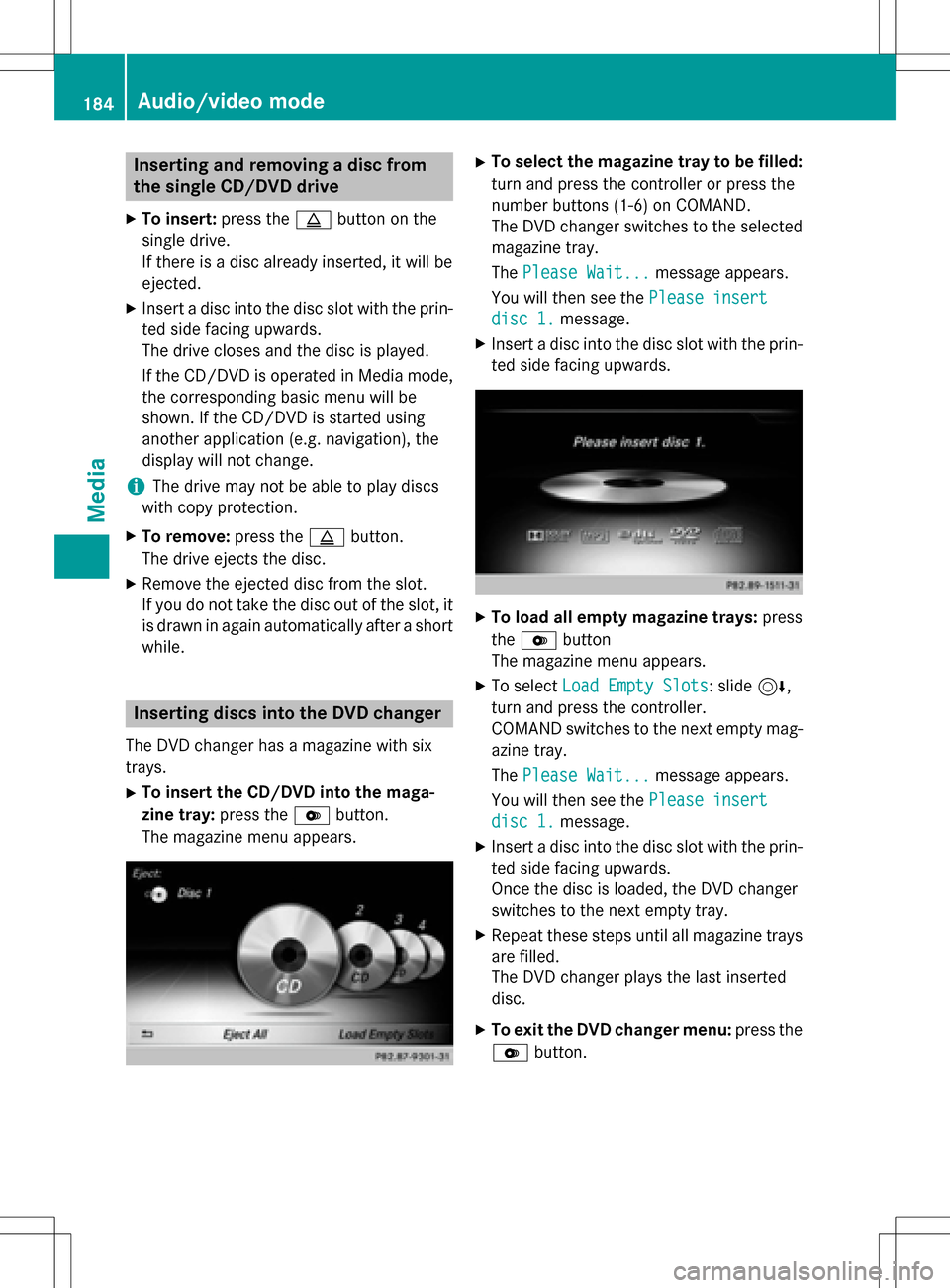
Inserting and removing a disc from
the single CD/DVD drive
XTo insert:press theþbutton on the
single drive.
If there isadisc already inserted, itwill be
ejecte d.
XInsert a discinto the disc slot with the prin-
ted side facing upwards.
The drive closes and the disc isplayed.
If the CD/DVD is operated in Media mode,
the corresponding basic menu willbe
shown. Ifthe CD/DVD isstarted using
another application (e.g. navigation), the
disp laywill not change.
iThe drive may not beable to play discs
wit h co pyprotection.
XTo remove: press theþbutton.
The drive ejects the disc.
XRemove the ejected disc from the slot.
Ifyou donot take the disc out of the slot, it
is drawn inagain automatical lyafter a short
while .
Inserting discs into the DVD changer
The DVD changer has a magazine with six
trays.
XTo insert the CD/DVD into the maga-
zine tray: press theVbutton.
The magazine menu appears.
XTo select thema gazine tray tobe filled:
turn and press the controller or press the
number buttons (1-6) on COMAND.
The DVD changer switches to the selected
magazine tray.
The Please Wait...
message appears.
You willthen see the Please insert
disc 1.message.
XInsert a discinto the discslot with the prin-
ted side facing upwards.
XTo load all emp ty magazine trays: press
the V button
The magazine menu appears.
XTo select Load Empty Slots: slide6,
turn and press the controller.
COMAND switches to the next empty mag-
azine tray.
The Please Wait...
message appears.
You willthen see the Please insert
disc 1.message.
XInsert a discinto the discslot with the prin-
ted side facing upwards.
Once the disc isloaded, the DVD changer
swit ches to the next empty tray.
XRepeat these steps unt ilall magazine trays
are filled.
The DVD changer plays the last inserted
disc .
XTo exit the DVD changer menu: press the
V button.
184Audio/video mode
Media
Page 190 of 246
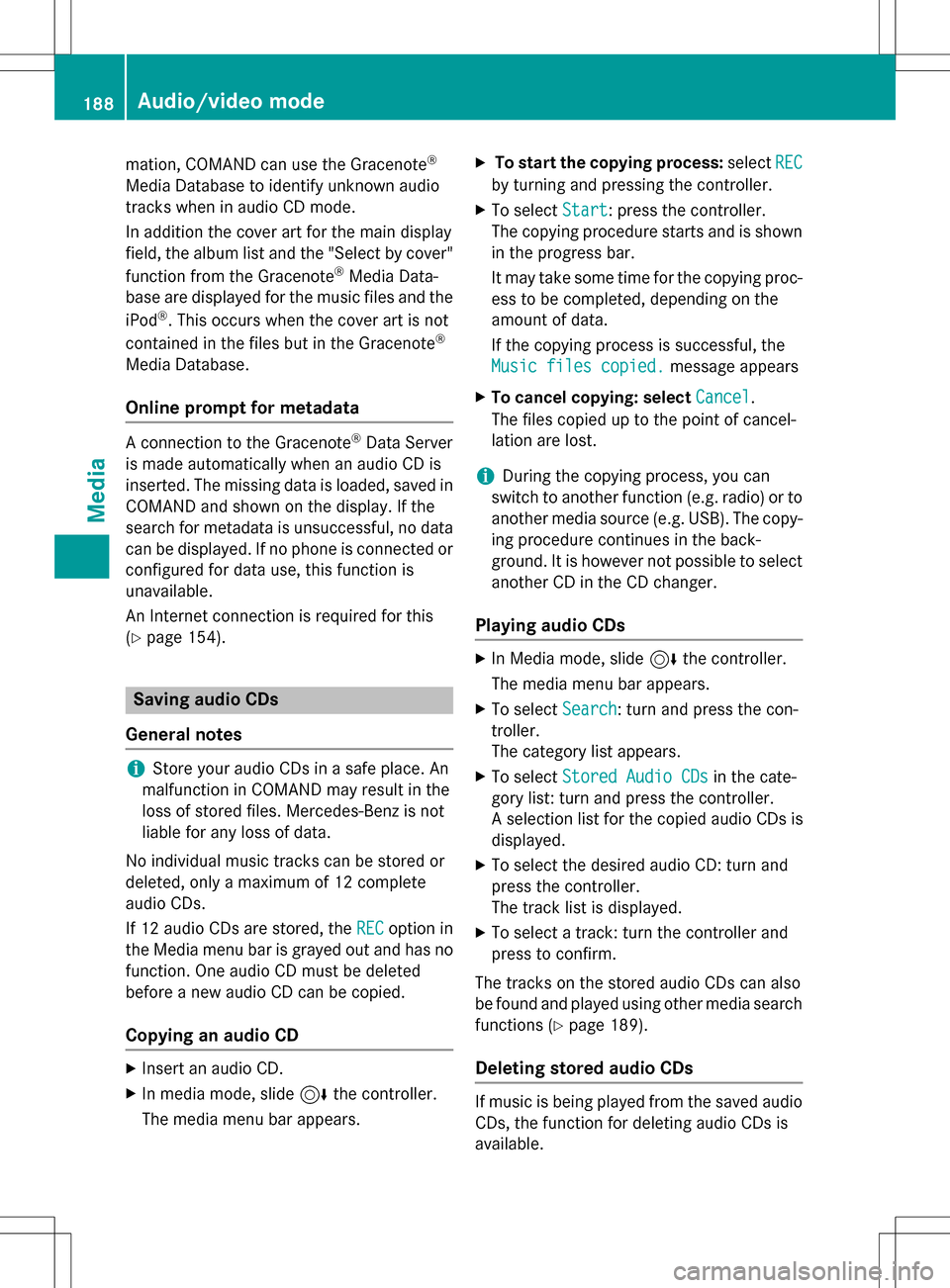
mation, COMAND can use the Gracenote®
Media Database to identify unknown audio
tracks when in audio CD mode.
In addition the cover art for the main display
field, the album list and the "Select by cover"function from the Gracenote
®Media Data-
base are displayed for the music files and the
iPod
®. This occurs when the cover art is not
contained in the files but in the Gracenote®
Media Database.
Online prompt for metadata
A connection to the Gracenote®Data Server
is made automatically when an audio CD is
inserted. The missing data is loaded, saved in
COMAND and shown on the display. If the
search for metadata is unsuccessful, no data
can be displayed. If no phone is connected or
configured for data use, this function is
unavailable.
An Internet connection is required for this
(
Ypage 154).
Saving audio CDs
General notes
iStore your audio CDs in a safe place. An
malfunction in COMAND may result in the
loss of stored files. Mercedes-Benz is not
liable for any loss of data.
No individual music tracks can be stored or
deleted, only a maximum of 12 complete
audio CDs.
If 12 audio CDs are stored, the REC
option in
the Media menu bar is grayed out and has no
function. One audio CD must be deleted
before a new audio CD can be copied.
Copying an audio CD
XInsert an audio CD.
XIn media mode, slide 6the controller.
The media menu bar appears.
XTo start the copying process: selectREC
by turning and pressing the controller.
XTo select Start: press the controller.
The copying procedure starts and is shown
in the progress bar.
It may take some time for the copying proc-
ess to be completed, depending on the
amount of data.
If the copying process is successful, the
Music files copied.
message appears
XTo cancel copying: select Cancel.
The files copied up to the point of cancel-
lation are lost.
iDuring the copying process, you can
switch to another function (e.g. radio) or to
another media source (e.g. USB). The copy-
ing procedure continues in the back-
ground. It is however not possible to select
another CD in the CD changer.
Playing audio CDs
XIn Media mode, slide 6the controller.
The media menu bar appears.
XTo select Search: turn and press the con-
troller.
The category list appears.
XTo select Stored Audio CDsin the cate-
gory list: turn and press the controller.
A selection list for the copied audio CDs is
displayed.
XTo select the desired audio CD: turn and
press the controller.
The track list is displayed.
XTo select a track: turn the controller and
press to confirm.
The tracks on the stored audio CDs can also
be found and played using other media search functions (
Ypage 189).
Deleting stored audio CDs
If music is being played from the saved audio
CDs, the function for deleting audio CDs is
available.
188Audio/video mode
Media
Page 191 of 246
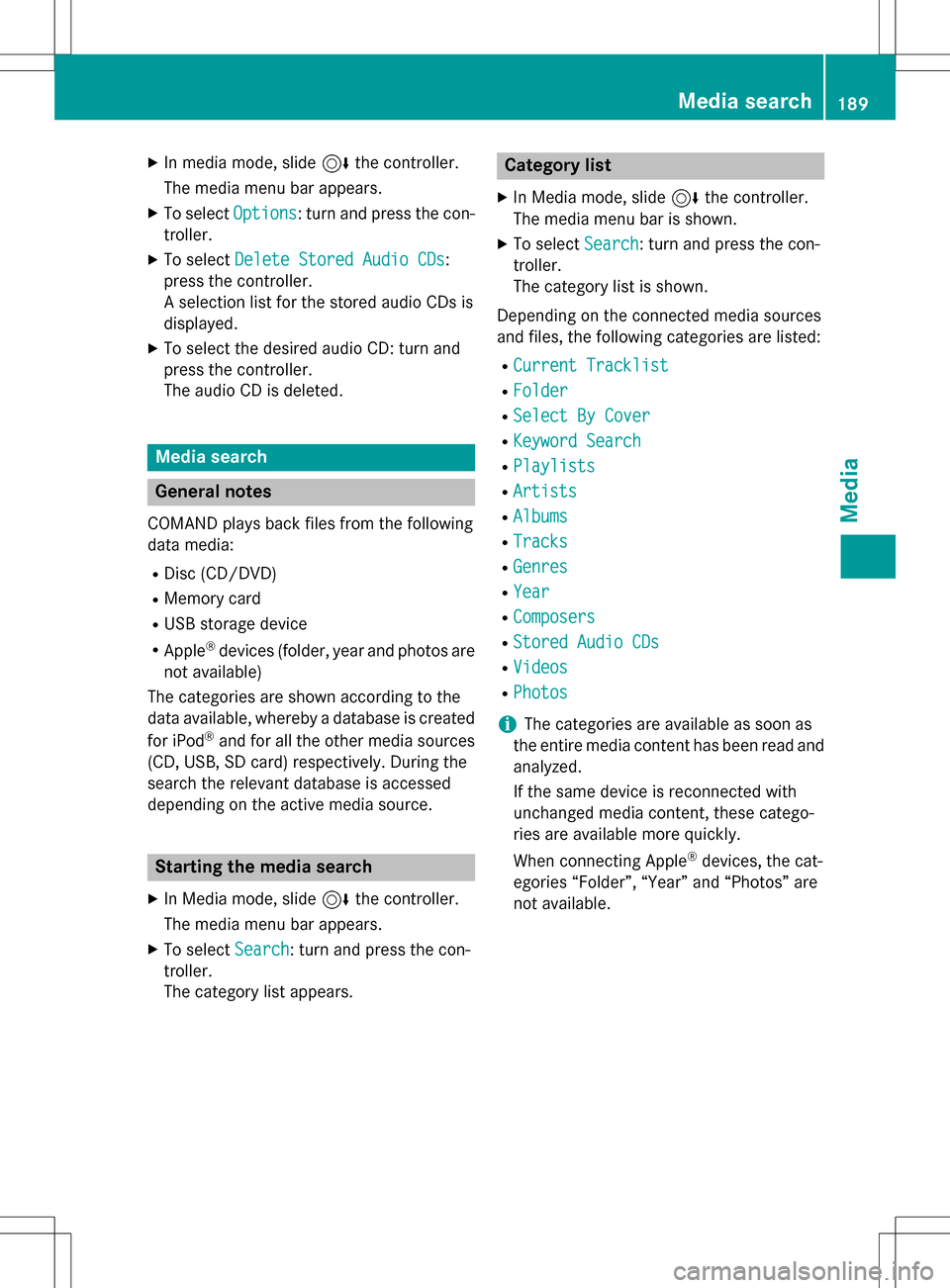
XIn media mode, slide6the controller.
The media menu bar appears.
XTo select Options: turn and press the con-
troller.
XTo select Delete Stored Audio CDs:
press the controller.
A selection list for the stored audio CDs is
displayed.
XTo select the desired audio CD: turn and
press the controller.
The audio CD is deleted.
Media search
General notes
COMAND plays back files from the following
data media:
RDisc (CD/DVD)
RMemory card
RUSB storage device
RApple®devices (folder, year and photos are
not available)
The categories are shown according to the
data available, whereby a database is created
for iPod
®and for all the other media sources
(CD, USB, SD card) respectively. During the
search the relevant database is accessed
depending on the active media source.
Starting the media search
XIn Media mode, slide 6the controller.
The media menu bar appears.
XTo select Search: turn and press the con-
troller.
The category list appears.
Category list
XIn Media mode, slide 6the controller.
The media menu bar is shown.
XTo select Search: turn and press the con-
troller.
The category list is shown.
Depending on the connected media sources
and files, the following categories are listed:
RCurrent Tracklist
RFolder
RSelect By Cover
RKeyword Search
RPlaylists
RArtists
RAlbums
RTracks
RGenres
RYear
RComposers
RStored Audio CDs
RVideos
RPhotos
iThe categories are available as soon as
the entire media content has been read and
analyzed.
If the same device is reconnected with
unchanged media content, these catego-
ries are available more quickly.
When connecting Apple
®devices, the cat-
egories “Folder”, “Year” and “Photos” are
not available.
Media search189
Media
Z
Page 194 of 246
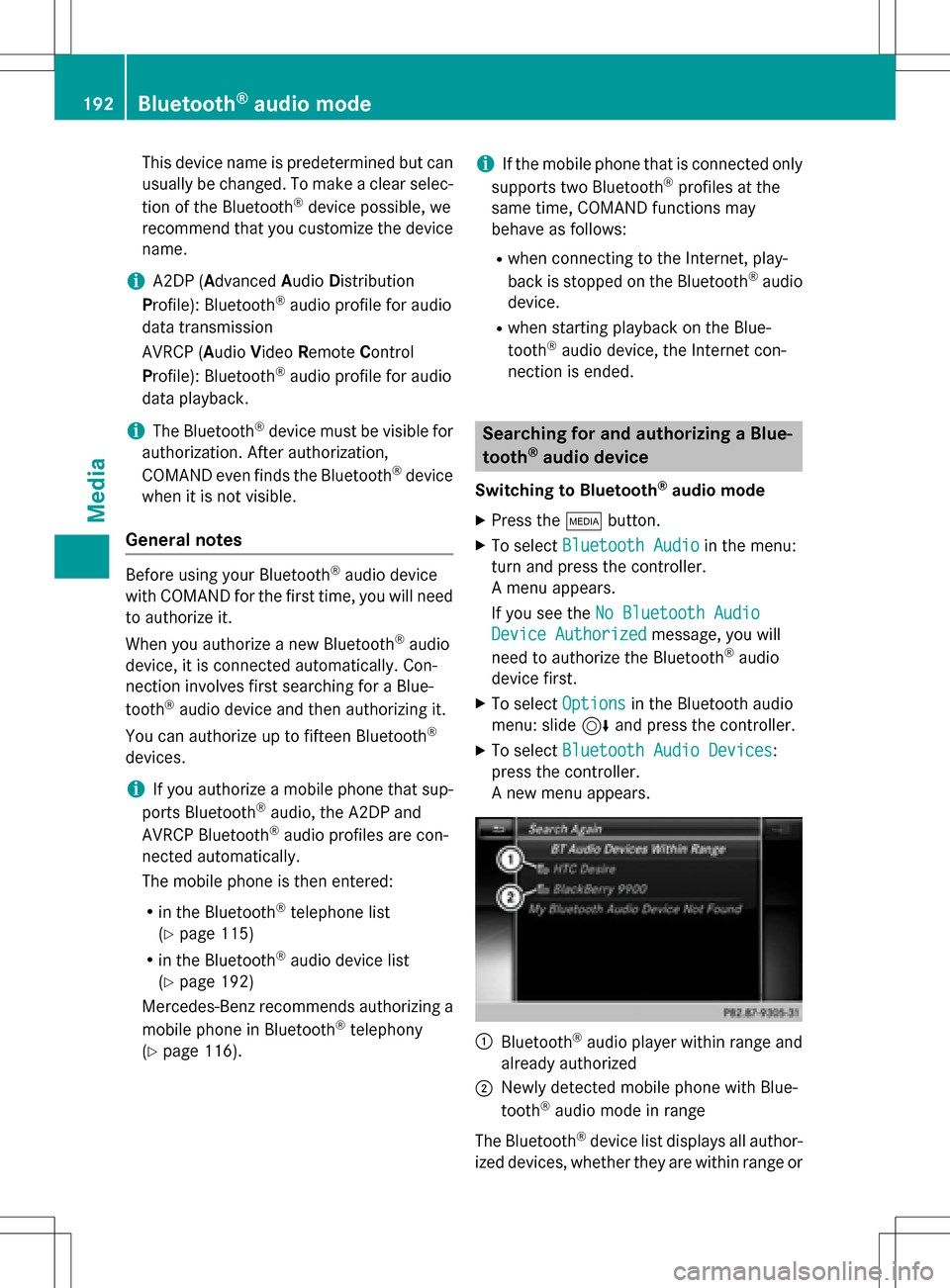
This device name is predetermined but can
usually be changed. To make a clear selec-
tion of the Bluetooth
®device possible, we
recommend that you customize the device
name.
iA2DP (Advanced AudioDistribution
Profile): Bluetooth®audio profile for audio
data transmission
AVRCP (Audio VideoRemote Control
Profile): Bluetooth
®audio profile for audio
data playback.
iThe Bluetooth®device must be visible for
authorization. After authorization,
COMAND even finds the Bluetooth
®device
when it is not visible.
General notes
Before using your Bluetooth®audio device
with COMAND for the first time, you will need
to authorize it.
When you authorize a new Bluetooth
®audio
device, it is connected automatically. Con-
nection involves first searching for a Blue-
tooth
®audio device and then authorizing it.
You can authorize up to fifteen Bluetooth
®
devices.
iIf you authorize a mobile phone that sup-
ports Bluetooth®audio, the A2DP and
AVRCP Bluetooth®audio profiles are con-
nected automatically.
The mobile phone is then entered:
Rin the Bluetooth®telephone list
(
Ypage 115)
Rin the Bluetooth®audio device list
(
Ypage 192)
Mercedes-Benz recommends authorizing a
mobile phone in Bluetooth
®telephony
(
Ypage 116).
iIf the mobile phone that is connected only
supports two Bluetooth®profiles at the
same time, COMAND functions may
behave as follows:
Rwhen connecting to the Internet, play-
back is stopped on the Bluetooth®audio
device.
Rwhen starting playback on the Blue-
tooth®audio device, the Internet con-
nection is ended.
Searching for and authorizing a Blue-
tooth®audio device
Switching to Bluetooth®audio mode
XPress the Õbutton.
XTo select Bluetooth Audioin the menu:
turn and press the controller.
A menu appears.
If you see the No Bluetooth Audio
Device Authorizedmessage, you will
need to authorize the Bluetooth®audio
device first.
XTo select Optionsin the Bluetooth audio
menu: slide 6and press the controller.
XTo select Bluetooth Audio Devices:
press the controller.
A new menu appears.
:Bluetooth®audio player within range and
already authorized
;Newly detected mobile phone with Blue-
tooth®audio mode in range
The Bluetooth
®device list displays all author-
ized devices, whether they are within range or
192Bluetooth®audio mode
Media
Page 195 of 246
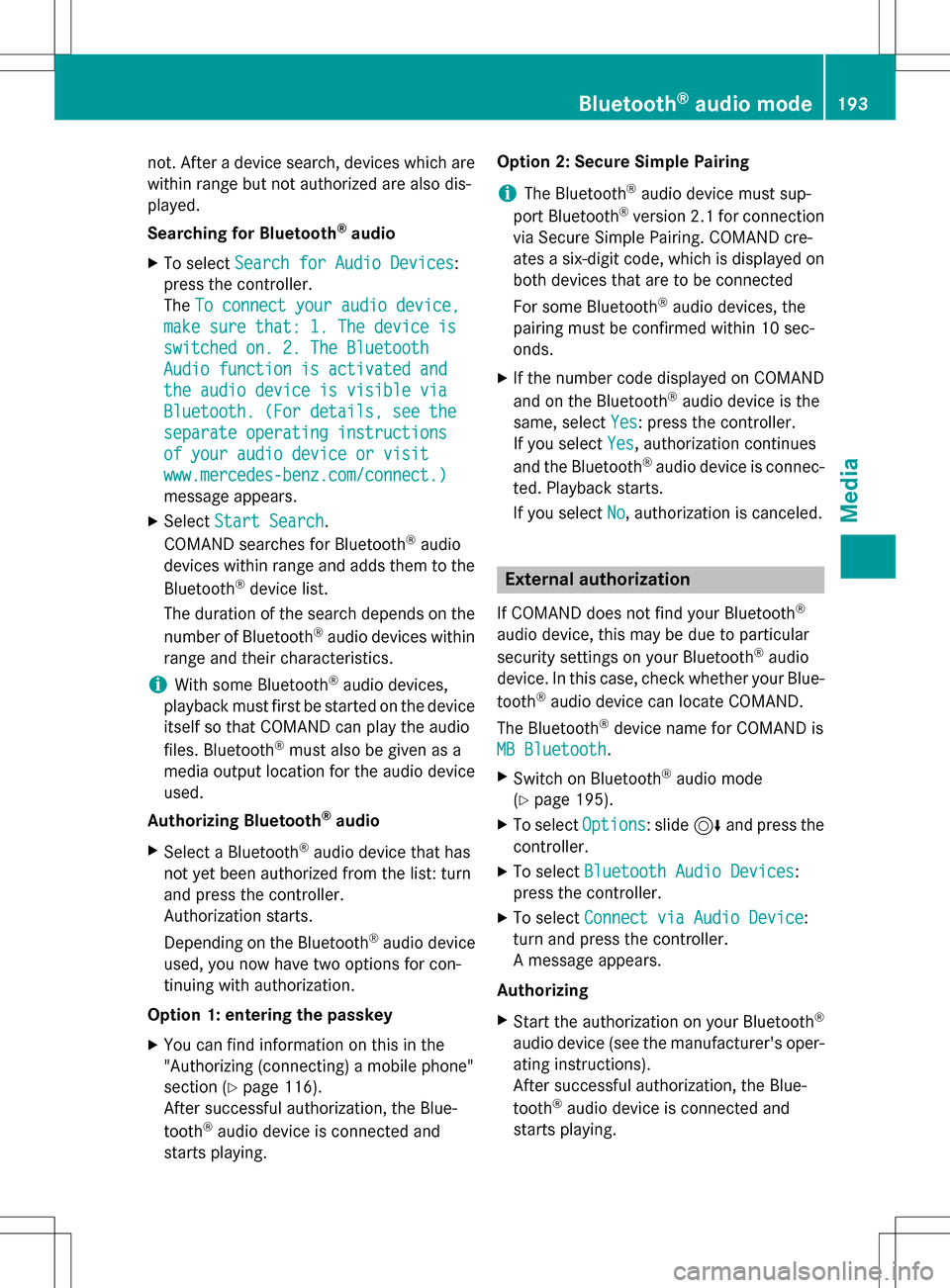
not. After a device search, devices which are
within range but not authorized are also dis-
played.
Searching for Bluetooth
®audio
XTo selectSearch for Audio Devices:
press the controller.
The To connect your audio device,
make sure that: 1. The device is
switched on. 2. The Bluetooth
Audio function is activated and
the audio device is visible via
Bluetooth. (For details, see the
separate operating instructions
of your audio device or visit
www.mercedes-benz.com/connect.)
message appears.
XSelect Start Search.
COMAND searches for Bluetooth®audio
devices within range and adds them to the
Bluetooth
®device list.
The duration of the search depends on the
number of Bluetooth
®audio devices within
range and their characteristics.
iWith some Bluetooth®audio devices,
playback must first be started on the device
itself so that COMAND can play the audio
files. Bluetooth
®must also be given as a
media output location for the audio device
used.
Authorizing Bluetooth
®audio
XSelect a Bluetooth®audio device that has
not yet been authorized from the list: turn
and press the controller.
Authorization starts.
Depending on the Bluetooth
®audio device
used, you now have two options for con-
tinuing with authorization.
Option 1: entering the passkey
XYou can find information on this in the
"Authorizing (connecting) a mobile phone"
section (
Ypage 116).
After successful authorization, the Blue-
tooth
®audio device is connected and
starts playing. Option 2: Secure Simple Pairing
iThe Bluetooth®audio device must sup-
port Bluetooth®version 2.1 for connection
via Secure Simple Pairing. COMAND cre-
ates a six-digit code, which is displayed on
bo th d
evices that are to be connected
For some Bluetooth
®audio devices, the
pairing must be confirmed within 10 sec-
onds.
XIf the number code displayed on COMAND
and on the Bluetooth®audio device is the
same, select Yes
: press the controller.
If you select Yes
, authorization continues
and the Bluetooth®audio device is connec-
ted. Playback starts.
If you select No
, authorization is canceled.
External authorization
If COMAND does not find your Bluetooth®
audio device, this may be due to particular
security settings on your Bluetooth®audio
device. In this case, check whether your Blue-
tooth
®audio device can locate COMAND.
The Bluetooth
®device name for COMAND is
MB Bluetooth
.
XSwitch on Bluetooth®audio mode
(
Ypage 195).
XTo select Options: slide6and press the
controller.
XTo select Bluetooth Audio Devices:
press the controller.
XTo select Connect via Audio Device:
turn and press the controller.
A message appears.
Authorizing
XStart the authorization on your Bluetooth®
audio device (see the manufacturer's oper-
ating instructions).
After successful authorization, the Blue-
tooth
®audio device is connected and
starts playing.
Bluetooth®audio mode193
Media
Z
Page 196 of 246
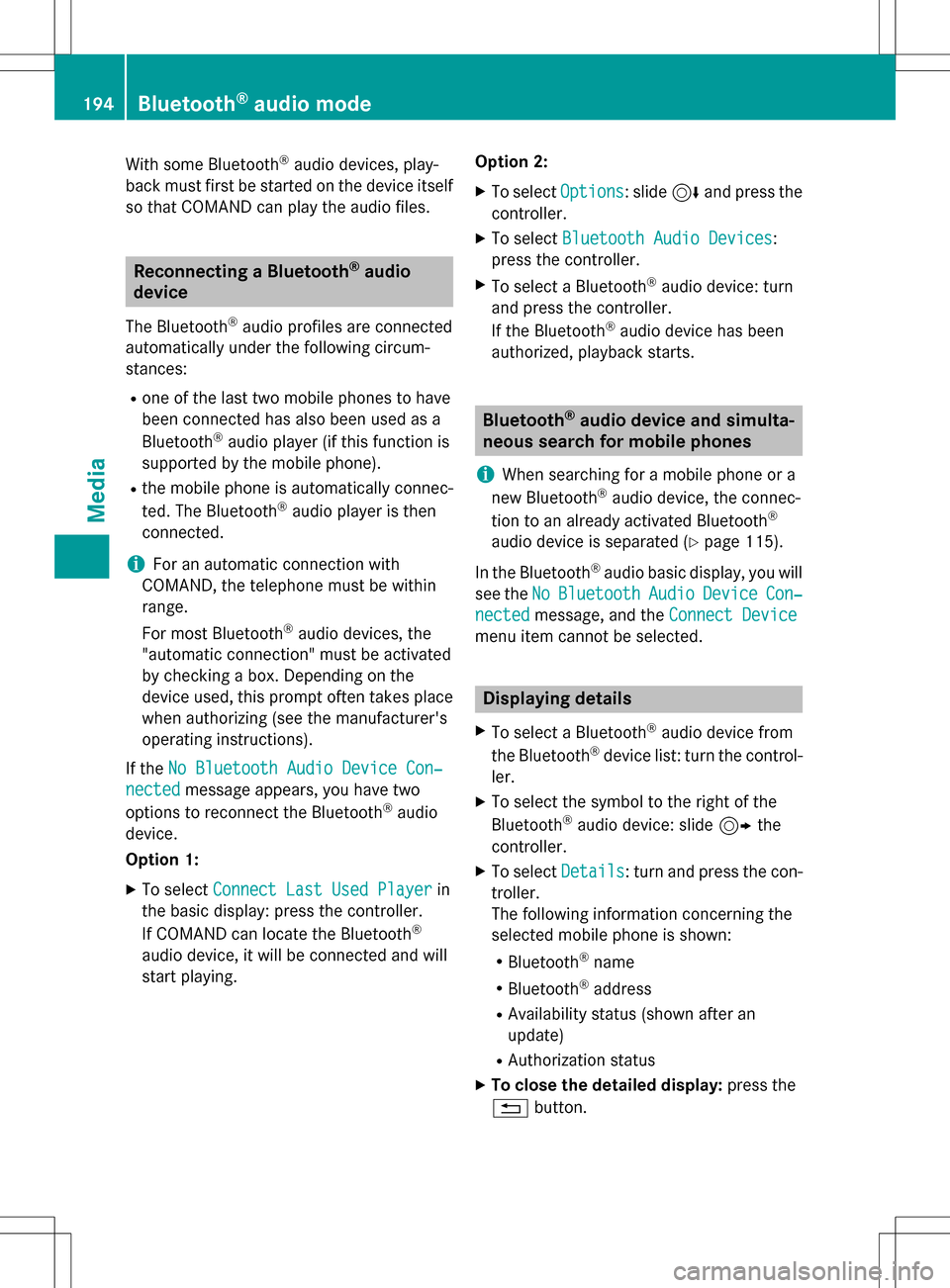
With some Bluetooth®audio devices, play-
back must first be started on the device itself
so that COMAND can play the audio files.
Reconnecting a Bluetooth®audio
device
The Bluetooth®audio profiles are connected
automatically under the following circum-
stances:
Rone of the last two mobile phones to have
been connected has also been used as a
Bluetooth
®audio player (if this function is
supported by the mobile phone).
Rthe mobile phone is automatically connec-
ted. The Bluetooth®audio player is then
connected.
iFor an automatic connection with
COMAND, the telephone must be within
range.
For most Bluetooth
®audio devices, the
"automatic connection" must be activated
by checking a box. Depending on the
device used, this prompt often takes place
when authorizing (see the manufacturer's
operating instructions).
If the No Bluetooth Audio Device Con‐
nectedmessage appears, you have two
options to reconnect the Bluetooth®audio
device.
Option 1:
XTo select Connect Last Used Playerin
the basic display: press the controller.
If COMAND can locate the Bluetooth
®
audio device, it will be connected and will
start playing. Option 2:
XTo select
Options: slide6and press the
controller.
XTo select Bluetooth Audio Devices:
press the controller.
XTo select a Bluetooth®audio device: turn
and press the controller.
If the Bluetooth
®audio device has been
authorized, playback starts.
Bluetooth®audio device and simulta-
neous search for mobile phones
i
When searching for a mobile phone or a
new Bluetooth®audio device, the connec-
tion to an already activated Bluetooth®
audio device is separated (Ypage 115).
In the Bluetooth
®audio basic display, you will
see the No
BluetoothAudioDeviceCon‐
nectedmessage, and the Connect Device
menu item cannot be selected.
Displaying details
XTo select a Bluetooth®audio device from
the Bluetooth®device list: turn the control-
ler.
XTo select the symbol to the right of the
Bluetooth®audio device: slide 9the
controller.
XTo select Details: turn and press the con-
troller.
The following information concerning the
selected mobile phone is shown:
RBluetooth®name
RBluetooth®address
RAvailability status (shown after an
update)
RAuthorization status
XTo close the detailed display: press the
% button.
194Bluetooth®audio mode
Media
Page 198 of 246
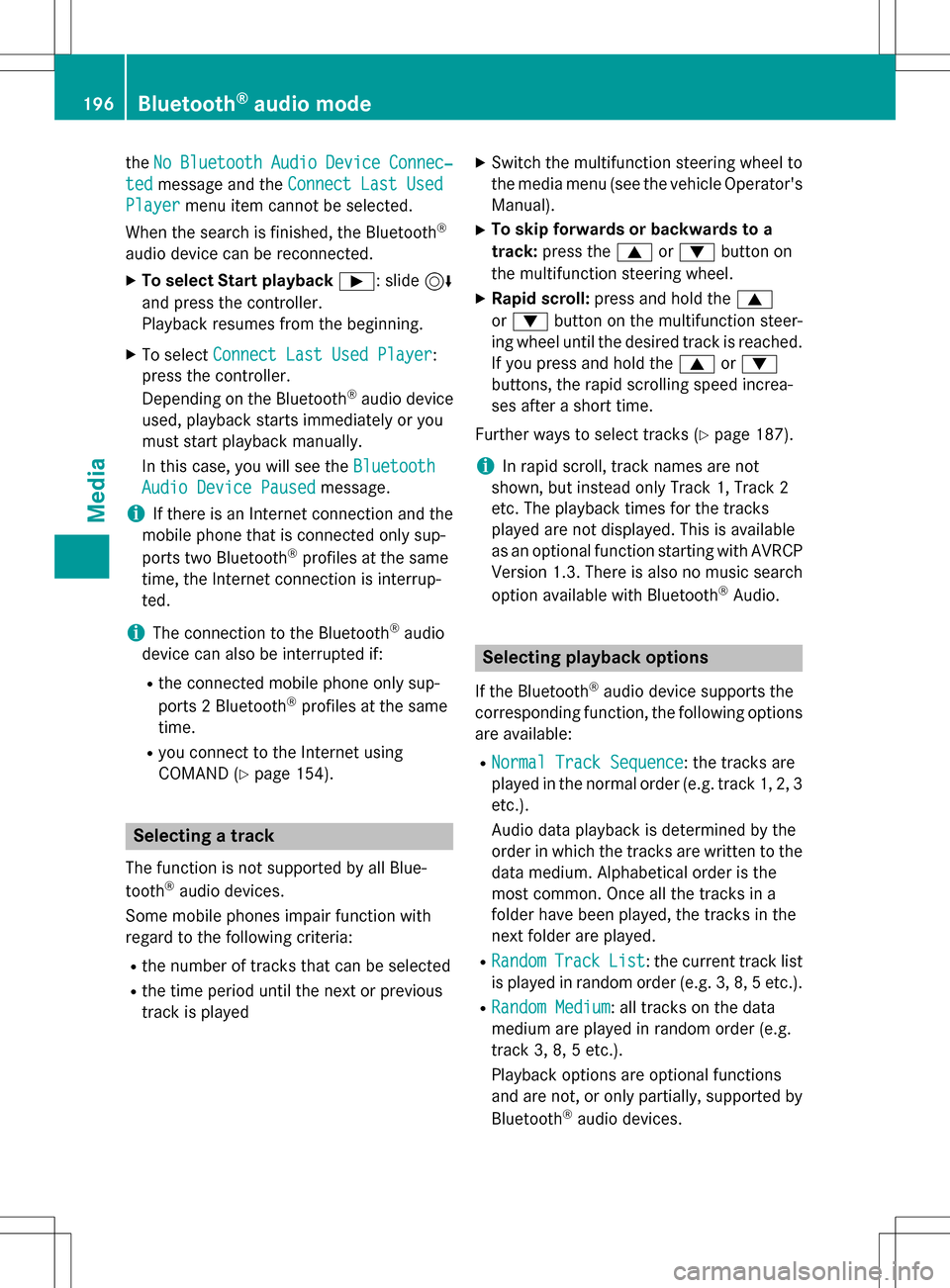
theNoBluetoothAudioDeviceConnec‐
tedmessage and the Connect Last Used
Playermenu item cannot be selected.
When the search is finished, the Bluetooth
®
audio device can be reconnected.
XTo select Start playback Ì: slide6
and press the controller.
Playback resumes from the beginning.
XTo select Connect Last Used Player:
press the controller.
Depending on the Bluetooth
®audio device
used, playback starts immediately or you
must start playback manually.
In this case, you will see the Bluetooth
Audio Device Pausedmessage.
iIf there is an Internet connection and the
mobile phone that is connected only sup-
ports two Bluetooth
®profiles at the same
time, the Internet connection is interrup-
ted.
iThe connection to the Bluetooth®audio
device can also be interrupted if:
Rthe connected mobile phone only sup-
ports 2 Bluetooth®profiles at the same
time.
Ryou connect to the Internet using
COMAND (
Ypage 154).
Selecting a track
The function is not supported by all Blue-
tooth®audio devices.
Some mobile phones impair function with
regard to the following criteria:
Rthe number of tracks that can be selected
Rthe time period until the next or previous
track is played
XSwitch the multifunction steering wheel to
the media menu (see the vehicle Operator's
Manual).
XTo skip forwards or backwards to a
track: press the 9or: button on
the multifunction steering wheel.
XRapid scroll: press and hold the 9
or : button on the multifunction steer-
ing wheel until the desired track is reached.
If you press and hold the 9or:
buttons, the rapid scrolling speed increa-
ses after a short time.
Further ways to select tracks (
Ypage 187).
iIn rapid scroll, track names are not
shown, but instead only Track 1, Track 2
etc. The playback times for the tracks
played are not displayed. This is available
as an optional function starting with AVRCP
Version 1.3. There is also no music search
option available with Bluetooth
®Audio.
Selecting playback options
If the Bluetooth®audio device supports the
corresponding function, the following options
are available:
RNormal Track Sequence: the tracks are
played in the normal order (e.g. track 1, 2, 3
etc.).
Audio data playback is determined by the
order in which the tracks are written to the
data medium. Alphabetical order is the
most common. Once all the tracks in a
folder have been played, the tracks in the
next folder are played.
RRandomTrackList: the current track list
is played in random order (e.g. 3, 8, 5 etc.).
RRandom Medium: all tracks on the data
medium are played in random order (e.g.
track 3, 8, 5 etc.).
Playback options are optional functions
and are not, or only partially, supported by
Bluetooth
®audio devices.
196Bluetooth®audio mode
Media