language MERCEDES-BENZ C-Class 2015 W205 Comand Manual
[x] Cancel search | Manufacturer: MERCEDES-BENZ, Model Year: 2015, Model line: C-Class, Model: MERCEDES-BENZ C-Class 2015 W205Pages: 214, PDF Size: 5.16 MB
Page 11 of 214
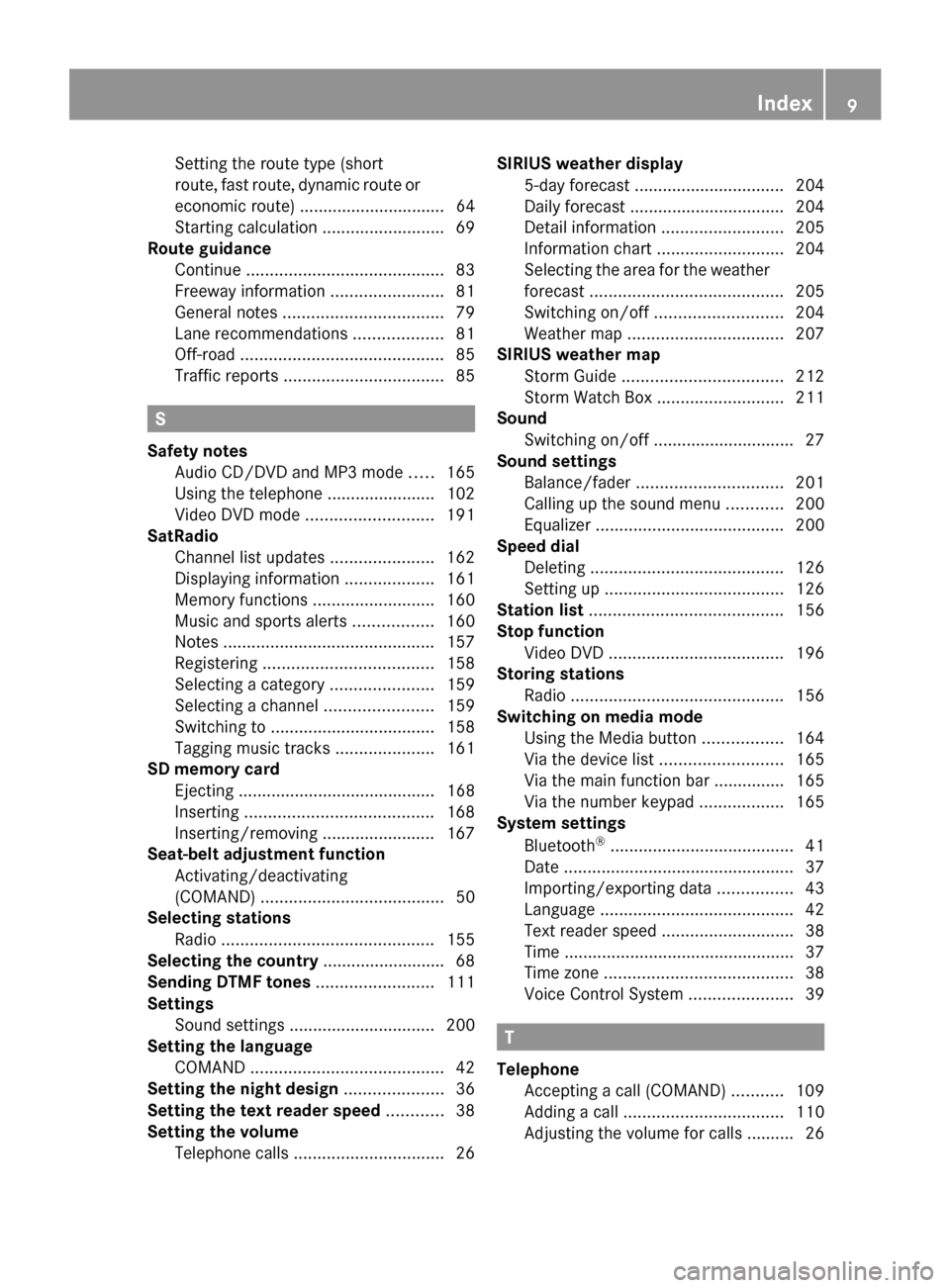
Setting the route type (short
route, fast route, dynamic route or
economic route) ............................... 64
Starting calculation ..........................69
Route guidance
Continue .......................................... 83
Freeway information ........................81
General notes .................................. 79
Lane recommendations ...................81
Off-road ........................................... 85
Traffic reports .................................. 85S
Safety notes Audio CD/DVD and MP3 mode .....165
Using the telephone ....................... 102
Video DVD mode ........................... 191
SatRadio
Channel list updates ......................162
Displaying information ...................161
Memory functions ..........................160
Music and sports alerts .................160
Notes ............................................. 157
Registering .................................... 158
Selecting a category ......................159
Selecting a channel .......................159
Switching to ................................... 158
Tagging music tracks .....................161
SD memory card
Ejecting .......................................... 168
Inserting ........................................ 168
Inserting/removing ........................ 167
Seat-belt adjustment function
Activating/deactivating
(COMAND) ....................................... 50
Selecting stations
Radio ............................................. 155
Selecting the country .......................... 68
Sending DTMF tones .........................111
Settings Sound settings ............................... 200
Setting the language
COMAND ......................................... 42
Setting the night design .....................36
Setting the text reader speed ............38
Setting the volume Telephone call s................................ 26SIRIUS weather display
5-day forecast ................................ 204
Daily forecast ................................. 204
Detail information ..........................205
Information chart ........................... 204
Selecting the area for the weather
forecast ......................................... 205
Switching on/off ........................... 204
Weather map ................................. 207
SIRIUS weather map
Storm Guide .................................. 212
Storm Watch Box ........................... 211
Sound
Switching on/off .............................. 27
Sound settings
Balance/fader ............................... 201
Calling up the sound menu ............200
Equalizer ........................................ 200
Speed dial
Deleting ......................................... 126
Setting up ...................................... 126
Station list ......................................... 156
Stop function Video DVD ..................................... 196
Storing stations
Radio ............................................. 156
Switching on media mode
Using the Media button .................164
Via the device list .......................... 165
Via the main function bar .............. .165
Via the number keypad ..................165
System settings
Bluetooth ®
....................................... 41
Date ................................................. 37
Importing/exporting data ................43
Language ......................................... 42
Text reader speed ............................ 38
Time ................................................ .37
Time zone ........................................ 38
Voice Control System ......................39 T
Telephone Accepting a call (COMAND) ...........109
Adding a call .................................. 110
Adjusting the volume for calls .......... 26 Index
9
Page 12 of 214
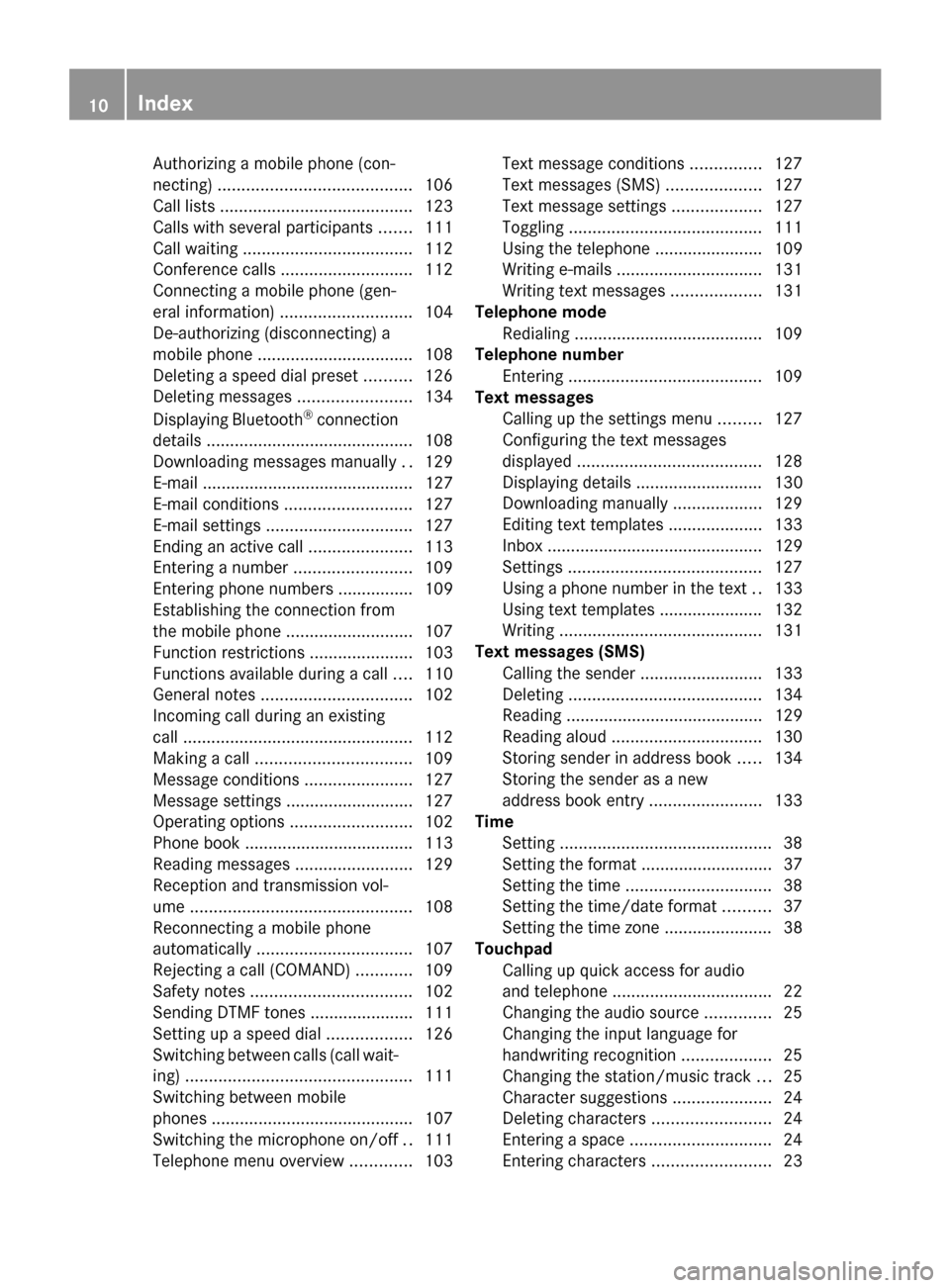
Authorizing a mobile phone (con-
necting)
......................................... 106
Call lists ......................................... 123
Calls with several participants .......111
Call waiting .................................... 112
Conference calls ............................ 112
Connecting a mobile phone (gen-
eral information) ............................ 104
De-authorizing (disconnecting) a
mobile phone ................................. 108
Deleting a speed dial prese t.......... 126
Deleting messages ........................134
Displaying Bluetooth ®
connection
details ............................................ 108
Downloading messages manually ..129
E-mail ............................................. 127
E-mail conditions ........................... 127
E-mail settings ............................... 127
Ending an active call ......................113
Entering a number .........................109
Entering phone numbers ................ 109
Establishing the connection from
the mobile phone ........................... 107
Function restrictions ......................103
Functions available during a call ....110
General notes ................................ 102
Incoming call during an existing
call ................................................. 112
Making a call ................................. 109
Message conditions .......................127
Message settings ........................... 127
Operating options ..........................102
Phone book ................................... .113
Reading messages .........................129
Reception and transmission vol-
ume ............................................... 108
Reconnecting a mobile phone
automatically ................................. 107
Rejecting a call (COMAND) ............109
Safety notes .................................. 102
Sending DTMF tones ..................... .111
Setting up a speed dia l.................. 126
Switching between calls (call wait-
ing) ................................................ 111
Switching between mobile
phones .......................................... .107
Switching the microphone on/off ..111
Telephone menu overview .............103 Text message conditions
...............127
Text messages (SMS) ....................127
Text message settings ...................127
Toggling ......................................... 111
Using the telephone ....................... 109
Writing e-mails ............................... 131
Writing text messages ...................131
Telephone mode
Redialing ........................................ 109
Telephone number
Entering ......................................... 109
Text messages
Calling up the settings menu .........127
Configuring the text messages
displayed. ...................................... 128
Displaying details ........................... 130
Downloading manually ...................129
Editing text templates ....................133
Inbox .............................................. 129
Settings ......................................... 127
Using a phone number in the text ..133
Using text templates ..................... .132
Writing ........................................... 131
Text messages (SMS)
Calling the sende r.......................... 133
Deleting ......................................... 134
Reading .......................................... 129
Reading aloud ................................ 130
Storing sender in address book .....134
Storing the sender as a new
address book entry ........................133
Time
Setting ............................................. 38
Setting the format ............................ 37
Setting the time ............................... 38
Setting the time/date forma t.......... 37
Setting the time zone ....................... 38
Touchpad
Calling up quick access for audio
and telephone .................................. 22
Changing the audio source ..............25
Changing the input language for
handwriting recognition ...................25
Changing the station/music track ...25
Character suggestions .....................24
Deleting characters .........................24
Entering a space .............................. 24
Entering characters .........................2310
Index
Page 25 of 214
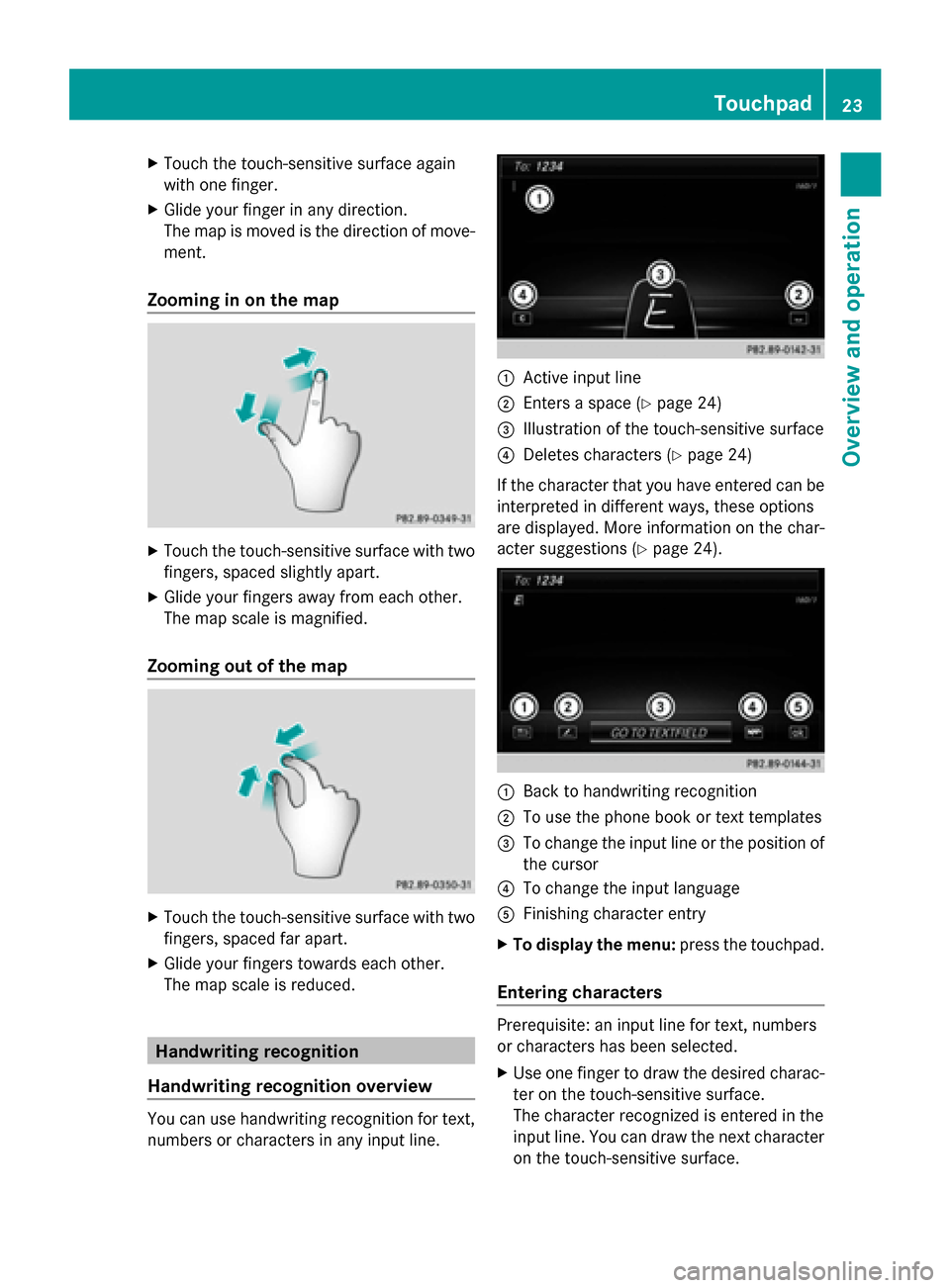
X
Touch the touch-sensitive surface again
with one finger.
X Glide your finger in any direction.
The map is moved is the direction of move-
ment.
Zooming in on the map X
Touch the touch-sensitive surface with two
fingers, spaced slightly apart.
X Glide your fingers away from each other.
The map scale is magnified.
Zooming out of the map X
Touch the touch-sensitive surface with two
fingers, spaced far apart.
X Glide your fingers towards each other.
The map scale is reduced. Handwriting recognition
Handwriting recognition overview You can use handwriting recognition for text,
numbers or characters in any input line. 0043
Active input line
0044 Enters a space (Y page 24)
0087 Illustration of the touch-sensitive surface
0085 Deletes characters (Y page 24)
If the character that you have entered can be
interpreted in different ways, these options
are displayed. More information on the char-
acter suggestions (Y page 24). 0043
Back to handwriting recognition
0044 To use the phone book or text templates
0087 To change the input line or the position of
the cursor
0085 To change the input language
0083 Finishing character entry
X To display the menu: press the touchpad.
Entering characters Prerequisite: an input line for text, numbers
or characters has been selected.
X
Use one finger to draw the desired charac-
ter on the touch-sensitive surface.
The character recognized is entered in the
input line. You can draw the next character
on the touch-sensitive surface. Touchpad
23Overview and operation
Page 27 of 214
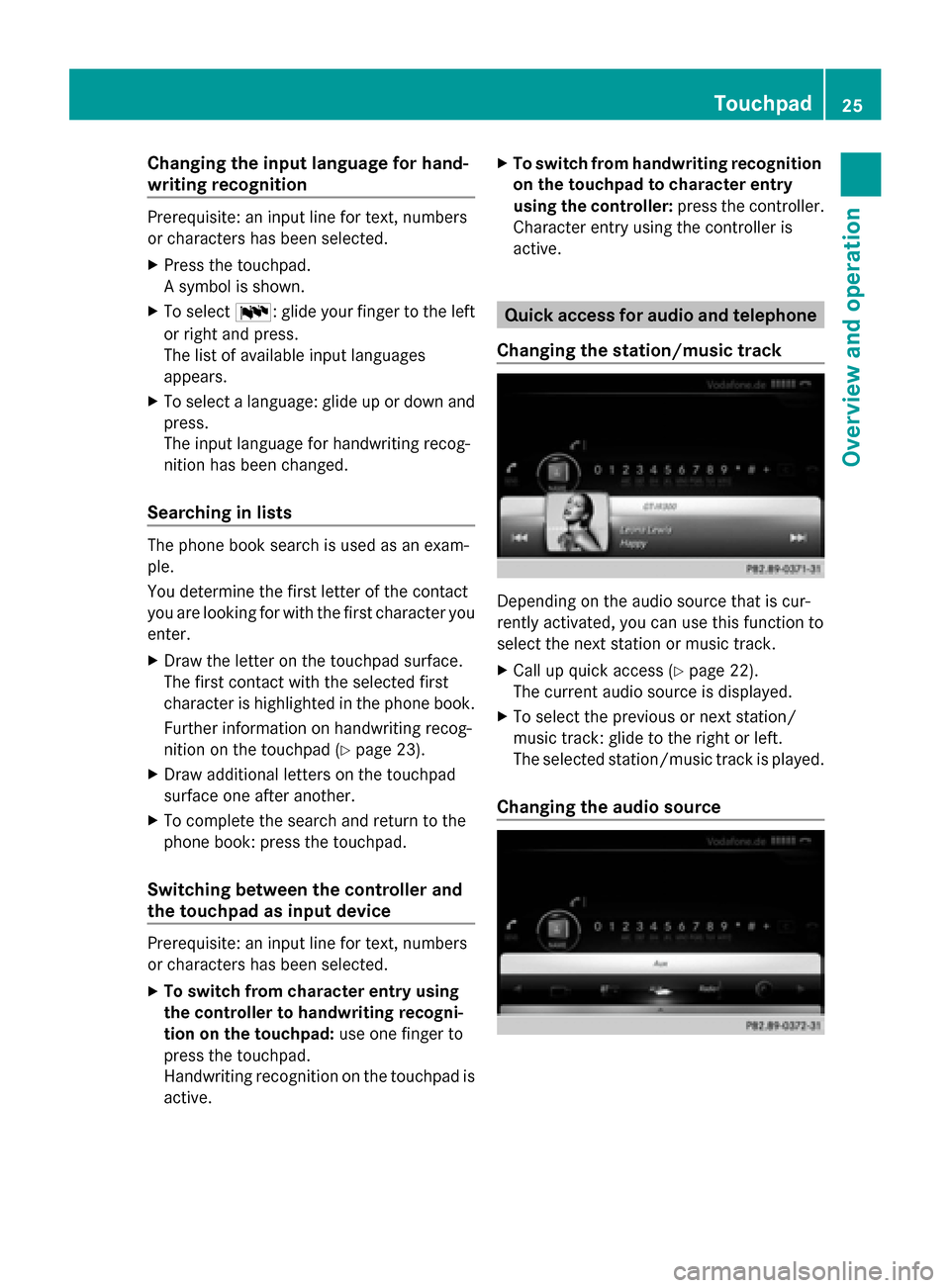
Changing the input language for hand-
writing recognition
Prerequisite: an input line for text, numbers
or characters has been selected.
X Press the touchpad.
A symbol is shown.
X To select 0054: glide your finger to the left
or right and press.
The list of available input languages
appears.
X To select a language: glide up or down and
press.
The input language for handwriting recog-
nition has been changed.
Searching in lists The phone book search is used as an exam-
ple.
You determine the first letter of the contact
you are looking for with the first character you
enter.
X Draw the letter on the touchpad surface.
The first contact with the selected first
character is highlighted in the phone book.
Further information on handwriting recog-
nition on the touchpad (Y page 23).
X Draw additional letters on the touchpad
surface one after another.
X To complete the search and return to the
phone book: press the touchpad.
Switching between the controller and
the touchpad as input device Prerequisite: an input line for text, numbers
or characters has been selected.
X To switch from character entry using
the controller to handwriting recogni-
tion on the touchpad: use one finger to
press the touchpad.
Handwriting recognition on the touchpad is
active. X
To switch from handwriting recognition
on the touchpad to character entry
using the controller: press the controller.
Character entry using the controller is
active. Quick access for audio and telephone
Changing the station/music track Depending on the audio source that is cur-
rently activated, you can use this function to
select the next station or music track.
X
Call up quick access (Y page 22).
The current audio source is displayed.
X To select the previous or next station/
music track: glide to the right or left.
The selected station/music track is played.
Changing the audio source Touchpad
25Overview and operation
Page 31 of 214
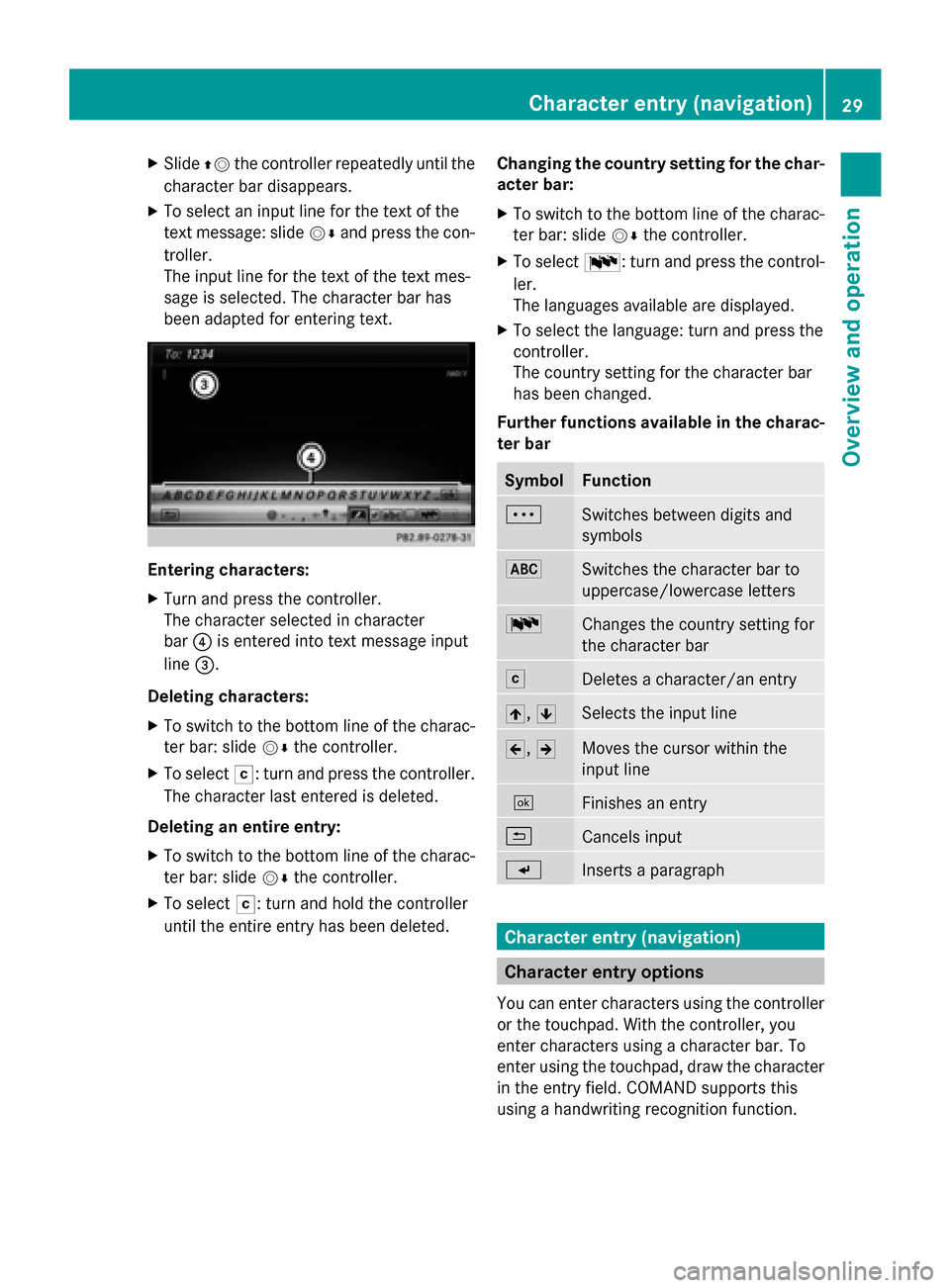
X
Slide 00970052the controller repeatedly until the
character bar disappears.
X To select an input line for the text of the
text message: slide 00520064and press the con-
troller.
The input line for the text of the text mes-
sage is selected. The character bar has
been adapted for entering text. Entering characters:
X
Turn and press the controller.
The character selected in character
bar 0085is entered into text message input
line 0087.
Deleting characters:
X To switch to the bottom line of the charac-
ter bar: slide 00520064the controller.
X To select 0042: turn and press the controller.
The character last entered is deleted.
Deleting an entire entry:
X To switch to the bottom line of the charac-
ter bar: slide 00520064the controller.
X To select 0042: turn and hold the controller
until the entire entry has been deleted. Changing the country setting for the char-
acter bar:
X
To switch to the bottom line of the charac-
ter bar: slide 00520064the controller.
X To select 0054: turn and press the control-
ler.
The languages available are displayed.
X To select the language: turn and press the
controller.
The country setting for the character bar
has been changed.
Further functions available in the charac-
ter bar Symbol Function
0062
Switches between digits and
symbols
0069
Switches the character bar to
uppercase/lowercase letters
0054
Changes the country setting for
the character bar
0042
Deletes a character/an entry
005F,
0060 Selects the input line
005D,
005E Moves the cursor within the
input line
0054
Finishes an entry
0039
Cancels input
007D
Inserts a paragraph
Character entry (navigation)
Character entry options
You can enter characters using the controller
or the touchpad. With the controller, you
enter characters using a character bar. To
enter using the touchpad, draw the character
in the entry field. COMAND supports this
using a handwriting recognition function. Character entry (navigation)
29Overview and operation
Page 33 of 214
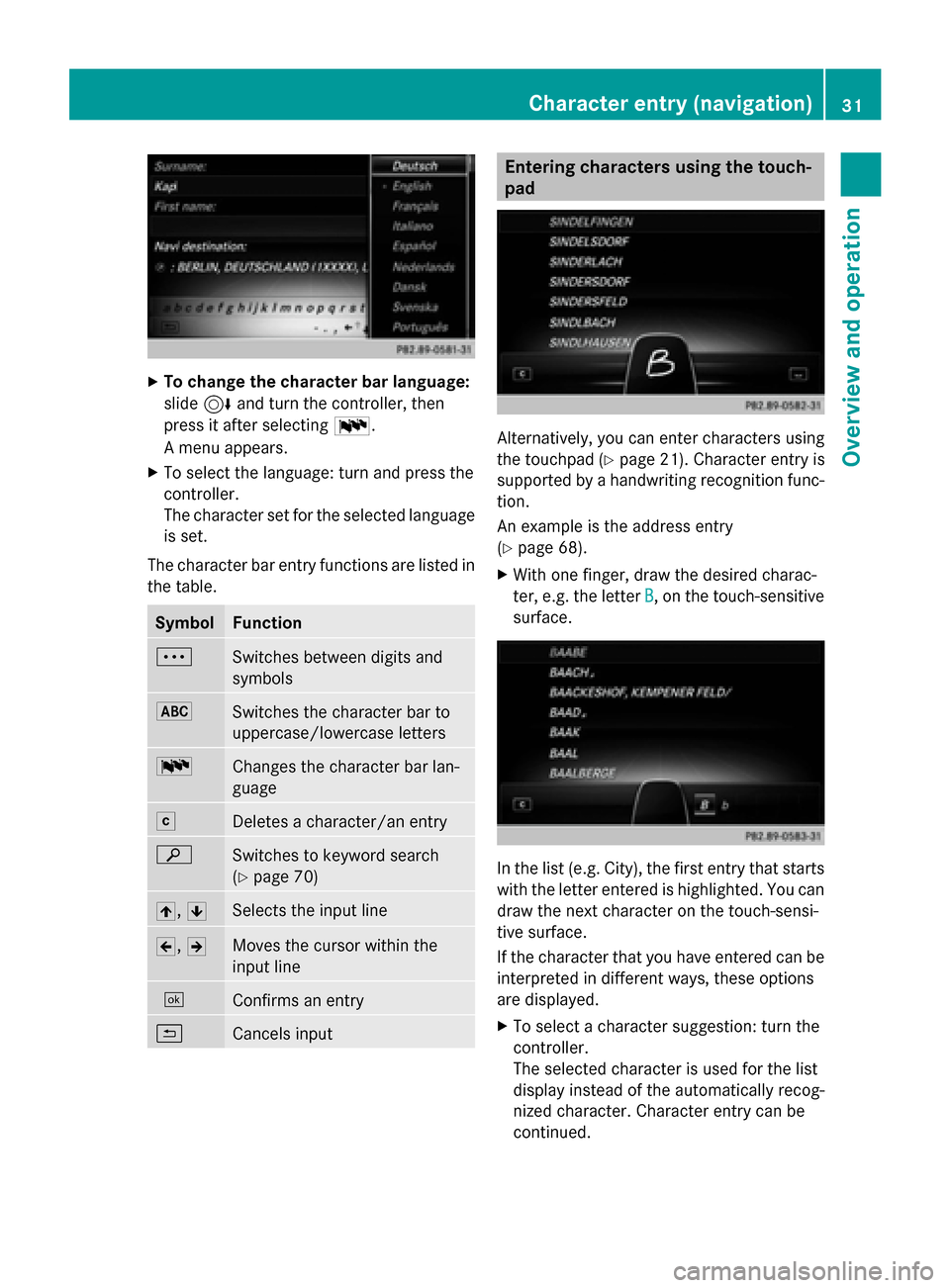
X
To change the character bar language:
slide 6and turn the controller, then
press it after selecting 0054.
A menu appears.
X To select the language: turn and press the
controller.
The character set for the selected language
is set.
The character bar entry functions are listed in
the table. Symbol Function
0062
Switches between digits and
symbols
0069
Switches the character bar to
uppercase/lowercase letters
0054
Changes the character bar lan-
guage
0042
Deletes a character/an entry
00D3
Switches to keyword search
(Y
page 70) 005F,
0060 Selects the input line
005D,
005E Moves the cursor within the
input line
0054
Confirms an entry
0039
Cancels input Entering characters using the touch-
pad
Alternatively, you can enter characters using
the touchpad (Y
page 21). Character entry is
supported by a handwriting recognition func-
tion.
An example is the address entry
(Y page 68).
X With one finger, draw the desired charac-
ter, e.g. the letter B
B, on the touch-sensitive
surface. In the list (e.g. City), the first entry that starts
with the letter entered is highlighted. You can
draw the next character on the touch-sensi-
tive surface.
If the character that you have entered can be
interpreted in different ways, these options
are displayed.
X
To select a character suggestion: turn the
controller.
The selected character is used for the list
display instead of the automatically recog-
nized character. Character entry can be
continued. Character entry (navigation)
31Overview and operation
Page 37 of 214
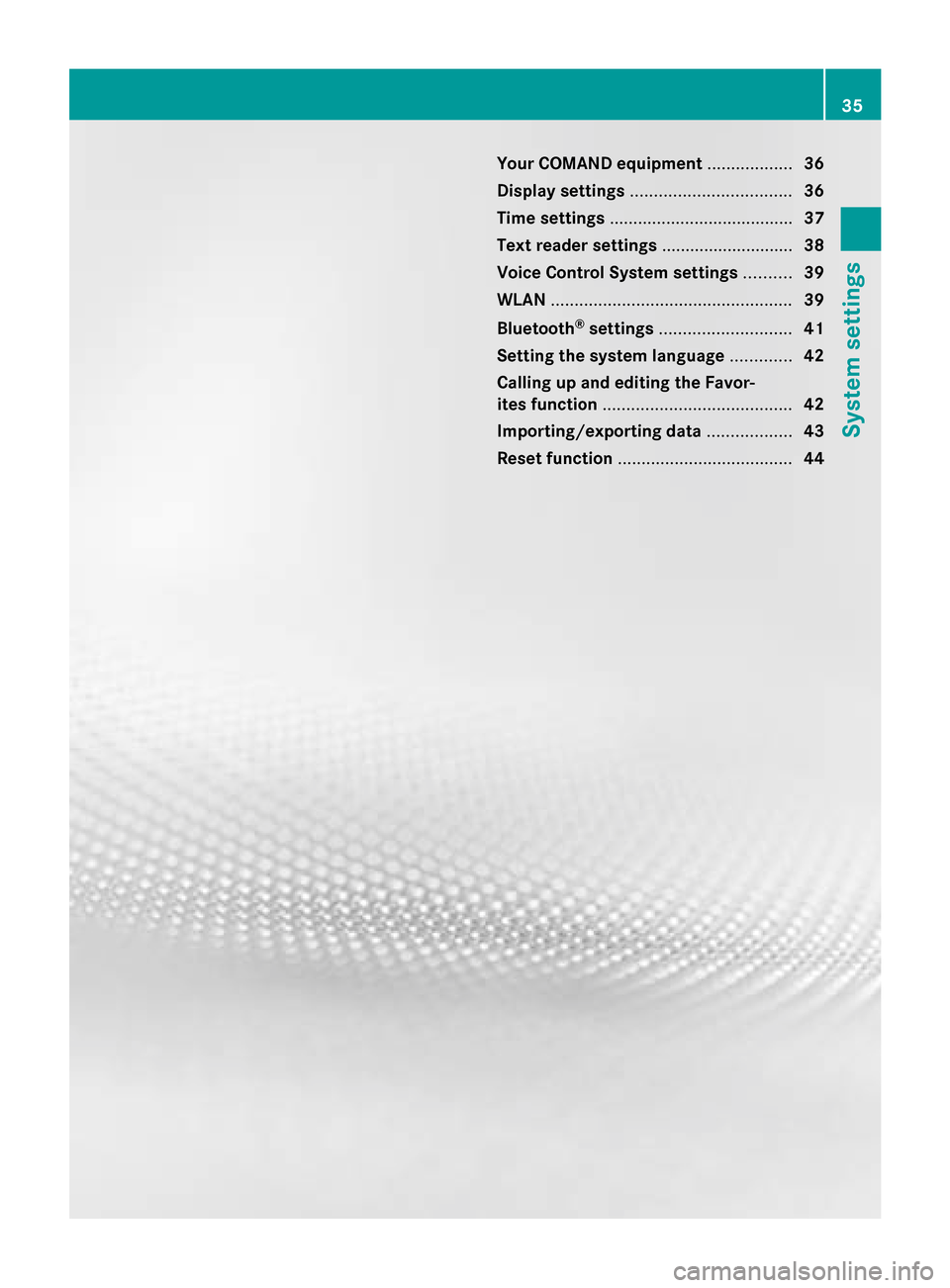
Your COMAND equipment
..................36
Display settings .................................. 36
Time settings ....................................... 37
Text reader settings ............................38
Voice Control System settings ..........39
WLAN ................................................... 39
Bluetooth ®
settings ............................ 41
Setting the system language .............42
Calling up and editing the Favor-
ites function ........................................ 42
Importing/exporting data ..................43
Reset function ..................................... 44 35System settings
Page 44 of 214
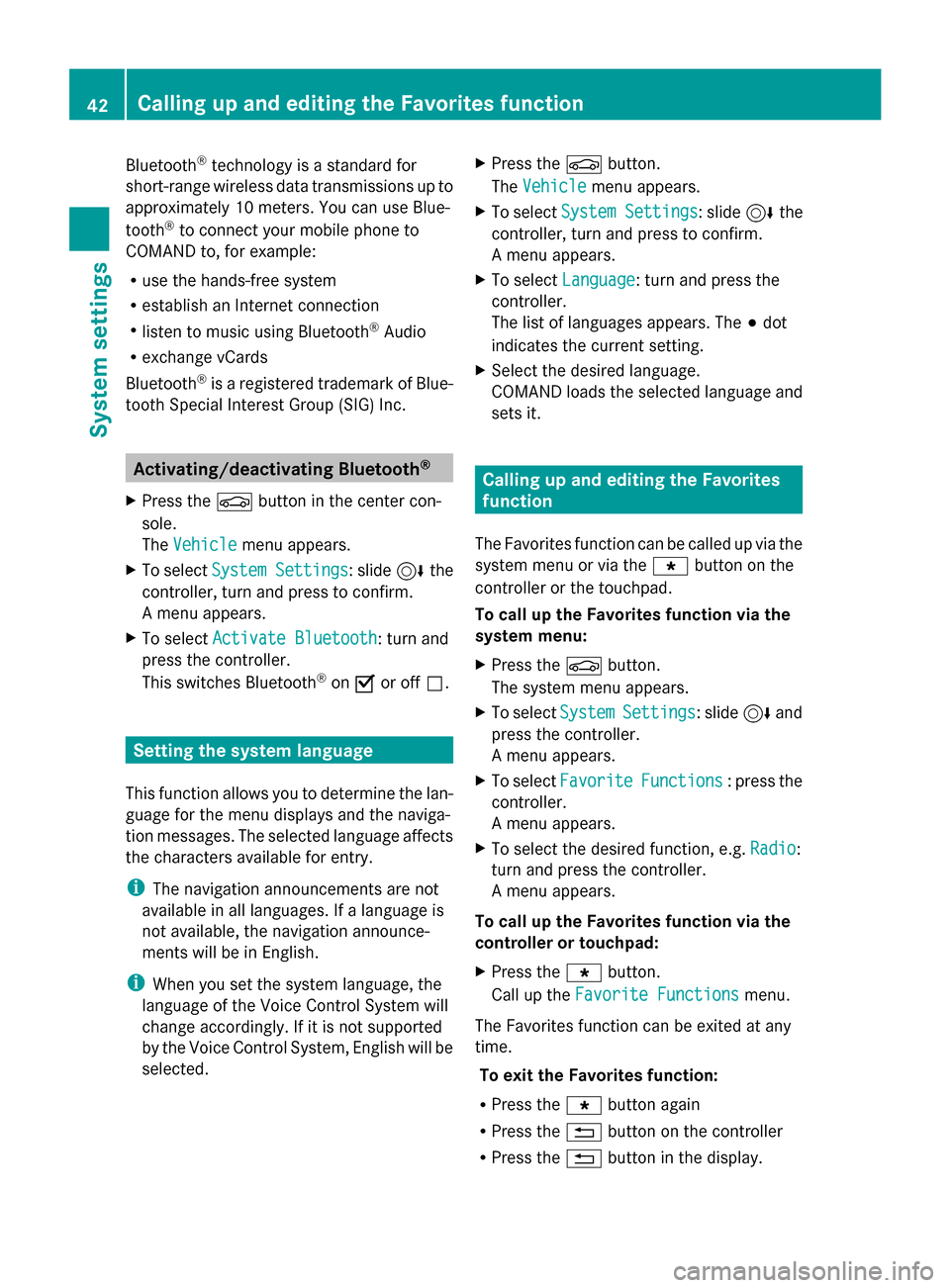
Bluetooth
®
technology is a standard for
short-range wireless data transmissions up to
approximately 10 meters. You can use Blue-
tooth ®
to connect your mobile phone to
COMAND to, for example:
R use the hands-free system
R establish an Internet connection
R listen to music using Bluetooth ®
Audio
R exchange vCards
Bluetooth ®
is a registered trademark of Blue-
tooth Special Interest Group (SIG) Inc. Activating/deactivating Bluetooth
®
X Press the 00D4button in the center con-
sole.
The Vehicle
Vehicle menu appears.
X To select System Settings System Settings : slide6the
controller, turn and press to confirm.
A menu appears.
X To select Activate Bluetooth
Activate Bluetooth: turn and
press the controller.
This switches Bluetooth ®
on 0073 or off 0053. Setting the system language
This function allows you to determine the lan-
guage for the menu displays and the naviga-
tion messages. The selected language affects
the characters available for entry.
i The navigation announcements are not
available in all languages. If a language is
not available, the navigation announce-
ments will be in English.
i When you set the system language, the
language of the Voice Control System will
change accordingly. If it is not supported
by the Voice Control System, English will be
selected. X
Press the 00D4button.
The Vehicle Vehicle menu appears.
X To select System Settings
System Settings : slide6the
controller, turn and press to confirm.
A menu appears.
X To select Language Language : turn and press the
controller.
The list of languages appears. The 003Bdot
indicates the current setting.
X Select the desired language.
COMAND loads the selected language and
sets it. Calling up and editing the Favorites
function
The Favorites function can be called up via the
system menu or via the 007Dbutton on the
controller or the touchpad.
To call up the Favorites function via the
system menu:
X Press the 00D4button.
The system menu appears.
X To select System SystemSettings
Settings: slide 6and
press the controller.
A menu appears.
X To select Favorite Favorite Functions
Functions : press the
controller.
A menu appears.
X To select the desired function, e.g. Radio
Radio:
turn and press the controller.
A menu appears.
To call up the Favorites function via the
controller or touchpad:
X Press the 007Dbutton.
Call up the Favorite Functions Favorite Functions menu.
The Favorites function can be exited at any
time. To exit the Favorites function:
R Press the 007Dbutton again
R Press the 0038button on the controller
R Press the 0038button in the display. 42
Calling up and editing the Favorites functionSystem settings
Page 72 of 214
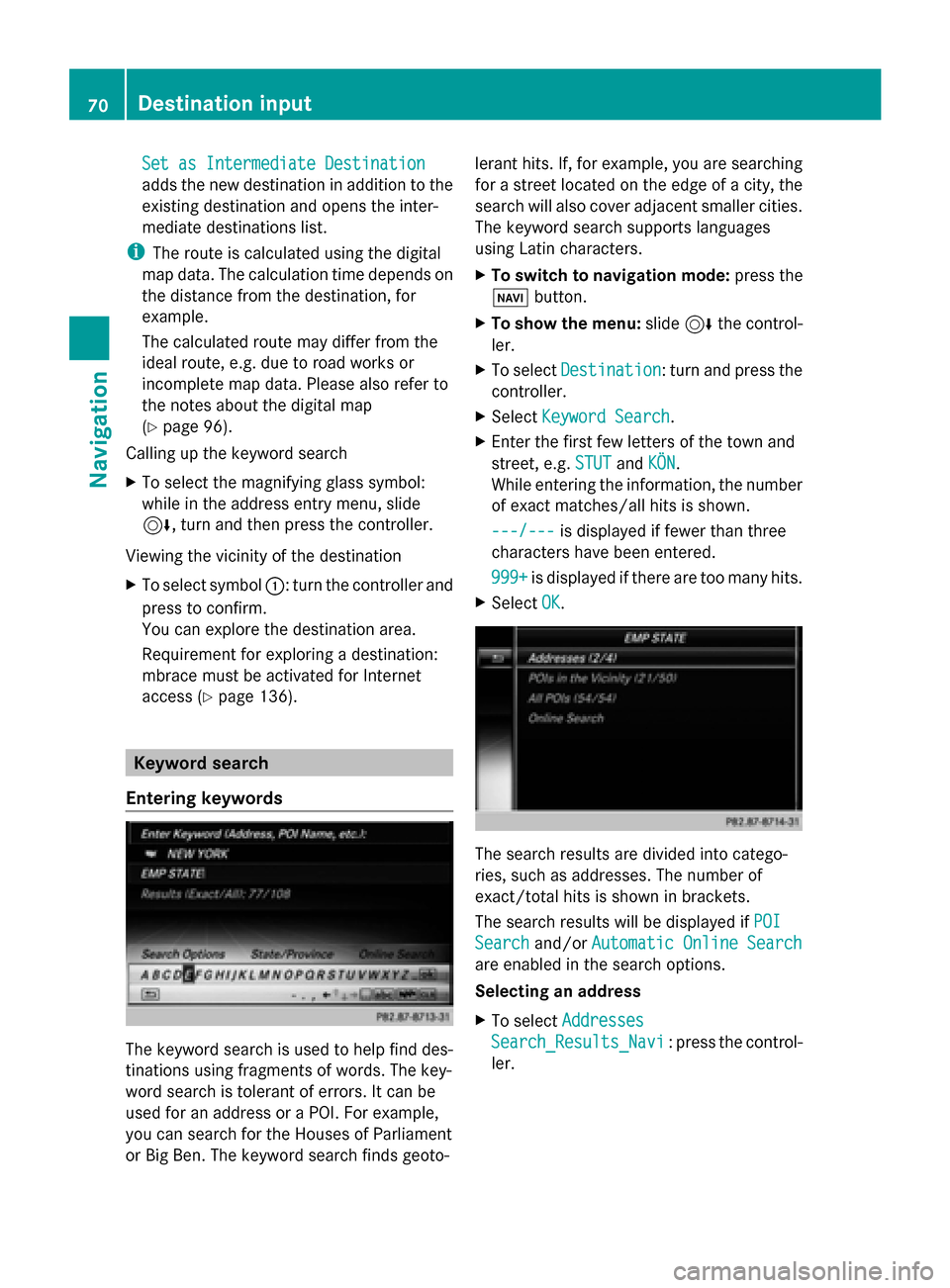
Set as Intermediate Destination
Set as Intermediate Destination
adds the new destination in addition to the
existing destination and opens the inter-
mediate destinations list.
i The route is calculated using the digital
map data. The calculation time depends on
the distance from the destination, for
example.
The calculated route may differ from the
ideal route, e.g. due to road works or
incomplete map data. Please also refer to
the notes about the digital map
(Y page 96).
Calling up the keyword search
X To select the magnifying glass symbol:
while in the address entry menu, slide
6, turn and then press the controller.
Viewing the vicinity of the destination
X To select symbol 0043: turn the controller and
press to confirm.
You can explore the destination area.
Requirement for exploring a destination:
mbrace must be activated for Internet
access (Y page 136). Keyword search
Entering keywords The keyword search is used to help find des-
tinations using fragments of words. The key-
word search is tolerant of errors. It can be
used for an address or a POI. For example,
you can search for the Houses of Parliament
or Big Ben. The keyword search finds geoto- lerant hits. If, for example, you are searching
for a street located on the edge of a city, the
search will also cover adjacent smaller cities.
The keyword search supports languages
using Latin characters.
X
To switch to navigation mode: press the
00BE button.
X To show the menu: slide6the control-
ler.
X To select Destination Destination: turn and press the
controller.
X Select Keyword Search
Keyword Search.
X Enter the first few letters of the town and
street, e.g. STUT STUTandKÖN
KÖN.
While entering the information, the number
of exact matches/all hits is shown.
---/--- ---/--- is displayed if fewer than three
characters have been entered.
999+ 999+ is displayed if there are too many hits.
X Select OK
OK. The search results are divided into catego-
ries, such as addresses. The number of
exact/total hits is shown in brackets.
The search results will be displayed if
POI POI
Search
Search and/orAutomatic Online Search
Automatic Online Search
are enabled in the search options.
Selecting an address
X To select Addresses Addresses
Search_Results_Navi Search_Results_Navi : press the control-
ler. 70
Destination inputNavigation
Page 90 of 214
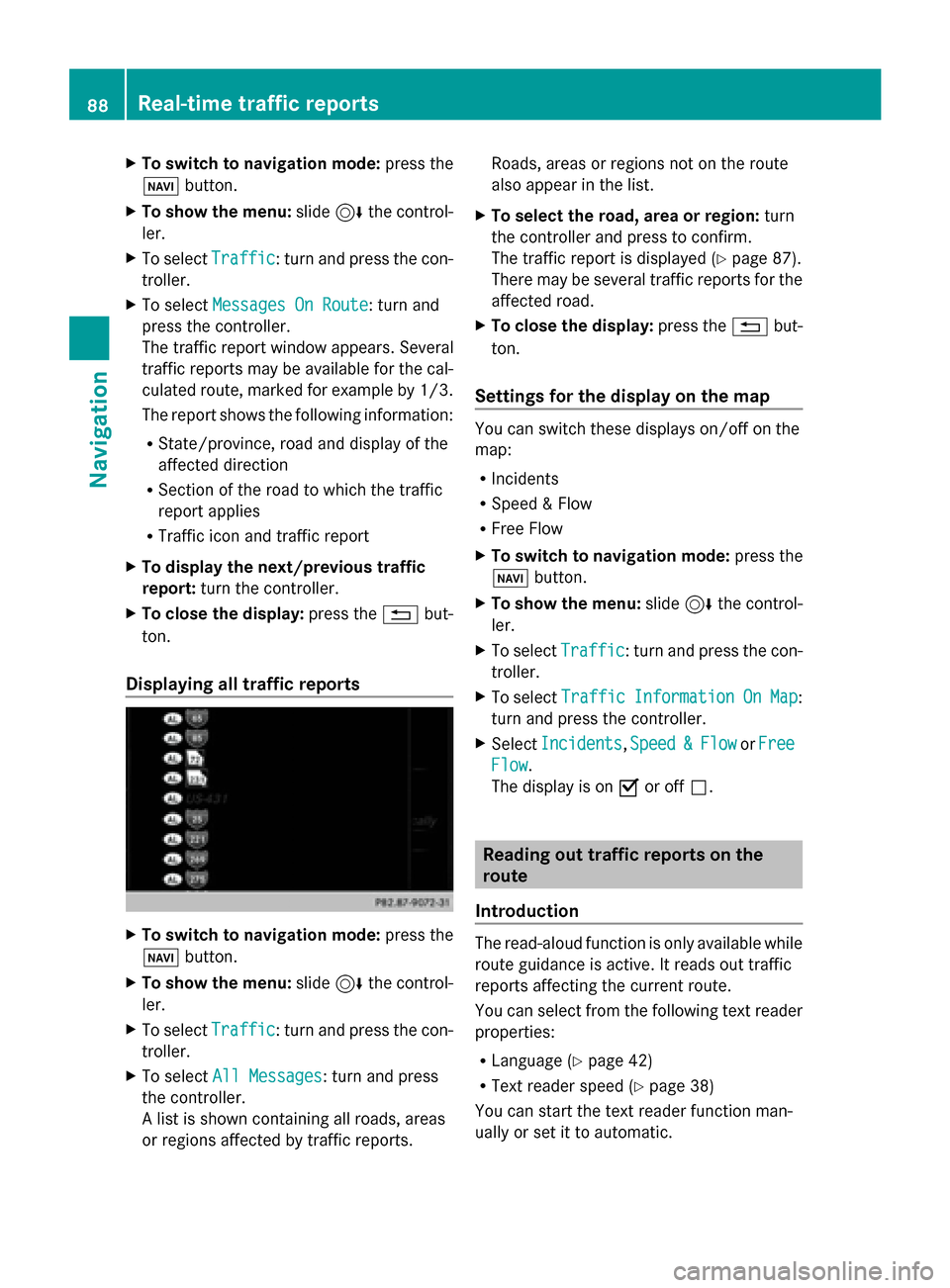
X
To switch to navigation mode: press the
00BE button.
X To show the menu: slide6the control-
ler.
X To select Traffic
Traffic: turn and press the con-
troller.
X To select Messages On Route
Messages On Route: turn and
press the controller.
The traffic report window appears. Several
traffic reports may be available for the cal-
culated route, marked for example by 1/3.
The report shows the following information:
R State/province, road and display of the
affected direction
R Section of the road to which the traffic
report applies
R Traffic icon and traffic report
X To display the next/previous traffic
report: turn the controller.
X To close the display: press the0038but-
ton.
Displaying all traffic reports X
To switch to navigation mode: press the
00BE button.
X To show the menu: slide6the control-
ler.
X To select Traffic Traffic: turn and press the con-
troller.
X To select All Messages
All Messages: turn and press
the controller.
A list is shown containing all roads, areas
or regions affected by traffic reports. Roads, areas or regions not on the route
also appear in the list.
X To select the road, area or region: turn
the controller and press to confirm.
The traffic report is displayed (Y page 87).
There may be several traffic reports for the
affected road.
X To close the display: press the0038but-
ton.
Settings for the display on the map You can switch these displays on/off on the
map:
R
Incidents
R Speed & Flow
R Free Flow
X To switch to navigation mode: press the
00BE button.
X To show the menu: slide6the control-
ler.
X To select Traffic Traffic: turn and press the con-
troller.
X To select Traffic
Traffic Information
Information On
OnMap
Map:
turn and press the controller.
X Select Incidents
Incidents ,Speed
Speed &
&Flow
Flow orFree
Free
Flow
Flow.
The display is on 0073or off 0053. Reading out traffic reports on the
route
Introduction The read-aloud function is only available while
route guidance is active. It reads out traffic
reports affecting the current route.
You can select from the following text reader
properties:
R Language (Y page 42)
R Text reader speed (Y page 38)
You can start the text reader function man-
ually or set it to automatic. 88
Real-time traffic reportsNavigation