navigation system MERCEDES-BENZ C-Class 2015 W205 Comand Manual
[x] Cancel search | Manufacturer: MERCEDES-BENZ, Model Year: 2015, Model line: C-Class, Model: MERCEDES-BENZ C-Class 2015 W205Pages: 214, PDF Size: 5.16 MB
Page 5 of 214
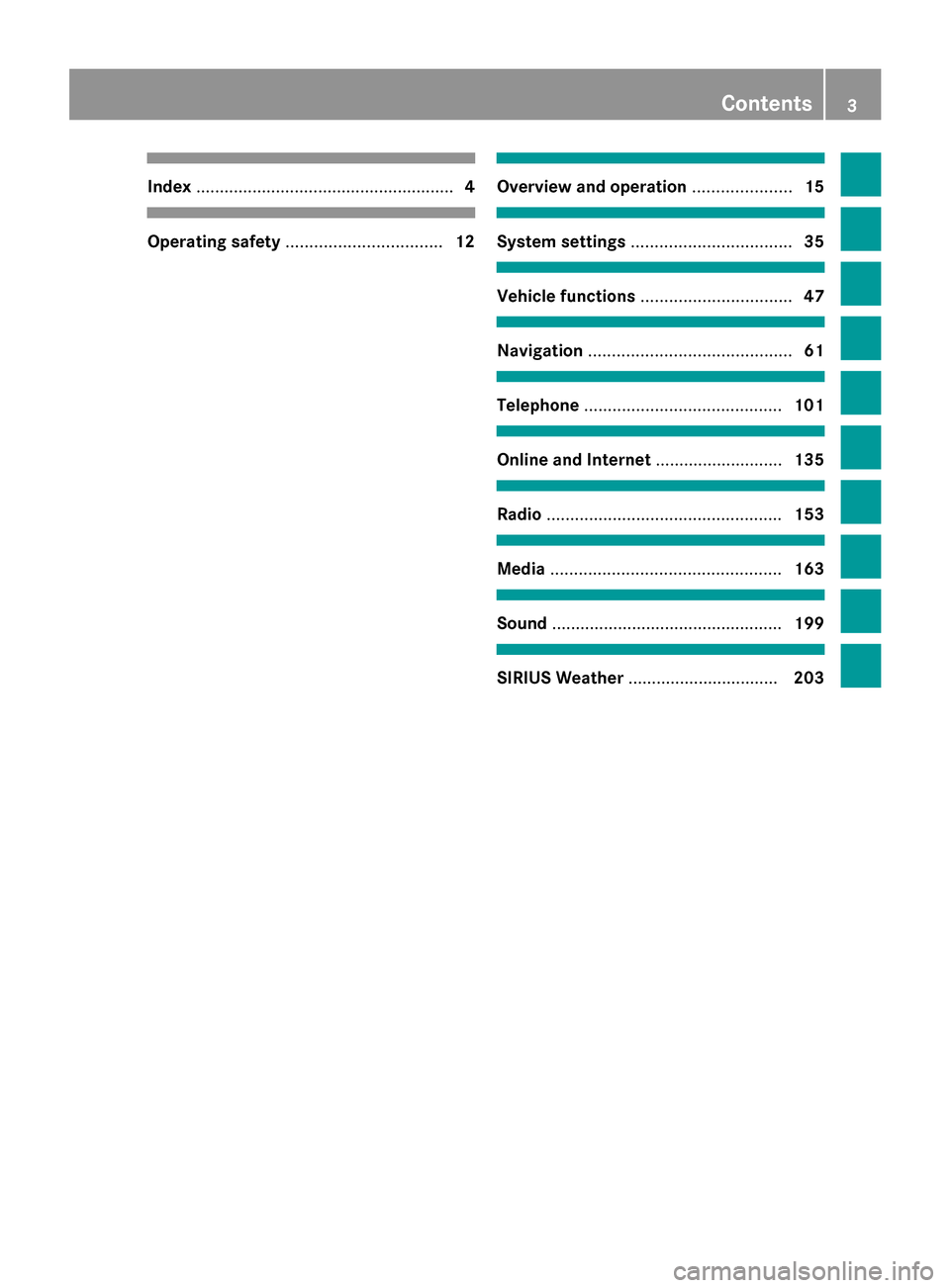
Index
....................................................... 4Operating safety
................................. 12 Overview and operation
.....................15 System settings
.................................. 35 Vehicle functions
................................ 47 Navigation
........................................... 61 Telephone
.......................................... 101 Online and Internet
...........................135 Radio
.................................................. 153 Media
................................................. 163 Sound
................................................. 199 SIRIUS Weather
................................ 203 Contents
3
Page 13 of 214
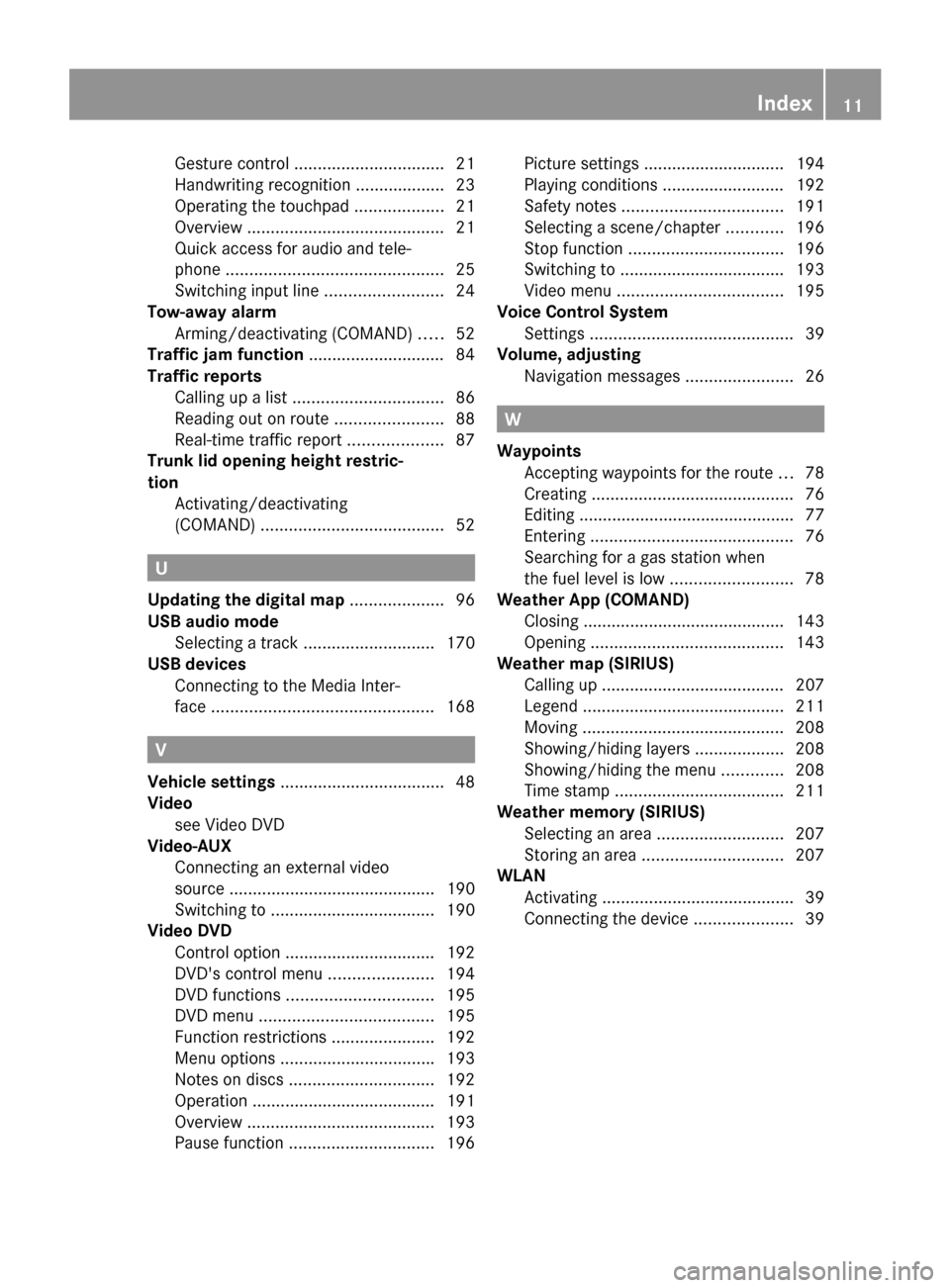
Gesture control
................................ 21
Handwriting recognition ................... 23
Operating the touchpad ...................21
Overview .......................................... 21
Quick access for audio and tele-
phone .............................................. 25
Switching input line .........................24
Tow-away alarm
Arming/deactivating (COMAND) .....52
Traffic jam function .............................84
Traffic reports Calling up a list ................................ 86
Reading out on route .......................88
Real-time traffic report ....................87
Trunk lid opening height restric-
tion Activating/deactivating
(COMAND) ....................................... 52U
Updating the digital map ....................96
USB audio mode Selecting a track ............................ 170
USB devices
Connecting to the Media Inter-
face ............................................... 168V
Vehicle settings ................................... 48
Video see Video DVD
Video-AUX
Connecting an external video
source ............................................ 190
Switching to ................................... 190
Video DVD
Control option ................................ 192
DVD's control menu ......................194
DVD functions ............................... 195
DVD menu ..................................... 195
Function restrictions ......................192
Menu options ................................ .193
Notes on discs ............................... 192
Operation ....................................... 191
Overview ........................................ 193
Pause function ............................... 196Picture settings .............................. 194
Playing conditions .......................... 192
Safety notes .................................. 191
Selecting a scene/chapter ............196
Stop function ................................. 196
Switching to ................................... 193
Video menu ................................... 195
Voice Control System
Settings ........................................... 39
Volume, adjusting
Navigation messages .......................26 W
Waypoints Accepting waypoints for the route ...78
Creating ........................................... 76
Editing .............................................. 77
Entering ........................................... 76
Searching for a gas station when
the fuel level is low ..........................78
Weather App (COMAND)
Closing .......................................... .143
Opening ......................................... 143
Weather map (SIRIUS)
Calling up ....................................... 207
Legend .......................................... .211
Moving ........................................... 208
Showing/hiding layers ...................208
Showing/hiding the menu .............208
Time stamp .................................... 211
Weather memory (SIRIUS)
Selecting an area ........................... 207
Storing an area .............................. 207
WLAN
Activating ........................................ .39
Connecting the device .....................39 Index
11
Page 14 of 214
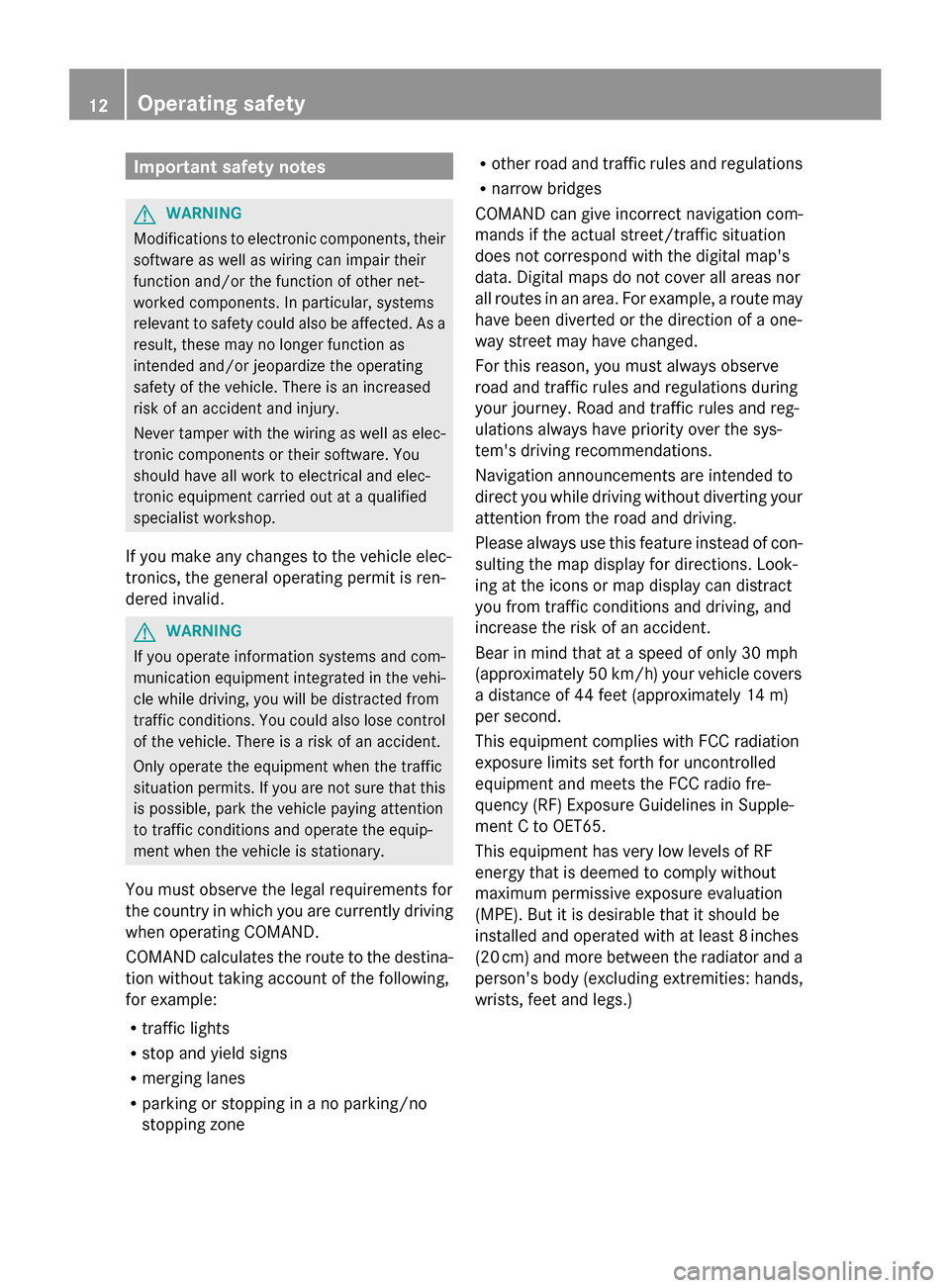
Important safety notes
G
WARNING
Modifications to electronic components, their
software as well as wiring can impair their
function and/or the function of other net-
worked components. In particular, systems
relevant to safety could also be affected. As a
result, these may no longer function as
intended and/or jeopardize the operating
safety of the vehicle. There is an increased
risk of an accident and injury.
Never tamper with the wiring as well as elec-
tronic components or their software. You
should have all work to electrical and elec-
tronic equipment carried out at a qualified
specialist workshop.
If you make any changes to the vehicle elec-
tronics, the general operating permit is ren-
dered invalid. G
WARNING
If you operate information systems and com-
munication equipment integrated in the vehi-
cle while driving, you will be distracted from
traffic conditions. You could also lose control
of the vehicle. There is a risk of an accident.
Only operate the equipment when the traffic
situation permits. If you are not sure that this
is possible, park the vehicle paying attention
to traffic conditions and operate the equip-
ment when the vehicle is stationary.
You must observe the legal requirements for
the country in which you are currently driving
when operating COMAND.
COMAND calculates the route to the destina-
tion without taking account of the following,
for example:
R traffic lights
R stop and yield signs
R merging lanes
R parking or stopping in a no parking/no
stopping zone R
other road and traffic rules and regulations
R narrow bridges
COMAND can give incorrect navigation com-
mands if the actual street/traffic situation
does not correspond with the digital map's
data. Digital maps do not cover all areas nor
all routes in an area. For example, a route may
have been diverted or the direction of a one-
way street may have changed.
For this reason, you must always observe
road and traffic rules and regulations during
your journey. Road and traffic rules and reg-
ulations always have priority over the sys-
tem's driving recommendations.
Navigation announcements are intended to
direct you while driving without diverting your
attention from the road and driving.
Please always use this feature instead of con-
sulting the map display for directions. Look-
ing at the icons or map display can distract
you from traffic conditions and driving, and
increase the risk of an accident.
Bear in mind that at a speed of only 30 mph
(approximately 50 km/h) your vehicle covers
a distance of 44 feet (approximately 14 m)
per second.
This equipment complies with FCC radiation
exposure limits set forth for uncontrolled
equipment and meets the FCC radio fre-
quency (RF) Exposure Guidelines in Supple-
ment C to OET65.
This equipment has very low levels of RF
energy that is deemed to comply without
maximum permissive exposure evaluation
(MPE). But it is desirable that it should be
installed and operated with at least 8inches
(20 cm) and more between the radiator and a
person's body (excluding extremities: hands,
wrists, feet and legs.) 12
Operating safety
Page 19 of 214
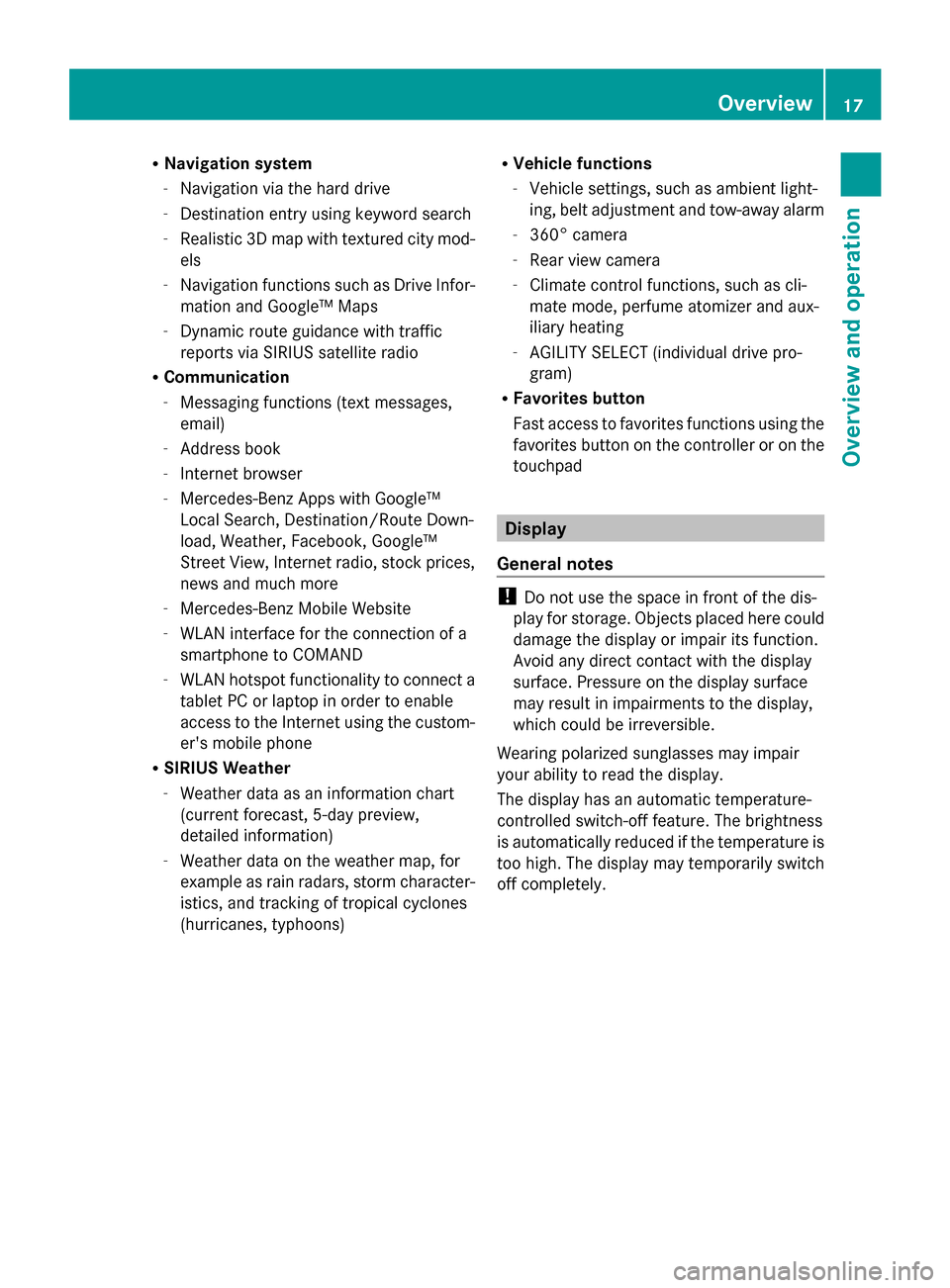
R
Navigation system
-Navigation via the hard drive
- Destination entry using keyword search
- Realistic 3D map with textured city mod-
els
- Navigation functions such as Drive Infor-
mation and Google™ Maps
- Dynamic route guidance with traffic
reports via SIRIUS satellite radio
R Communication
-Messaging functions (text messages,
email)
- Address book
- Internet browser
- Mercedes-Benz Apps with Google™
Local Search, Destination/Route Down-
load, Weather, Facebook, Google™
Street View, Internet radio, stock prices,
news and much more
- Mercedes-Benz Mobile Website
- WLAN interface for the connection of a
smartphone to COMAND
- WLAN hotspot functionality to connect a
tablet PC or laptop in order to enable
access to the Internet using the custom-
er's mobile phone
R SIRIUS Weather
-Weather data as an information chart
(current forecast, 5-day preview,
detailed information)
- Weather data on the weather map, for
example as rain radars, storm character-
istics, and tracking of tropical cyclones
(hurricanes, typhoons) R
Vehicle functions
-Vehicle settings, such as ambient light-
ing, belt adjustment and tow-away alarm
- 360° camera
- Rear view camera
- Climate control functions, such as cli-
mate mode, perfume atomizer and aux-
iliary heating
- AGILITY SELECT (individual drive pro-
gram)
R Favorites button
Fast access to favorites functions using the
favorites button on the controller or on the
touchpad Display
General notes !
Do not use the space in front of the dis-
play for storage. Objects placed here could
damage the display or impair its function.
Avoid any direct contact with the display
surface. Pressure on the display surface
may result in impairments to the display,
which could be irreversible.
Wearing polarized sunglasses may impair
your ability to read the display.
The display has an automatic temperature-
controlled switch-off feature. The brightness
is automatically reduced if the temperature is
too high. The display may temporarily switch
off completely. Overview
17Overview and operation
Page 21 of 214
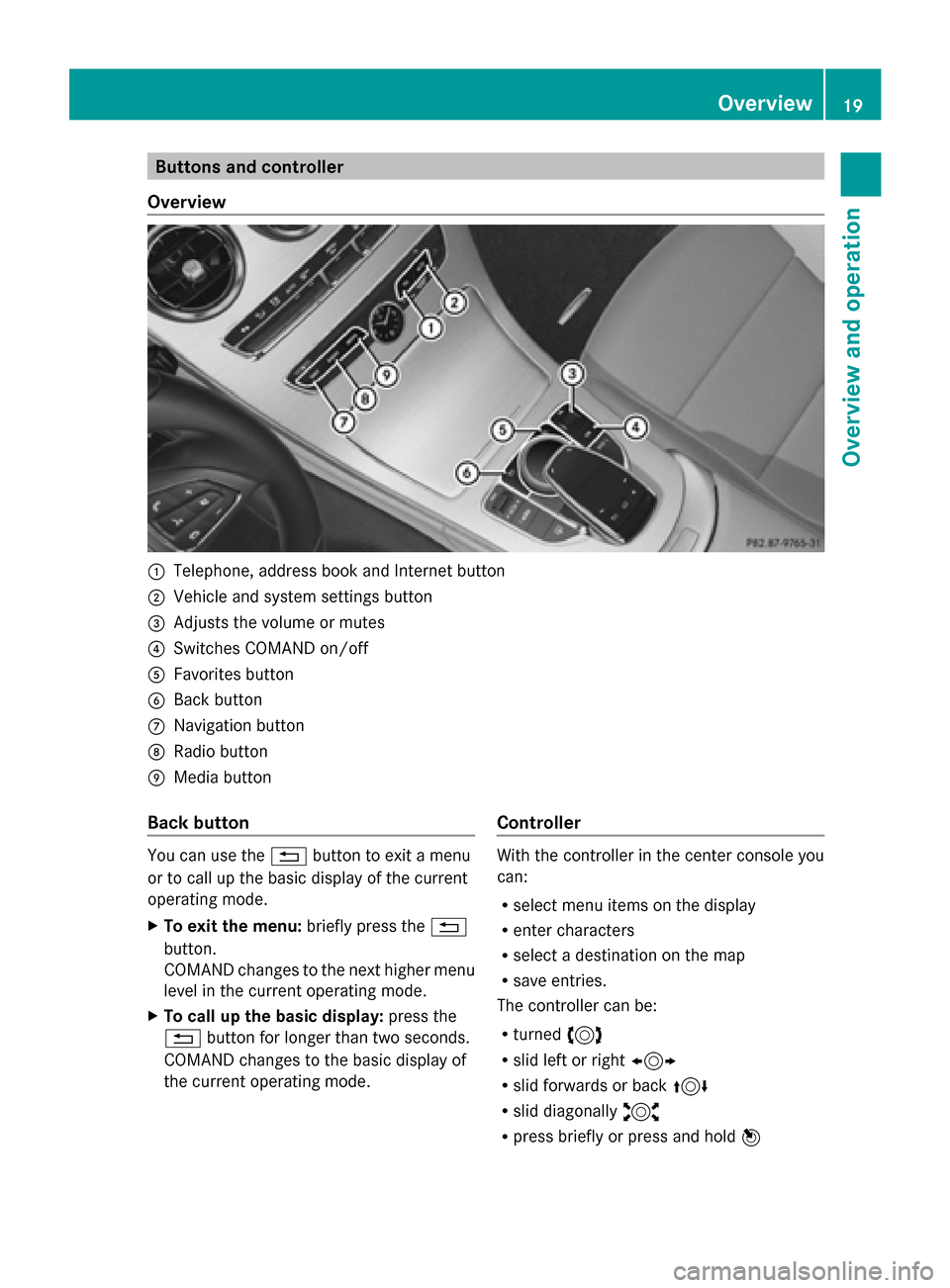
Buttons and controller
Overview 0043
Telephone, address book and Internet button
0044 Vehicle and system settings button
0087 Adjusts the volume or mutes
0085 Switches COMAND on/off
0083 Favorites button
0084 Back button
006B Navigation button
006C Radio button
006D Media button
Back button You can use the
0038button to exit a menu
or to call up the basic display of the current
operating mode.
X To exit the menu: briefly press the0038
button.
COMAND changes to the next higher menu
level in the current operating mode.
X To call up the basic display: press the
0038 button for longer than two seconds.
COMAND changes to the basic display of
the current operating mode. Controller With the controller in the center console you
can:
R
select menu items on the display
R enter characters
R select a destination on the map
R save entries.
The controller can be:
R turned 3
R slid left or right 1
R slid forwards or back 4
R slid diagonally 2
R press briefly or press and hold 7 Overview
19Overview and operation
Page 28 of 214
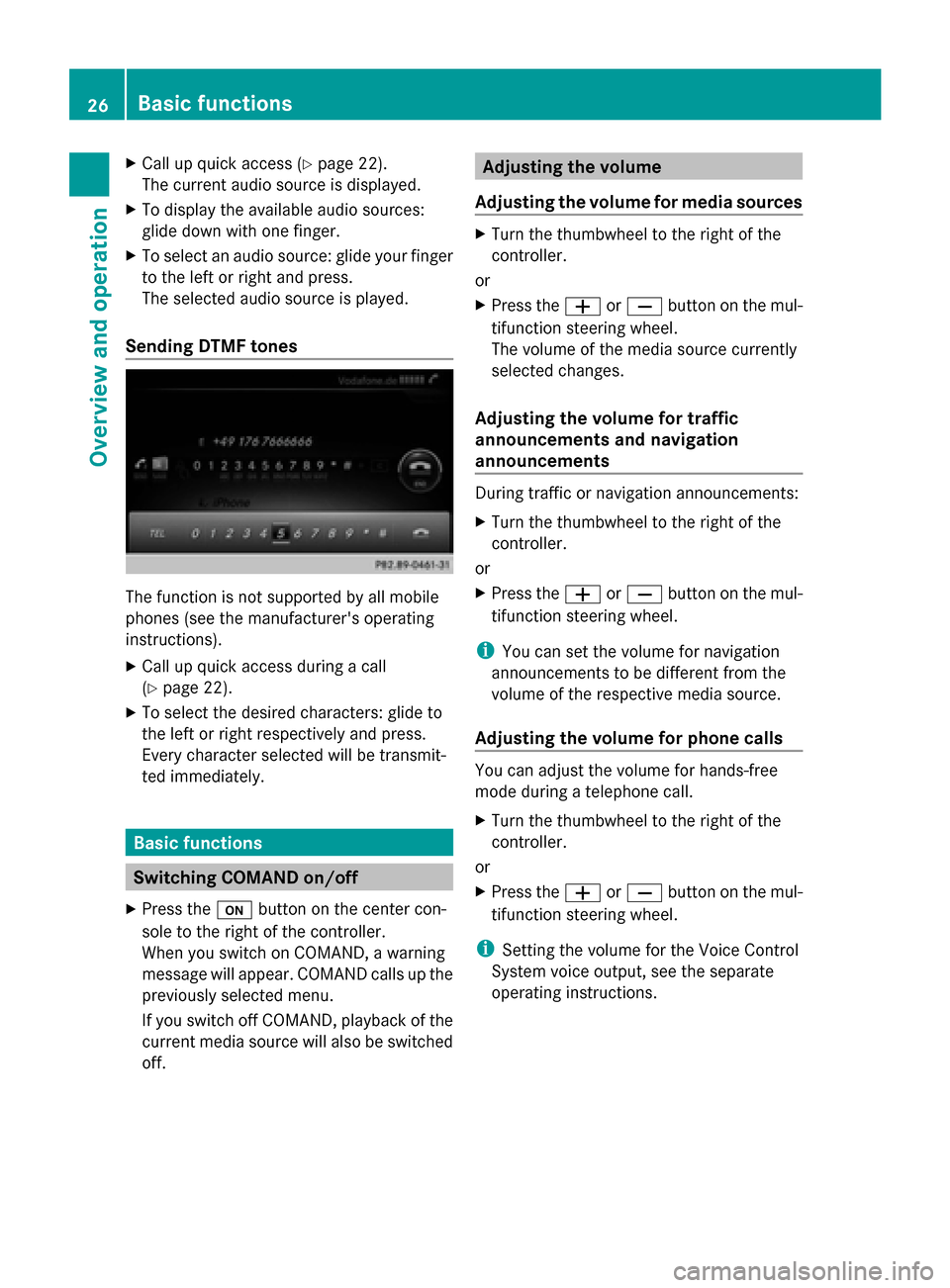
X
Call up quick access (Y page 22).
The current audio source is displayed.
X To display the available audio sources:
glide down with one finger.
X To select an audio source: glide your finger
to the left or right and press.
The selected audio source is played.
Sending DTMF tones The function is not supported by all mobile
phones (see the manufacturer's operating
instructions).
X Call up quick access during a call
(Y page 22).
X To select the desired characters: glide to
the left or right respectively and press.
Every character selected will be transmit-
ted immediately. Basic functions
Switching COMAND on/off
X Press the 008Bbutton on the center con-
sole to the right of the controller.
When you switch on COMAND, a warning
message will appear. COMAND calls up the
previously selected menu.
If you switch off COMAND, playback of the
current media source will also be switched
off. Adjusting the volume
Adjusting the volume for media sources X
Turn the thumbwheel to the right of the
controller.
or
X Press the 0081or0082 button on the mul-
tifunction steering wheel.
The volume of the media source currently
selected changes.
Adjusting the volume for traffic
announcements and navigation
announcements During traffic or navigation announcements:
X
Turn the thumbwheel to the right of the
controller.
or
X Press the 0081or0082 button on the mul-
tifunction steering wheel.
i You can set the volume for navigation
announcements to be different from the
volume of the respective media source.
Adjusting the volume for phone calls You can adjust the volume for hands-free
mode during a telephone call.
X
Turn the thumbwheel to the right of the
controller.
or
X Press the 0081or0082 button on the mul-
tifunction steering wheel.
i Setting the volume for the Voice Control
System voice output, see the separate
operating instructions. 26
Basic functionsOverview and operation
Page 29 of 214
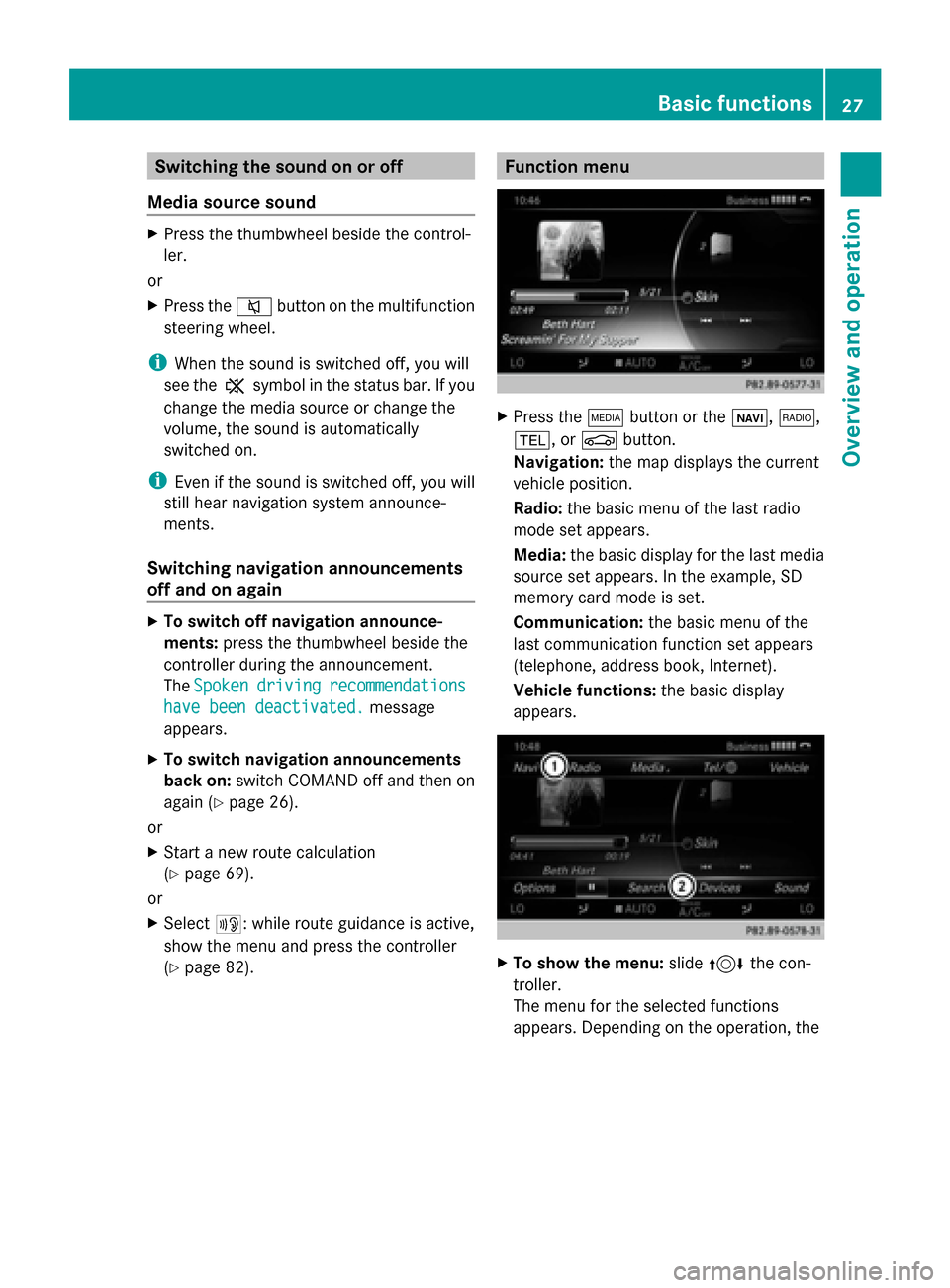
Switching the sound on or off
Media source sound X
Press the thumbwheel beside the control-
ler.
or
X Press the 0063button on the multifunction
steering wheel.
i When the sound is switched off, you will
see the 006Bsymbol in the status bar. If you
change the media source or change the
volume, the sound is automatically
switched on.
i Even if the sound is switched off, you will
still hear navigation system announce-
ments.
Switching navigation announcements
off and on again X
To switch off navigation announce-
ments: press the thumbwheel beside the
controller during the announcement.
The Spoken
Spoken driving driving recommendations
recommendations
have been deactivated.
have been deactivated. message
appears.
X To switch navigation announcements
back on: switch COMAND off and then on
again (Y page 26).
or
X Start a new route calculation
(Y page 69).
or
X Select 006A: while route guidance is active,
show the menu and press the controller
(Y page 82). Function menu
X
Press the 00FDbutton or the 00CB,002A,
002B, or 00D4button.
Navigation: the map displays the current
vehicle position.
Radio: the basic menu of the last radio
mode set appears.
Media: the basic display for the last media
source set appears. In the example, SD
memory card mode is set.
Communication: the basic menu of the
last communication function set appears
(telephone, address book, Internet).
Vehicle functions: the basic display
appears. X
To show the menu: slide4 the con-
troller.
The menu for the selected functions
appears. Depending on the operation, the Basic functions
27Overview and operation
Page 39 of 214
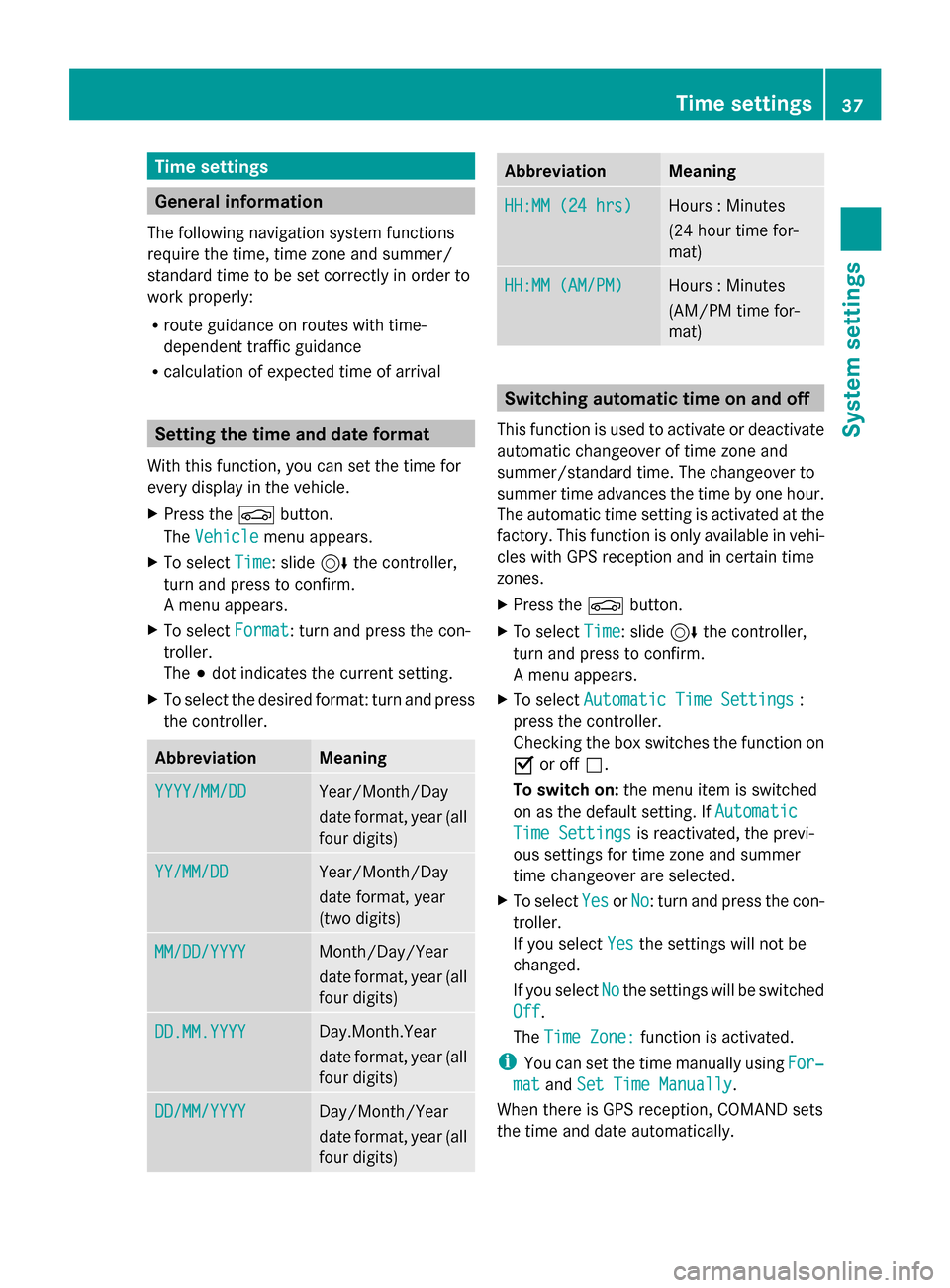
Time settings
General information
The following navigation system functions
require the time, time zone and summer/
standard time to be set correctly in order to
work properly:
R route guidance on routes with time-
dependent traffic guidance
R calculation of expected time of arrival Setting the time and date format
With this function, you can set the time for
every display in the vehicle.
X Press the 00D4button.
The Vehicle
Vehicle menu appears.
X To select Time Time: slide 6the controller,
turn and press to confirm.
A menu appears.
X To select Format
Format : turn and press the con-
troller.
The 003Bdot indicates the current setting.
X To select the desired format: turn and press
the controller. Abbreviation Meaning
YYYY/MM/DD YYYY/MM/DD Year/Month/Day
date format, year (all
four digits)
YY/MM/DD YY/MM/DD Year/Month/Day
date format, year
(two digits)
MM/DD/YYYY MM/DD/YYYY Month/Day/Year
date format, year (all
four digits)
DD.MM.YYYY DD.MM.YYYY Day.Month.Year
date format, year (all
four digits)
DD/MM/YYYY DD/MM/YYYY Day/Month/Year
date format, year (all
four digits) Abbreviation Meaning
HH:MM (24 hrs) HH:MM (24 hrs) Hours : Minutes
(24 hour time for-
mat)
HH:MM (AM/PM) HH:MM (AM/PM) Hours : Minutes
(AM/PM time for-
mat)
Switching automatic time on and off
This function is used to activate or deactivate
automatic changeover of time zone and
summer/standard time. The changeover to
summer time advances the time by one hour.
The automatic time setting is activated at the
factory. This function is only available in vehi-
cles with GPS reception and in certain time
zones.
X Press the 00D4button.
X To select Time Time: slide 6the controller,
turn and press to confirm.
A menu appears.
X To select Automatic Time Settings Automatic Time Settings :
press the controller.
Checking the box switches the function on
0073 or off 0053.
To switch on: the menu item is switched
on as the default setting. If Automatic
Automatic
Time Settings Time Settings is reactivated, the previ-
ous settings for time zone and summer
time changeover are selected.
X To select Yes YesorNo
No: turn and press the con-
troller.
If you select Yes Yesthe settings will not be
changed.
If you select No
No the settings will be switched
Off
Off .
The Time Zone: Time Zone: function is activated.
i You can set the time manually using For‐ For‐
mat mat andSet Time Manually
Set Time Manually.
When there is GPS reception, COMAND sets
the time and date automatically. Time settings
37System settings
Page 40 of 214
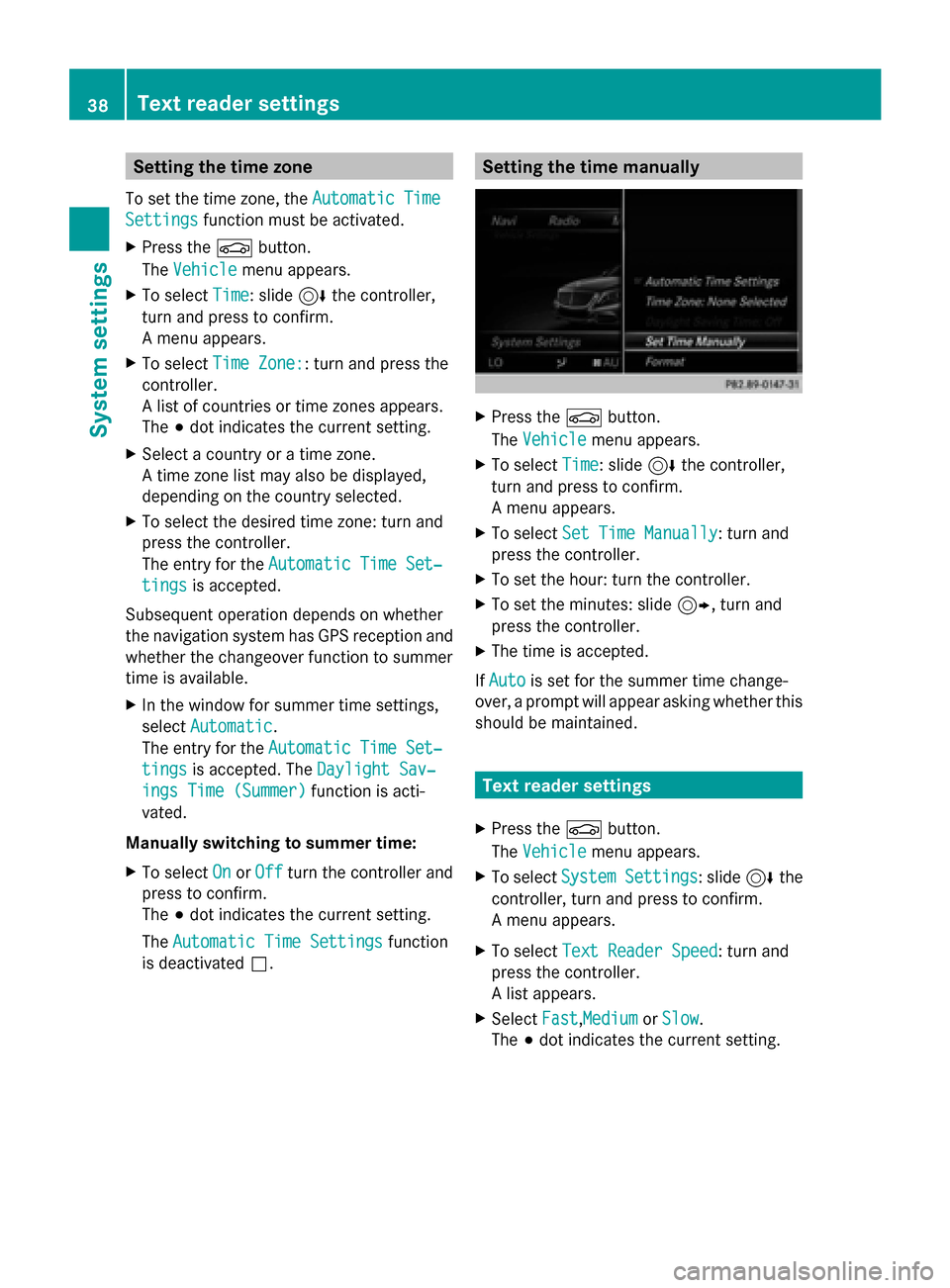
Setting the time zone
To set the time zone, the Automatic Time
Automatic Time
Settings
Settings function must be activated.
X Press the 00D4button.
The Vehicle
Vehicle menu appears.
X To select Time
Time: slide 6the controller,
turn and press to confirm.
A menu appears.
X To select Time Zone:
Time Zone:: turn and press the
controller.
A list of countries or time zones appears.
The 003Bdot indicates the current setting.
X Select a country or a time zone.
A time zone list may also be displayed,
depending on the country selected.
X To select the desired time zone: turn and
press the controller.
The entry for the Automatic Time Set‐
Automatic Time Set‐
tings
tings is accepted.
Subsequent operation depends on whether
the navigation system has GPS reception and
whether the changeover function to summer
time is available.
X In the window for summer time settings,
select Automatic
Automatic.
The entry for the Automatic Time Set‐ Automatic Time Set‐
tings
tings is accepted. The Daylight Sav‐
Daylight Sav‐
ings Time (Summer)
ings Time (Summer) function is acti-
vated.
Manually switching to summer time:
X To select On
On orOff
Off turn the controller and
press to confirm.
The 003Bdot indicates the current setting.
The Automatic Time Settings Automatic Time Settings function
is deactivated 0053. Setting the time manually
X
Press the 00D4button.
The Vehicle
Vehicle menu appears.
X To select Time
Time: slide 6the controller,
turn and press to confirm.
A menu appears.
X To select Set Time Manually Set Time Manually: turn and
press the controller.
X To set the hour: turn the controller.
X To set the minutes: slide 9, turn and
press the controller.
X The time is accepted.
If Auto
Auto is set for the summer time change-
over, a prompt will appear asking whether this
should be maintained. Text reader settings
X Press the 00D4button.
The Vehicle Vehicle menu appears.
X To select System Settings
System Settings : slide6the
controller, turn and press to confirm.
A menu appears.
X To select Text Reader Speed Text Reader Speed: turn and
press the controller.
A list appears.
X Select Fast Fast,MediumMedium orSlow
Slow.
The 003Bdot indicates the current setting. 38
Text reader settingsSystem settings
Page 44 of 214
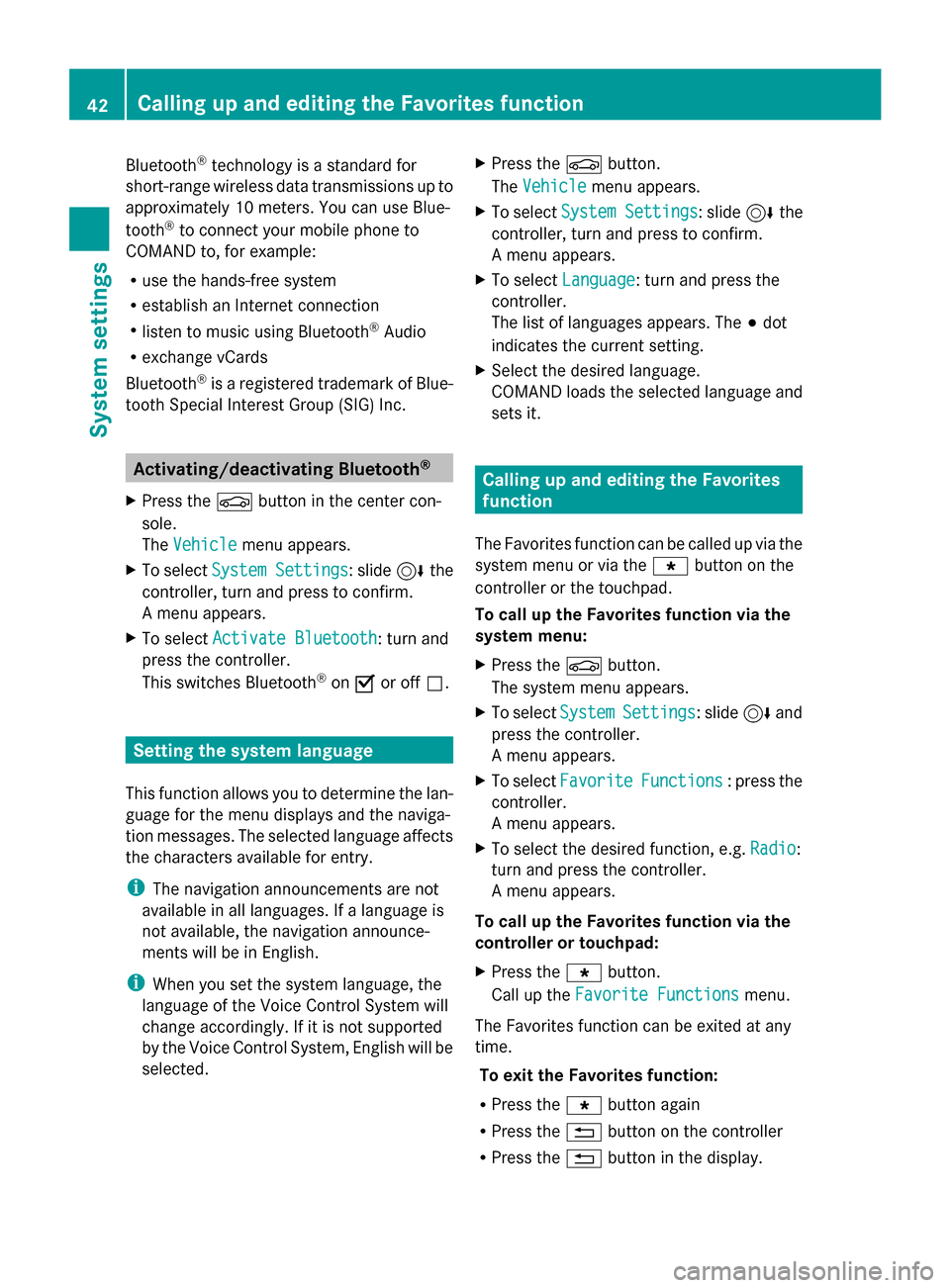
Bluetooth
®
technology is a standard for
short-range wireless data transmissions up to
approximately 10 meters. You can use Blue-
tooth ®
to connect your mobile phone to
COMAND to, for example:
R use the hands-free system
R establish an Internet connection
R listen to music using Bluetooth ®
Audio
R exchange vCards
Bluetooth ®
is a registered trademark of Blue-
tooth Special Interest Group (SIG) Inc. Activating/deactivating Bluetooth
®
X Press the 00D4button in the center con-
sole.
The Vehicle
Vehicle menu appears.
X To select System Settings System Settings : slide6the
controller, turn and press to confirm.
A menu appears.
X To select Activate Bluetooth
Activate Bluetooth: turn and
press the controller.
This switches Bluetooth ®
on 0073 or off 0053. Setting the system language
This function allows you to determine the lan-
guage for the menu displays and the naviga-
tion messages. The selected language affects
the characters available for entry.
i The navigation announcements are not
available in all languages. If a language is
not available, the navigation announce-
ments will be in English.
i When you set the system language, the
language of the Voice Control System will
change accordingly. If it is not supported
by the Voice Control System, English will be
selected. X
Press the 00D4button.
The Vehicle Vehicle menu appears.
X To select System Settings
System Settings : slide6the
controller, turn and press to confirm.
A menu appears.
X To select Language Language : turn and press the
controller.
The list of languages appears. The 003Bdot
indicates the current setting.
X Select the desired language.
COMAND loads the selected language and
sets it. Calling up and editing the Favorites
function
The Favorites function can be called up via the
system menu or via the 007Dbutton on the
controller or the touchpad.
To call up the Favorites function via the
system menu:
X Press the 00D4button.
The system menu appears.
X To select System SystemSettings
Settings: slide 6and
press the controller.
A menu appears.
X To select Favorite Favorite Functions
Functions : press the
controller.
A menu appears.
X To select the desired function, e.g. Radio
Radio:
turn and press the controller.
A menu appears.
To call up the Favorites function via the
controller or touchpad:
X Press the 007Dbutton.
Call up the Favorite Functions Favorite Functions menu.
The Favorites function can be exited at any
time. To exit the Favorites function:
R Press the 007Dbutton again
R Press the 0038button on the controller
R Press the 0038button in the display. 42
Calling up and editing the Favorites functionSystem settings