language MERCEDES-BENZ CLS-Class 2010 W164 Comand Manual
[x] Cancel search | Manufacturer: MERCEDES-BENZ, Model Year: 2010, Model line: CLS-Class, Model: MERCEDES-BENZ CLS-Class 2010 W164Pages: 224, PDF Size: 7 MB
Page 112 of 224
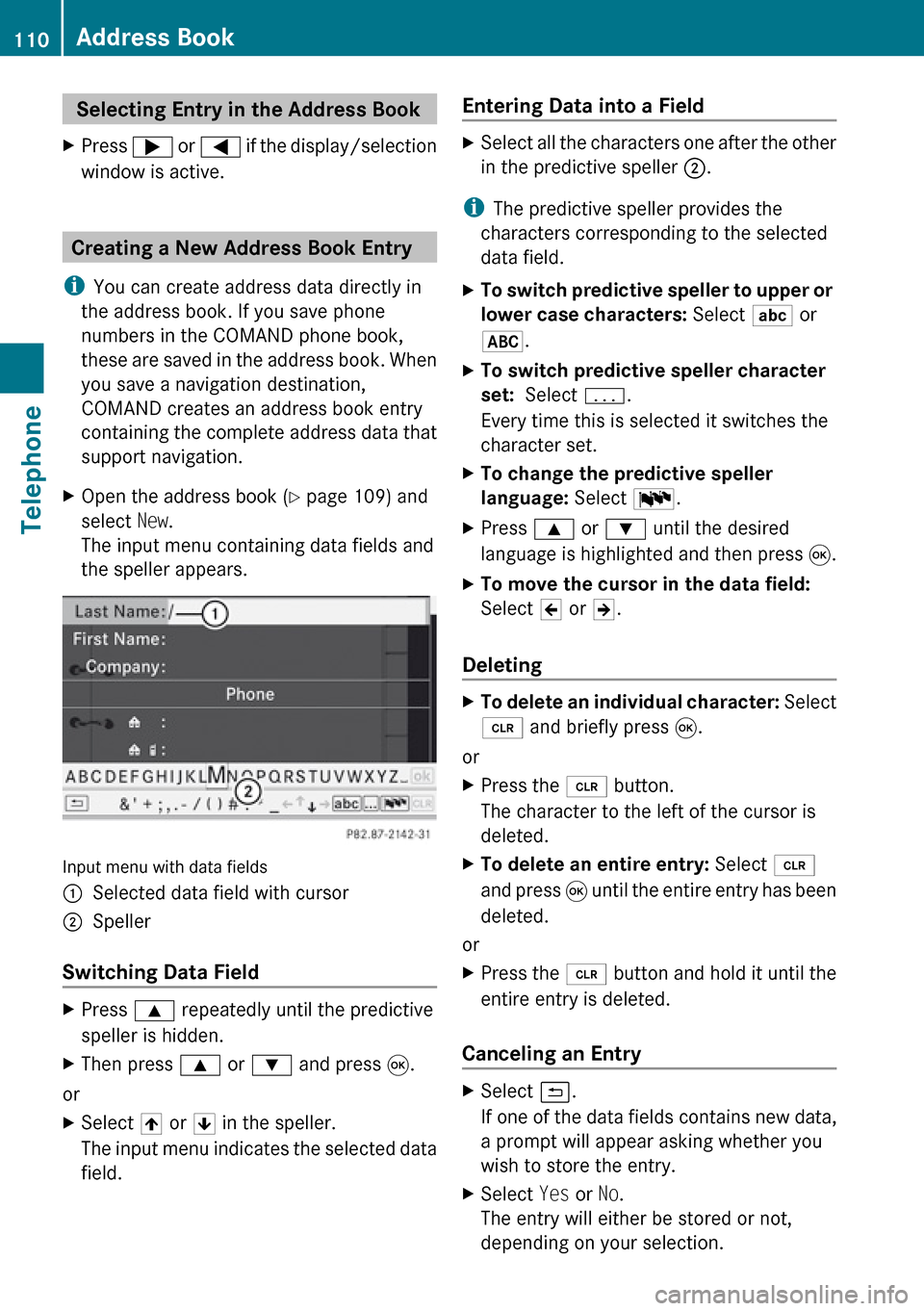
Selecting Entry in the Address BookXPress ; or = if the display/selection
window is active.
Creating a New Address Book Entry
i You can create address data directly in
the address book. If you save phone
numbers in the COMAND phone book,
these are saved in the address book. When
you save a navigation destination,
COMAND creates an address book entry
containing the complete address data that
support navigation.
XOpen the address book ( Y page 109) and
select New.
The input menu containing data fields and
the speller appears.
Input menu with data fields
1Selected data field with cursor2Speller
Switching Data Field
XPress 9 repeatedly until the predictive
speller is hidden.XThen press 9 or : and press 9.
or
XSelect [ or ] in the speller.
The input menu indicates the selected data
field.Entering Data into a FieldXSelect all the characters one after the other
in the predictive speller 2.
i
The predictive speller provides the
characters corresponding to the selected
data field.
XTo switch predictive speller to upper or
lower case characters: Select ( or
& .XTo switch predictive speller character
set: Select k.
Every time this is selected it switches the
character set.XTo change the predictive speller
language: Select !.XPress 9 or : until the desired
language is highlighted and then press 9.XTo move the cursor in the data field:
Select Y or Z.
Deleting
XTo delete an individual character: Select
õ and briefly press 9.
or
XPress the 2 button.
The character to the left of the cursor is
deleted.XTo delete an entire entry: Select õ
and press 9 until the entire entry has been
deleted.
or
XPress the 2 button and hold it until the
entire entry is deleted.
Canceling an Entry
XSelect á.
If one of the data fields contains new data,
a prompt will appear asking whether you
wish to store the entry.XSelect Yes or No.
The entry will either be stored or not,
depending on your selection.110Address BookTelephone
Page 113 of 224
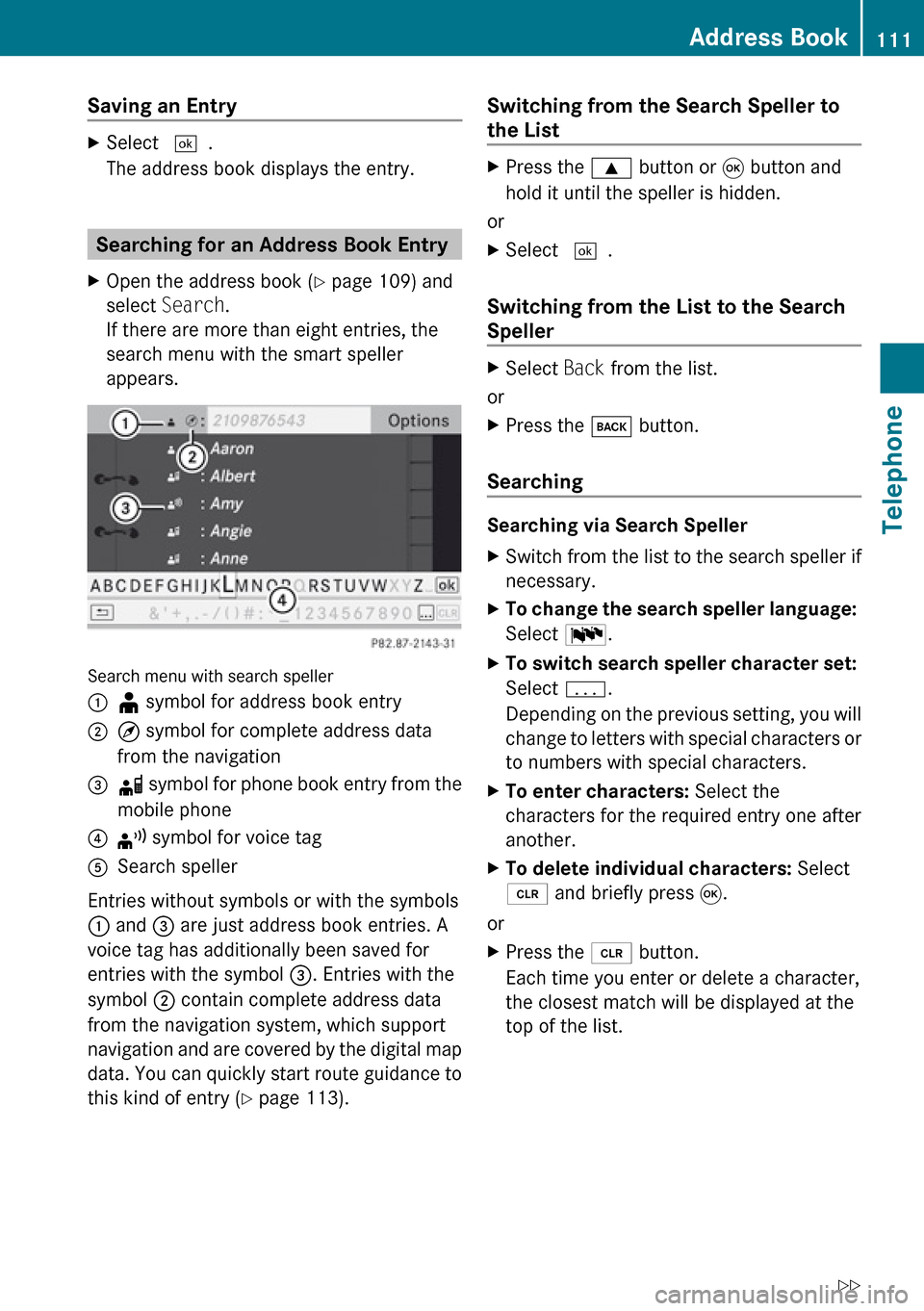
Saving an EntryXSelect d.
The address book displays the entry.
Searching for an Address Book Entry
XOpen the address book ( Y page 109) and
select Search .
If there are more than eight entries, the
search menu with the smart speller
appears.
Search menu with search speller
1¥ symbol for address book entry2¤ symbol for complete address data
from the navigation3å symbol for phone book entry from the
mobile phone4¦ symbol for voice tag5Search speller
Entries without symbols or with the symbols
1 and 3 are just address book entries. A
voice tag has additionally been saved for
entries with the symbol 3. Entries with the
symbol 2 contain complete address data
from the navigation system, which support
navigation and are covered by the digital map
data. You can quickly start route guidance to
this kind of entry ( Y page 113).
Switching from the Search Speller to
the ListXPress the 9 button or 9 button and
hold it until the speller is hidden.
or
XSelect d.
Switching from the List to the Search
Speller
XSelect Back from the list.
or
XPress the k button.
Searching
Searching via Search Speller
XSwitch from the list to the search speller if
necessary.XTo change the search speller language:
Select !.XTo switch search speller character set:
Select k.
Depending on the previous setting, you will
change to letters with special characters or
to numbers with special characters.XTo enter characters: Select the
characters for the required entry one after
another.XTo delete individual characters: Select
õ and briefly press 9.
or
XPress the 2 button.
Each time you enter or delete a character,
the closest match will be displayed at the
top of the list.Address Book111TelephoneZ
Page 162 of 224
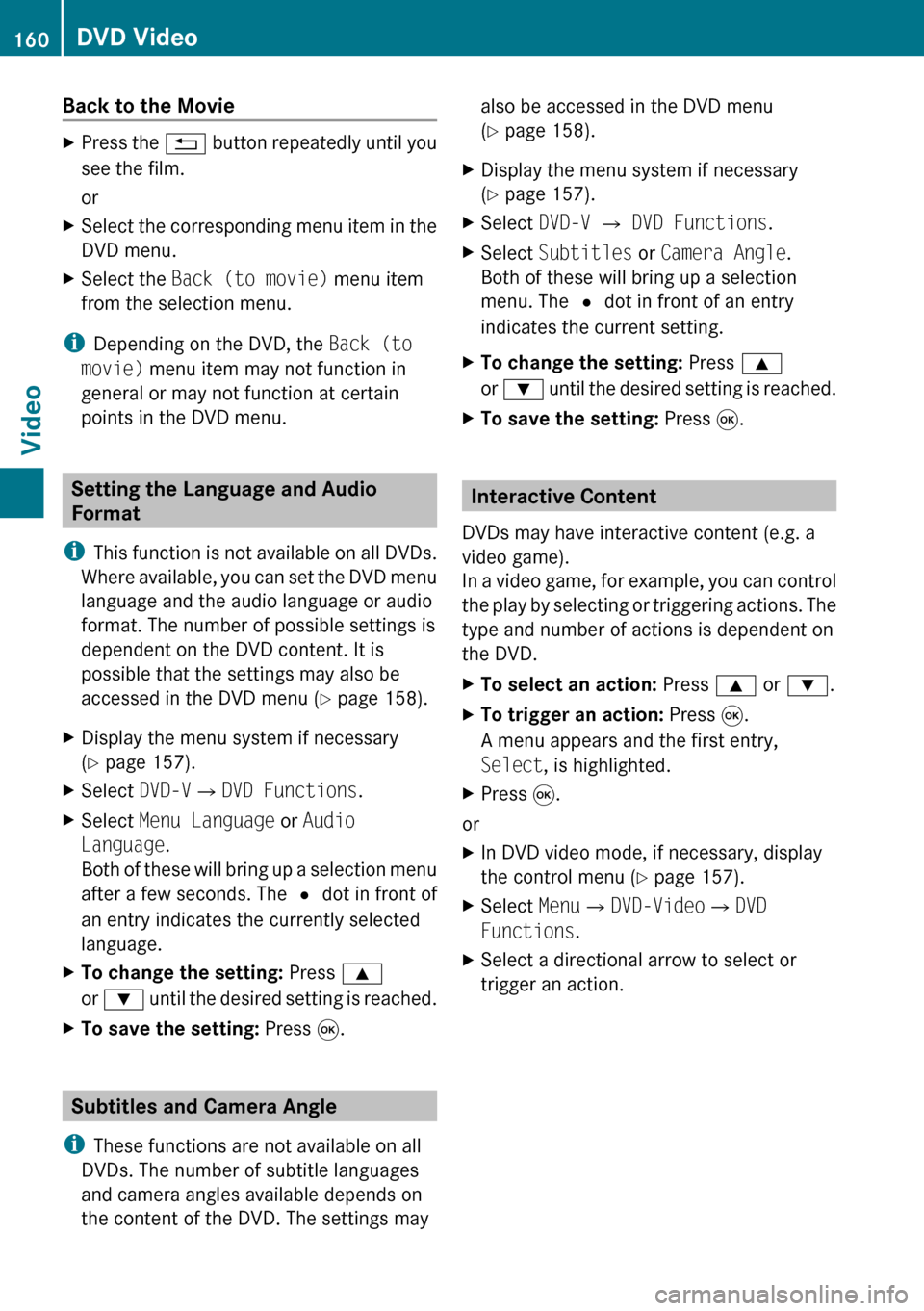
Back to the MovieXPress the % button repeatedly until you
see the film.
orXSelect the corresponding menu item in the
DVD menu.XSelect the Back (to movie) menu item
from the selection menu.
i Depending on the DVD, the Back (to
movie) menu item may not function in
general or may not function at certain
points in the DVD menu.
Setting the Language and Audio
Format
i This function is not available on all DVDs.
Where available, you can set the DVD menu
language and the audio language or audio
format. The number of possible settings is
dependent on the DVD content. It is
possible that the settings may also be
accessed in the DVD menu ( Y page 158).
XDisplay the menu system if necessary
( Y page 157).XSelect DVD-V£DVD Functions .XSelect Menu Language or Audio
Language .
Both of these will bring up a selection menu
after a few seconds. The R dot in front of
an entry indicates the currently selected
language.XTo change the setting: Press 9
or : until the desired setting is reached.XTo save the setting: Press 9.
Subtitles and Camera Angle
i These functions are not available on all
DVDs. The number of subtitle languages
and camera angles available depends on
the content of the DVD. The settings may
also be accessed in the DVD menu
( Y page 158).XDisplay the menu system if necessary
( Y page 157).XSelect DVD-V £ DVD Functions .XSelect Subtitles or Camera Angle .
Both of these will bring up a selection
menu. The R dot in front of an entry
indicates the current setting.XTo change the setting: Press 9
or : until the desired setting is reached.XTo save the setting: Press 9.
Interactive Content
DVDs may have interactive content (e.g. a
video game).
In a video game, for example, you can control
the play by selecting or triggering actions. The
type and number of actions is dependent on
the DVD.
XTo select an action: Press 9 or : .XTo trigger an action: Press 9.
A menu appears and the first entry,
Select , is highlighted.XPress 9.
or
XIn DVD video mode, if necessary, display
the control menu ( Y page 157).XSelect Menu£DVD-Video £DVD
Functions .XSelect a directional arrow to select or
trigger an action.160DVD VideoVideo
Page 170 of 224
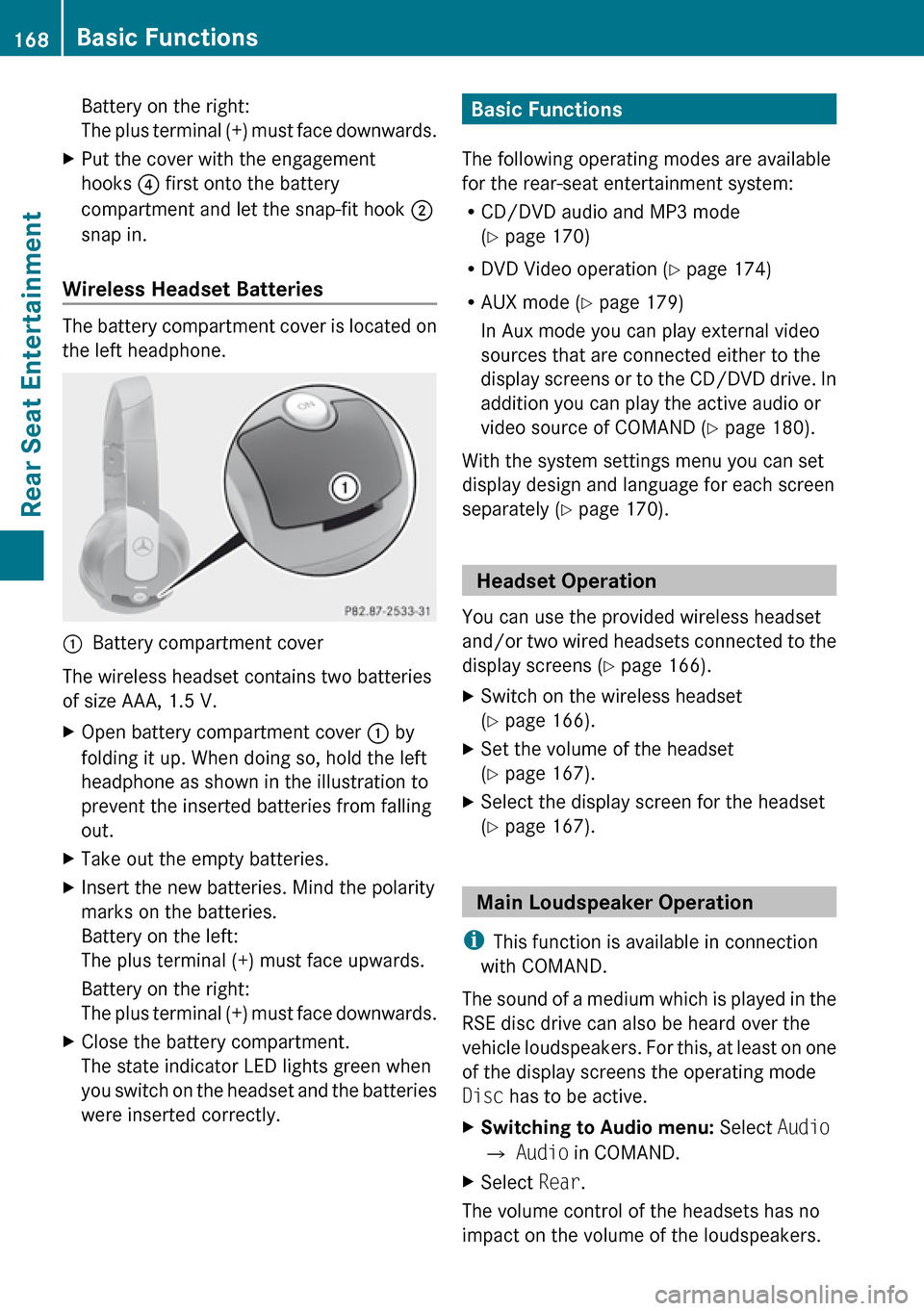
Battery on the right:
The plus terminal (+) must face downwards.XPut the cover with the engagement
hooks ? first onto the battery
compartment and let the snap-fit hook 2
snap in.
Wireless Headset Batteries
The battery compartment cover is located on
the left headphone.
1Battery compartment cover
The wireless headset contains two batteries
of size AAA, 1.5 V.
XOpen battery compartment cover : by
folding it up. When doing so, hold the left
headphone as shown in the illustration to
prevent the inserted batteries from falling
out.XTake out the empty batteries.XInsert the new batteries. Mind the polarity
marks on the batteries.
Battery on the left:
The plus terminal (+) must face upwards.
Battery on the right:
The plus terminal (+) must face downwards.XClose the battery compartment.
The state indicator LED lights green when
you switch on the headset and the batteries
were inserted correctly.Basic Functions
The following operating modes are available
for the rear-seat entertainment system:
R CD/DVD audio and MP3 mode
( Y page 170)
R DVD Video operation ( Y page 174)
R AUX mode ( Y page 179)
In Aux mode you can play external video
sources that are connected either to the
display screens or to the CD/DVD drive. In
addition you can play the active audio or
video source of COMAND ( Y page 180).
With the system settings menu you can set
display design and language for each screen
separately ( Y page 170).
Headset Operation
You can use the provided wireless headset
and/or two wired headsets connected to the
display screens ( Y page 166).
XSwitch on the wireless headset
( Y page 166).XSet the volume of the headset
( Y page 167).XSelect the display screen for the headset
( Y page 167).
Main Loudspeaker Operation
i This function is available in connection
with COMAND.
The sound of a medium which is played in the
RSE disc drive can also be heard over the
vehicle loudspeakers. For this, at least on one
of the display screens the operating mode
Disc has to be active.
XSwitching to Audio menu: Select Audio
£ Audio in COMAND.XSelect Rear.
The volume control of the headsets has no
impact on the volume of the loudspeakers.
168Basic FunctionsRear Seat Entertainment
Page 171 of 224
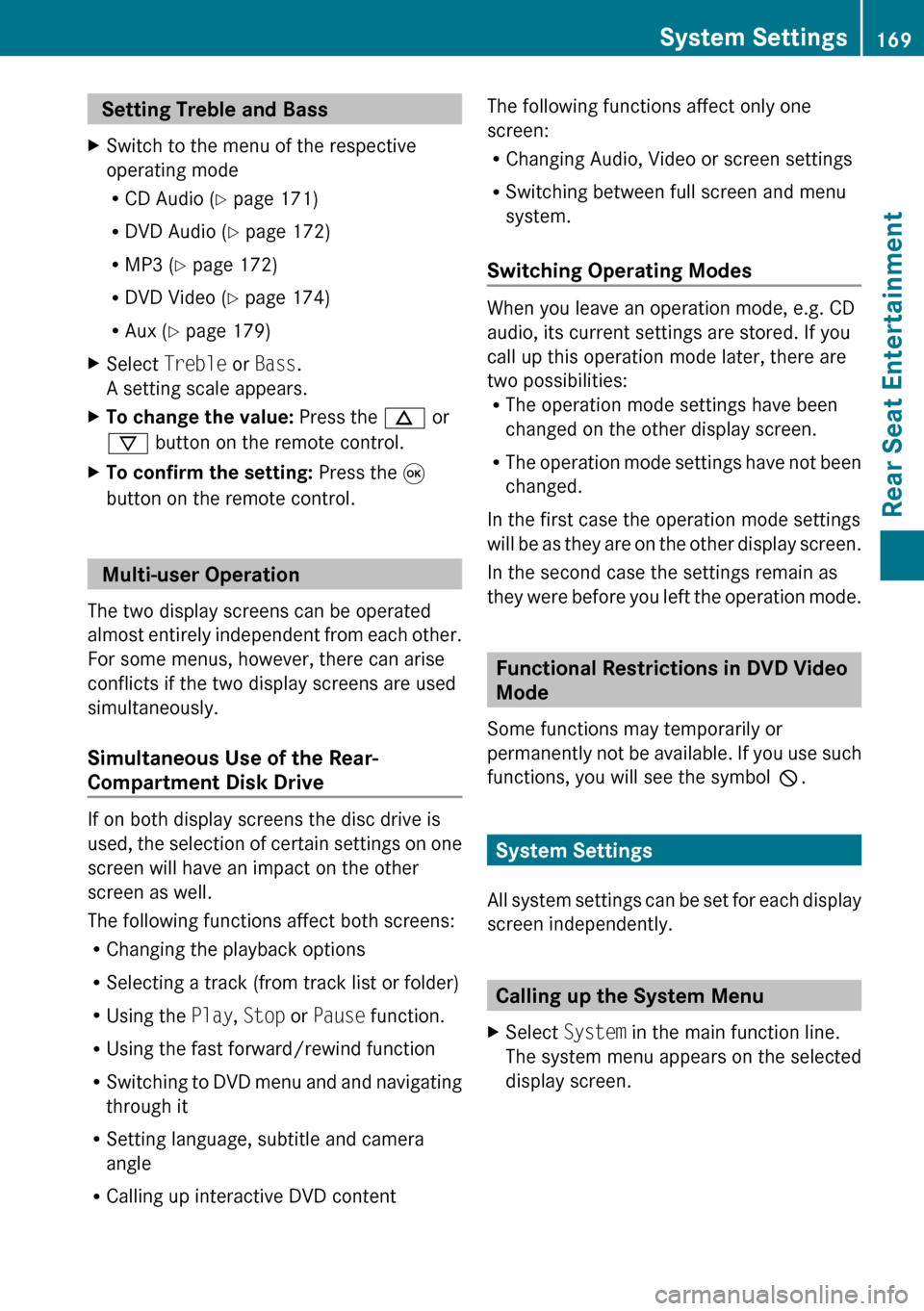
Setting Treble and Bass XSwitch to the menu of the respective
operating mode
R CD Audio ( Y page 171)
R DVD Audio ( Y page 172)
R MP3 ( Y page 172)
R DVD Video ( Y page 174)
R Aux ( Y page 179)XSelect Treble or Bass .
A setting scale appears.XTo change the value: Press the n or
ý button on the remote control.XTo confirm the setting: Press the 9
button on the remote control.
Multi-user Operation
The two display screens can be operated
almost entirely independent from each other.
For some menus, however, there can arise
conflicts if the two display screens are used
simultaneously.
Simultaneous Use of the Rear-
Compartment Disk Drive
If on both display screens the disc drive is
used, the selection of certain settings on one
screen will have an impact on the other
screen as well.
The following functions affect both screens:
R Changing the playback options
R Selecting a track (from track list or folder)
R Using the Play, Stop or Pause function.
R Using the fast forward/rewind function
R Switching to DVD menu and and navigating
through it
R Setting language, subtitle and camera
angle
R Calling up interactive DVD content
The following functions affect only one
screen:
R Changing Audio, Video or screen settings
R Switching between full screen and menu
system.
Switching Operating Modes
When you leave an operation mode, e.g. CD
audio, its current settings are stored. If you
call up this operation mode later, there are
two possibilities:
R The operation mode settings have been
changed on the other display screen.
R The operation mode settings have not been
changed.
In the first case the operation mode settings
will be as they are on the other display screen.
In the second case the settings remain as
they were before you left the operation mode.
Functional Restrictions in DVD Video
Mode
Some functions may temporarily or
permanently not be available. If you use such
functions, you will see the symbol 7.
System Settings
All system settings can be set for each display
screen independently.
Calling up the System Menu
XSelect System in the main function line.
The system menu appears on the selected
display screen.System Settings169Rear Seat EntertainmentZ
Page 172 of 224
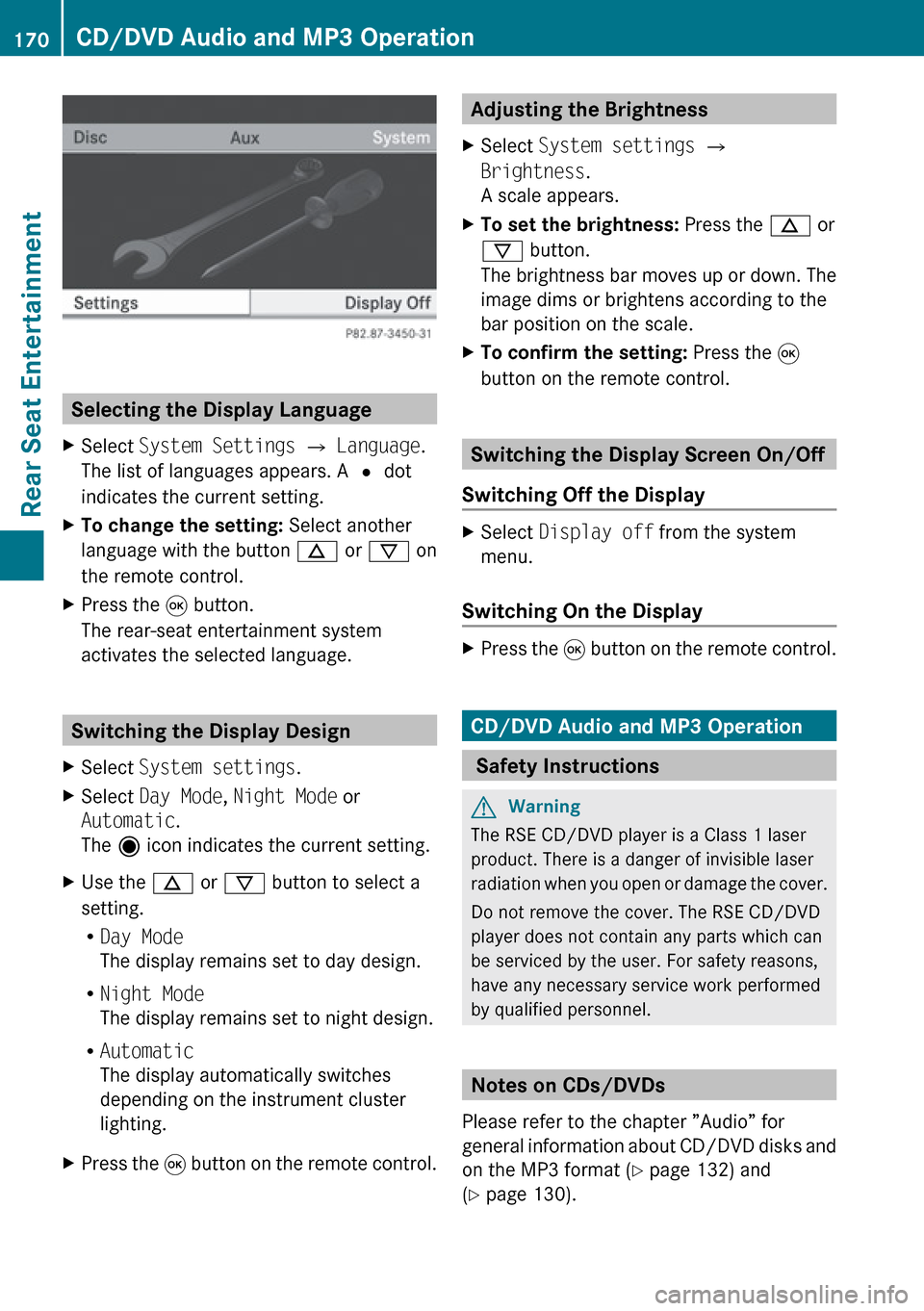
Selecting the Display Language
XSelect System Settings £ Language .
The list of languages appears. A R dot
indicates the current setting.XTo change the setting: Select another
language with the button n or ý on
the remote control.XPress the 9 button.
The rear-seat entertainment system
activates the selected language.
Switching the Display Design
XSelect System settings .XSelect Day Mode , Night Mode or
Automatic .
The ä icon indicates the current setting.XUse the n or ý button to select a
setting.
R Day Mode
The display remains set to day design.
R Night Mode
The display remains set to night design.
R Automatic
The display automatically switches
depending on the instrument cluster
lighting.XPress the 9 button on the remote control.Adjusting the Brightness XSelect System settings £
Brightness .
A scale appears.XTo set the brightness: Press the n or
ý button.
The brightness bar moves up or down. The
image dims or brightens according to the
bar position on the scale.XTo confirm the setting: Press the 9
button on the remote control.
Switching the Display Screen On/Off
Switching Off the Display
XSelect Display off from the system
menu.
Switching On the Display
XPress the 9 button on the remote control.
CD/DVD Audio and MP3 Operation
Safety Instructions
GWarning
The RSE CD/DVD player is a Class 1 laser
product. There is a danger of invisible laser
radiation when you open or damage the cover.
Do not remove the cover. The RSE CD/DVD
player does not contain any parts which can
be serviced by the user. For safety reasons,
have any necessary service work performed
by qualified personnel.
Notes on CDs/DVDs
Please refer to the chapter ”Audio” for
general information about CD/DVD disks and
on the MP3 format ( Y page 132) and
( Y page 130).
170CD/DVD Audio and MP3 OperationRear Seat Entertainment
Page 179 of 224
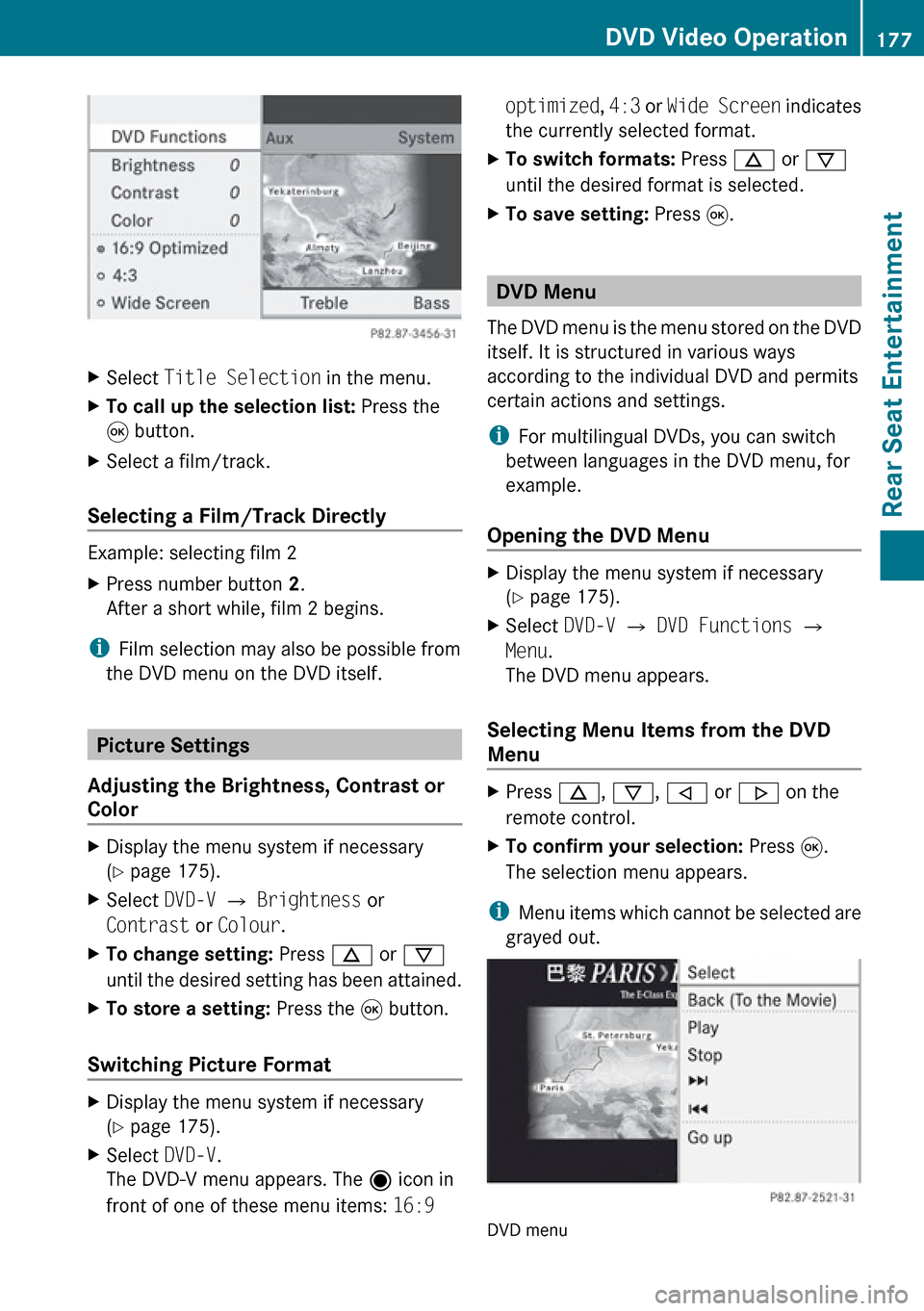
XSelect Title Selection in the menu.XTo call up the selection list: Press the
9 button.XSelect a film/track.
Selecting a Film/Track Directly
Example: selecting film 2
XPress number button 2.
After a short while, film 2 begins.
i Film selection may also be possible from
the DVD menu on the DVD itself.
Picture Settings
Adjusting the Brightness, Contrast or
Color
XDisplay the menu system if necessary
( Y page 175).XSelect DVD-V £ Brightness or
Contrast or Colour .XTo change setting: Press n or ý
until the desired setting has been attained.XTo store a setting: Press the 9 button.
Switching Picture Format
XDisplay the menu system if necessary
( Y page 175).XSelect DVD-V.
The DVD-V menu appears. The ä icon in
front of one of these menu items: 16:9 optimized, 4:3 or Wide Screen indicates
the currently selected format.XTo switch formats: Press n or ý
until the desired format is selected.XTo save setting: Press 9.
DVD Menu
The DVD menu is the menu stored on the DVD
itself. It is structured in various ways
according to the individual DVD and permits
certain actions and settings.
i For multilingual DVDs, you can switch
between languages in the DVD menu, for
example.
Opening the DVD Menu
XDisplay the menu system if necessary
( Y page 175).XSelect DVD-V £ DVD Functions £
Menu .
The DVD menu appears.
Selecting Menu Items from the DVD
Menu
XPress n, ý , , or . on the
remote control.XTo confirm your selection: Press 9.
The selection menu appears.
i Menu items which cannot be selected are
grayed out.
DVD menu
DVD Video Operation177Rear Seat EntertainmentZ
Page 180 of 224
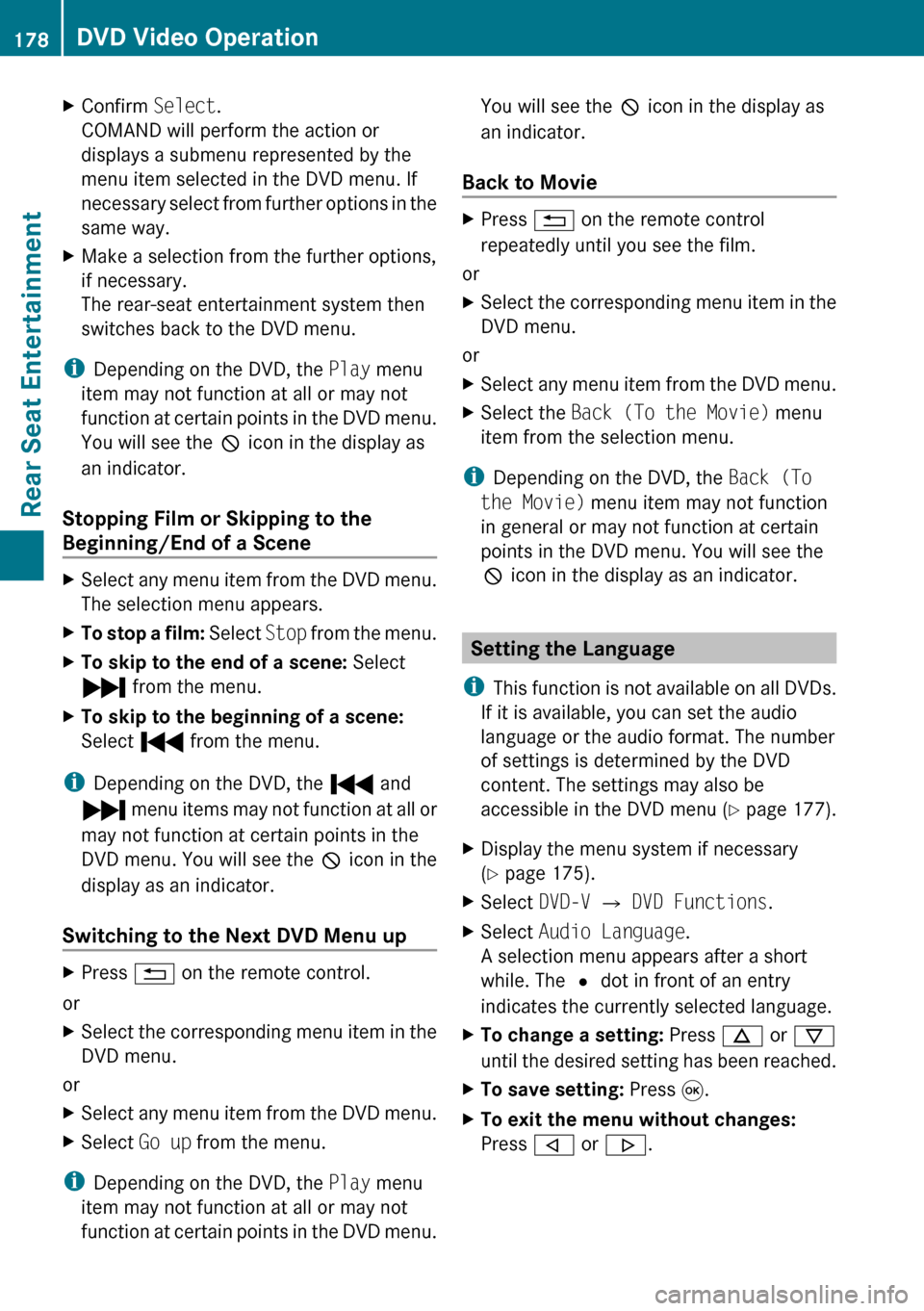
XConfirm Select.
COMAND will perform the action or
displays a submenu represented by the
menu item selected in the DVD menu. If
necessary select from further options in the
same way.XMake a selection from the further options,
if necessary.
The rear-seat entertainment system then
switches back to the DVD menu.
i Depending on the DVD, the Play menu
item may not function at all or may not
function at certain points in the DVD menu.
You will see the 7 icon in the display as
an indicator.
Stopping Film or Skipping to the
Beginning/End of a Scene
XSelect any menu item from the DVD menu.
The selection menu appears.XTo stop a film: Select Stop from the menu.XTo skip to the end of a scene: Select
Ô from the menu.XTo skip to the beginning of a scene:
Select Ó from the menu.
i
Depending on the DVD, the Ó and
Ô menu items may not function at all or
may not function at certain points in the
DVD menu. You will see the 7 icon in the
display as an indicator.
Switching to the Next DVD Menu up
XPress % on the remote control.
or
XSelect the corresponding menu item in the
DVD menu.
or
XSelect any menu item from the DVD menu.XSelect Go up from the menu.
i
Depending on the DVD, the Play menu
item may not function at all or may not
function at certain points in the DVD menu.
You will see the 7 icon in the display as
an indicator.
Back to MovieXPress % on the remote control
repeatedly until you see the film.
or
XSelect the corresponding menu item in the
DVD menu.
or
XSelect any menu item from the DVD menu.XSelect the Back (To the Movie) menu
item from the selection menu.
i Depending on the DVD, the Back (To
the Movie) menu item may not function
in general or may not function at certain
points in the DVD menu. You will see the
7 icon in the display as an indicator.
Setting the Language
i This function is not available on all DVDs.
If it is available, you can set the audio
language or the audio format. The number
of settings is determined by the DVD
content. The settings may also be
accessible in the DVD menu ( Y page 177).
XDisplay the menu system if necessary
( Y page 175).XSelect DVD-V £ DVD Functions .XSelect Audio Language .
A selection menu appears after a short
while. The R dot in front of an entry
indicates the currently selected language.XTo change a setting: Press n or ý
until the desired setting has been reached.XTo save setting: Press 9.XTo exit the menu without changes:
Press , or . .178DVD Video OperationRear Seat Entertainment
Page 181 of 224
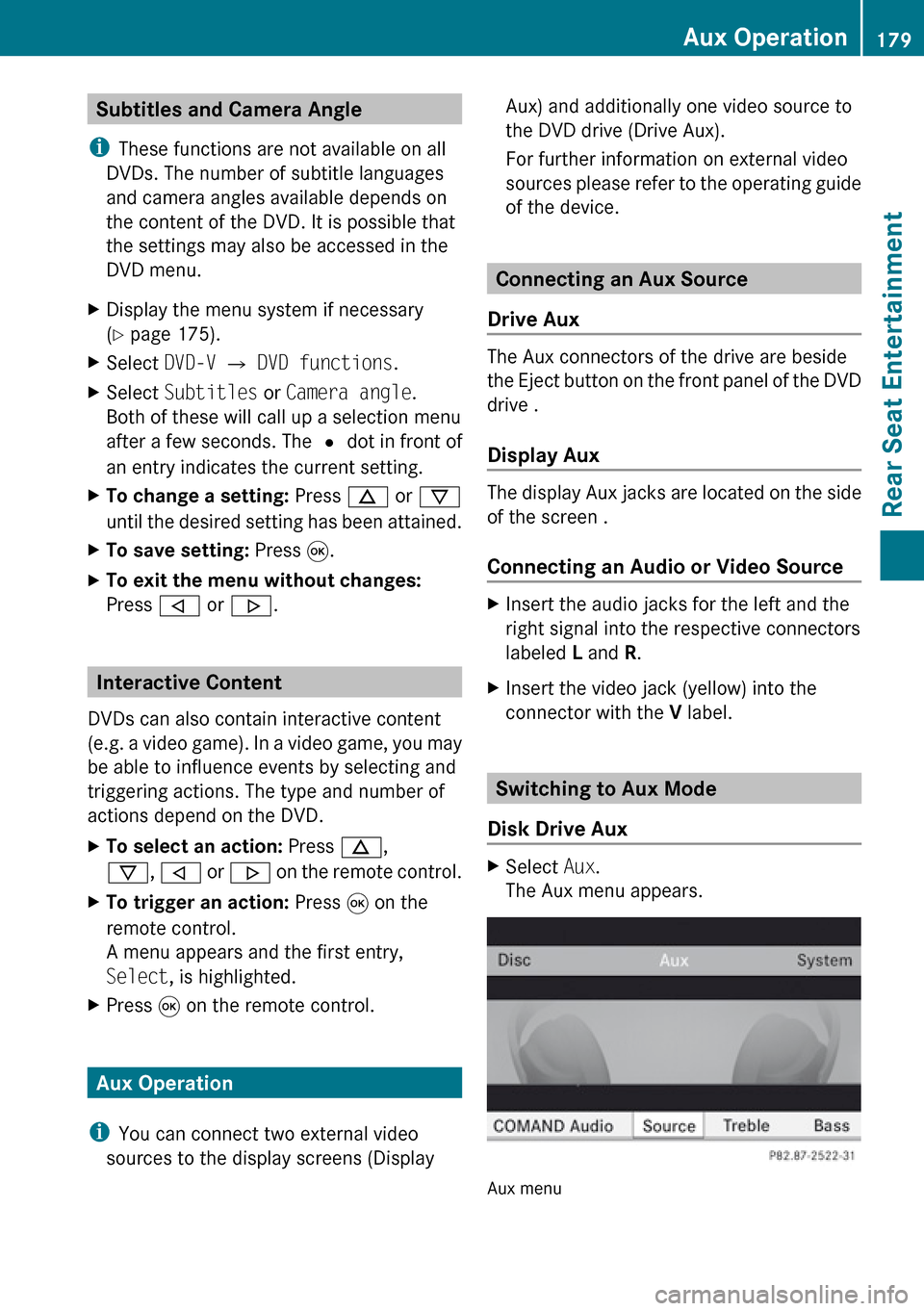
Subtitles and Camera Angle
i These functions are not available on all
DVDs. The number of subtitle languages
and camera angles available depends on
the content of the DVD. It is possible that
the settings may also be accessed in the
DVD menu.XDisplay the menu system if necessary
( Y page 175).XSelect DVD-V £ DVD functions .XSelect Subtitles or Camera angle .
Both of these will call up a selection menu
after a few seconds. The R dot in front of
an entry indicates the current setting.XTo change a setting: Press n or ý
until the desired setting has been attained.XTo save setting: Press 9.XTo exit the menu without changes:
Press , or . .
Interactive Content
DVDs can also contain interactive content
(e.g. a video game). In a video game, you may
be able to influence events by selecting and
triggering actions. The type and number of
actions depend on the DVD.
XTo select an action: Press n,
ý , , or . on the remote control.XTo trigger an action: Press 9 on the
remote control.
A menu appears and the first entry,
Select , is highlighted.XPress 9 on the remote control.
Aux Operation
i You can connect two external video
sources to the display screens (Display
Aux) and additionally one video source to
the DVD drive (Drive Aux).
For further information on external video
sources please refer to the operating guide
of the device.
Connecting an Aux Source
Drive Aux
The Aux connectors of the drive are beside
the Eject button on the front panel of the DVD
drive .
Display Aux
The display Aux jacks are located on the side
of the screen .
Connecting an Audio or Video Source
XInsert the audio jacks for the left and the
right signal into the respective connectors
labeled L and R.XInsert the video jack (yellow) into the
connector with the V label.
Switching to Aux Mode
Disk Drive Aux
XSelect Aux.
The Aux menu appears.
Aux menu
Aux Operation179Rear Seat EntertainmentZ