CD player MERCEDES-BENZ GLA-Class 2015 X156 Comand Manual
[x] Cancel search | Manufacturer: MERCEDES-BENZ, Model Year: 2015, Model line: GLA-Class, Model: MERCEDES-BENZ GLA-Class 2015 X156Pages: 270, PDF Size: 5.82 MB
Page 9 of 270
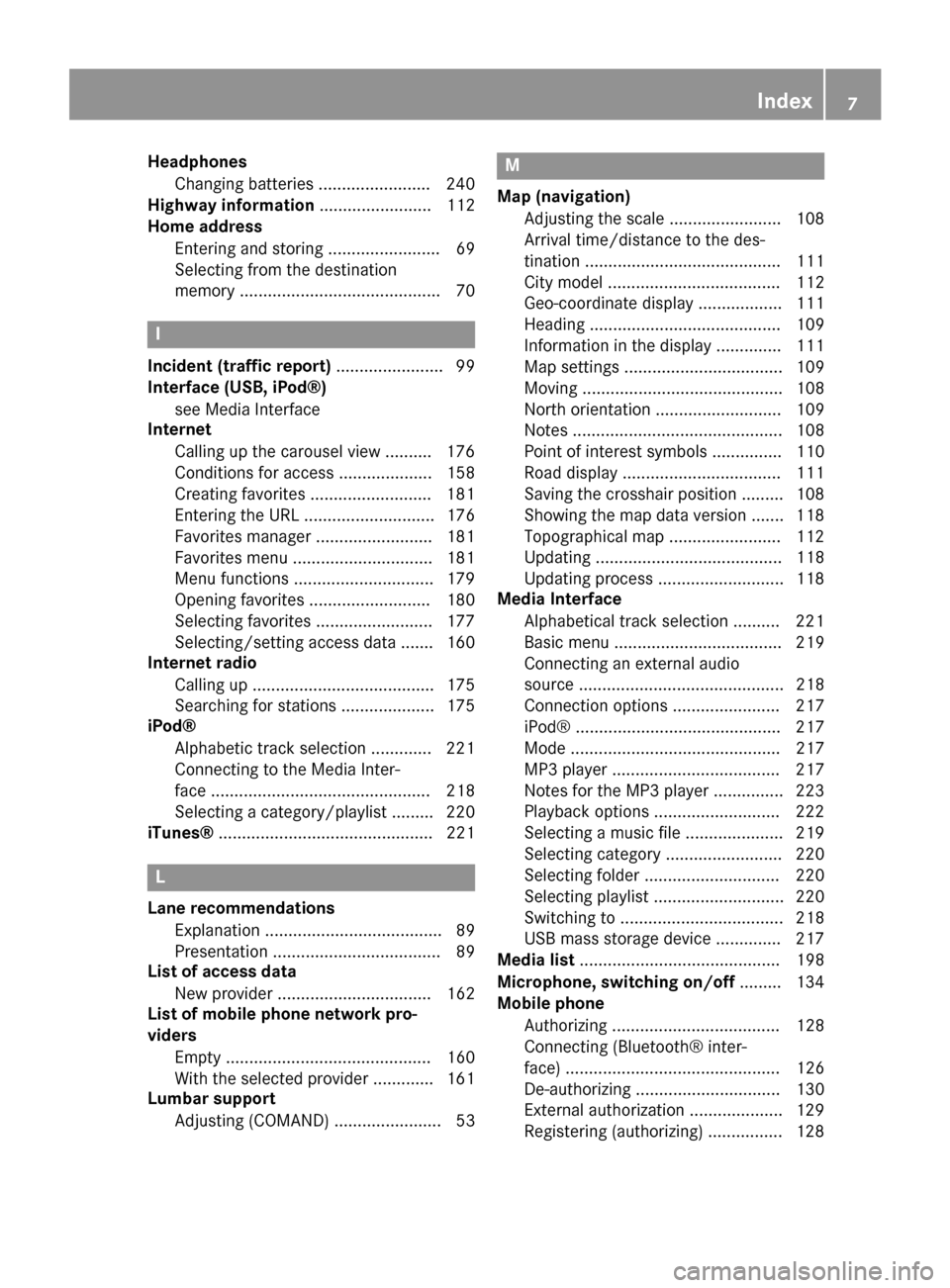
Headphones
Changing batteries ........................ 240
Highway information ........................ 112
Home address
Entering and storing ........................ 69
Selecting from the destination
memory ........................................... 70 I
Incident (traffic report) ....................... 99
Interface (USB, iPod®)
see Media Interface
Internet
Calling up the carousel view .......... 176
Conditions for access .................... 158
Creating favorites ......................... .181
Entering the URL ............................ 176
Favorites manager ......................... 181
Favorites menu .............................. 181
Menu functions .............................. 179
Opening favorites .......................... 180
Selecting favorites ......................... 177
Selecting/setting access data ....... 160
Internet radio
Calling up ....................................... 175
Searching for stations .................... 175
iPod®
Alphabetic track selection ............. 221
Connecting to the Media Inter-
face ............................................... 218
Selecting a category/playlis t......... 220
iTunes® .............................................. 221 L
Lane recommendations Explanation ...................................... 89
Presentation .................................... 89
List of access data
New provider ................................. 162
List of mobile phone network pro-
viders
Empty ............................................ 160
With the selected provider ............. 161
Lumbar support
Adjusting (COMAND) ....................... 53 M
Map (navigation) Adjusting the scale ........................ 108
Arrival time/distance to the des-
tination .......................................... 111
City model ..................................... 112
Geo-coordinate display .................. 111
Heading ......................................... 109
Information in the display .............. 111
Map settings .................................. 109
Moving ........................................... 108
North orientation ........................... 109
Note s............................................. 108
Point of interest symbols ............... 110
Road display .................................. 111
Saving the crosshair position ......... 108
Showing the map data version ....... 118
Topographical map ........................ 112
Updating ........................................ 118
Updating process ........................... 118
Media Interface
Alphabetical track selection .......... 221
Basic menu .................................... 219
Connecting an external audio
source ............................................ 218
Connection options ....................... 217
iPod® ............................................ 217
Mode ............................................. 217
MP3 player .................................... 217
Notes for the MP3 player ............... 223
Playback options ........................... 222
Selecting a music file ..................... 219
Selecting categor y......................... 220
Selecting folde r............................. 220
Selecting playlist ............................ 220
Switching to ................................... 218
USB mass storage device .............. 217
Media list ........................................... 198
Microphone, switching on/off ......... 134
Mobile phone
Authorizing .................................... 128
Connecting (Bluetooth® inter-
face) .............................................. 126
De-authorizing ............................... 130
External authorization .................... 129
Registering (authorizing) ................ 128 Index
7
Page 199 of 270
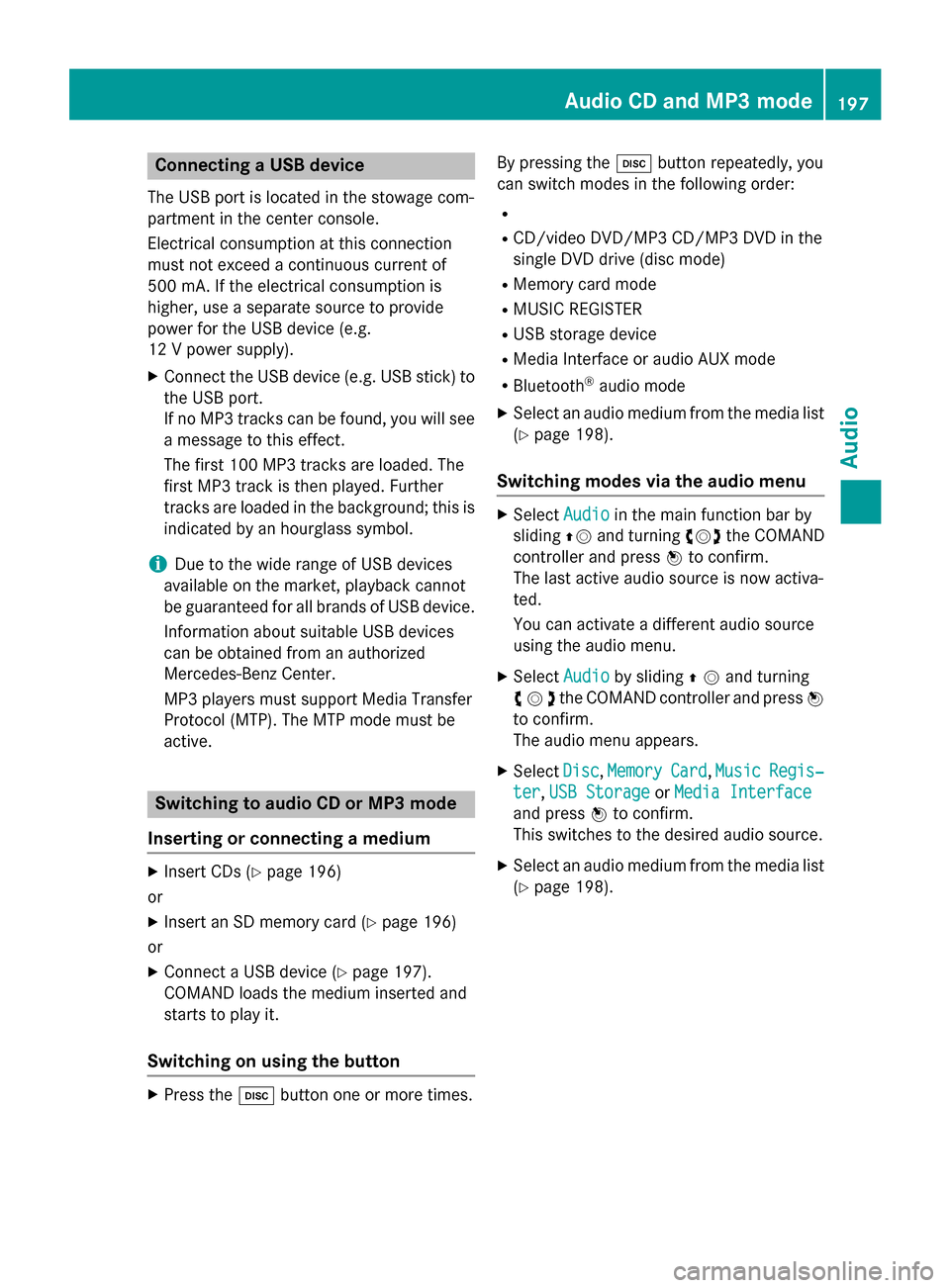
Connecting a USB device
The USB port is located in the stowage com-
partment in the center console.
Electrical consumption at this connection
must not exceed a continuous current of
500 mA. If the electrical consumption is
higher, use a separate source to provide
power for the USB device (e.g.
12 V power supply).
X Connect the USB device (e.g. USB stick) to
the USB port.
If no MP3 tracks can be found, you will seea message to this effect.
The first 100 MP3 tracks are loaded. The
first MP3 track is then played. Further
tracks are loaded in the background; this is
indicated by an hourglass symbol.
i Due to the wide range of USB devices
available on the market, playback cannot
be guaranteed for all brands of USB device.
Information about suitable USB devices
can be obtained from an authorized
Mercedes-Benz Center.
MP3 players must support Media Transfer
Protocol (MTP). The MTP mode must be
active. Switching to audio CD or MP3 mode
Inserting or connecting a medium X
Insert CDs (Y page 196)
or
X Insert an SD memory card (Y page 196)
or
X Connect a USB device (Y page 197).
COMAND loads the medium inserted and
starts to play it.
Switching on using the button X
Press the 003Abutton one or more times. By pressing the
003Abutton repeatedly, you
can switch modes in the following order:
R
R CD/video DVD/MP3 CD/MP3 DVD in the
single DVD drive (disc mode)
R Memory card mode
R MUSIC REGISTER
R USB storage device
R Media Interface or audio AUX mode
R Bluetooth ®
audio mode
X Select an audio medium from the media list
(Y page 198).
Switching modes via the audio menu X
Select Audio Audioin the main function bar by
sliding 00970052and turning 00790052007Athe COMAND
controller and press 0098to confirm.
The last active audio source is now activa-
ted.
You can activate a different audio source
using the audio menu.
X Select Audio Audioby sliding 00970052and turning
00790052007Athe COMAND controller and press 0098
to confirm.
The audio menu appears.
X Select Disc Disc,Memory
Memory Card
Card,Music
Music Regis‐
Regis‐
ter
ter ,USB Storage
USB Storage orMedia Interface
Media Interface
and press 0098to confirm.
This switches to the desired audio source.
X Select an audio medium from the media list
(Y page 198). Audio CD and MP3 mode
197Audio Z
Page 214 of 270
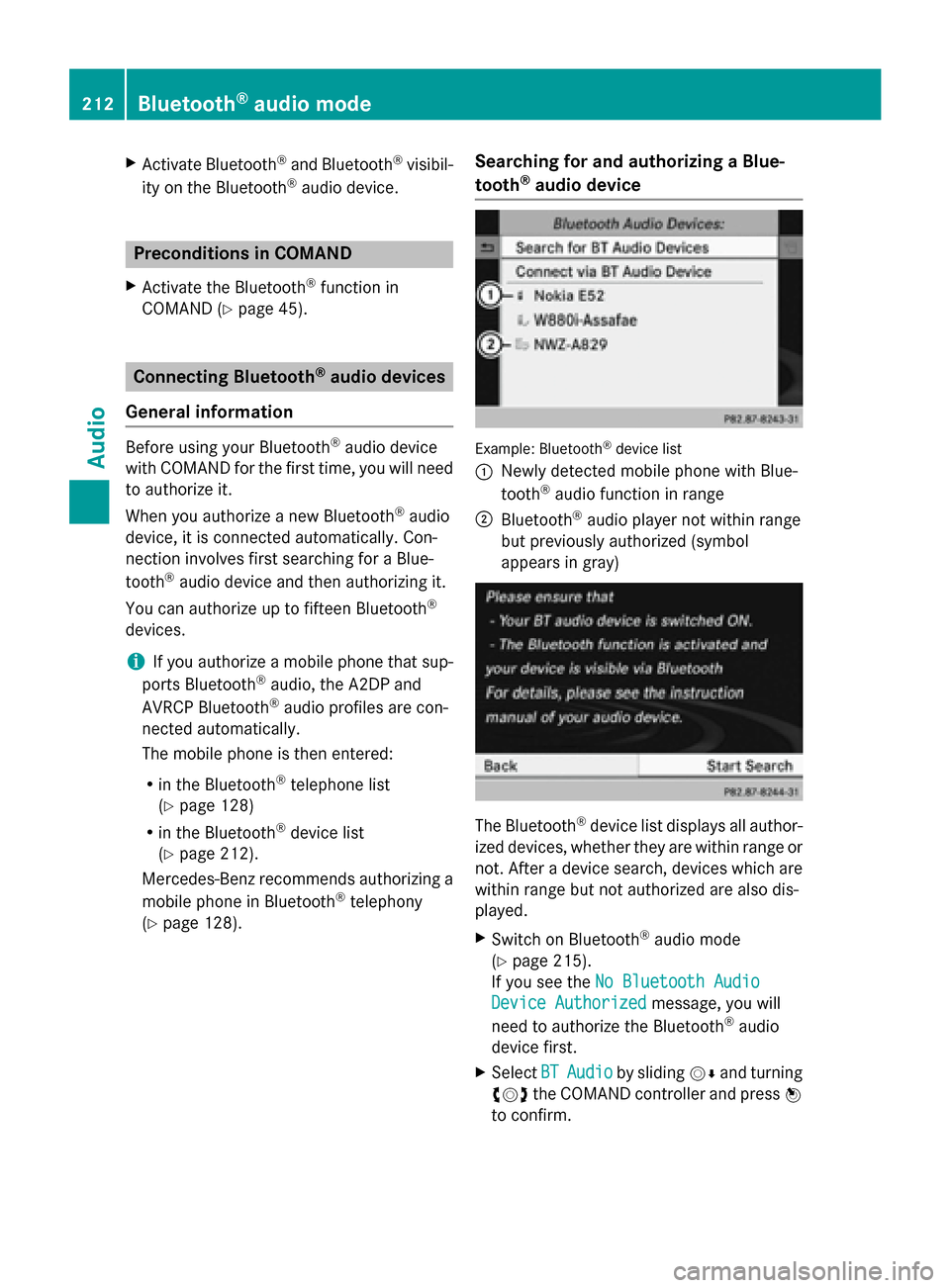
X
Activate Bluetooth ®
and Bluetooth ®
visibil-
ity on the Bluetooth ®
audio device. Preconditions in COMAND
X Activate the Bluetooth ®
function in
COMAND (Y page 45). Connecting Bluetooth
®
audio devices
General information Before using your Bluetooth
®
audio device
with COMAND for the first time, you will need to authorize it.
When you authorize a new Bluetooth ®
audio
device, it is connected automatically. Con-
nection involves first searching for a Blue-
tooth ®
audio device and then authorizing it.
You can authorize up to fifteen Bluetooth ®
devices.
i If you authorize a mobile phone that sup-
ports Bluetooth ®
audio, the A2DP and
AVRCP Bluetooth ®
audio profiles are con-
nected automatically.
The mobile phone is then entered:
R in the Bluetooth ®
telephone list
(Y page 128)
R in the Bluetooth ®
device list
(Y page 212).
Mercedes-Benz recommends authorizing a
mobile phone in Bluetooth ®
telephony
(Y page 128). Searching for and authorizing a Blue-
tooth
®
audio device Example: Bluetooth
®
device list
0043 Newly detected mobile phone with Blue-
tooth ®
audio function in range
0044 Bluetooth ®
audio player not within range
but previously authorized (symbol
appears in gray) The Bluetooth
®
device list displays all author-
ized devices, whether they are within range or
not. After a device search, devices which are within range but not authorized are also dis-
played.
X Switch on Bluetooth ®
audio mode
(Y page 215).
If you see the No Bluetooth Audio No Bluetooth Audio
Device Authorized
Device Authorized message, you will
need to authorize the Bluetooth ®
audio
device first.
X Select BT
BTAudio
Audio by sliding 00520064and turning
00790052007A the COMAND controller and press 0098
to confirm. 212
Bluetooth ®
audio modeAudio
Page 216 of 270
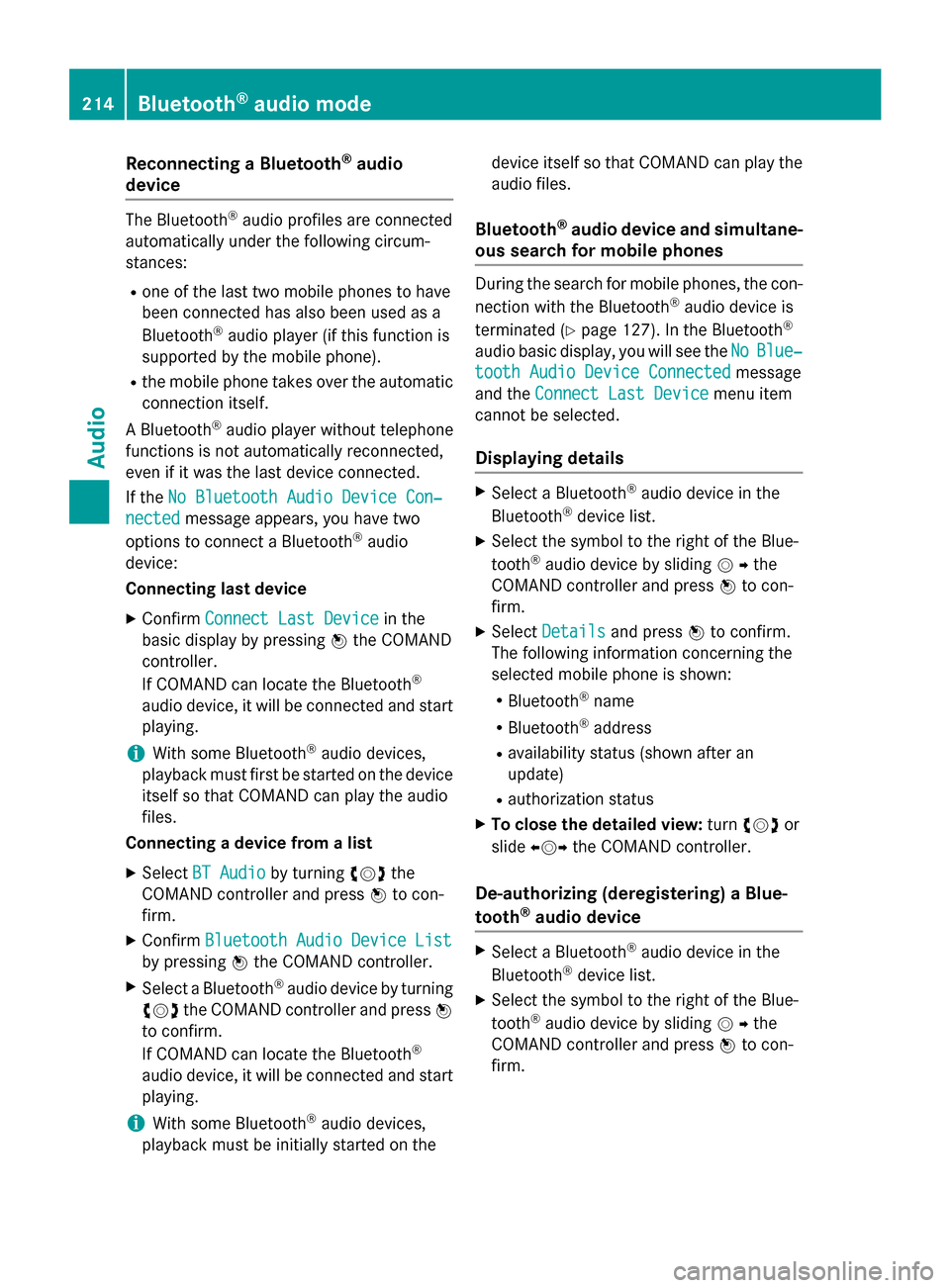
Reconnecting a Bluetooth
®
audio
device The Bluetooth
®
audio profiles are connected
automatically under the following circum-
stances:
R one of the last two mobile phones to have
been connected has also been used as a
Bluetooth ®
audio player (if this function is
supported by the mobile phone).
R the mobile phone takes over the automatic
connection itself.
A Bluetooth ®
audio player without telephone
functions is not automatically reconnected,
even if it was the last device connected.
If the No Bluetooth Audio Device Con‐
No Bluetooth Audio Device Con‐
nected nected message appears, you have two
options to connect a Bluetooth ®
audio
device:
Connecting last device
X Confirm Connect Last Device
Connect Last Device in the
basic display by pressing 0098the COMAND
controller.
If COMAND can locate the Bluetooth ®
audio device, it will be connected and start
playing.
i With some Bluetooth ®
audio devices,
playback must first be started on the device itself so that COMAND can play the audio
files.
Connecting a device from a list
X Select BT Audio BT Audio by turning 00790052007Athe
COMAND controller and press 0098to con-
firm.
X Confirm Bluetooth Audio Device List
Bluetooth Audio Device List
by pressing 0098the COMAND controller.
X Select a Bluetooth ®
audio device by turning
00790052007A the COMAND controller and press 0098
to confirm.
If COMAND can locate the Bluetooth ®
audio device, it will be connected and start
playing.
i With some Bluetooth ®
audio devices,
playback must be initially started on the device itself so that COMAND can play the
audio files.
Bluetooth ®
audio device and simultane-
ous search for mobile phones During the search for mobile phones, the con-
nection with the Bluetooth ®
audio device is
terminated (Y page 127). In the Bluetooth ®
audio basic display, you will see the No NoBlue‐
Blue‐
tooth Audio Device Connected
tooth Audio Device Connected message
and the Connect Last Device
Connect Last Device menu item
cannot be selected.
Displaying details X
Select a Bluetooth ®
audio device in the
Bluetooth ®
device list.
X Select the symbol to the right of the Blue-
tooth ®
audio device by sliding 00520096the
COMAND controller and press 0098to con-
firm.
X Select Details Details and press 0098to confirm.
The following information concerning the
selected mobile phone is shown:
R Bluetooth ®
name
R Bluetooth ®
address
R availability status (shown after an
update)
R authorization status
X To close the detailed view: turn00790052007A or
slide 009500520096 the COMAND controller.
De-authorizing (deregistering) a Blue-
tooth ®
audio device X
Select a Bluetooth ®
audio device in the
Bluetooth ®
device list.
X Select the symbol to the right of the Blue-
tooth ®
audio device by sliding 00520096the
COMAND controller and press 0098to con-
firm. 214
Bluetooth ®
audio modeAudio
Page 219 of 270
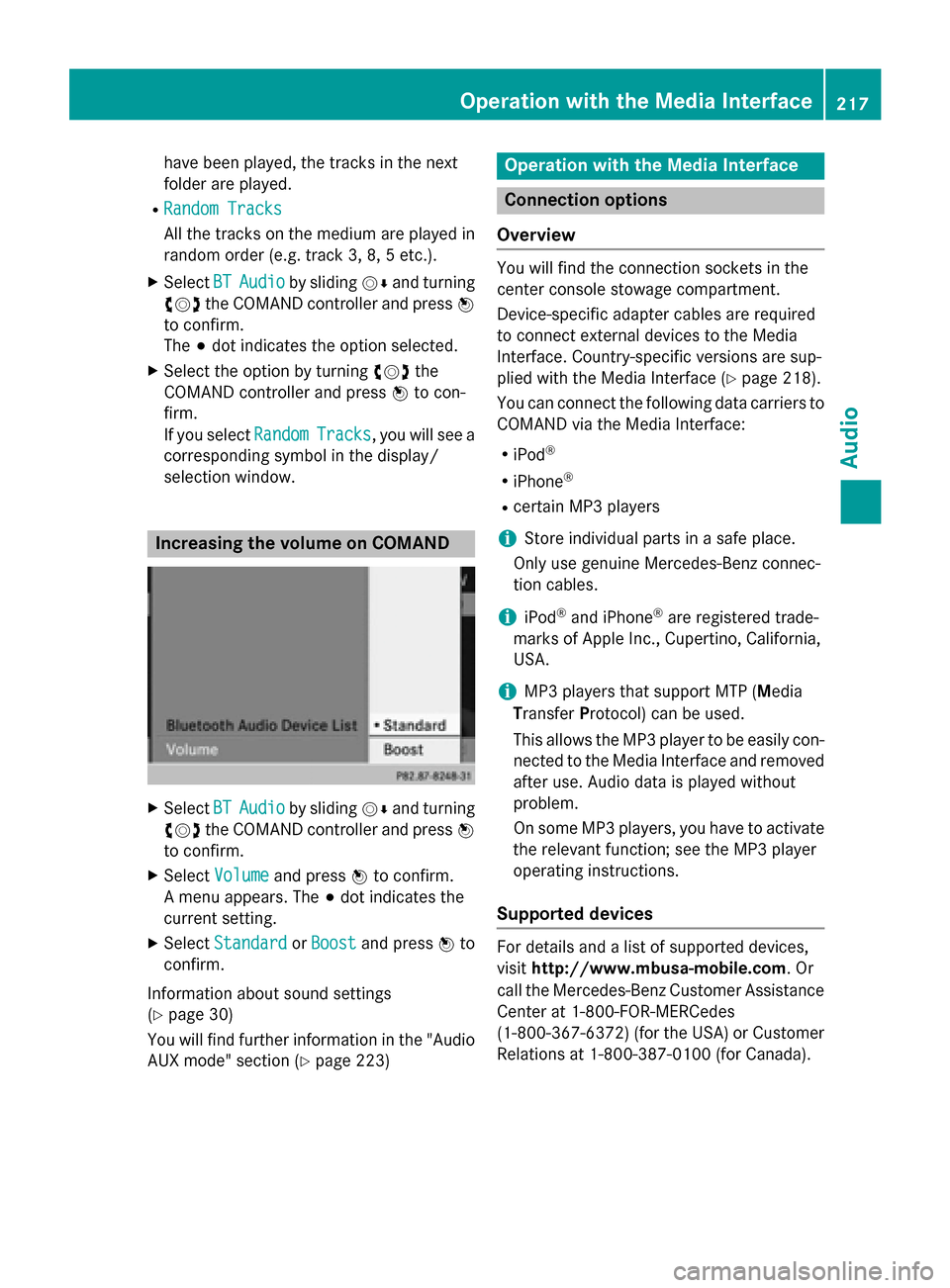
have been played, the tracks in the next
folder are played.
R Random Tracks
Random Tracks
All the tracks on the medium are played in
random order (e.g. track 3, 8, 5 etc.).
X Select BT
BT Audio Audio by sliding 00520064and turning
00790052007A the COMAND controller and press 0098
to confirm.
The 003Bdot indicates the option selected.
X Select the option by turning 00790052007Athe
COMAND controller and press 0098to con-
firm.
If you select Random
Random Tracks Tracks, you will see a
corresponding symbol in the display/
selection window. Increasing the volume on COMAND
X
Select BT
BTAudio
Audio by sliding 00520064and turning
00790052007A the COMAND controller and press 0098
to confirm.
X Select Volume
Volume and press 0098to confirm.
A menu appears. The 003Bdot indicates the
current setting.
X Select Standard
Standard orBoost
Boost and press 0098to
confirm.
Information about sound settings
(Y page 30)
You will find further information in the "Audio AUX mode" section (Y page 223) Operation with the Media Interface
Connection options
Overview You will find the connection sockets in the
center console stowage compartment.
Device-specific adapter cables are required
to connect external devices to the Media
Interface. Country-specific versions are sup-
plied with the Media Interface (Y
page 218).
You can connect the following data carriers to
COMAND via the Media Interface:
R iPod ®
R iPhone ®
R certain MP3 players
i Store individual parts in a safe place.
Only use genuine Mercedes-Benz connec-
tion cables.
i iPod ®
and iPhone ®
are registered trade-
marks of Apple Inc., Cupertino, California,
USA.
i MP3 players that support MTP (
Media
Transfer Protocol) can be used.
This allows the MP3 player to be easily con- nected to the Media Interface and removed
after use. Audio data is played without
problem.
On some MP3 players, you have to activate
the relevant function; see the MP3 player
operating instructions.
Supported devices For details and a list of supported devices,
visit
http://www.mbusa-mobile.com. Or
call the Mercedes-Benz Customer Assistance
Center at 1-800-FOR-MERCedes
(1-800-367-6372) (for the USA) or Customer
Relations at 1-800-387-0100 (for Canada). Operation with the Media Interface
217Audio Z
Page 220 of 270
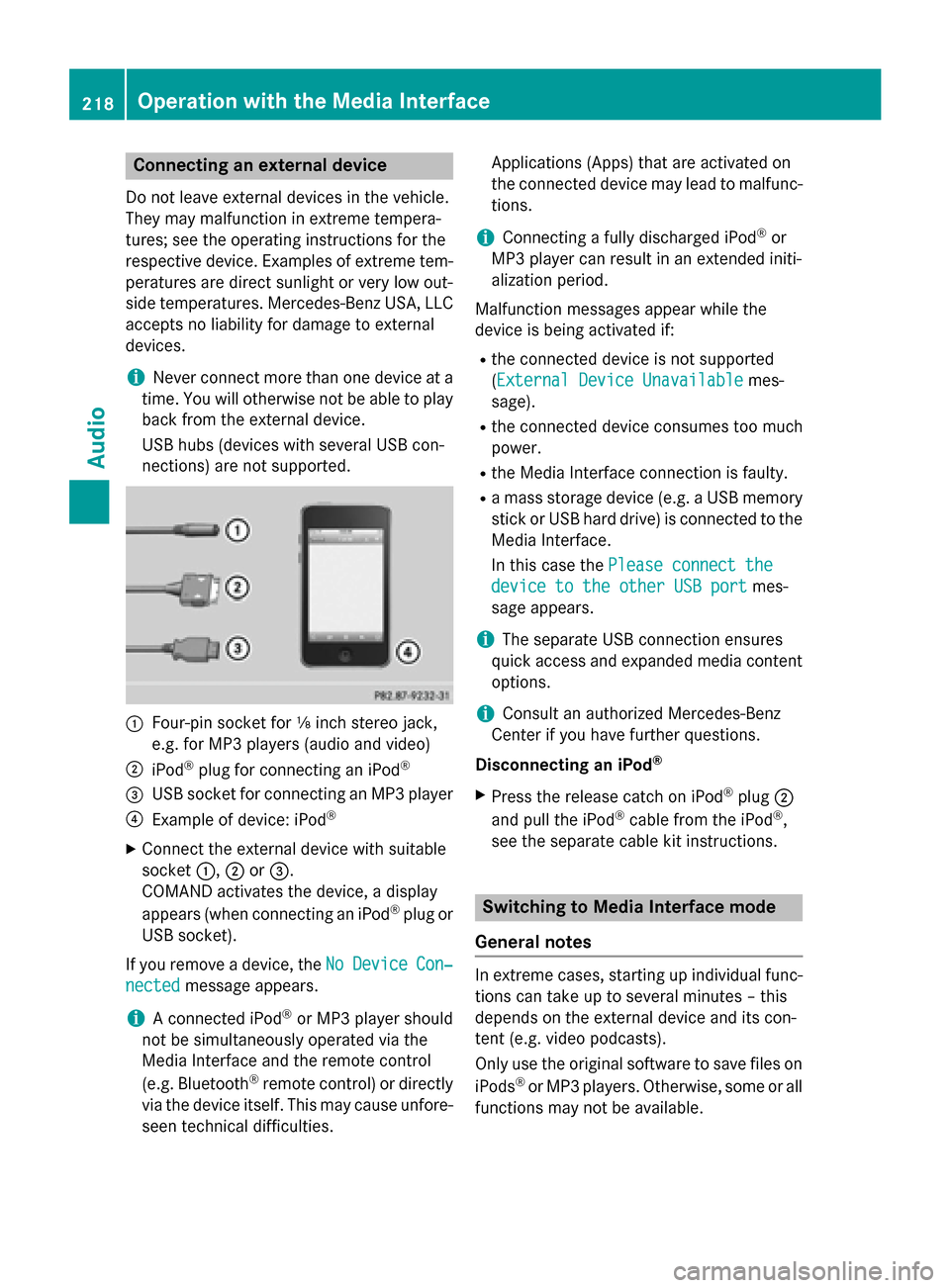
Connecting an external device
Do not leave external devices in the vehicle.
They may malfunction in extreme tempera-
tures; see the operating instructions for the
respective device. Examples of extreme tem-
peratures are direct sunlight or very low out-
side temperatures. Mercedes-Benz USA, LLC
accepts no liability for damage to external
devices.
i Never connect more than one device at a
time. You will otherwise not be able to play
back from the external device.
USB hubs (devices with several USB con-
nections) are not supported. 0043
Four-pin socket for ⅛ inch stereo jack,
e.g. for MP3 players (audio and video)
0044 iPod ®
plug for connecting an iPod ®
0087 USB socket for connecting an MP3 player
0085 Example of device: iPod ®
X Connect the external device with suitable
socket 0043,0044or0087.
COMAND activates the device, a display
appears (when connecting an iPod ®
plug or
USB socket).
If you remove a device, the No NoDevice
Device Con‐
Con‐
nected
nected message appears.
i A connected iPod ®
or MP3 player should
not be simultaneously operated via the
Media Interface and the remote control
(e.g. Bluetooth ®
remote control) or directly
via the device itself. This may cause unfore- seen technical difficulties. Applications (Apps) that are activated on
the connected device may lead to malfunc-
tions.
i Connecting a fully discharged iPod ®
or
MP3 player can result in an extended initi-
alization period.
Malfunction messages appear while the
device is being activated if:
R the connected device is not supported
(External Device Unavailable
External Device Unavailable mes-
sage).
R the connected device consumes too much
power.
R the Media Interface connection is faulty.
R a mass storage device (e.g. a USB memory
stick or USB hard drive) is connected to the
Media Interface.
In this case the Please connect the Please connect the
device to the other USB port
device to the other USB port mes-
sage appears.
i The separate USB connection ensures
quick access and expanded media content options.
i Consult an authorized Mercedes-Benz
Center if you have further questions.
Disconnecting an iPod ®
X Press the release catch on iPod ®
plug 0044
and pull the iPod ®
cable from the iPod ®
,
see the separate cable kit instructions. Switching to Media Interface mode
General notes In extreme cases, starting up individual func-
tions can take up to several minutes – this
depends on the external device and its con-
tent (e.g. video podcasts).
Only use the original software to save files on
iPods ®
or MP3 players. Otherwise, some or all
functions may not be available. 218
Operation with the Media InterfaceAudio
Page 221 of 270
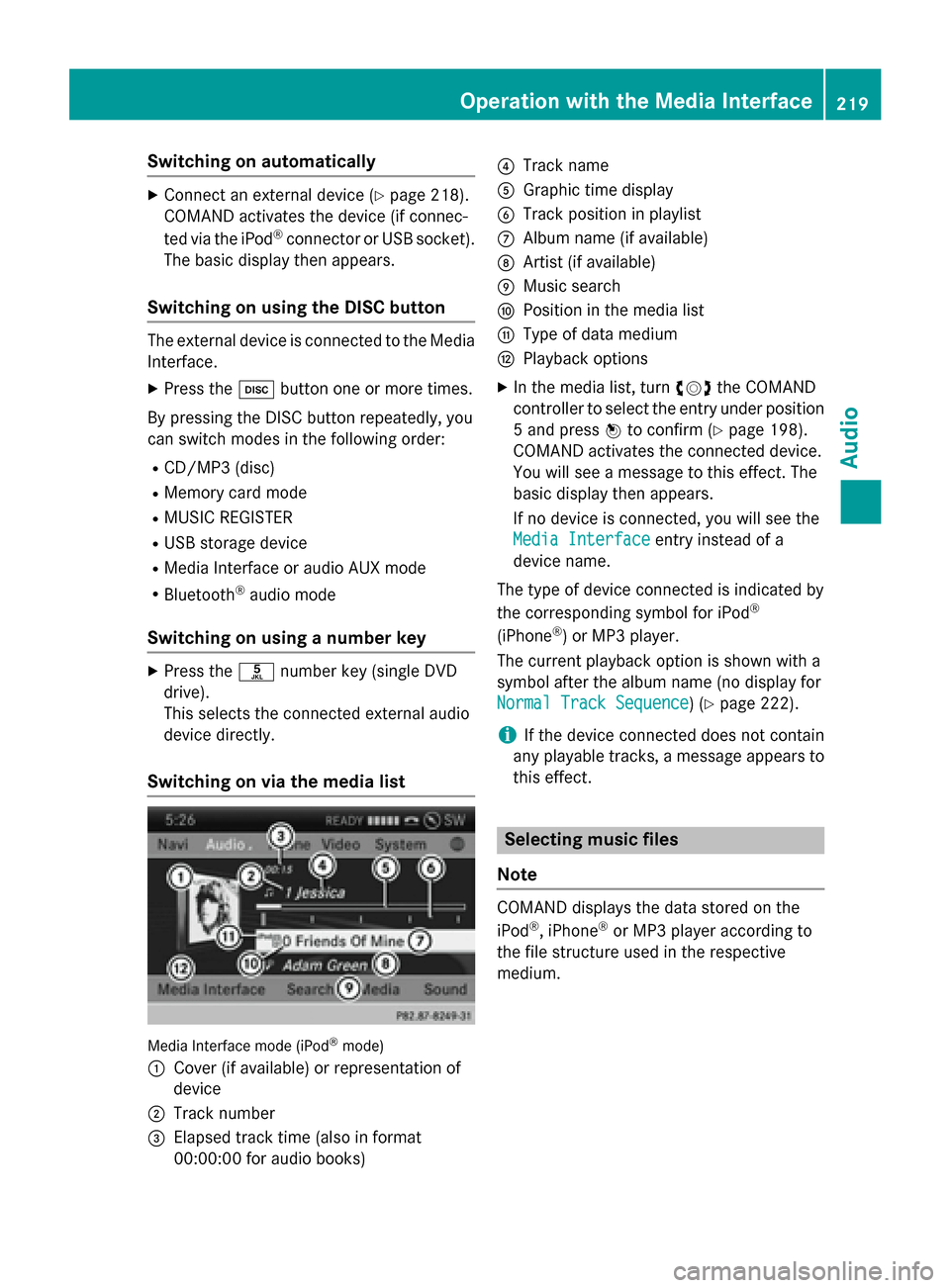
Switching on automatically
X
Connect an external device (Y page 218).
COMAND activates the device (if connec-
ted via the iPod ®
connector or USB socket).
The basic display then appears.
Switching on using the DISC button The external device is connected to the Media
Interface.
X Press the 003Abutton one or more times.
By pressing the DISC button repeatedly, you
can switch modes in the following order:
R CD/MP3 (disc)
R Memory card mode
R MUSIC REGISTER
R USB storage device
R Media Interface or audio AUX mode
R Bluetooth ®
audio mode
Switching on using a number key X
Press the 0085number key (single DVD
drive).
This selects the connected external audio
device directly.
Switching on via the media list Media Interface mode (iPod
®
mode)
0043 Cover (if available) or representation of
device
0044 Track number
0087 Elapsed track time (also in format
00:00:00 for audio books) 0085
Track name
0083 Graphic time display
0084 Track position in playlist
006B Album name (if available)
006C Artist (if available)
006D Music search
006E Position in the media list
006F Type of data medium
0070 Playback options
X In the media list, turn 00790052007Athe COMAND
controller to select the entry under position
5 and press 0098to confirm (Y page 198).
COMAND activates the connected device.
You will see a message to this effect. The
basic display then appears.
If no device is connected, you will see the
Media Interface Media Interface entry instead of a
device name.
The type of device connected is indicated by
the corresponding symbol for iPod ®
(iPhone ®
) or MP3 player.
The current playback option is shown with a
symbol after the album name (no display for
Normal Track Sequence Normal Track Sequence) (Y page 222).
i If the device connected does not contain
any playable tracks, a message appears to
this effect. Selecting music files
Note COMAND displays the data stored on the
iPod ®
, iPhone ®
or MP3 player according to
the file structure used in the respective
medium. Operation with the Media Interface
219Audio Z
Page 222 of 270
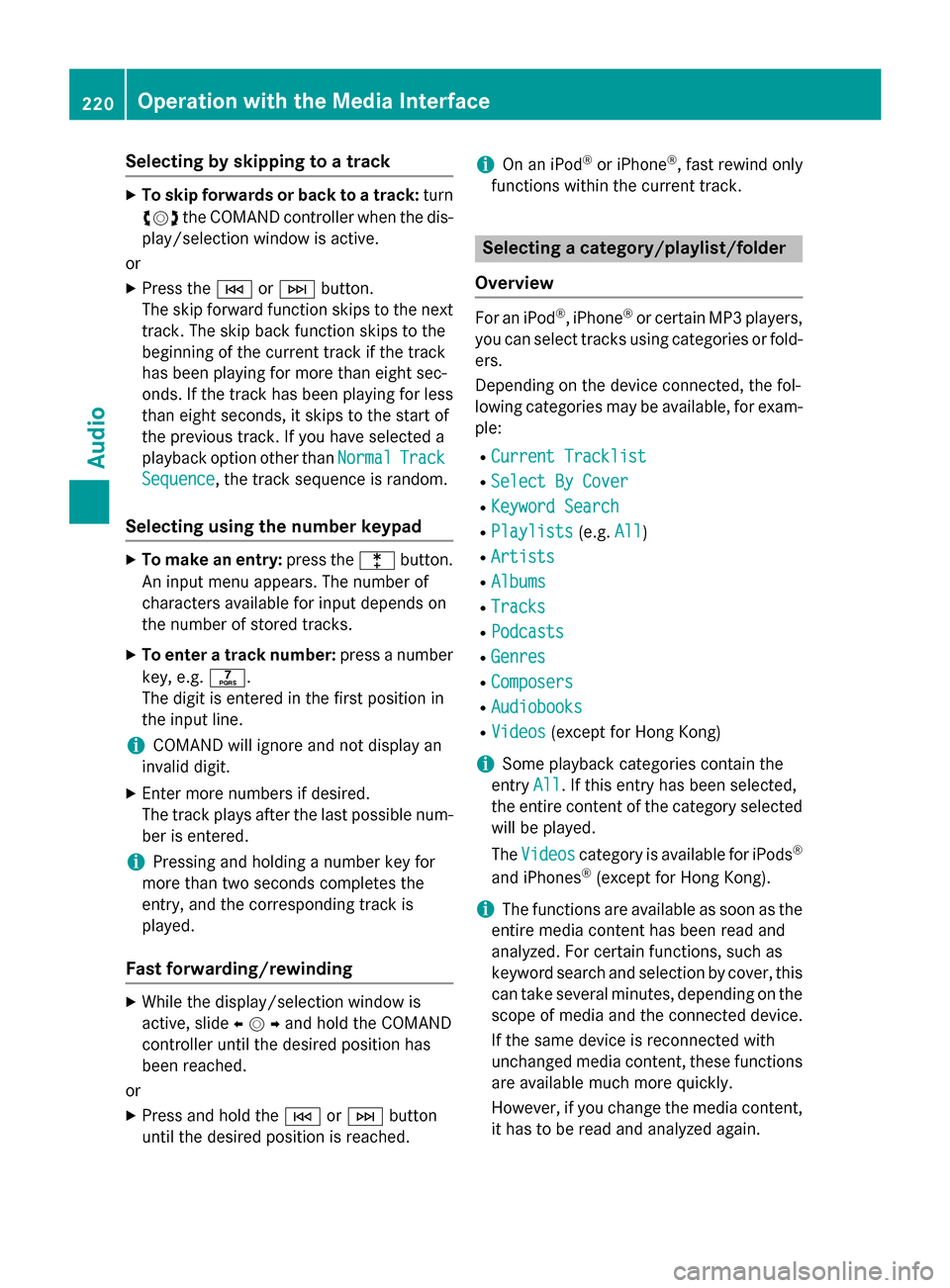
Selecting by skipping to a track
X
To skip forwards or back to a track: turn
00790052007A the COMAND controller when the dis-
play/selection window is active.
or
X Press the 0048or0049 button.
The skip forward function skips to the next track. The skip back function skips to the
beginning of the current track if the track
has been playing for more than eight sec-
onds. If the track has been playing for less
than eight seconds, it skips to the start of
the previous track. If you have selected a
playback option other than Normal
NormalTrack
Track
Sequence
Sequence, the track sequence is random.
Selecting using the number keypad X
To make an entry: press the003Ebutton.
An input menu appears. The number of
characters available for input depends on
the number of stored tracks.
X To enter a track number: press a number
key, e.g. 0087.
The digit is entered in the first position in
the input line.
i COMAND will ignore and not display an
invalid digit.
X Enter more numbers if desired.
The track plays after the last possible num-
ber is entered.
i Pressing and holding a number key for
more than two seconds completes the
entry, and the corresponding track is
played.
Fast forwarding/rewinding X
While the display/selection window is
active, slide 009500520096and hold the COMAND
controller until the desired position has
been reached.
or
X Press and hold the 0048or0049 button
until the desired position is reached. i
On an iPod ®
or iPhone ®
, fast rewind only
functions within the current track. Selecting a category/playlist/folder
Overview For an iPod
®
, iPhone ®
or certain MP3 players,
you can select tracks using categories or fold- ers.
Depending on the device connected, the fol-
lowing categories may be available, for exam- ple:
R Current Tracklist Current Tracklist
R Select By Cover
Select By Cover
R Keyword Search
Keyword Search
R Playlists
Playlists (e.g.All
All)
R Artists
Artists
R Albums
Albums
R Tracks
Tracks
R Podcasts
Podcasts
R Genres
Genres
R Composers
Composers
R Audiobooks
Audiobooks
R Videos
Videos (except for Hong Kong)
i Some playback categories contain the
entry All
All. If this entry has been selected,
the entire content of the category selected
will be played.
The Videos Videos category is available for iPods ®
and iPhones ®
(except for Hong Kong).
i The functions are available as soon as the
entire media content has been read and
analyzed. For certain functions, such as
keyword search and selection by cover, this can take several minutes, depending on the
scope of media and the connected device.
If the same device is reconnected with
unchanged media content, these functions
are available much more quickly.
However, if you change the media content, it has to be read and analyzed again. 220
Operation with the Media InterfaceAudio
Page 223 of 270
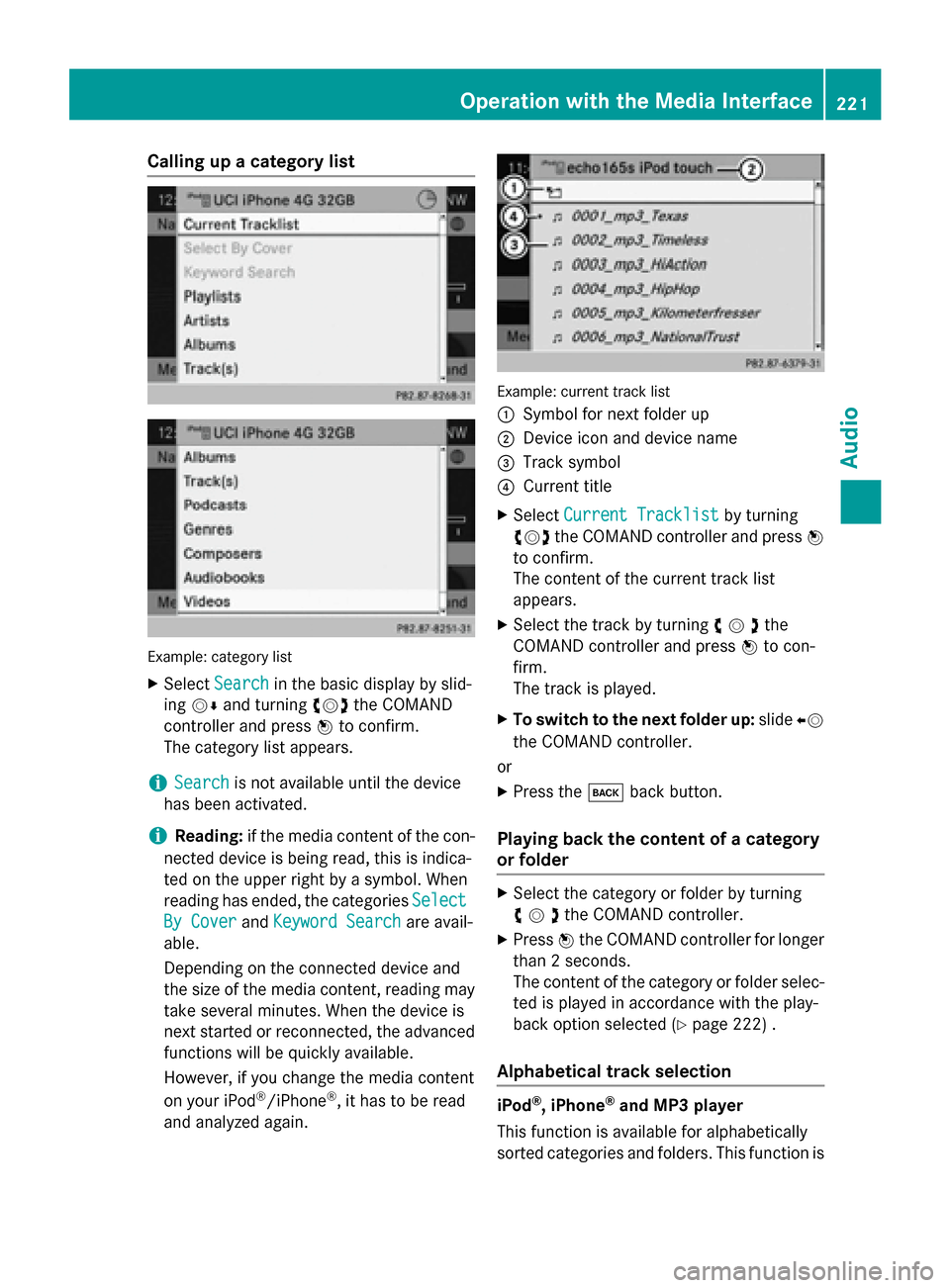
Calling up a category list
Example: category list
X Select Search
Search in the basic display by slid-
ing 00520064 and turning 00790052007Athe COMAND
controller and press 0098to confirm.
The category list appears.
i Search
Search is not available until the device
has been activated.
i Reading:
if the media content of the con-
nected device is being read, this is indica-
ted on the upper right by a symbol. When
reading has ended, the categories Select
Select
By Cover
By Cover andKeyword Search Keyword Search are avail-
able.
Depending on the connected device and
the size of the media content, reading may
take several minutes. When the device is
next started or reconnected, the advanced
functions will be quickly available.
However, if you change the media content
on your iPod ®
/iPhone ®
, it has to be read
and analyzed again. Example: current track list
0043
Symbol for next folder up
0044 Device icon and device name
0087 Track symbol
0085 Current title
X Select Current Tracklist
Current Tracklist by turning
00790052007A the COMAND controller and press 0098
to confirm.
The content of the current track list
appears.
X Select the track by turning 00790052007Athe
COMAND controller and press 0098to con-
firm.
The track is played.
X To switch to the next folder up: slide00950052
the COMAND controller.
or
X Press the 003Dback button.
Playing back the content of a category
or folder X
Select the category or folder by turning
00790052007Athe COMAND controller.
X Press 0098the COMAND controller for longer
than 2 seconds.
The content of the category or folder selec-
ted is played in accordance with the play-
back option selected (Y page 222) .
Alphabetical track selection iPod
®
, iPhone ®
and MP3 player
This function is available for alphabetically
sorted categories and folders. This function is Operation
withthe Media Interface
221Audio Z
Page 224 of 270
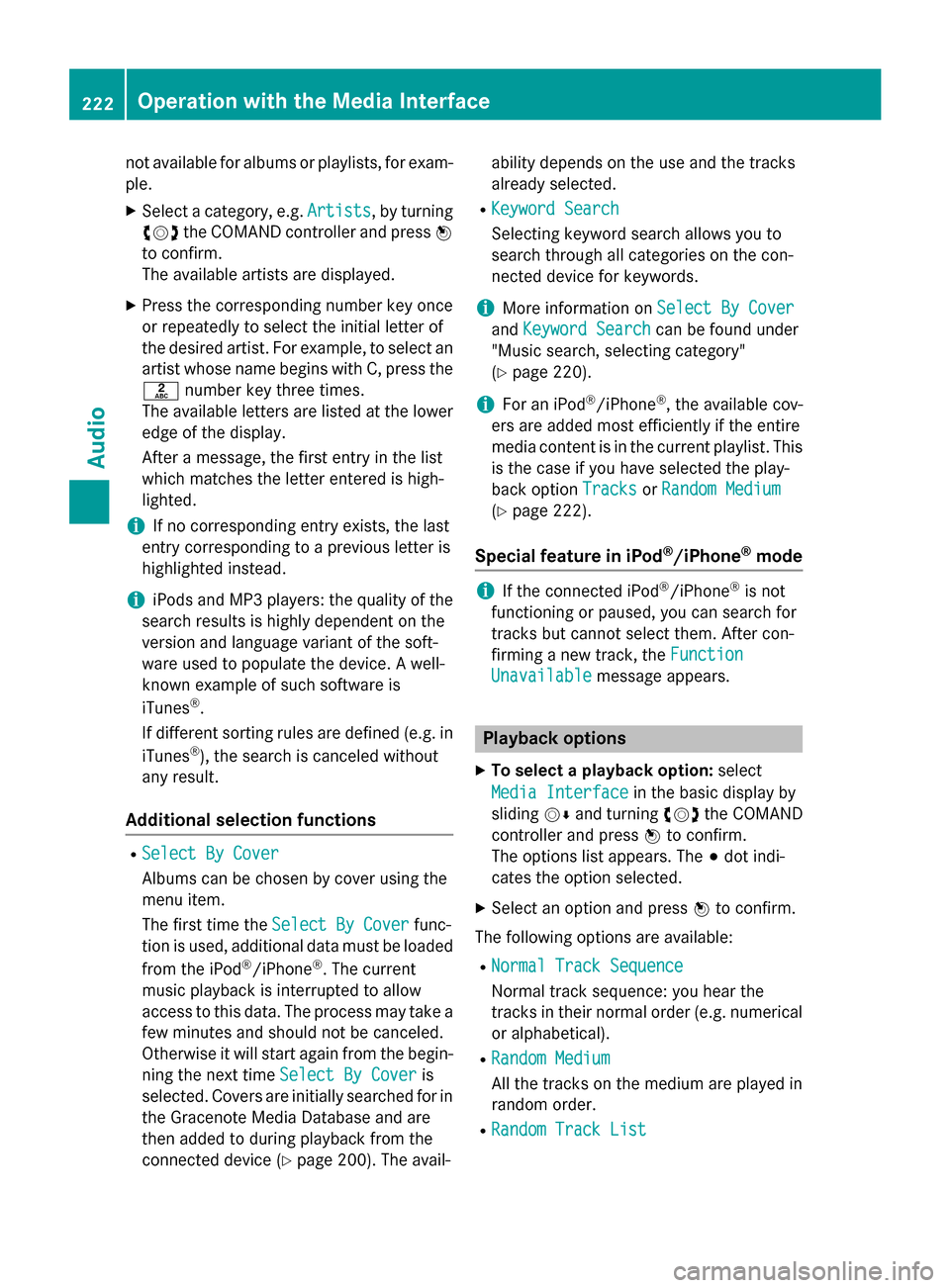
not available for albums or playlists, for exam-
ple.
X Select a category, e.g. Artists
Artists, by turning
00790052007A the COMAND controller and press 0098
to confirm.
The available artists are displayed.
X Press the corresponding number key once
or repeatedly to select the initial letter of
the desired artist. For example, to select an
artist whose name begins with C, press the 0082 number key three times.
The available letters are listed at the lower
edge of the display.
After a message, the first entry in the list
which matches the letter entered is high-
lighted.
i If no corresponding entry exists, the last
entry corresponding to a previous letter is
highlighted instead.
i iPods and MP3 players: the quality of the
search results is highly dependent on the
version and language variant of the soft-
ware used to populate the device. A well-
known example of such software is
iTunes ®
.
If different sorting rules are defined (e.g. in iTunes ®
), the search is canceled without
any result.
Additional selection functions R
Select By Cover Select By Cover
Albums can be chosen by cover using the
menu item.
The first time the Select By Cover Select By Cover func-
tion is used, additional data must be loaded
from the iPod ®
/iPhone ®
. The current
music playback is interrupted to allow
access to this data. The process may take a
few minutes and should not be canceled.
Otherwise it will start again from the begin-
ning the next time Select By Cover
Select By Cover is
selected. Covers are initially searched for in the Gracenote Media Database and are
then added to during playback from the
connected device (Y page 200). The avail- ability depends on the use and the tracks
already selected.
R Keyword Search
Keyword Search
Selecting keyword search allows you to
search through all categories on the con-
nected device for keywords.
i More information on
Select By Cover Select By Cover
and Keyword Search
Keyword Search can be found under
"Music search, selecting category"
(Y page 220).
i For an iPod ®
/iPhone ®
, the available cov-
ers are added most efficiently if the entire
media content is in the current playlist. This is the case if you have selected the play-
back option Tracks TracksorRandom Medium
Random Medium
(Y page 222).
Special feature in iPod ®
/iPhone ®
mode i
If the connected iPod ®
/iPhone ®
is not
functioning or paused, you can search for
tracks but cannot select them. After con-
firming a new track, the Function Function
Unavailable
Unavailable message appears. Playback options
X To select a playback option: select
Media Interface
Media Interface in the basic display by
sliding 00520064and turning 00790052007Athe COMAND
controller and press 0098to confirm.
The options list appears. The 003Bdot indi-
cates the option selected.
X Select an option and press 0098to confirm.
The following options are available: R Normal Track Sequence
Normal Track Sequence
Normal track sequence: you hear the
tracks in their normal order (e.g. numerical
or alphabetical).
R Random Medium Random Medium
All the tracks on the medium are played in
random order.
R Random Track List Random Track List 222
Operation with the Media InterfaceAudio