MERCEDES-BENZ GLC-Class 2016 X253 Comand Manual
Manufacturer: MERCEDES-BENZ, Model Year: 2016, Model line: GLC-Class, Model: MERCEDES-BENZ GLC-Class 2016 X253Pages: 222, PDF Size: 6.39 MB
Page 141 of 222
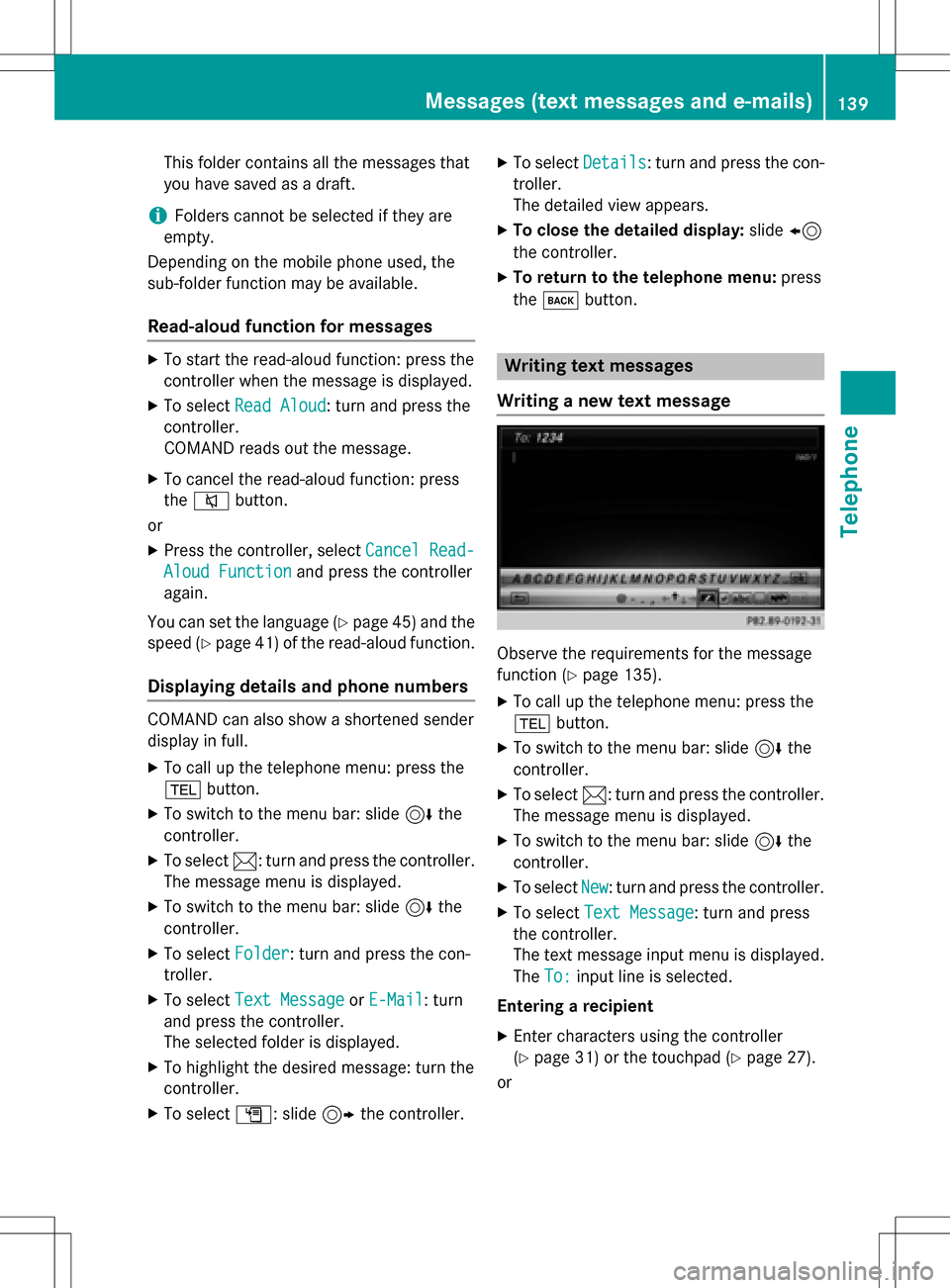
This folder contains all the messages that
you have saved as a draft.
iFolders cannot be selected if they are
empty.
Depending on the mobile phone used, the
sub-folder function may be available.
Read-aloud function for messages
XTo start the read-aloud function: press the
controller when the message is displayed.
XTo select Read Aloud: turn and press the
controller.
COMAND reads out the message.
XTo cancel the read-aloud function: press
the 8 button.
or
XPress the controller, select Cancel Read-
Aloud Functionand press the controller
again.
You can set the language (
Ypage 45) and the
speed (
Ypage 41) of the read-aloud function.
Displaying details and phone numbers
COMAND can also show a shortened sender
display in full.
XTo call up the telephone menu: press the
% button.
XTo switch to the menu bar: slide 6the
controller.
XTo select 1: turn and press the controller.
The message menu is displayed.
XTo switch to the menu bar: slide 6the
controller.
XTo select Folder: turn and press the con-
troller.
XTo select Text MessageorE-Mail: turn
and press the controller.
The selected folder is displayed.
XTo highlight the desired message: turn the
controller.
XTo select G: slide 9the controller.
XTo select Details: turn and press the con-
troller.
The detailed view appears.
XTo close the detailed display: slide8
the controller.
XTo return to the telephone menu: press
the k button.
Writing text messages
Writing a new text message
Observe the requirements for the message
function (
Ypage 135).
XTo call up the telephone menu: press the
% button.
XTo switch to the menu bar: slide 6the
controller.
XTo select 1: turn and press the controller.
The message menu is displayed.
XTo switch to the menu bar: slide 6the
controller.
XTo select New: turn and press the controller.
XTo select Text Message: turn and press
the controller.
The text message input menu is displayed.
The To:
input line is selected.
Entering a recipient
XEnter characters using the controller
(
Ypage 31) or the touchpad (Ypage 27).
or
Messages (text messages and e-mails)139
Telephone
Z
Page 142 of 222
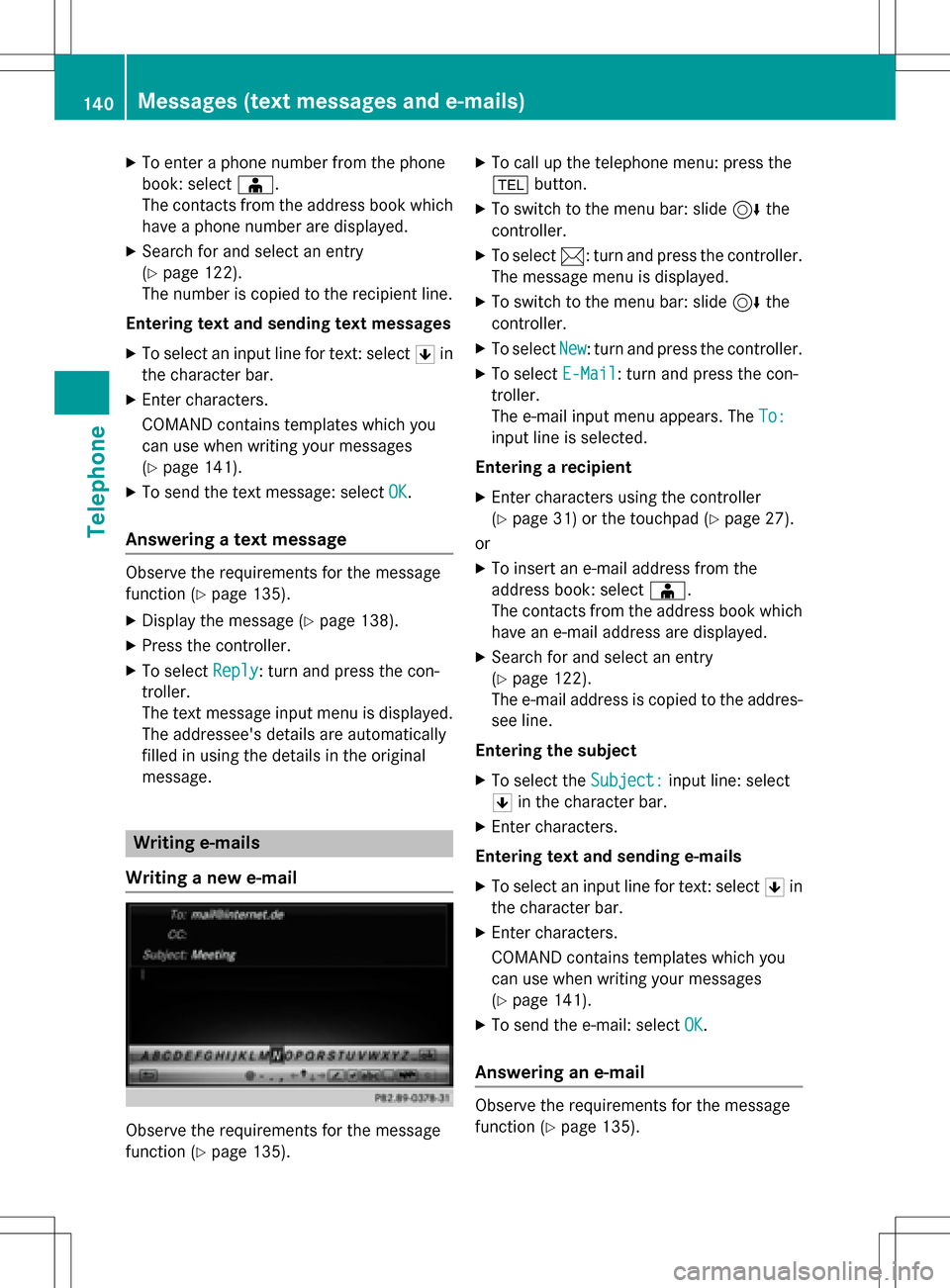
XTo enter a phone number from the phone
book: selectÆ.
The contacts from the address book which
have a phone number are displayed.
XSearch for and select an entry
(
Ypage 122).
The number is copied to the recipient line.
Entering text and sending text messages
XTo select an input line for text: select 5in
the character bar.
XEnter characters.
COMAND contains templates which you
can use when writing your messages
(
Ypage 141).
XTo send the text message: select OK.
Answering a text message
Observe the requirements for the message
function (
Ypage 135).
XDisplay the message (Ypage 138).
XPress the controller.
XTo selectReply: turn and press the con-
troller.
The text message input menu is displayed.
The addressee's details are automatically
filled in using the details in the original
message.
Writing e-mails
Writing a new e-mail
Observe the requirements for the message
function (
Ypage 135).
XTo call up the telephone menu: press the
% button.
XTo switch to the menu bar: slide 6the
controller.
XTo select 1: turn and press the controller.
The message menu is displayed.
XTo switch to the menu bar: slide 6the
controller.
XTo select New: turn and press the controller.
XTo select E-Mail: turn and press the con-
troller.
The e-mail input menu appears. The To:
input line is selected.
Entering a recipient
XEnter characters using the controller
(
Ypage 31) or the touchpad (Ypage 27).
or
XTo insert an e-mail address from the
address book: select Æ.
The contacts from the address book which
have an e-mail address are displayed.
XSearch for and select an entry
(
Ypage 122).
The e-mail address is copied to the addres-
see line.
Entering the subject
XTo select the Subject:input line: select
5 in the character bar.
XEnter characters.
Entering text and sending e-mails
XTo select an input line for text: select 5in
the character bar.
XEnter characters.
COMAND contains templates which you
can use when writing your messages
(
Ypage 141).
XTo send the e-mail: select OK.
Answering an e-mail
Observe the requirements for the message
function (
Ypage 135).
140Messages (text messages and e-mails)
Telephone
Page 143 of 222
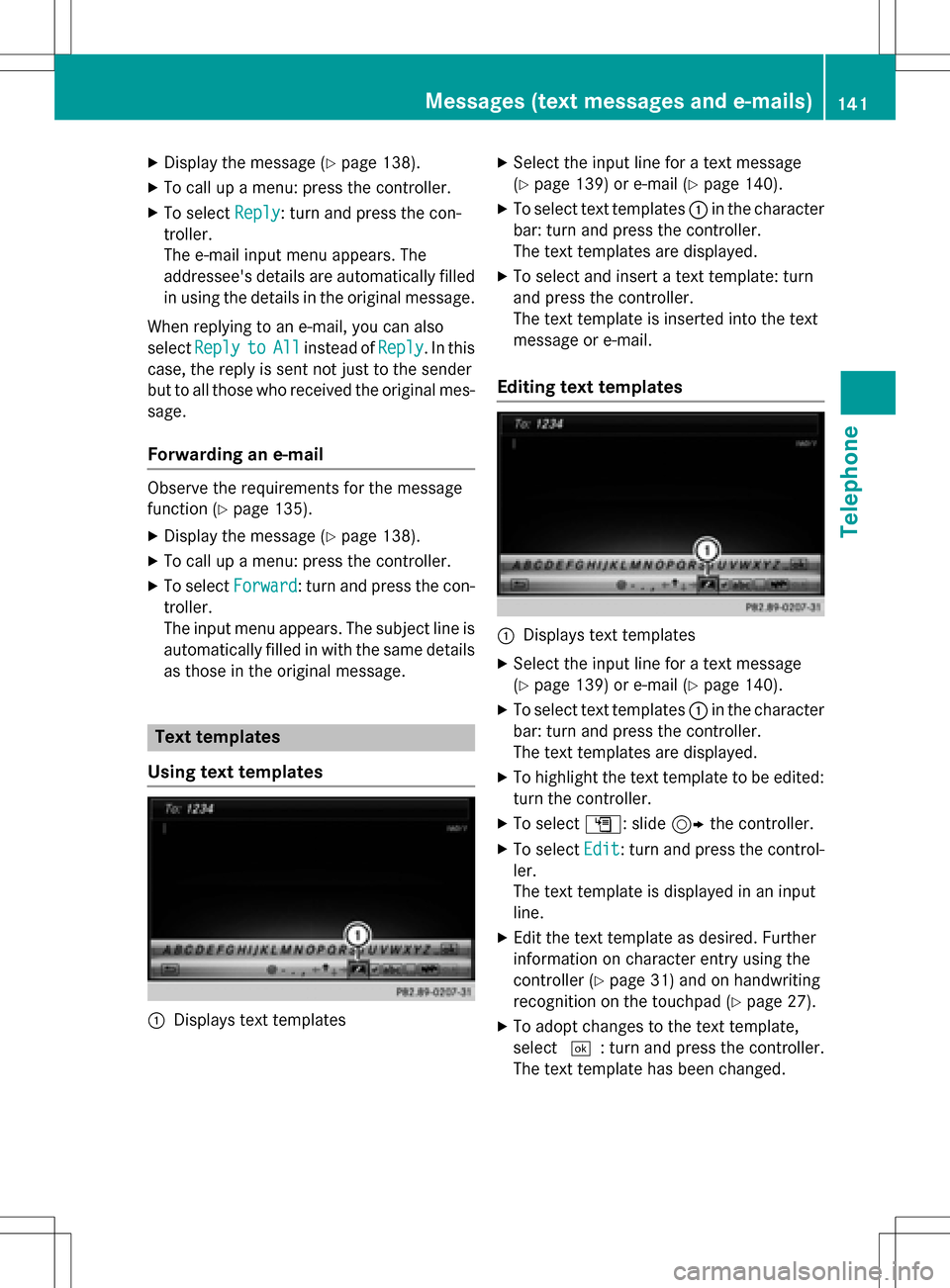
XDisplay the message (Ypage 138).
XTo call up a menu: press the controller.
XTo selectReply: turn and press the con-
troller.
The e-mail input menu appears. The
addressee's details are automatically filled
in using the details in the original message.
When replying to an e-mail, you can also
select Reply
toAllinstead of Reply. In this
case, the reply is sent not just to the sender
but to all those who received the original mes- sage.
Forwarding an e-mail
Observe the requirements for the message
function (
Ypage 135).
XDisplay the message (Ypage 138).
XTo call up a menu: press the controller.
XTo select Forward: turn and press the con-
troller.
The input menu appears. The subject line is automatically filled in with the same details
as those in the original message.
Text templates
Using text templates
:Displays text templates
XSelect the input line for a text message
(
Ypage 139) or e-mail (Ypage 140).
XTo select text templates :in the character
bar: turn and press the controller.
The text templates are displayed.
XTo select and insert a text template: turn
and press the controller.
The text template is inserted into the text
message or e-mail.
Editing text templates
:Displays text templates
XSelect the input line for a text message
(
Ypage 139) or e-mail (Ypage 140).
XTo select text templates :in the character
bar: turn and press the controller.
The text templates are displayed.
XTo highlight the text template to be edited: turn the controller.
XTo select G: slide 9the controller.
XTo select Edit: turn and press the control-
ler.
The text template is displayed in an input
line.
XEdit the text template as desired. Further
information on character entry using the
controller (
Ypage 31) and on handwriting
recognition on the touchpad (
Ypage 27).
XTo adopt changes to the text template,
select ¬: turn and press the controller.
The text template has been changed.
Messages (text messages and e-mails)141
Telephone
Z
Page 144 of 222
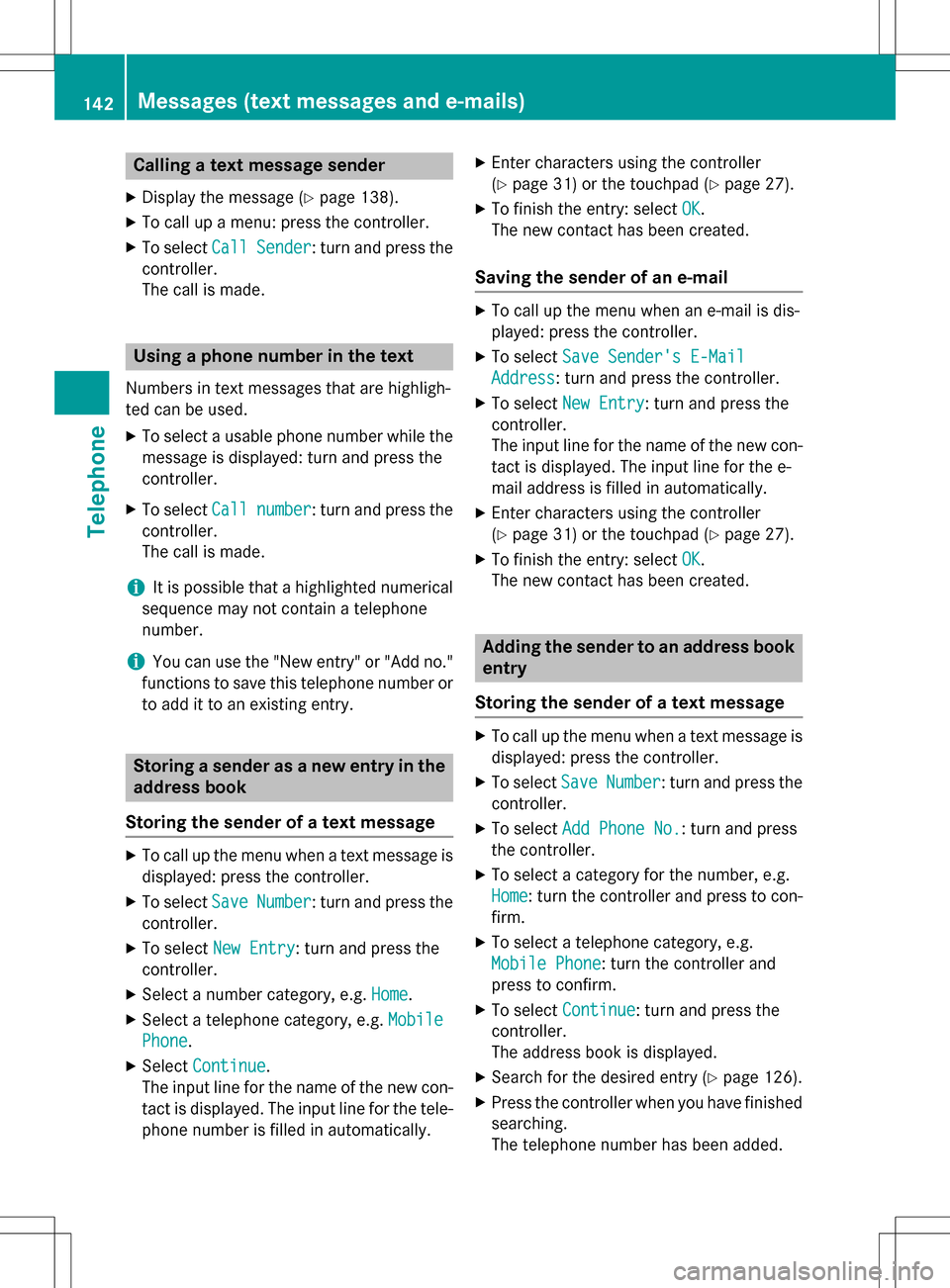
Calling a text message sender
XDisplay the message (Ypage 138).
XTo call up a menu: press the controller.
XTo selectCallSender: turn and press the
controller.
The call is made.
Using a phone number in the text
Numbers in text messages that are highligh-
ted can be used.
XTo select a usable phone number while the
message is displayed: turn and press the
controller.
XTo select Callnumber: turn and press the
controller.
The call is made.
iIt is possible that a highlighted numerical
sequence may not contain a telephone
number.
iYou can use the "New entry" or "Add no."
functions to save this telephone number or
to add it to an existing entry.
Storing a sender as a new entry in the
address book
Storing the sender of a text message
XTo call up the menu when a text message is
displayed: press the controller.
XTo select SaveNumber: turn and press the
controller.
XTo select New Entry: turn and press the
controller.
XSelect a number category, e.g. Home.
XSelect a telephone category, e.g. Mobile
Phone.
XSelectContinue.
The input line for the name of the new con-
tact is displayed. The input line for the tele-
phone number is filled in automatically.
XEnter characters using the controller
(
Ypage 31) or the touchpad (Ypage 27).
XTo finish the entry: select OK.
The new contact has been created.
Saving the sender of an e-mail
XTo call up the menu when an e-mail is dis-
played: press the controller.
XTo select Save Sender's E-Mail
Address: turn and press the controller.
XTo selectNew Entry: turn and press the
controller.
The input line for the name of the new con-
tact is displayed. The input line for the e-
mail address is filled in automatically.
XEnter characters using the controller
(
Ypage 31) or the touchpad (Ypage 27).
XTo finish the entry: select OK.
The new contact has been created.
Adding the sender to an address book
entry
Storing the sender of a text message
XTo call up the menu when a text message is
displayed: press the controller.
XTo select SaveNumber: turn and press the
controller.
XTo select Add Phone No.: turn and press
the controller.
XTo select a category for the number, e.g.
Home
: turn the controller and press to con-
firm.
XTo select a telephone category, e.g.
Mobile Phone
: turn the controller and
press to confirm.
XTo select Continue: turn and press the
controller.
The address book is displayed.
XSearch for the desired entry (Ypage 126).
XPress the controller when you have finished
searching.
The telephone number has been added.
142Messages (text messages and e-mails)
Telephone
Page 145 of 222
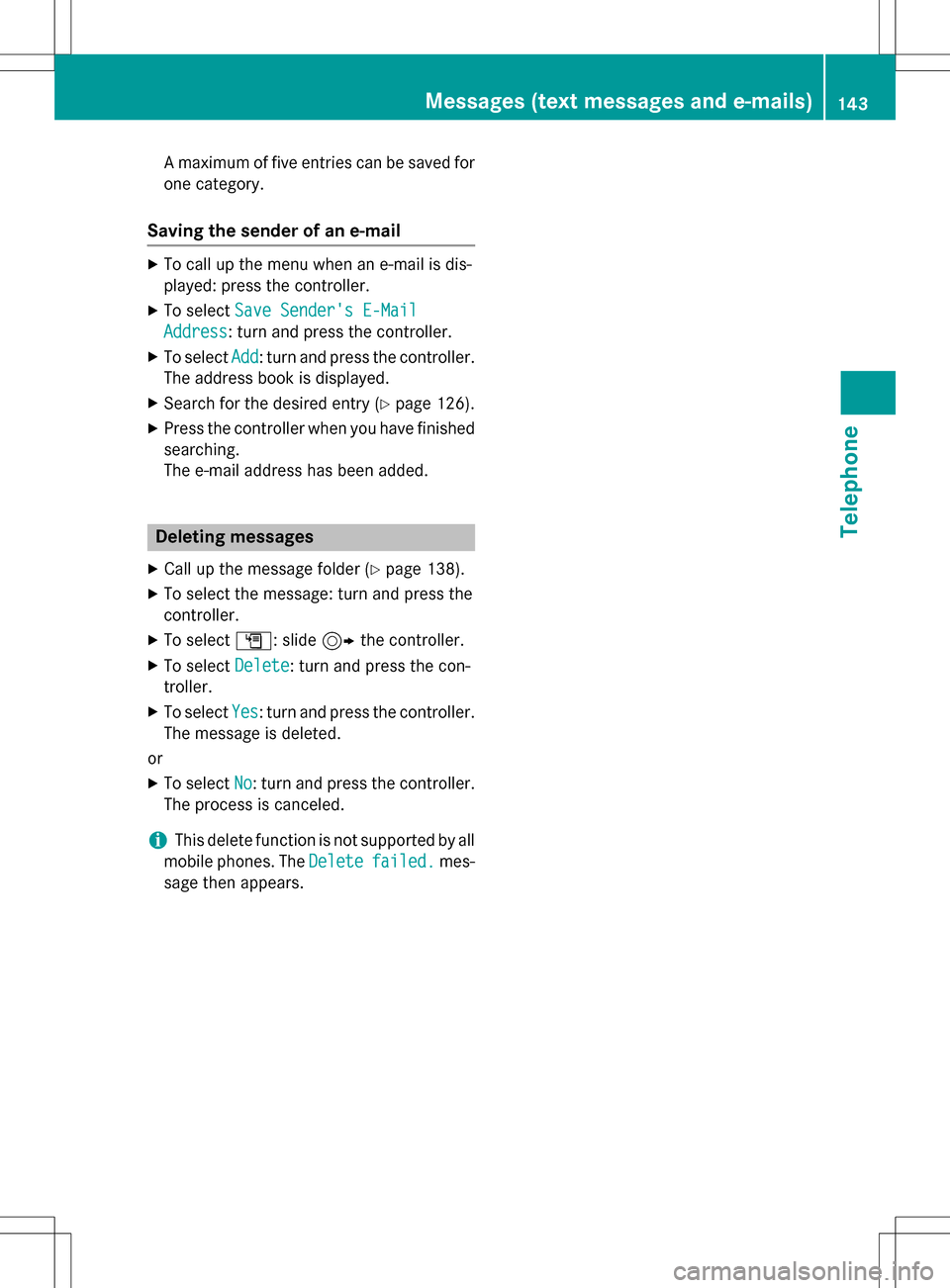
A maximum of five entries can be saved for
one category.
Saving the sender of an e-mail
XTo call up the menu when an e-mail is dis-
played: press the controller.
XTo selectSave Sender's E-Mail
Address: turn and press the controller.
XTo selectAdd: turn and press the controller.
The address book is displayed.
XSearch for the desired entry (Ypage 126).
XPress the controller when you have finished
searching.
The e-mail address has been added.
Deleting messages
XCall up the message folder (Ypage 138).
XTo select the message: turn and press the
controller.
XTo select G: slide 9the controller.
XTo select Delete: turn and press the con-
troller.
XTo select Yes: turn and press the controller.
The message is deleted.
or
XTo select No: turn and press the controller.
The process is canceled.
iThis delete function is not supported by all
mobile phones. The Delete
failed.mes-
sage then appears.
Messages (text messages and e-mails)143
Telephone
Z
Page 146 of 222
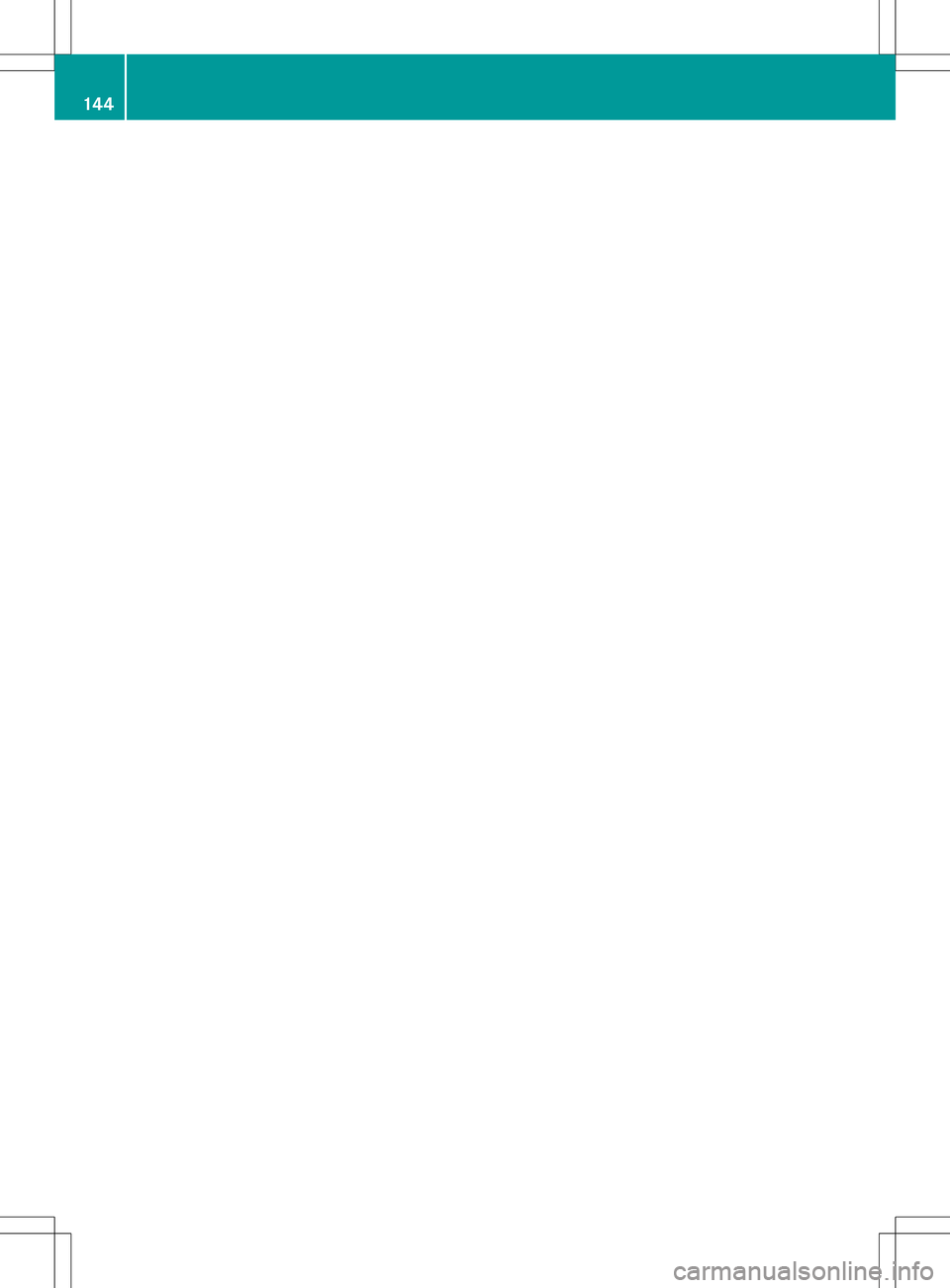
144
Page 147 of 222
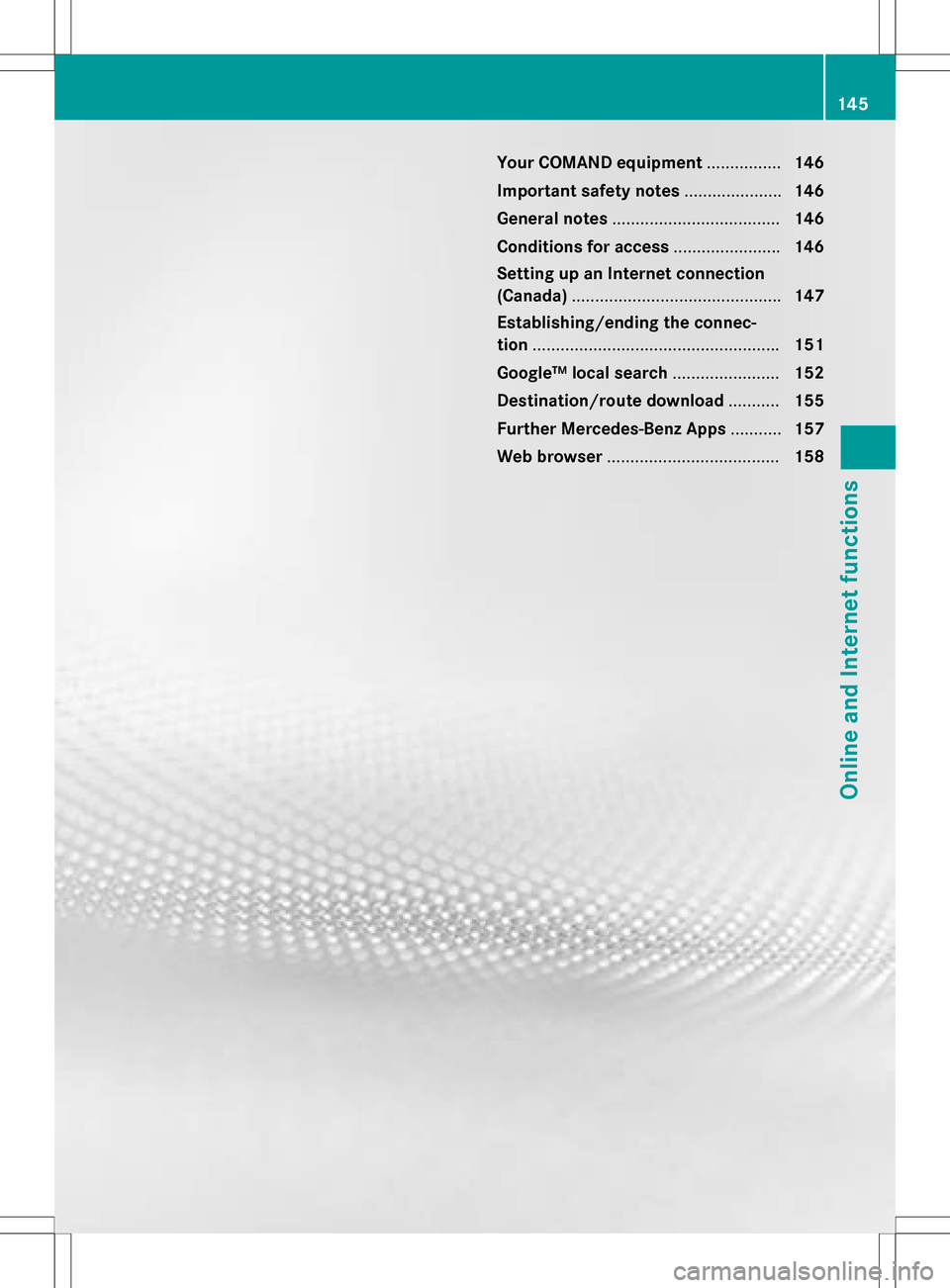
Your COMAND equipment................146
Important safet ynotes .................... .146
General notes .................................... 146
Conditions for acces s...................... .146
Setting up an Internet connection
(Canada) ............................................ .147
Establishing/ending th econnec-
tion .................................................... .151
Google™ loca lsearch ...................... .152
Destination/rout edownloa d.......... .155
Further Mercedes-Ben zApp s.......... .157
Web browser .................................... .158
145
Online and Internet functions
Page 148 of 222
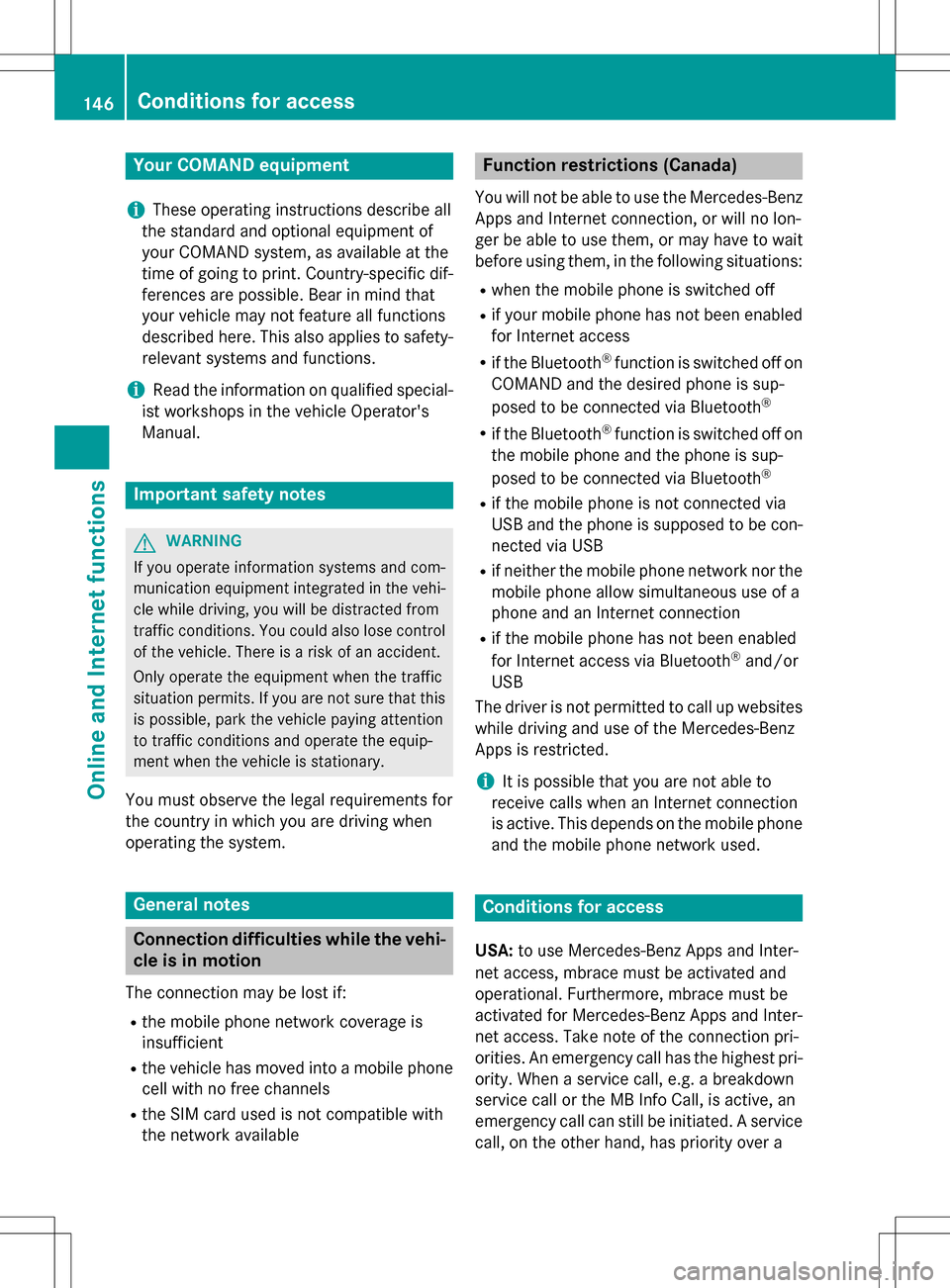
Your COMANDequipment
i
These operatin ginstruction sdescribe all
th estandar dan doptional equipmen tof
your COMAN Dsystem, as available at th e
time of going to print .Country-specifi cdif -
ference sare possible. Bear in min dthat
your vehicle may no tfeature all function s
described here. Thi salso applies to safety-
relevant systems an dfunctions.
iRead th einformation on qualified special-
ist workshop sin th evehicle Operator's
Manual.
Important safet ynotes
GWARNING
If you operat einformation systems an dcom-
munication equipment integrated in th evehi-
cl e whil edriving, you will be distracted from
traffic conditions. You could also los econtro l
of th evehicle. There is aris kof an accident.
Only operat eth eequipment when th etraffic
situation permits. If you are no tsur ethat this
is possible, par kth evehicle payin gattention
to traffic condition san doperat eth eequip-
men twhen th evehicle is stationary.
You mus tobserv eth elega lrequirements fo r
th ecountry in whic hyou are drivin gwhen
operatin gth esystem.
General notes
Connection difficulties whil eth evehi-
cle is in motion
The connection may be los tif:
Rth emobile phone networ kcoverage is
insufficien t
Rthevehicle has moved into amobile phone
cell wit hno free channels
Rth eSI M car dused is no tcompatible wit h
th enetwor kavailable
Function restrictions (Canada)
You will no tbe able to use th eMercedes-Ben z
Apps an dInternet connection ,or will no lon -
ger be able to use them, or may hav eto wait
befor eusin gthem, in th efollowin gsituations:
Rwhen th emobile phone is switched of f
Rif your mobile phone has notbee nenabled
fo rInternet access
Rif th eBluetoot h®function is switched of fon
COMAN Dan dth edesire dphone is sup-
posed to be connecte dvia Bluetoot h
®
Rif theBluetoot h®function is switched of fon
th emobile phone an dth ephone is sup-
posed to be connecte dvia Bluetoot h
®
Rif themobile phone is no tconnecte dvia
US Ban dth ephone is suppose dto be con-
nected via US B
Rif neither themobile phone networ kno rth e
mobile phone allow simultaneous use of a
phone an dan Internet connection
Rif th emobile phone has no tbee nenabled
fo rInternet access via Bluetoot h®and/or
US B
The driver is no tpermitte dto cal lup websites
whil edrivin gan duse of th eMercedes-Ben z
Apps is restricted.
iIt is possible that you are no table to
receiv ecalls when an Internet connection
is acti
ve .Thi sdepend son th emobile phone
an dth emobile phone networ kused .
Conditions for access
USA: to use Mercedes-Ben zApps an dInter-
ne taccess ,mbrace mus tbe activated an d
operational. Furthermore, mbrace mus tbe
activated fo rMercedes-Ben zApps an dInter-
ne taccess .Tak enote of th econnection pri -
orities .An emergency cal lhas th ehighes tpri -
ority. Whe n aservic ecall, e.g. abreakdown
servic ecal lor th eMB Info Call, is active ,an
emergency cal lcan still be initiated. Aservic e
call, on th eother hand, has priorit yover a
146Conditions for access
Online and Internet functions
Page 149 of 222
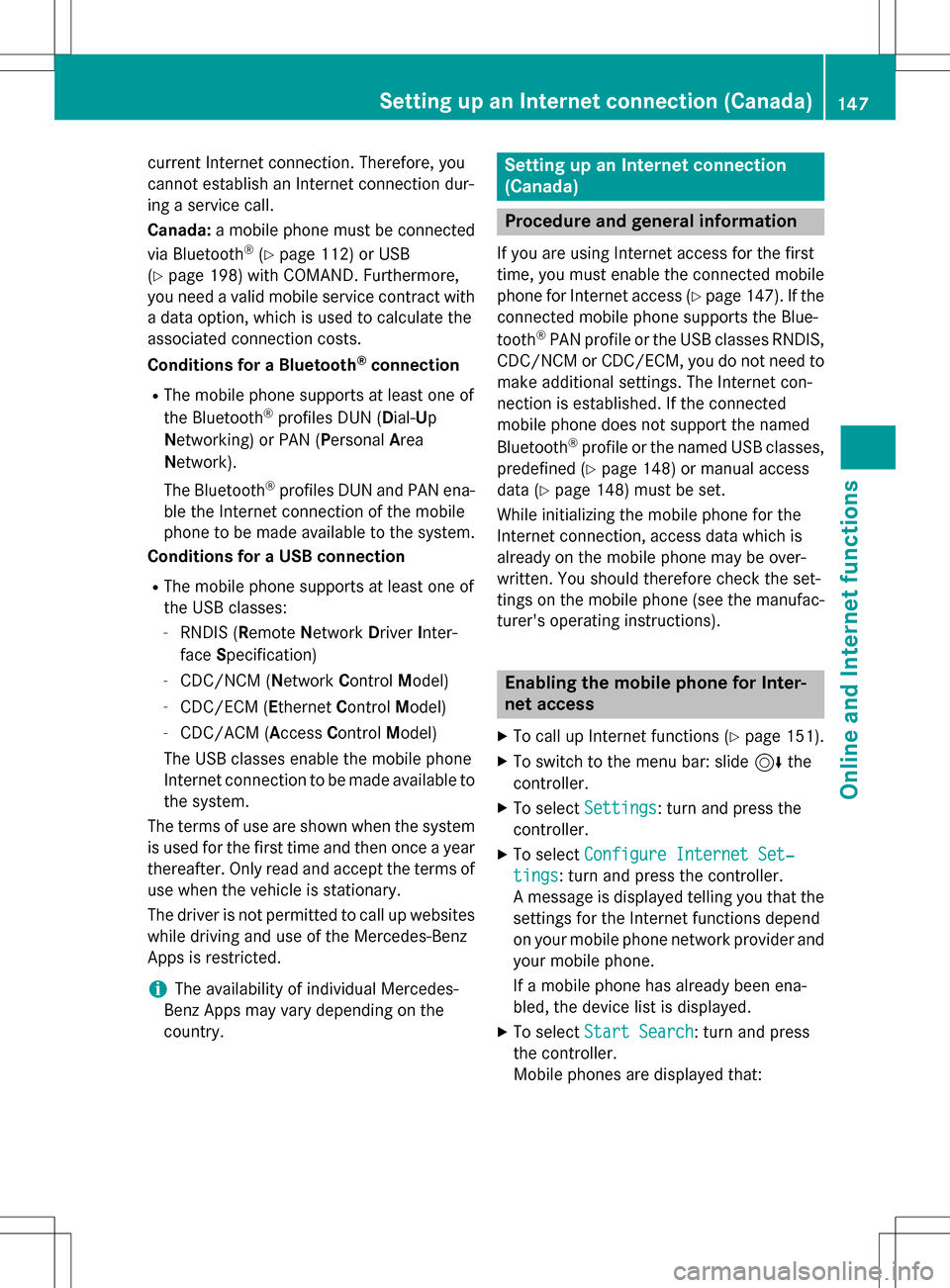
current Internet connection. Therefore, you
cannot establish an Internet connection dur-
ing a service call.
Canada:a mobile phone must be connected
via Bluetooth
®(Ypage 112) or USB
(
Ypage 198) with COMAND. Furthermore,
you need a valid mobile service contract with
a data option, which is used to calculate the
associated connection costs.
Conditions for a Bluetooth
®connection
RThe mobile phone supports at least one of
the Bluetooth®profiles DUN ( Dial-U p
Networking) or PAN ( PersonalArea
Network).
The Bluetooth
®profiles DUN and PAN ena-
ble the Internet connection of the mobile
phone to be made available to the system.
Conditions for a USB connection
RThe mobile phone supports at least one of
the USB classes:
-RNDIS ( Remote Network Driver Inter-
face Specification)
-CDC/NCM ( NetworkControl Model)
-CDC/ECM ( Ethernet Control Model)
-CDC/ACM ( Access Control Model)
The USB classes enable the mobile phone
Internet connection to be made available to
the system.
The terms of use are shown when the system
is used for the first time and then once a year
thereafter. Only read and accept the terms of
use when the vehicle is stationary.
The driver is not permitted to call up websites
while driving and use of the Me
rcedes-Benz
Apps is restricted.
iThe availability of individual Mercedes-
Benz Apps may vary depending on the
country.
Setting up an Internet connection
(Canada)
Procedure and general information
If you are using Internet access for the first
time, you must enable the connected mobile
phone for Internet access (
Ypage 147). If the
connected mobile phone supports the Blue-
tooth
®PAN profile or the USB classes RNDIS,
CDC/NCM or CDC/ECM, you do not need to
make additional settings. The Internet con-
nection is established. If the connected
mobile phone does not support the named
Bluetooth
®profile or the named USB classes,
predefined (
Ypage 148) or manual access
data (
Ypage 148) must be set.
While initializing the mobile phone for the
Internet connection, access data which is
already on the mobile phone may be over-
written. You should therefore check the set-
tings on the mobile phone (see the manufac-
turer's operating instructions).
Enabling the mobile phone for Inter-
net access
XTo call up Internet functions (Ypage 151).
XTo switch to the menu bar: slide 6the
controller.
XTo select Settings: turn and press the
controller.
XTo select Configure Internet Set‐
tings: turn and press the controller.
A message is displayed telling you that the
settings for the Internet functions depend
on your mobile phone network provider and
your mobile phone.
If a mobile phone has already been ena-
bled, the device list is displayed.
XTo select Start Search: turn and press
the controller.
Mobile phones are displayed that:
Setting up an Internet connection (Canada)147
Online and Internet functions
Z
Page 150 of 222
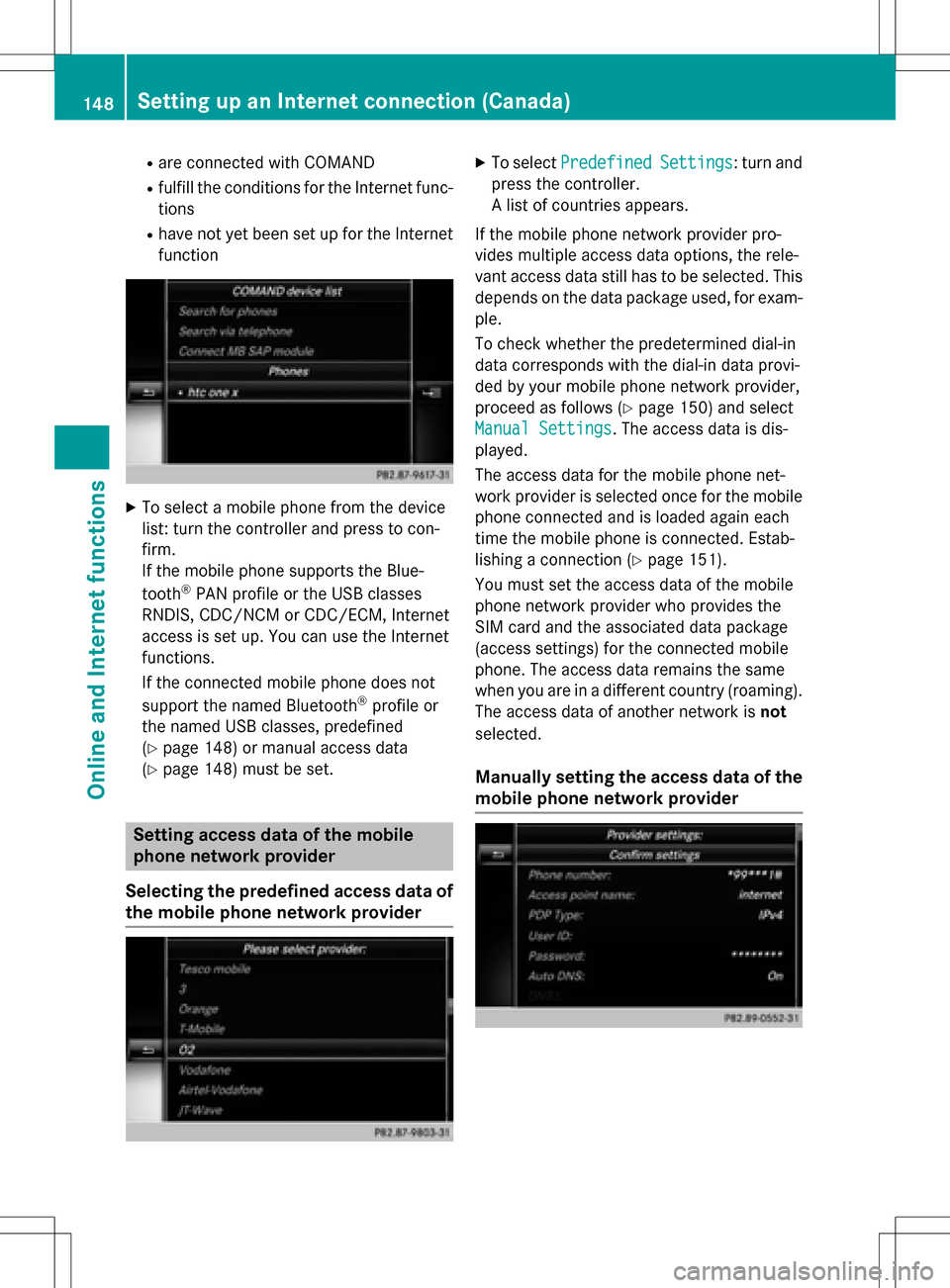
Rare connected with COMAND
Rfulfill the conditions for the Internet func-
tions
Rhave not yet been set up for the Internet
function
XTo select a mobile phone from the device
list: turn the controller and press to con-
firm.
If the mobile phone supports the Blue-
tooth
®PAN profile or the USB classes
RNDIS, CDC/NCM or CDC/ECM, Internet
access is set up. You can use the Internet
functions.
If the connected mobile phone does not
support the named Bluetooth
®profile or
the named USB classes, predefined
(
Ypage 148) or manual access data
(
Ypage 148) must be set.
Setting access data of the mobile
phone network provider
Selecting the predefined access data of
the mobile phone network provider
XTo select PredefinedSettings: turn and
press the controller.
A list of countries appears.
If the mobile phone network provider pro-
vides multiple access data options, the rele-
vant access data still has to be selected. This
depends on the data package used, for exam-
ple.
To check whether the predetermined dial-in
data corresponds with the dial-in data provi-
ded by your mobile phone network provider,
proceed as follows (
Ypage 150) and select
Manual Settings
. The access data is dis-
played.
The access data for the mobile phone net-
work provider is selected once for the mobile phone connected and is loaded again each
time the mobile phone is connected. Estab-
lishing a connection (
Ypage 151).
You must set the access data of the mobile
phone network provider who provides the
SIM card and the associated data package
(access settings) for the connected mobile
phone. The access data remains the same
when you are in a different country (roaming).
The access data of another network is not
selected.
Manually setting the access data of the
mobile phone network provider
148Setting up an Internet connection (Canada)
Online and Internet functions