MERCEDES-BENZ GLC-Class 2016 X253 Comand Manual
Manufacturer: MERCEDES-BENZ, Model Year: 2016, Model line: GLC-Class, Model: MERCEDES-BENZ GLC-Class 2016 X253Pages: 222, PDF Size: 6.39 MB
Page 171 of 222
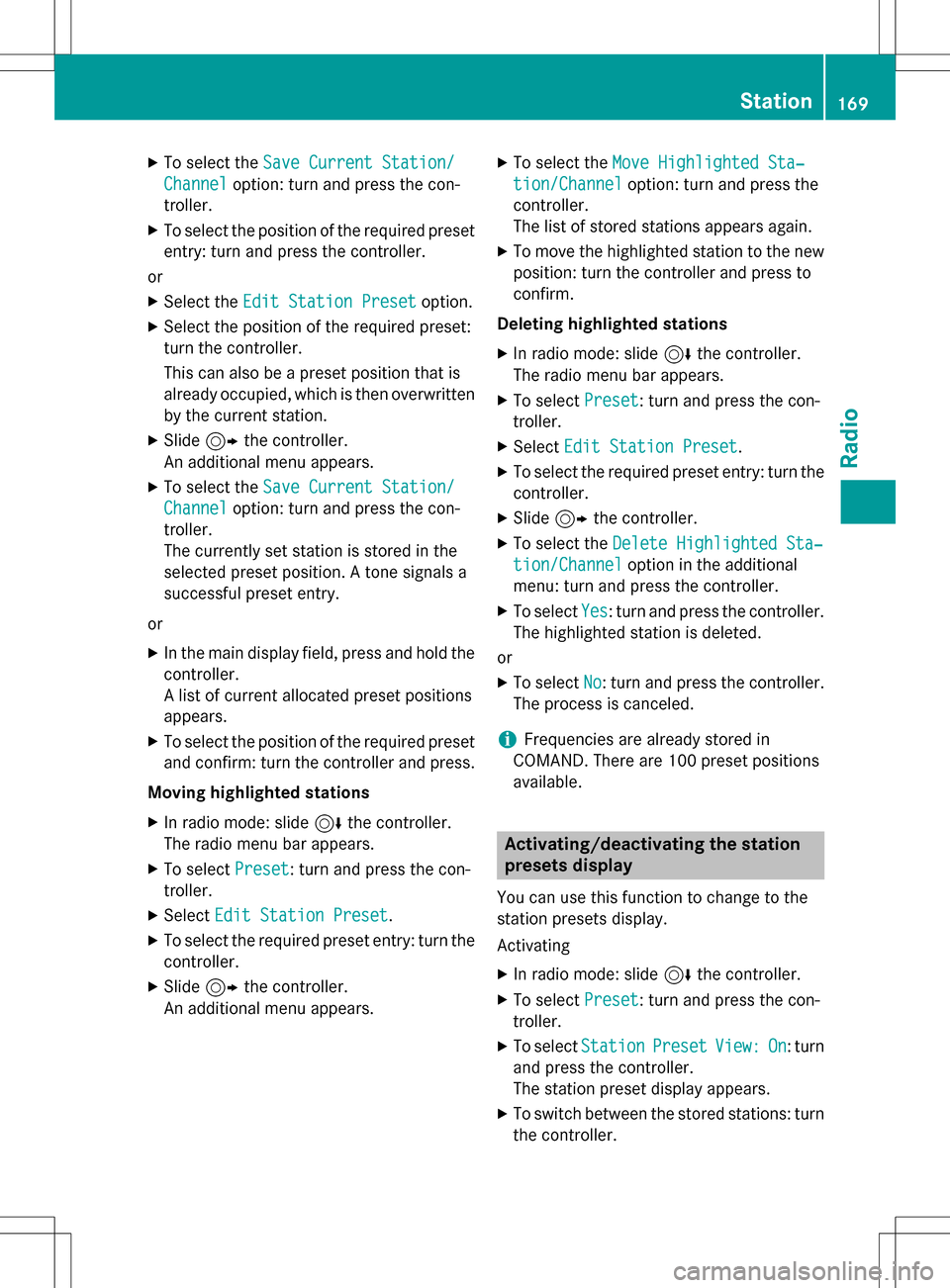
XTo select theSave Current Station/
Channeloption: turn and press the con-
troller.
XTo select the position of the required preset
entry: turn and press the controller.
or
XSelect the Edit Station Presetoption.
XSelect the position of the required preset:
turn the controller.
This can also be a preset position that is
already occupied, which is then overwritten
by the current station.
XSlide9the controller.
An additional menu appears.
XTo select the Save Current Station/
Channeloption: turn and press the con-
troller.
The currently set station is stored in the
selected preset position. A tone signals a
successful preset entry.
or
XIn the main display field, press and hold the
controller.
A list of current allocated preset positions
appears.
XTo select the position of the required preset
and confirm: turn the controller and press.
Moving highlighted stations
XIn radio mode: slide 6the controller.
The radio menu bar appears.
XTo select Preset: turn and press the con-
troller.
XSelect Edit Station Preset.
XTo select the required preset entry: turn the
controller.
XSlide9the controller.
An additional menu appears.
XTo select the Move Highlighted Sta‐
tion/Channeloption: turn and press the
controller.
The list of stored stations appears again.
XTo move the highlighted station to the new position: turn the controller and press to
confirm.
Deleting highlighted stations
XIn radio mode: slide 6the controller.
The radio menu bar appears.
XTo select Preset: turn and press the con-
troller.
XSelect Edit Station Preset.
XTo select the required preset entry: turn the
controller.
XSlide9the controller.
XTo select the Delete Highlighted Sta‐
tion/Channeloption in the additional
menu: turn and press the controller.
XTo select Yes: turn and press the controller.
The highlighted station is deleted.
or
XTo select No: turn and press the controller.
The process is canceled.
iFrequencies are already stored in
COMAND. There are 100 preset positions
available.
Activating/deactivating the station
presets display
You can use this function to change to the
station presets display.
Activating
XIn radio mode: slide 6the controller.
XTo select Preset: turn and press the con-
troller.
XTo select StationPresetView:On: turn
and press the controller.
The station preset display appears.
XTo switch between the stored stations: turn
the controller.
Station169
Radio
Page 172 of 222
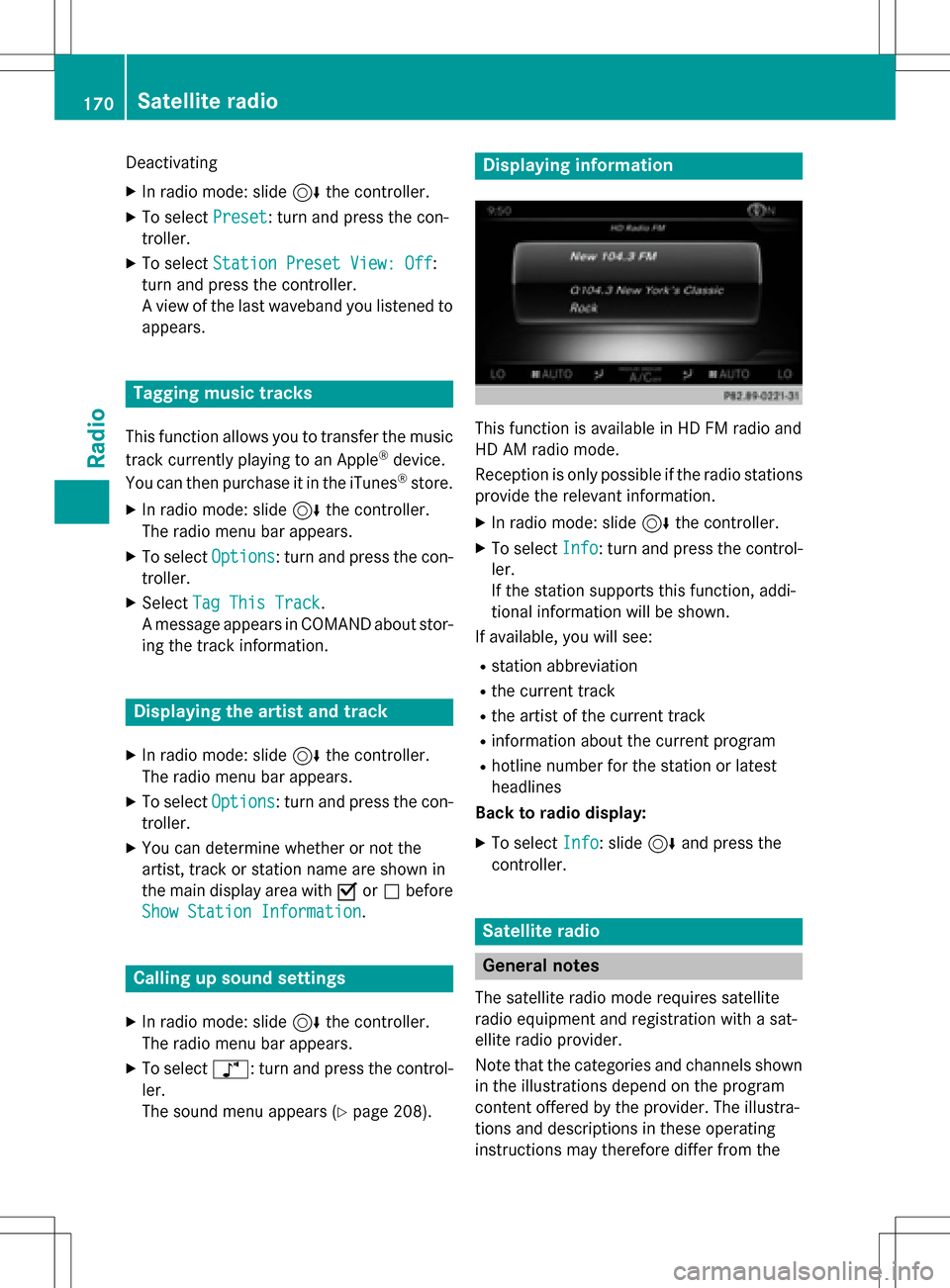
Deactivating
XIn radio mode: slide6the controller.
XTo select Preset: turn and press the con-
troller.
XTo select Station Preset View: Off:
turn and press the controller.
A view of the last waveband you listened to
appears.
Tagging music tracks
This function allows you to transfer the music
track currently playing to an Apple®device.
You can then purchase it in the iTunes®store.
XIn radio mode: slide 6the controller.
The radio menu bar appears.
XTo select Options: turn and press the con-
troller.
XSelect Tag This Track.
A message appears in COMAND about stor-
ing the track information.
Displaying the artist and track
XIn radio mode: slide 6the controller.
The radio menu bar appears.
XTo select Options: turn and press the con-
troller.
XYou can determine whether or not the
artist, track or station name are shown in
the main display area with Oorª before
Show Station Information
.
Calling up sound settings
XIn radio mode: slide 6the controller.
The radio menu bar appears.
XTo select à: turn and press the control-
ler.
The sound menu appears (
Ypage 208).
Displaying information
This function is available in HD FM radio and
HD AM radio mode.
Reception is only possible if the radio stations
provide the relevant information.
XIn radio mode: slide 6the controller.
XTo select Info: turn and press the control-
ler.
If the station supports this function, addi-
tional information will be shown.
If available, you will see:
Rstation abbreviation
Rthe current track
Rthe artist of the current track
Rinformation about the current program
Rhotline number for the station or latest
headlines
Back to radio display:
XTo select Info: slide6and press the
controller.
Satellite radio
General notes
The satellite radio mode requires satellite
radio equipment and registration with a sat-
ellite radio provider.
Note that the categories and channels shown
in the illustrations depend on the program
content offered by the provider. The illustra-
tions and descriptions in these operating
instructions may therefore differ from the
170Satellite radio
Radio
Page 173 of 222
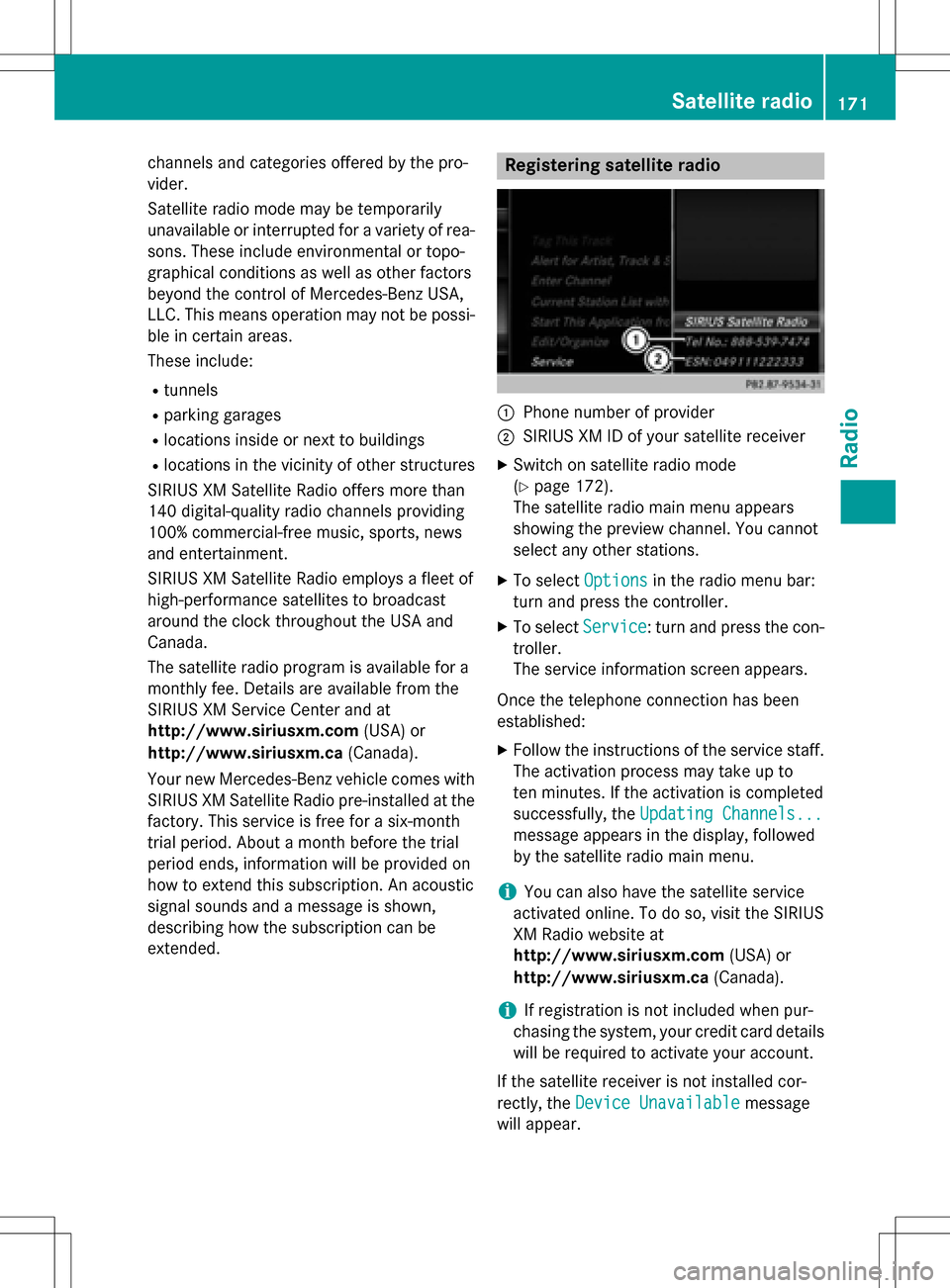
channels and categories offered by the pro-
vider.
Satellite radio mode may be temporarily
unavailable or interrupted for a variety of rea-
sons. These include environmental or topo-
graphical conditions as well as other factors
beyond the control of Mercedes-Benz USA,
LLC. This means operation may not be possi-
ble in certain areas.
These include:
Rtunnels
Rparking garages
Rlocations inside or next to buildings
Rlocations in the vicinity of other structures
SIRIUS XM Satellite Radio offers more than
140 digital-quality radio channels providing
100% commercial-free music, sports, news
and entertainment.
SIRIUS XM Satellite Radio employs a fleet of
high-performance satellites to broadcast
around the clock throughout the USA and
Canada.
The satellite radio program is available for a
monthly fee. Details are available from the
SIRIUS XM Service Center and at
http://www.siriusxm.com (USA) or
http://www.siriusxm.ca (Canada).
Your new Mercedes-Benz vehicle comes with
SIRIUS XM Satellite Radio pre-installed at the factory. This service is free for a six-month
trial period. About a month before the trial
period ends, information will be provided on
how to extend this subscription. An acoustic
signal sounds and a message is shown,
describing how the subscription can be
extended.
Registering satellite radio
:Phone number of provider
;SIRIUS XM ID of your satellite receiver
XSwitch on satellite radio mode
(
Ypage 172).
The satellite radio main menu appears
showing the preview channel. You cannot
select any other stations.
XTo select Optionsin the radio menu bar:
turn and press the controller.
XTo select Service: turn and press the con-
troller.
The service information screen appears.
Once the telephone connection has been
established:
XFollow the instructions of the service staff.
The activation process may take up to
ten minutes. If the activation is completed
successfully, the Updating Channels...
message appears in the display, followed
by the satellite radio main menu.
iYou can also have the satellite service
activated online. To do so, visit the SIRIUS
XM Radio website at
http://www.siriusxm.com (USA) or
http://www.siriusxm.ca (Canada).
iIf registration is not included when pur-
chasing the system, your credit card details
will be required to activate your account.
If the satellite receiver is not installed cor-
rectly, the Device Unavailable
message
will appear.
Satellite radio171
Radio
Page 174 of 222
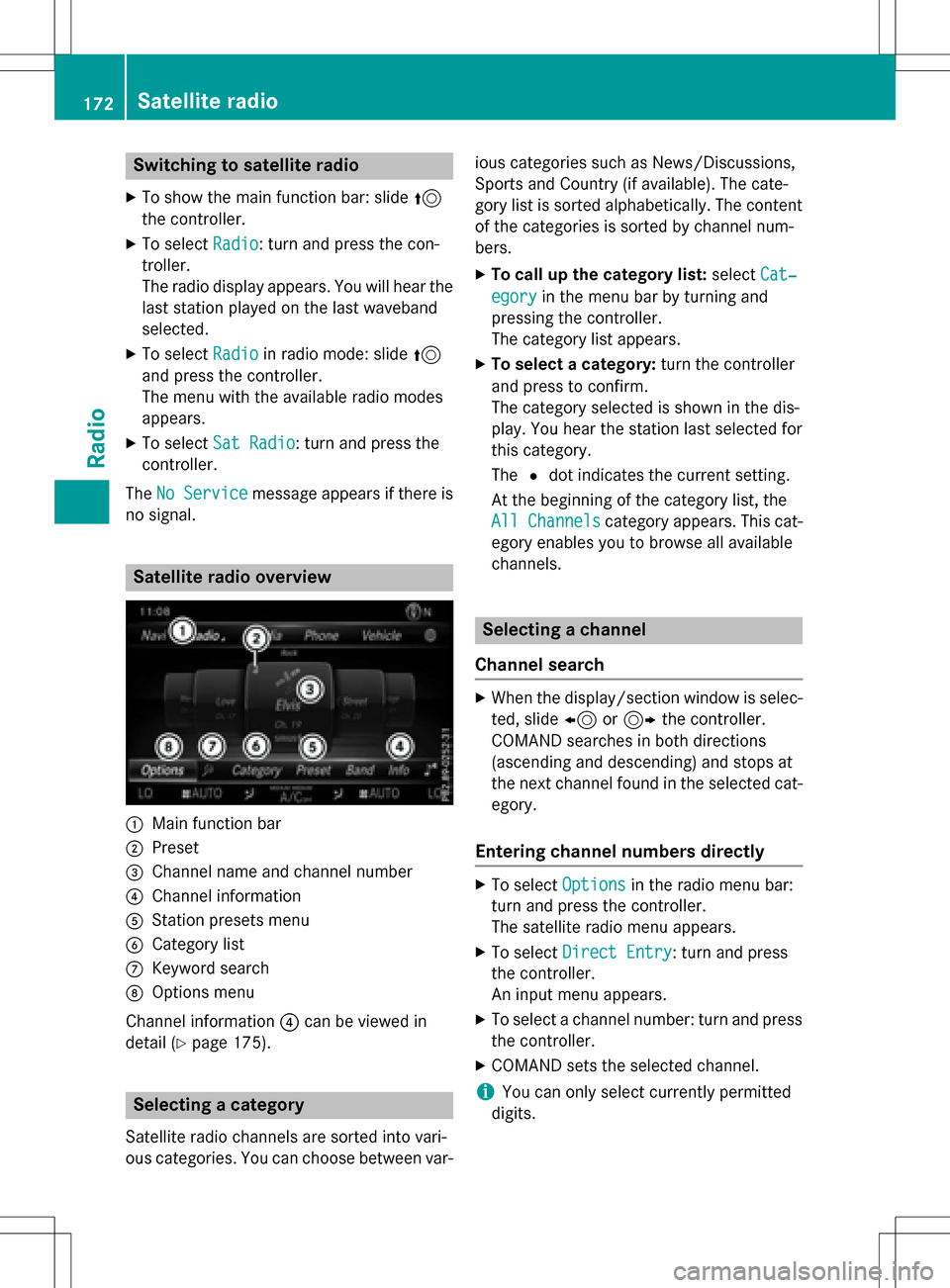
Switching to satellite radio
XTo show the main function bar: slide5
the controller.
XTo select Radio: turn and press the con-
troller.
The radio display appears. You will hear the
last station played on the last waveband
selected.
XTo select Radioin radio mode: slide 5
and press the controller.
The menu with the available radio modes
appears.
XTo select Sat Radio: turn and press the
controller.
The No Service
message appears if there is
no signal.
Satellite radio overview
:Main function bar
;Preset
=Channel name and channel number
?Channel information
AStation presets menu
BCategory list
CKeyword search
DOptions menu
Channel information ?can be viewed in
detail (
Ypage 175).
Selecting a category
Satellite radio channels are sorted into vari-
ous categories. You can choose between var- ious categories such as News/Discussions,
Sports and Country (if available). The cate-
gory list is sorted alphabetically. The content
of the categories is sorted by channel num-
bers.
XTo call up the category list:
selectCat‐
egoryin the menu bar by turning and
pressing the controller.
The category list appears.
XTo select a category: turn the controller
and press to confirm.
The category selected is shown in the dis-
play. You hear the station last selected for
this category.
The #dot indicates the current setting.
At the beginning of the category list, the
All Channels
category appears. This cat-
egory enables you to browse all available
channels.
Selecting a channel
Channel search
XWhen the display/section window is selec-
ted, slide 8or9 the controller.
COMAND searches in both directions
(ascending and descending) and stops at
the next channel found in the selected cat-
egory.
Entering channel numbers directly
XTo select Optionsin the radio menu bar:
turn and press the controller.
The satellite radio menu appears.
XTo select Direct Entry: turn and press
the controller.
An input menu appears.
XTo select a channel number: turn and press
the controller.
XCOMAND sets the selected channel.
iYou can only select currently permitted
digits.
172Satellite radio
Radio
Page 175 of 222
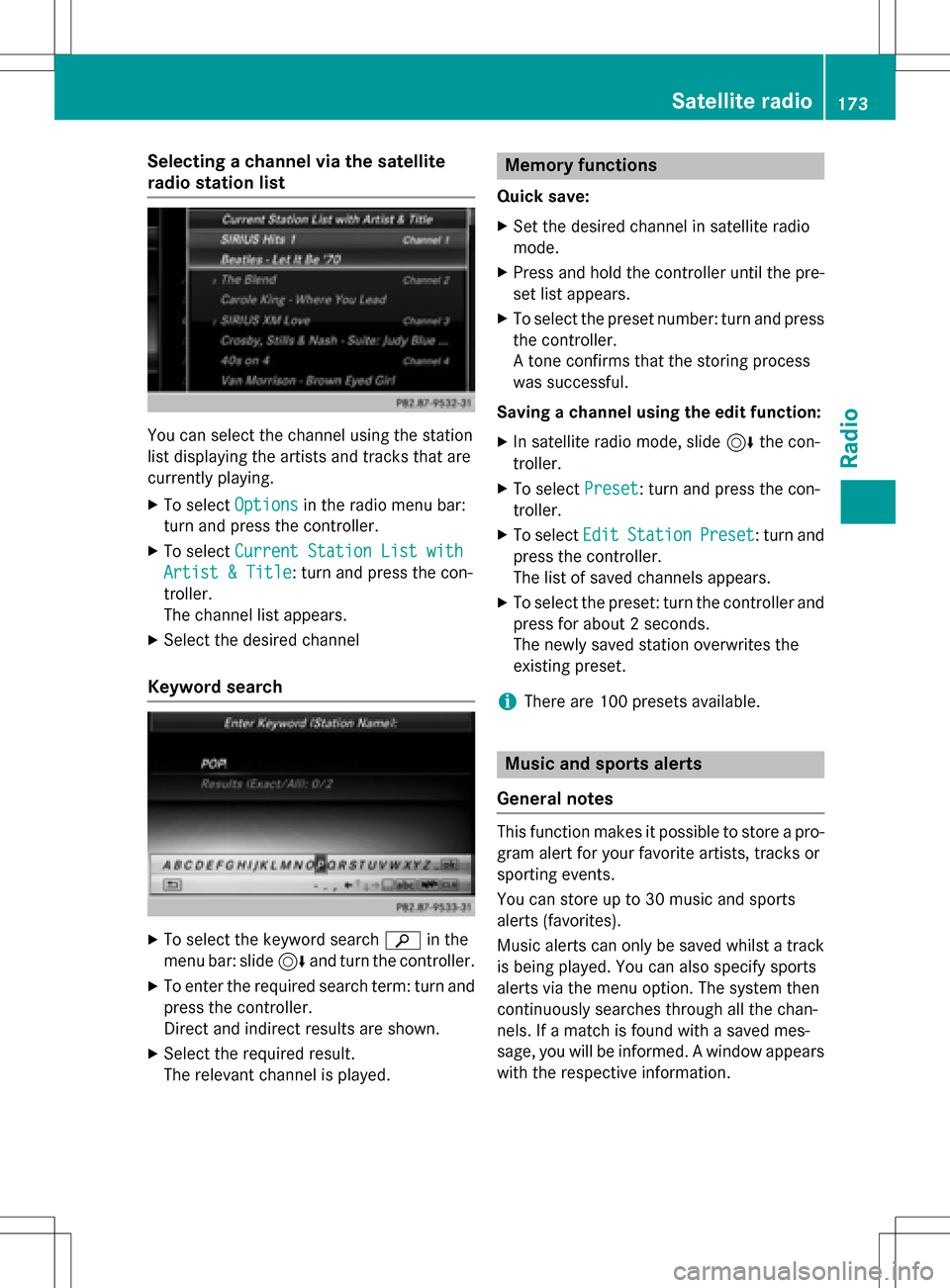
Selecting a channel via the satellite
radio station list
You can select the channel using the station
list displaying the artists and tracks that are
currently playing.
XTo selectOptionsin the radio menu bar:
turn and press the controller.
XTo select Current Station List with
Artist & Title: turn and press the con-
troller.
The channel list appears.
XSelect the desired channel
Keyword search
XTo select the keyword search èin the
menu bar: slide 6and turn the controller.
XTo enter the required search term: turn and
press the controller.
Direct and indirect results are shown.
XSelect the required result.
The relevant channel is played.
Memory functions
Quick save:
XSet the desired channel in satellite radio
mode.
XPress and hold the controller until the pre-
set list appears.
XTo select the preset number: turn and press
the controller.
A tone confirms that the storing process
was successful.
Saving a channel using the edit function:
XIn satellite radio mode, slide 6the con-
troller.
XTo select Preset: turn and press the con-
troller.
XTo select EditStationPreset: turn and
press the controller.
The list of saved channels appears.
XTo select the preset: turn the controller and
press for about 2 seconds.
The newly saved station overwrites the
existing preset.
iThere are 100 presets available.
Music and sports alerts
General notes
This function makes it possible to store a pro-
gram alert for your favorite artists, tracks or
sporting events.
You can store up to 30 music and sports
alerts (favorites).
Music alerts can only be saved whilst a track
is being played. You can also specify sports
alerts via the menu option. The system then
continuously searches through all the chan-
nels. If a match is found with a saved mes-
sage, you will be informed. A window appears
with the respective information.
Satellite radio173
Radio
Page 176 of 222
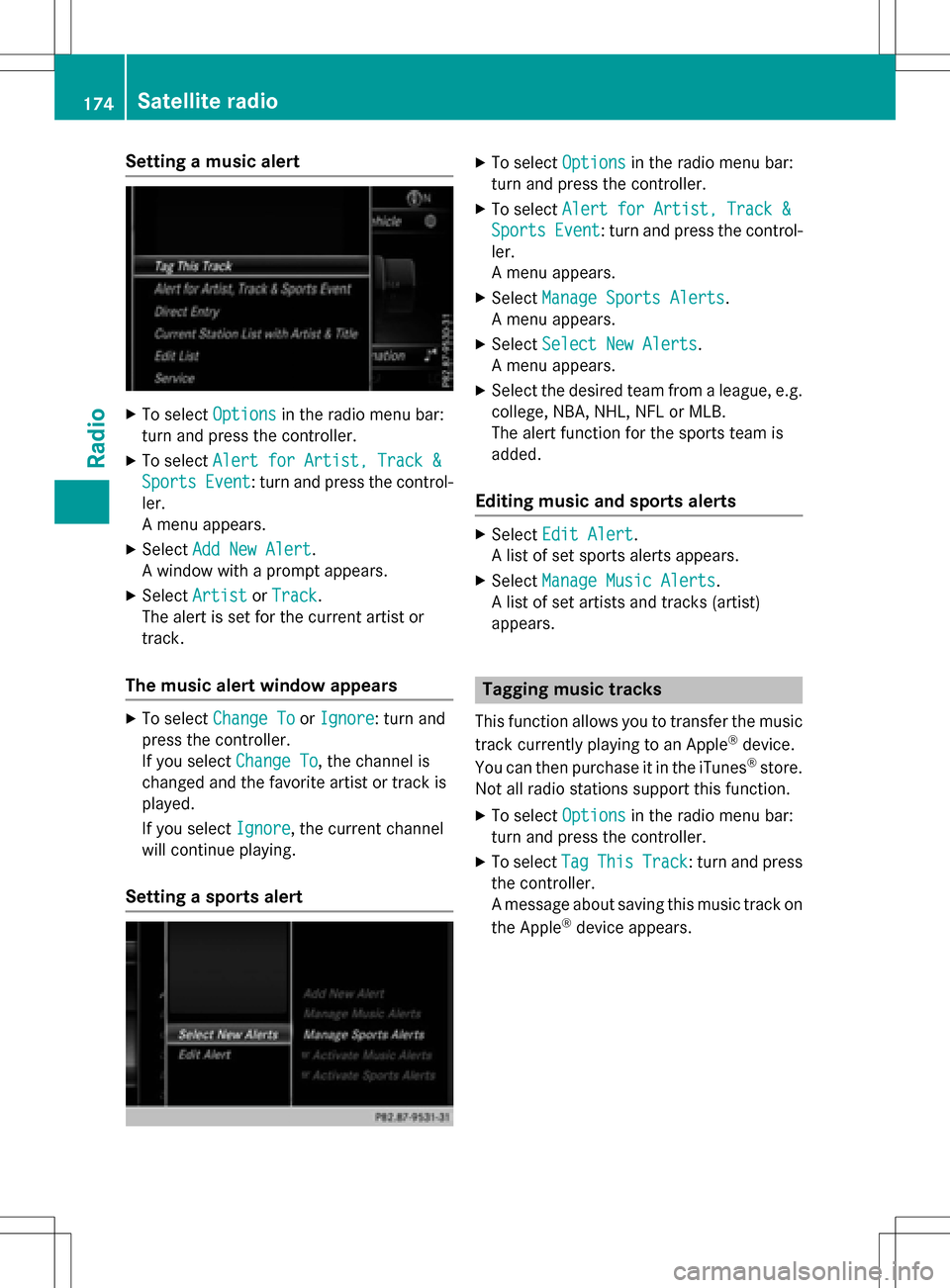
Setting a music alert
XTo selectOptionsin the radio menu bar:
turn and press the controller.
XTo select Alert for Artist, Track &
SportsEvent: turn and press the control-
ler.
A menu appears.
XSelect Add New Alert.
A window with a prompt appears.
XSelect ArtistorTrack.
The alert is set for the current artist or
track.
The music alert window appears
XTo select Change ToorIgnore: turn and
press the controller.
If you select Change To
, the channel is
changed and the favorite artist or track is
played.
If you select Ignore
, the current channel
will continue playing.
Setting a sports alert
XTo select Optionsin the radio menu bar:
turn and press the controller.
XTo select Alert for Artist, Track &
SportsEvent: turn and press the control-
ler.
A menu appears.
XSelect Manage Sports Alerts.
A menu appears.
XSelect Select New Alerts.
A menu appears.
XSelect the desired team from a league, e.g.
college, NBA, NHL, NFL or MLB.
The alert function for the sports team is
added.
Editing music and sports alerts
XSelect Edit Alert.
A list of set sports alerts appears.
XSelect Manage Music Alerts.
A list of set artists and tracks (artist)
appears.
Tagging music tracks
This function allows you to transfer the music
track currently playing to an Apple®device.
You can then purchase it in the iTunes®store.
Not all radio stations support this function.
XTo select Optionsin the radio menu bar:
turn and press the controller.
XTo select TagThisTrack: turn and press
the controller.
A message about saving this music track on
the Apple
®device appears.
174Satellite radio
Radio
Page 177 of 222
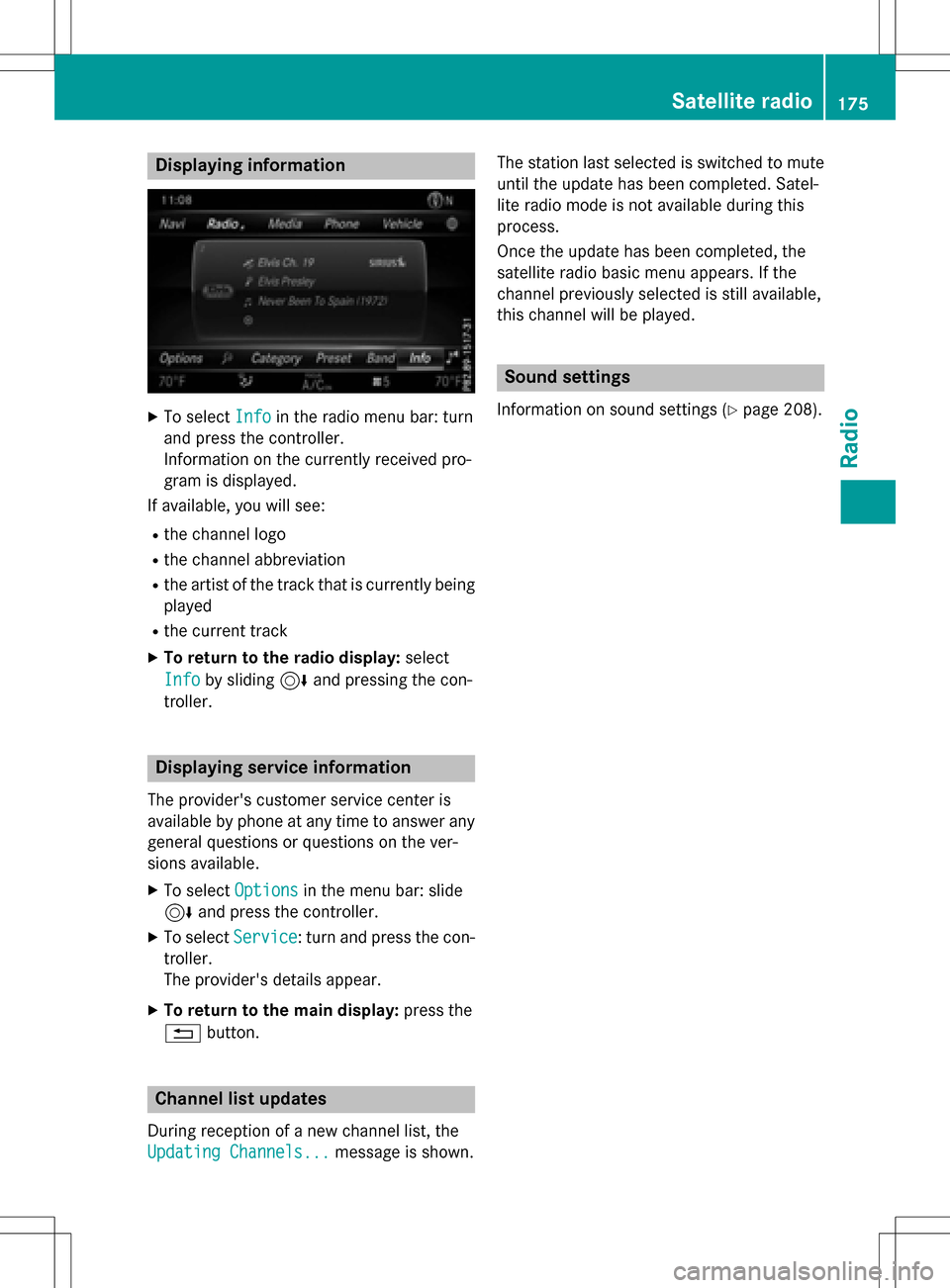
Displaying information
XTo selectInf oin th eradio men ubar :turn
and press th econtroller .
Information on th ecurrentl yreceived pro -
gram is displayed .
If available ,you will see :
Rthechannel log o
Rthechannel abbreviation
Rth eartist of th etrack that is currentl ybein g
played
Rth ecurren ttrack
XTo return to th eradi odisplay :selec t
Inf o
by slidin g6 and pressing th econ-
troller.
Displaying service information
The provider' scustomer servic ecenter is
available by phone at any time to answer any
genera lquestion sor question son th ever -
sions available .
XTo selectOption sin themen ubar :slid e
6 and press th econtroller .
XTo selectServic e:turn and press th econ-
troller.
The provider' sdetails appear.
XTo return to th emain display :press th e
% button.
Channel list update s
Duringreception of ane wchannel list ,th e
Updating Channels...
message is shown .The station last selecte
dis switched to mut e
until th eupdat ehas been completed. Satel-
lit eradio mode is no tavailable durin gthis
process.
Once th eupdat ehas been completed, th e
satellit eradio basi cmen uappears .If th e
channel previously selecte dis still available ,
this channel will be played .
Sound settings
Information on soundsetting s (Ypage 208).
Satellite radio175
Radio
Page 178 of 222
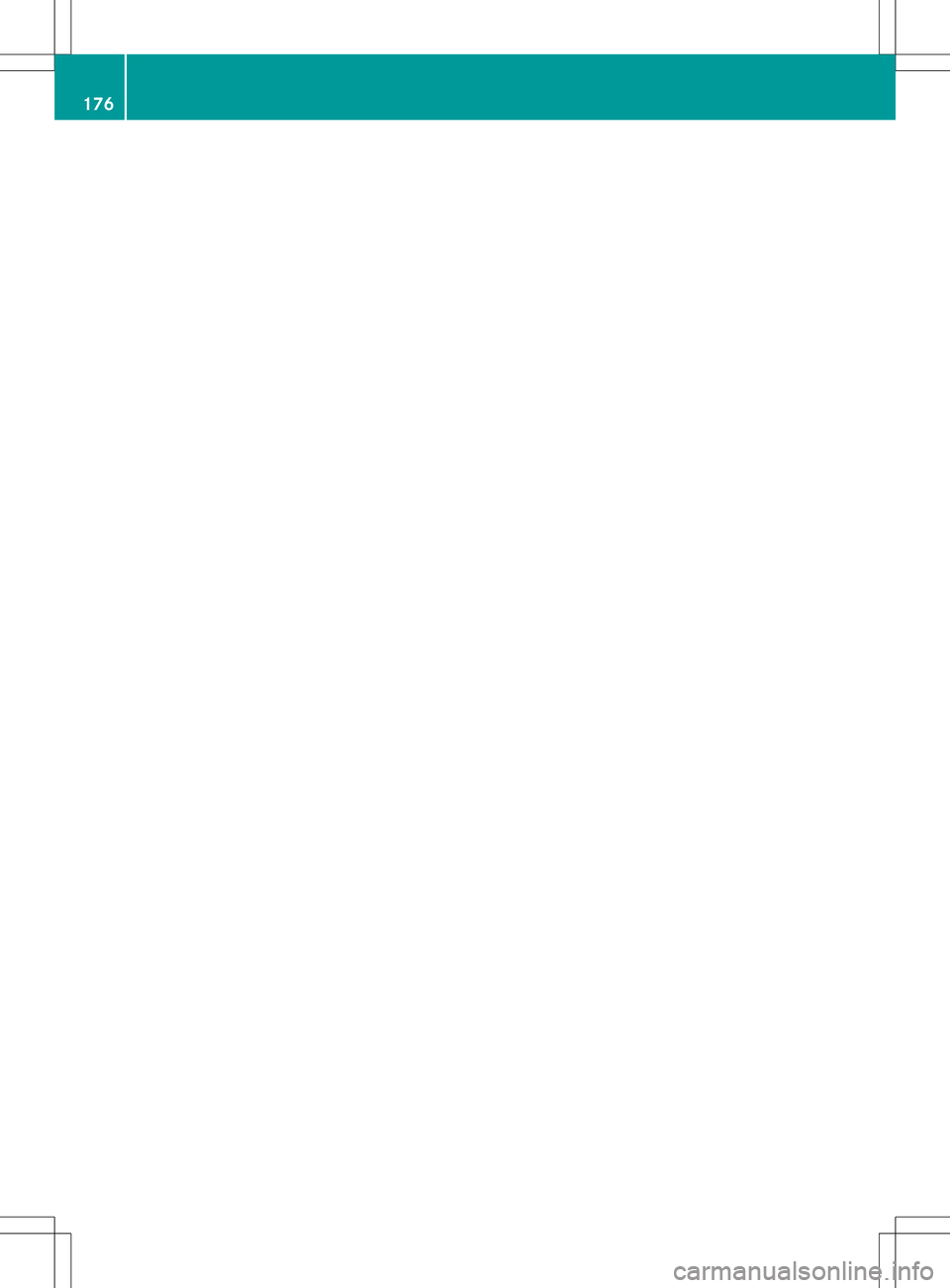
176
Page 179 of 222
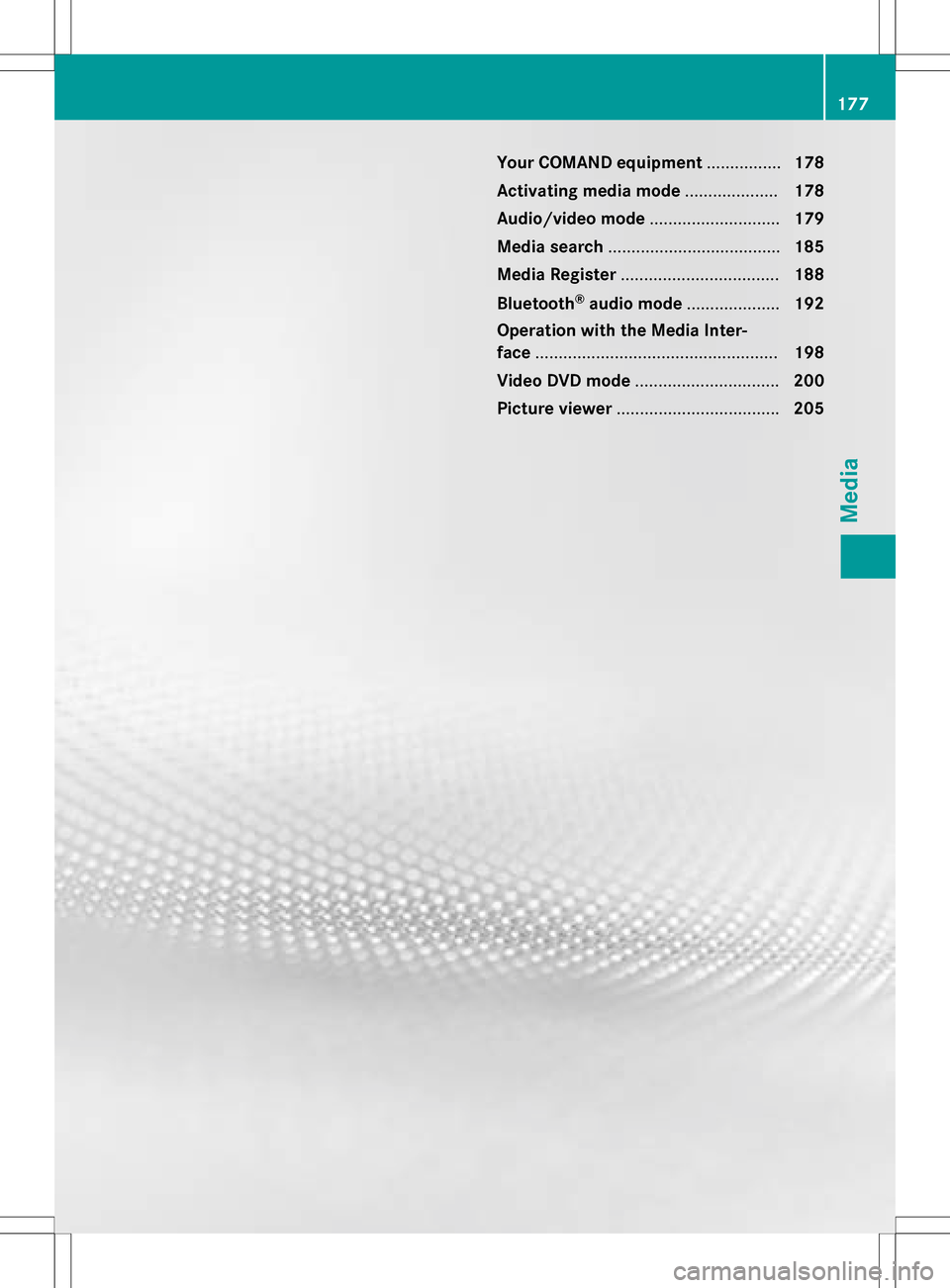
Your COMAND equipment................178
Activating medi amode .................... 178
Audio/video mode ............................179
Media search .................................... .185
Media Register .................................. 188
Bluetoot h
®audiomode .................... 192
Operation wit hth eMedia Inter -
face .................................................... 198
Video DVD mode .............................. .200
Pictur eviewer .................................. .205
177
Media
Page 180 of 222
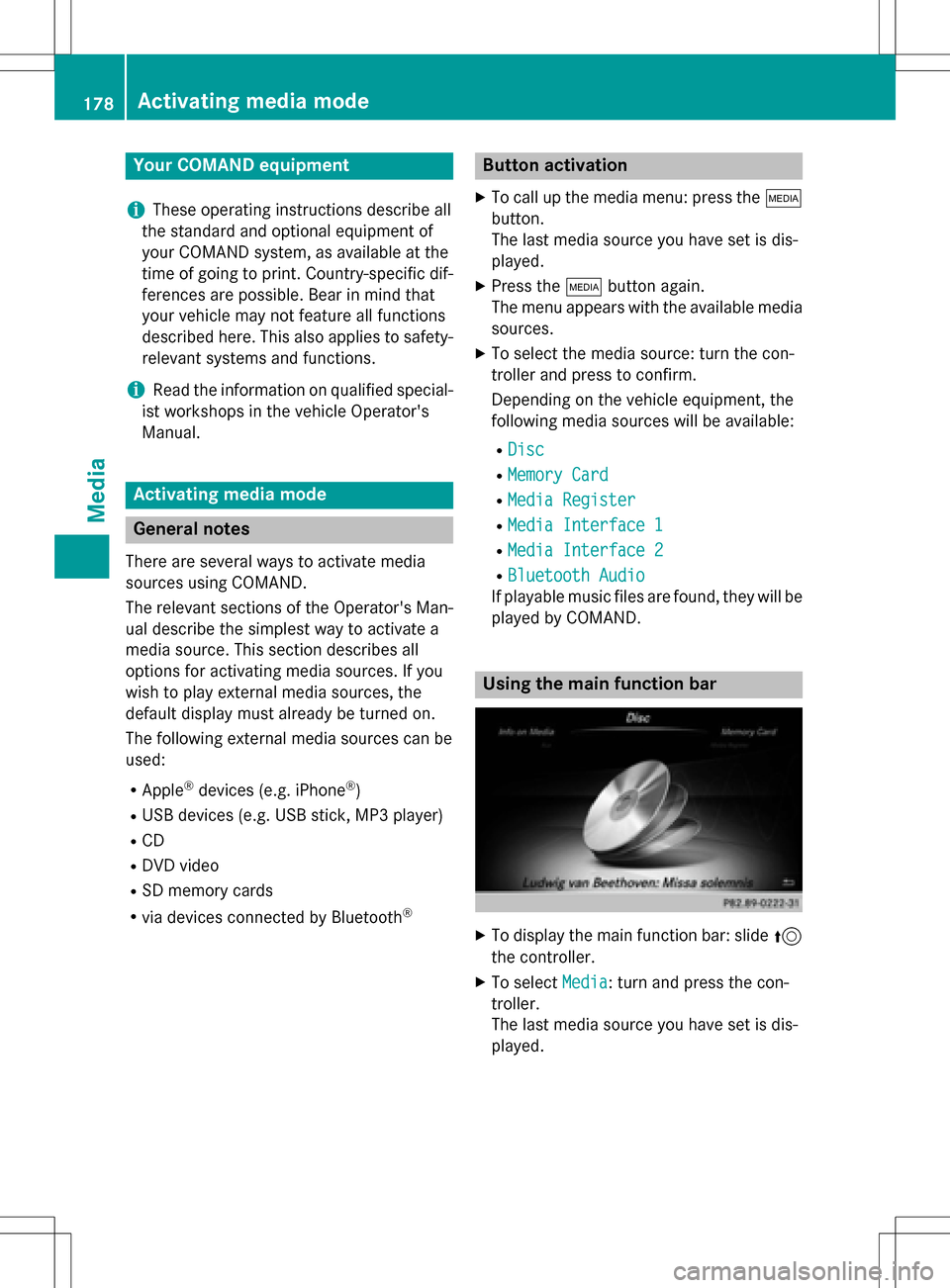
Your COMANDequipment
i
These operatin ginstruction sdescribe all
th estandar dan doptional equipmen tof
your COMAN Dsystem, as available at th e
time of going to print .Country-specifi cdif -
ference sare possible. Bear in min dthat
your vehicle may no tfeature all function s
described here. Thi salso applies to safety-
relevant systems an dfunctions.
iRead th einformation on qualified special-
ist workshop sin th evehicle Operator's
Manual.
Activating medi amode
General notes
There are severa lways to activat emedia
source susin gCOMAND.
The relevant section sof th eOperator's Man -
ual describe th esimples tway to activat e a
media source .Thi ssection describes all
option sfo ractivatin gmedia sources. If you
wish to play external media sources, th e
default display mus talready be turned on .
The followin gexternal media source scan be
used :
RApple®devices (e.g. iPhon e®)
RUSBdevices (e.g. US Bstick, MP3 player)
RCD
RDV Dvideo
RSD memor ycards
Rvia devices connecte dby Bluetoot h®
Button activation
XTo callup th emedia menu: press th eÕ
button.
The last media source you hav eset is dis -
played.
XPress th eÕ buttonagain .
The men uappears wit hth eavailable media
sources.
XTo selec tth emedia source :turn th econ-
trolle ran dpress to confirm .
Dependin gon th evehicle equipment, th e
followin gmedia source swill be available :
RDisc
RMemory Card
RMediaRegister
RMedi aInterfac e 1
RMediaInterfac e 2
RBluetoothAudi o
If playable music files are found ,they will be
playe dby COMAND.
Usin gth emain function ba r
XTo display themain function bar :slid e5
th econtroller .
XTo selectMedi a:turn an dpress th econ-
troller.
The last media source you hav eset is dis -
played.
178Activating media mode
Media