ECO mode MERCEDES-BENZ R-Class 2010 R171 Comand Manual
[x] Cancel search | Manufacturer: MERCEDES-BENZ, Model Year: 2010, Model line: R-Class, Model: MERCEDES-BENZ R-Class 2010 R171Pages: 224, PDF Size: 7 MB
Page 82 of 224
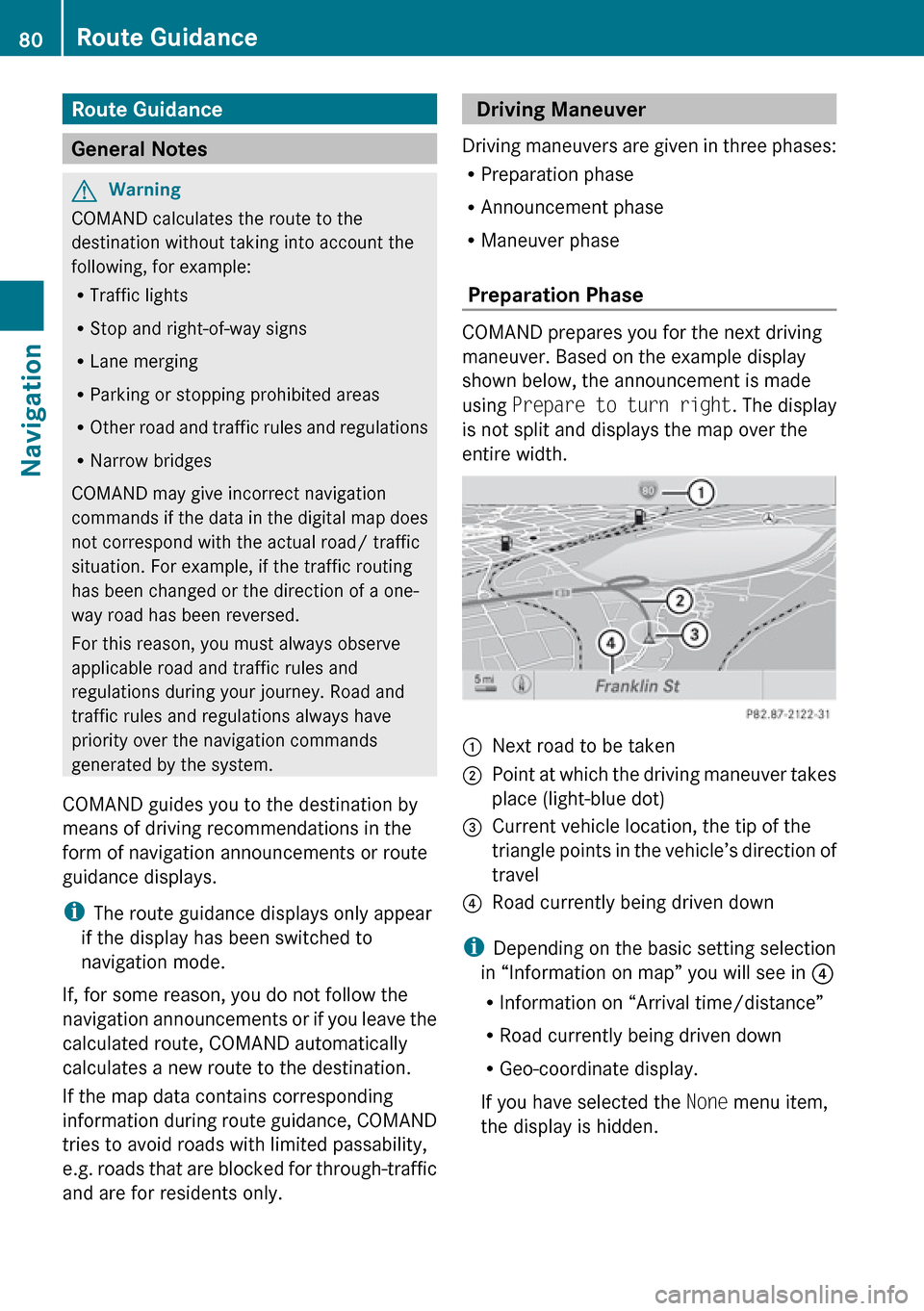
Route Guidance
General Notes
GWarning
COMAND calculates the route to the
destination without taking into account the
following, for example:
R Traffic lights
R Stop and right-of-way signs
R Lane merging
R Parking or stopping prohibited areas
R Other road and traffic rules and regulations
R Narrow bridges
COMAND may give incorrect navigation
commands if the data in the digital map does
not correspond with the actual road/ traffic
situation. For example, if the traffic routing
has been changed or the direction of a one-
way road has been reversed.
For this reason, you must always observe
applicable road and traffic rules and
regulations during your journey. Road and
traffic rules and regulations always have
priority over the navigation commands
generated by the system.
COMAND guides you to the destination by
means of driving recommendations in the
form of navigation announcements or route
guidance displays.
i The route guidance displays only appear
if the display has been switched to
navigation mode.
If, for some reason, you do not follow the
navigation announcements or if you leave the
calculated route, COMAND automatically
calculates a new route to the destination.
If the map data contains corresponding
information during route guidance, COMAND
tries to avoid roads with limited passability,
e.g. roads that are blocked for through-traffic
and are for residents only.
Driving Maneuver
Driving maneuvers are given in three phases:
R Preparation phase
R Announcement phase
R Maneuver phase
Preparation Phase
COMAND prepares you for the next driving
maneuver. Based on the example display
shown below, the announcement is made
using Prepare to turn right . The display
is not split and displays the map over the
entire width.
1Next road to be taken2Point at which the driving maneuver takes
place (light-blue dot)3Current vehicle location, the tip of the
triangle points in the vehicle’s direction of
travel4Road currently being driven down
i Depending on the basic setting selection
in “Information on map” you will see in 4
R Information on “Arrival time/distance”
R Road currently being driven down
R Geo-coordinate display.
If you have selected the None menu item,
the display is hidden.
80Route GuidanceNavigation
Page 133 of 224
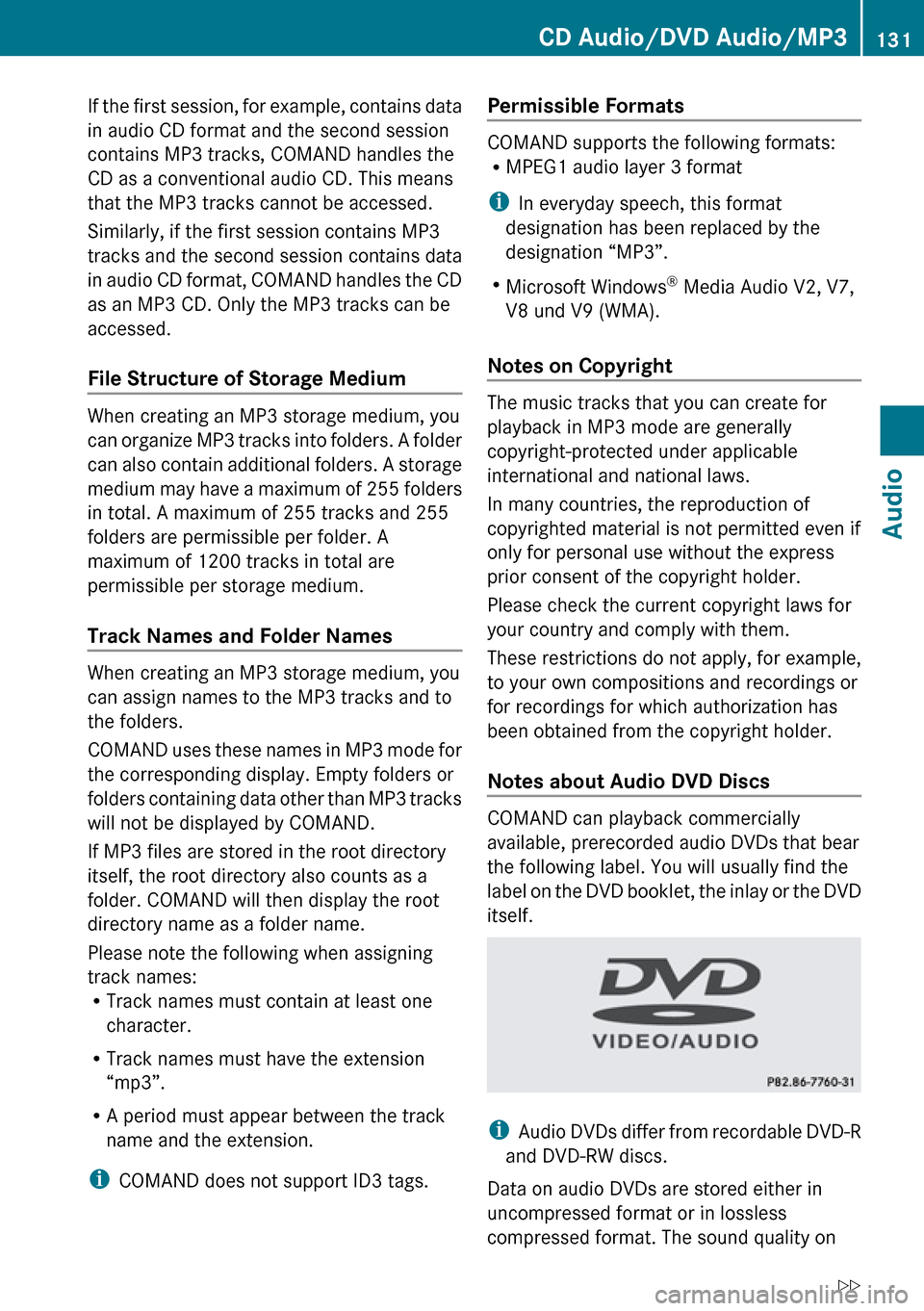
If the first session, for example, contains data
in audio CD format and the second session
contains MP3 tracks, COMAND handles the
CD as a conventional audio CD. This means
that the MP3 tracks cannot be accessed.
Similarly, if the first session contains MP3
tracks and the second session contains data
in audio CD format, COMAND handles the CD
as an MP3 CD. Only the MP3 tracks can be
accessed.
File Structure of Storage Medium
When creating an MP3 storage medium, you
can organize MP3 tracks into folders. A folder
can also contain additional folders. A storage
medium may have a maximum of 255 folders
in total. A maximum of 255 tracks and 255
folders are permissible per folder. A
maximum of 1200 tracks in total are
permissible per storage medium.
Track Names and Folder Names
When creating an MP3 storage medium, you
can assign names to the MP3 tracks and to
the folders.
COMAND uses these names in MP3 mode for
the corresponding display. Empty folders or
folders containing data other than MP3 tracks
will not be displayed by COMAND.
If MP3 files are stored in the root directory
itself, the root directory also counts as a
folder. COMAND will then display the root
directory name as a folder name.
Please note the following when assigning
track names:
R Track names must contain at least one
character.
R Track names must have the extension
“mp3”.
R A period must appear between the track
name and the extension.
i COMAND does not support ID3 tags.
Permissible Formats
COMAND supports the following formats:
R MPEG1 audio layer 3 format
i In everyday speech, this format
designation has been replaced by the
designation “MP3”.
R Microsoft Windows ®
Media Audio V2, V7,
V8 und V9 (WMA).
Notes on Copyright
The music tracks that you can create for
playback in MP3 mode are generally
copyright-protected under applicable
international and national laws.
In many countries, the reproduction of
copyrighted material is not permitted even if
only for personal use without the express
prior consent of the copyright holder.
Please check the current copyright laws for
your country and comply with them.
These restrictions do not apply, for example,
to your own compositions and recordings or
for recordings for which authorization has
been obtained from the copyright holder.
Notes about Audio DVD Discs
COMAND can playback commercially
available, prerecorded audio DVDs that bear
the following label. You will usually find the
label on the DVD booklet, the inlay or the DVD
itself.
i Audio DVDs differ from recordable DVD-R
and DVD-RW discs.
Data on audio DVDs are stored either in
uncompressed format or in lossless
compressed format. The sound quality on
CD Audio/DVD Audio/MP3131AudioZ
Page 141 of 224
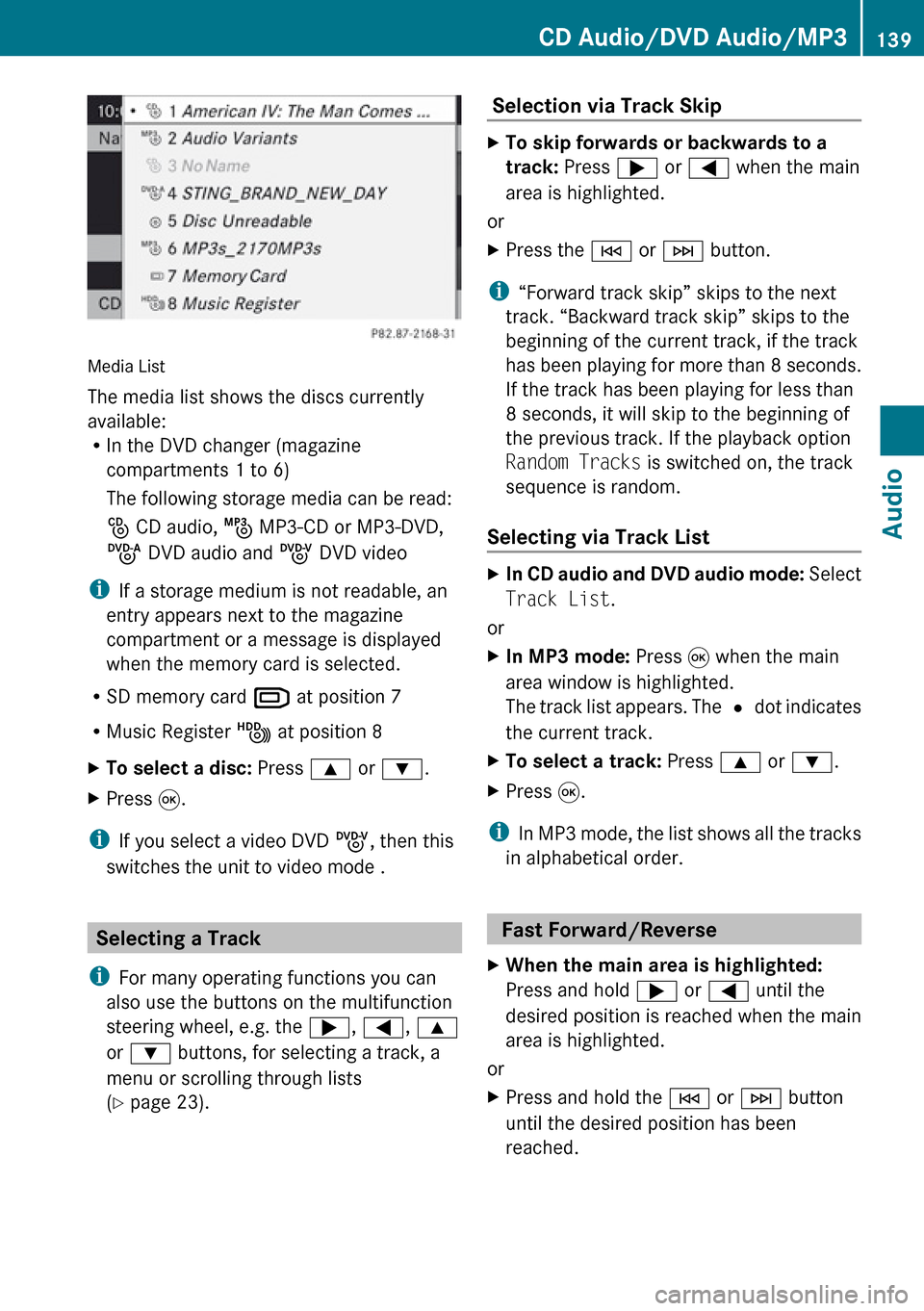
Media List
The media list shows the discs currently
available:
R In the DVD changer (magazine
compartments 1 to 6)
The following storage media can be read:
_ CD audio, þ MP3-CD or MP3-DVD,
ü DVD audio and ý DVD video
i If a storage medium is not readable, an
entry appears next to the magazine
compartment or a message is displayed
when the memory card is selected.
R SD memory card º at position 7
R Music Register Ñ at position 8
XTo select a disc: Press 9 or : .XPress 9.
i
If you select a video DVD ý, then this
switches the unit to video mode .
Selecting a Track
i For many operating functions you can
also use the buttons on the multifunction
steering wheel, e.g. the ;, = , 9
or : buttons, for selecting a track, a
menu or scrolling through lists
( Y page 23).
Selection via Track Skip XTo skip forwards or backwards to a
track: Press ; or = when the main
area is highlighted.
or
XPress the E or F button.
i
“Forward track skip” skips to the next
track. “Backward track skip” skips to the
beginning of the current track, if the track
has been playing for more than 8 seconds.
If the track has been playing for less than
8 seconds, it will skip to the beginning of
the previous track. If the playback option
Random Tracks is switched on, the track
sequence is random.
Selecting via Track List
XIn CD audio and DVD audio mode: Select
Track List .
or
XIn MP3 mode: Press 9 when the main
area window is highlighted.
The track list appears. The R dot indicates
the current track.XTo select a track: Press 9 or : .XPress 9.
i
In MP3 mode, the list shows all the tracks
in alphabetical order.
Fast Forward/Reverse
XWhen the main area is highlighted:
Press and hold ; or = until the
desired position is reached when the main
area is highlighted.
or
XPress and hold the E or F button
until the desired position has been
reached.CD Audio/DVD Audio/MP3139AudioZ
Page 142 of 224
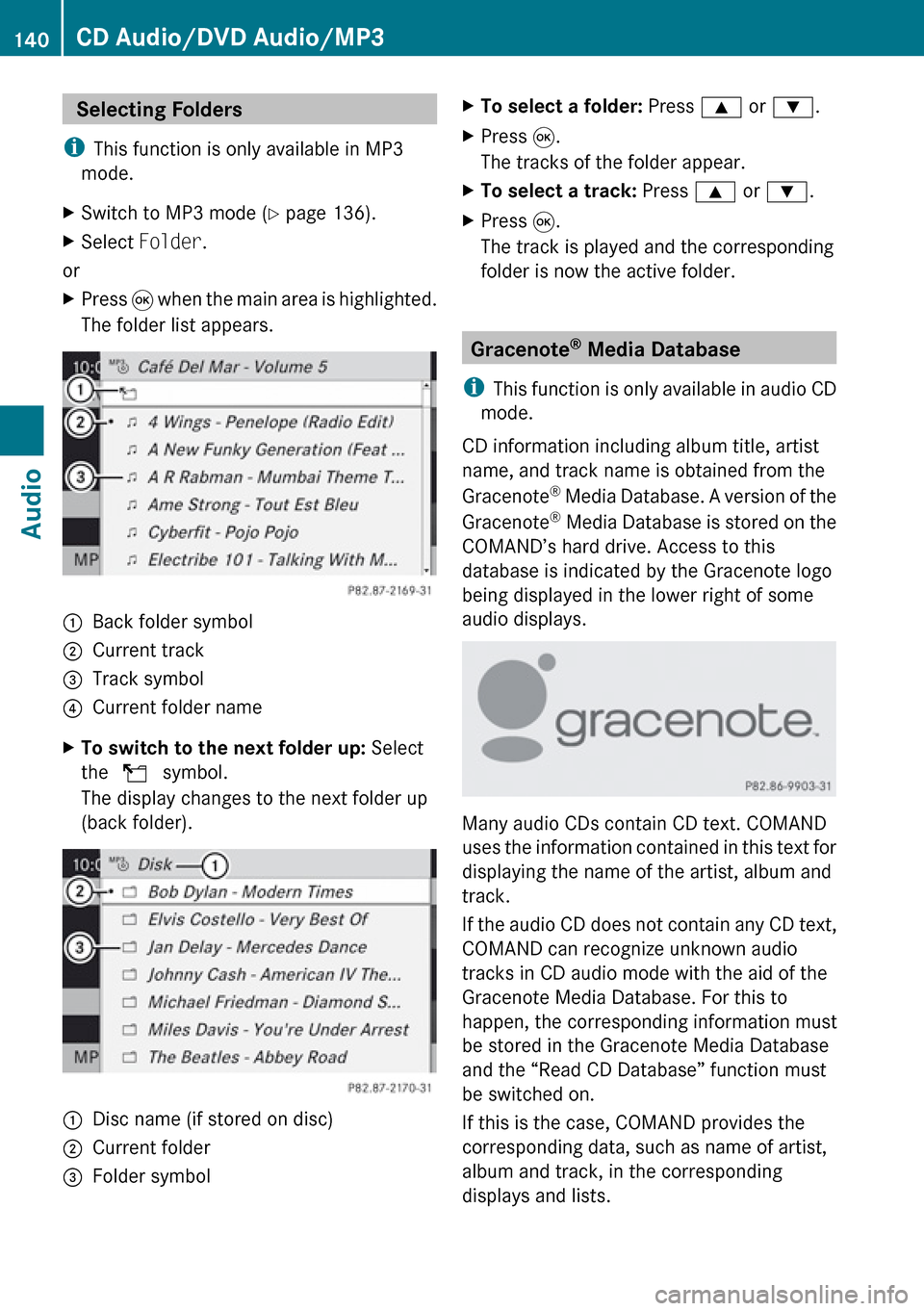
Selecting Folders
i This function is only available in MP3
mode.XSwitch to MP3 mode ( Y page 136).XSelect Folder .
or
XPress 9 when the main area is highlighted.
The folder list appears.1Back folder symbol2Current track3Track symbol4Current folder nameXTo switch to the next folder up: Select
the Q symbol.
The display changes to the next folder up
(back folder).1Disc name (if stored on disc)2Current folder3Folder symbolXTo select a folder: Press 9 or : .XPress 9.
The tracks of the folder appear.XTo select a track: Press 9 or : .XPress 9.
The track is played and the corresponding
folder is now the active folder.
Gracenote ®
Media Database
i This function is only available in audio CD
mode.
CD information including album title, artist
name, and track name is obtained from the
Gracenote ®
Media Database. A version of the
Gracenote ®
Media Database is stored on the
COMAND’s hard drive. Access to this
database is indicated by the Gracenote logo
being displayed in the lower right of some
audio displays.
Many audio CDs contain CD text. COMAND
uses the information contained in this text for
displaying the name of the artist, album and
track.
If the audio CD does not contain any CD text,
COMAND can recognize unknown audio
tracks in CD audio mode with the aid of the
Gracenote Media Database. For this to
happen, the corresponding information must
be stored in the Gracenote Media Database
and the “Read CD Database” function must
be switched on.
If this is the case, COMAND provides the
corresponding data, such as name of artist,
album and track, in the corresponding
displays and lists.
140CD Audio/DVD Audio/MP3Audio
Page 143 of 224
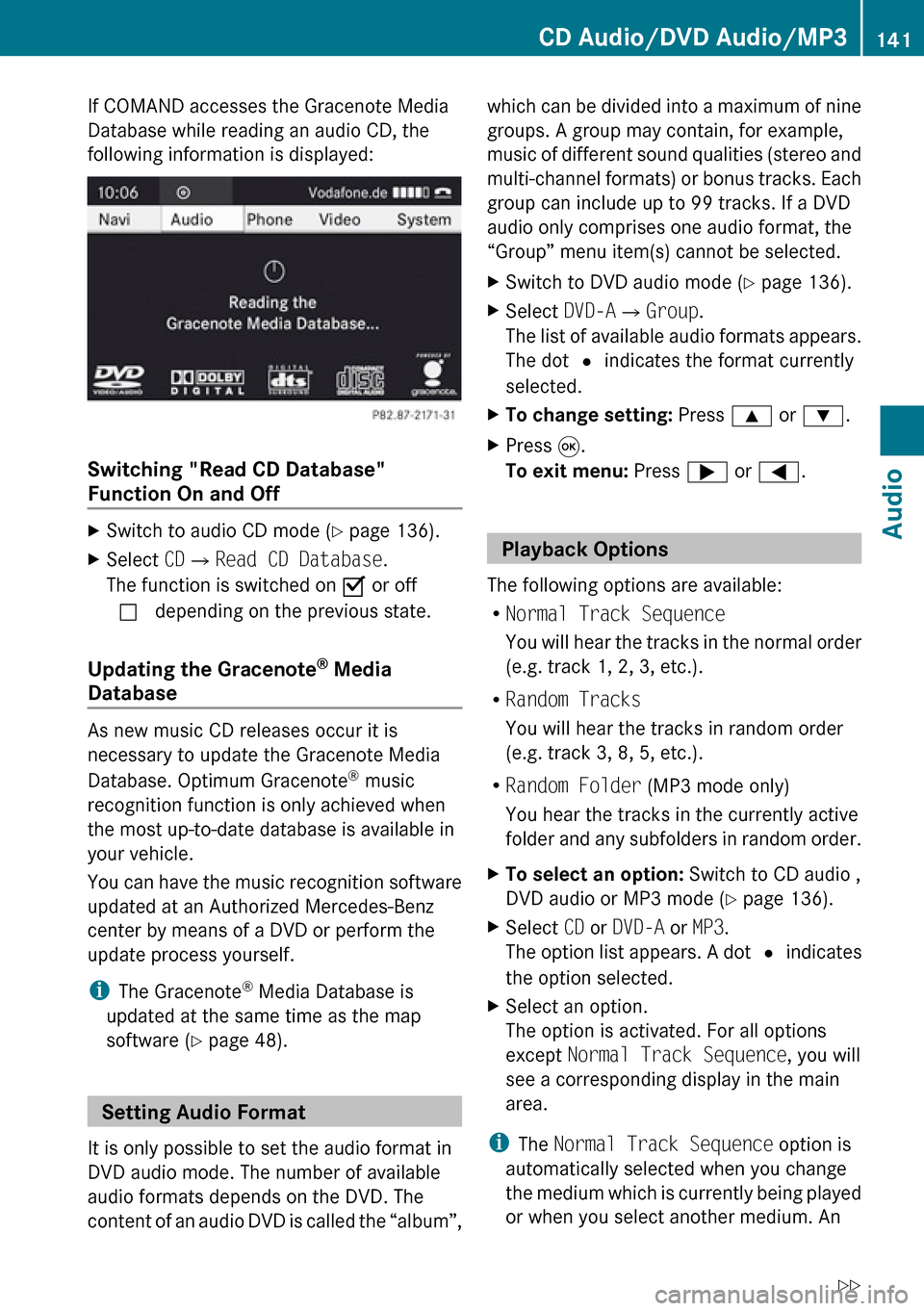
If COMAND accesses the Gracenote Media
Database while reading an audio CD, the
following information is displayed:
Switching "Read CD Database"
Function On and Off
XSwitch to audio CD mode ( Y page 136).XSelect CD£ Read CD Database .
The function is switched on Ç or off
c depending on the previous state.
Updating the Gracenote ®
Media
Database
As new music CD releases occur it is
necessary to update the Gracenote Media
Database. Optimum Gracenote ®
music
recognition function is only achieved when
the most up-to-date database is available in
your vehicle.
You can have the music recognition software
updated at an Authorized Mercedes-Benz
center by means of a DVD or perform the
update process yourself.
i The Gracenote ®
Media Database is
updated at the same time as the map
software ( Y page 48).
Setting Audio Format
It is only possible to set the audio format in
DVD audio mode. The number of available
audio formats depends on the DVD. The
content of an audio DVD is called the “album”,
which can be divided into a maximum of nine
groups. A group may contain, for example,
music of different sound qualities (stereo and
multi-channel formats) or bonus tracks. Each
group can include up to 99 tracks. If a DVD
audio only comprises one audio format, the
“Group” menu item(s) cannot be selected.XSwitch to DVD audio mode ( Y page 136).XSelect DVD-A£Group .
The list of available audio formats appears.
The dot R indicates the format currently
selected.XTo change setting: Press 9 or : .XPress 9.
To exit menu: Press ; or = .
Playback Options
The following options are available:
R Normal Track Sequence
You will hear the tracks in the normal order
(e.g. track 1, 2, 3, etc.).
R Random Tracks
You will hear the tracks in random order
(e.g. track 3, 8, 5, etc.).
R Random Folder (MP3 mode only)
You hear the tracks in the currently active
folder and any subfolders in random order.
XTo select an option: Switch to CD audio ,
DVD audio or MP3 mode ( Y page 136).XSelect CD or DVD-A or MP3 .
The option list appears. A dot R indicates
the option selected.XSelect an option.
The option is activated. For all options
except Normal Track Sequence , you will
see a corresponding display in the main
area.
i The Normal Track Sequence option is
automatically selected when you change
the medium which is currently being played
or when you select another medium. An
CD Audio/DVD Audio/MP3141AudioZ
Page 158 of 224
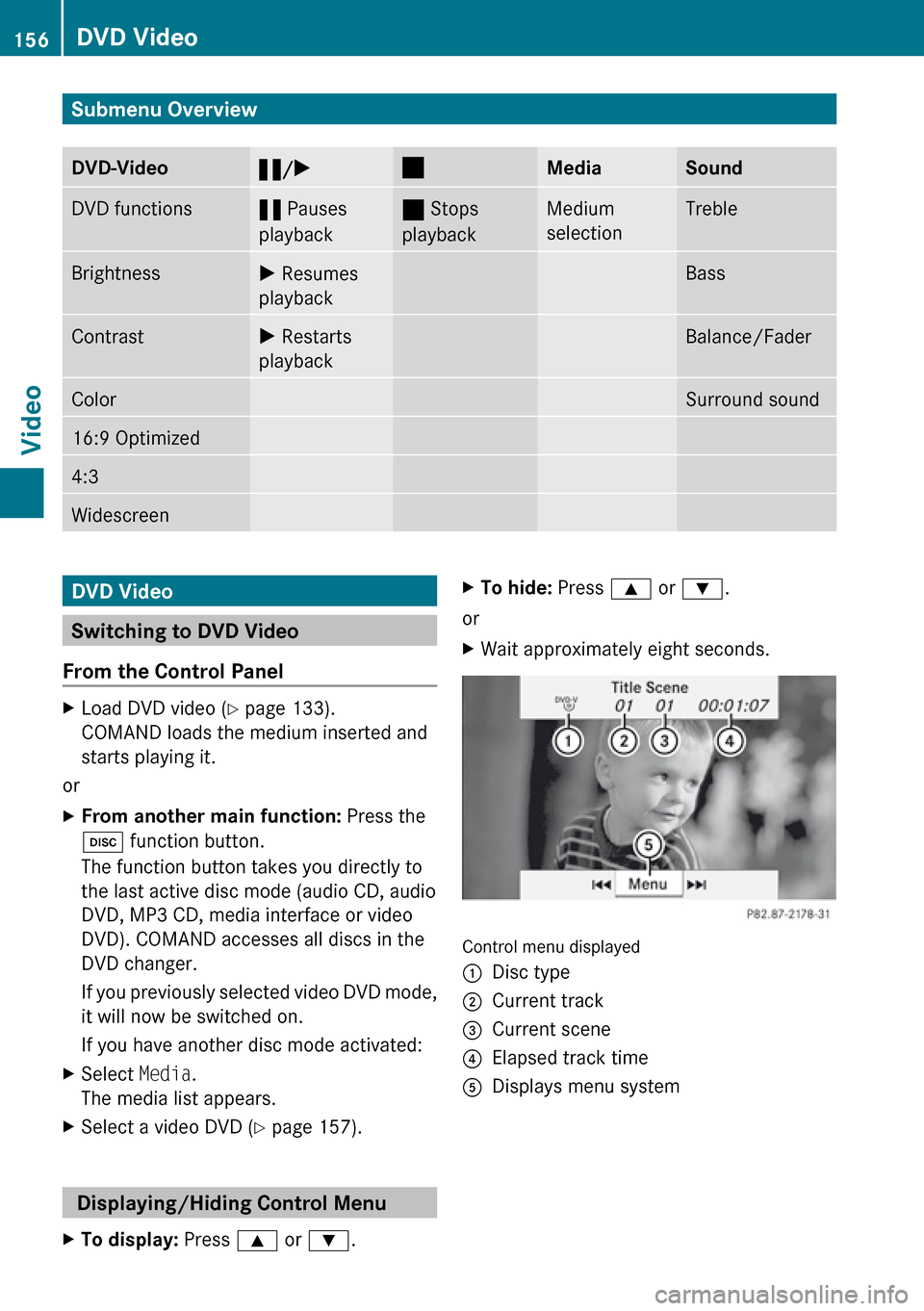
Submenu OverviewDVD-Video«/X±MediaSoundDVD functions« Pauses
playback± Stops
playbackMedium
selectionTrebleBrightnessX Resumes
playbackBassContrastX Restarts
playbackBalance/FaderColorSurround sound16:9 Optimized4:3WidescreenDVD Video
Switching to DVD Video
From the Control Panel
XLoad DVD video ( Y page 133).
COMAND loads the medium inserted and
starts playing it.
or
XFrom another main function: Press the
h function button.
The function button takes you directly to
the last active disc mode (audio CD, audio
DVD, MP3 CD, media interface or video
DVD). COMAND accesses all discs in the
DVD changer.
If you previously selected video DVD mode,
it will now be switched on.
If you have another disc mode activated:XSelect Media.
The media list appears.XSelect a video DVD ( Y page 157).
Displaying/Hiding Control Menu
XTo display: Press 9 or : .XTo hide: Press 9 or : .
or
XWait approximately eight seconds.
Control menu displayed
1Disc type2Current track3Current scene4Elapsed track time5Displays menu system156DVD VideoVideo
Page 160 of 224
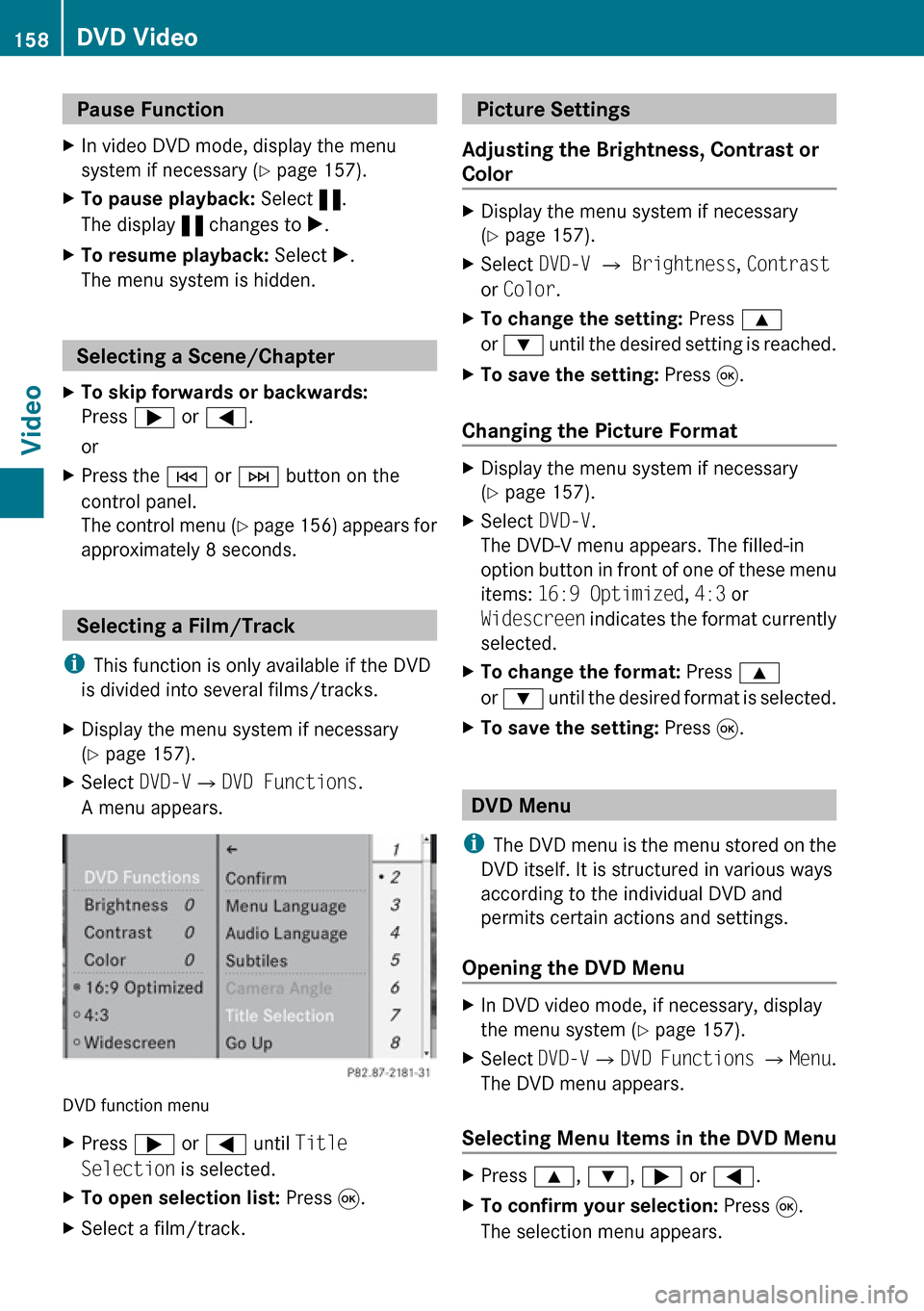
Pause Function XIn video DVD mode, display the menu
system if necessary ( Y page 157).XTo pause playback: Select «.
The display « changes to X.XTo resume playback: Select X.
The menu system is hidden.
Selecting a Scene/Chapter
XTo skip forwards or backwards:
Press ; or = .
orXPress the E or F button on the
control panel.
The control menu (Y page 156) appears for
approximately 8 seconds.
Selecting a Film/Track
i This function is only available if the DVD
is divided into several films/tracks.
XDisplay the menu system if necessary
( Y page 157).XSelect DVD-V£DVD Functions .
A menu appears.
DVD function menu
XPress ; or = until Title
Selection is selected.XTo open selection list: Press 9.XSelect a film/track. Picture Settings
Adjusting the Brightness, Contrast or
ColorXDisplay the menu system if necessary
( Y page 157).XSelect DVD-V £ Brightness , Contrast
or Color .XTo change the setting: Press 9
or : until the desired setting is reached.XTo save the setting: Press 9.
Changing the Picture Format
XDisplay the menu system if necessary
( Y page 157).XSelect DVD-V.
The DVD-V menu appears. The filled-in
option button in front of one of these menu
items: 16:9 Optimized , 4:3 or
Widescreen indicates the format currently
selected.XTo change the format: Press 9
or : until the desired format is selected.XTo save the setting: Press 9.
DVD Menu
i The DVD menu is the menu stored on the
DVD itself. It is structured in various ways
according to the individual DVD and
permits certain actions and settings.
Opening the DVD Menu
XIn DVD video mode, if necessary, display
the menu system ( Y page 157).XSelect DVD-V£DVD Functions £ Menu .
The DVD menu appears.
Selecting Menu Items in the DVD Menu
XPress 9, : , ; or = .XTo confirm your selection: Press 9.
The selection menu appears.158DVD VideoVideo
Page 162 of 224
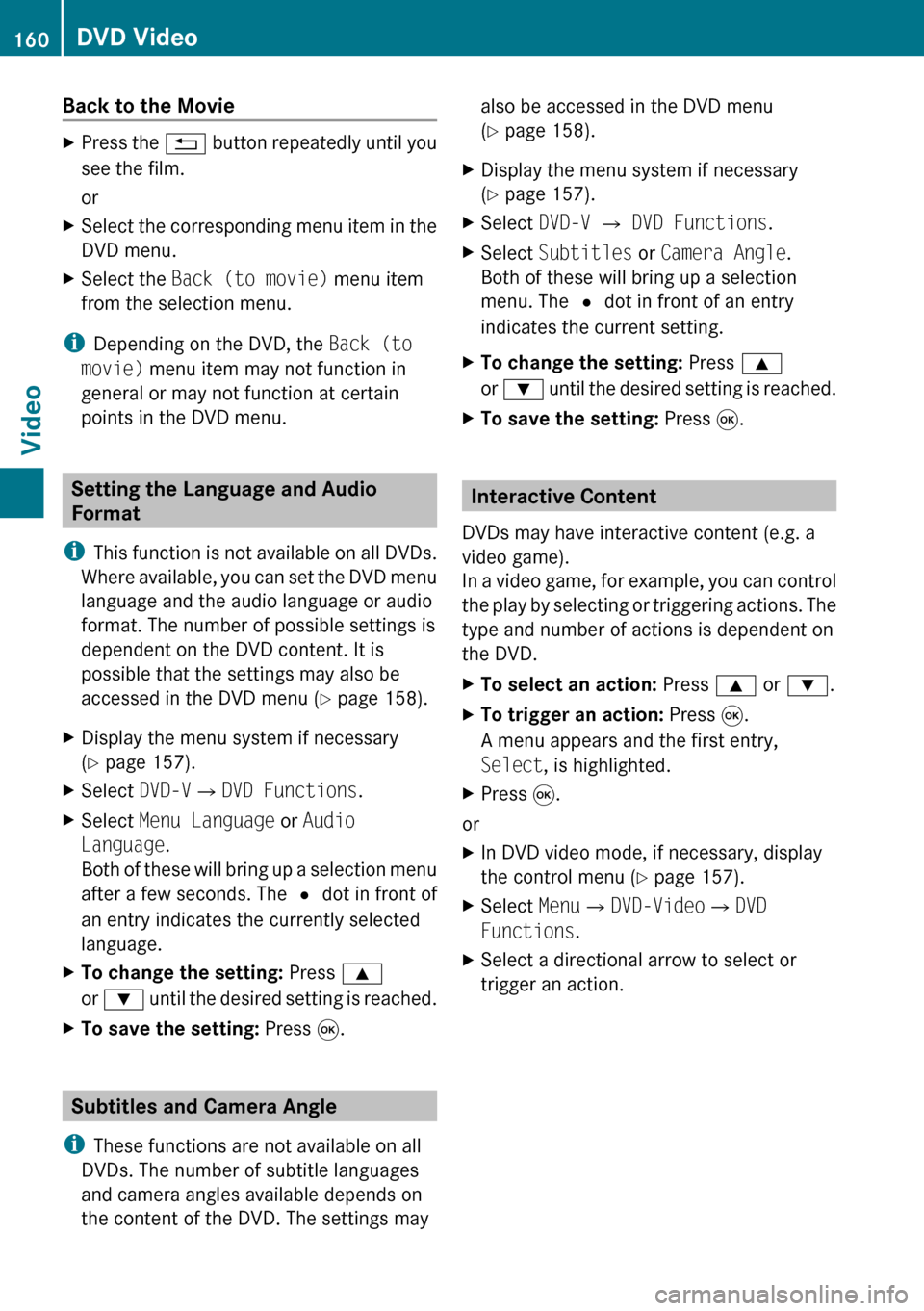
Back to the MovieXPress the % button repeatedly until you
see the film.
orXSelect the corresponding menu item in the
DVD menu.XSelect the Back (to movie) menu item
from the selection menu.
i Depending on the DVD, the Back (to
movie) menu item may not function in
general or may not function at certain
points in the DVD menu.
Setting the Language and Audio
Format
i This function is not available on all DVDs.
Where available, you can set the DVD menu
language and the audio language or audio
format. The number of possible settings is
dependent on the DVD content. It is
possible that the settings may also be
accessed in the DVD menu ( Y page 158).
XDisplay the menu system if necessary
( Y page 157).XSelect DVD-V£DVD Functions .XSelect Menu Language or Audio
Language .
Both of these will bring up a selection menu
after a few seconds. The R dot in front of
an entry indicates the currently selected
language.XTo change the setting: Press 9
or : until the desired setting is reached.XTo save the setting: Press 9.
Subtitles and Camera Angle
i These functions are not available on all
DVDs. The number of subtitle languages
and camera angles available depends on
the content of the DVD. The settings may
also be accessed in the DVD menu
( Y page 158).XDisplay the menu system if necessary
( Y page 157).XSelect DVD-V £ DVD Functions .XSelect Subtitles or Camera Angle .
Both of these will bring up a selection
menu. The R dot in front of an entry
indicates the current setting.XTo change the setting: Press 9
or : until the desired setting is reached.XTo save the setting: Press 9.
Interactive Content
DVDs may have interactive content (e.g. a
video game).
In a video game, for example, you can control
the play by selecting or triggering actions. The
type and number of actions is dependent on
the DVD.
XTo select an action: Press 9 or : .XTo trigger an action: Press 9.
A menu appears and the first entry,
Select , is highlighted.XPress 9.
or
XIn DVD video mode, if necessary, display
the control menu ( Y page 157).XSelect Menu£DVD-Video £DVD
Functions .XSelect a directional arrow to select or
trigger an action.160DVD VideoVideo
Page 171 of 224
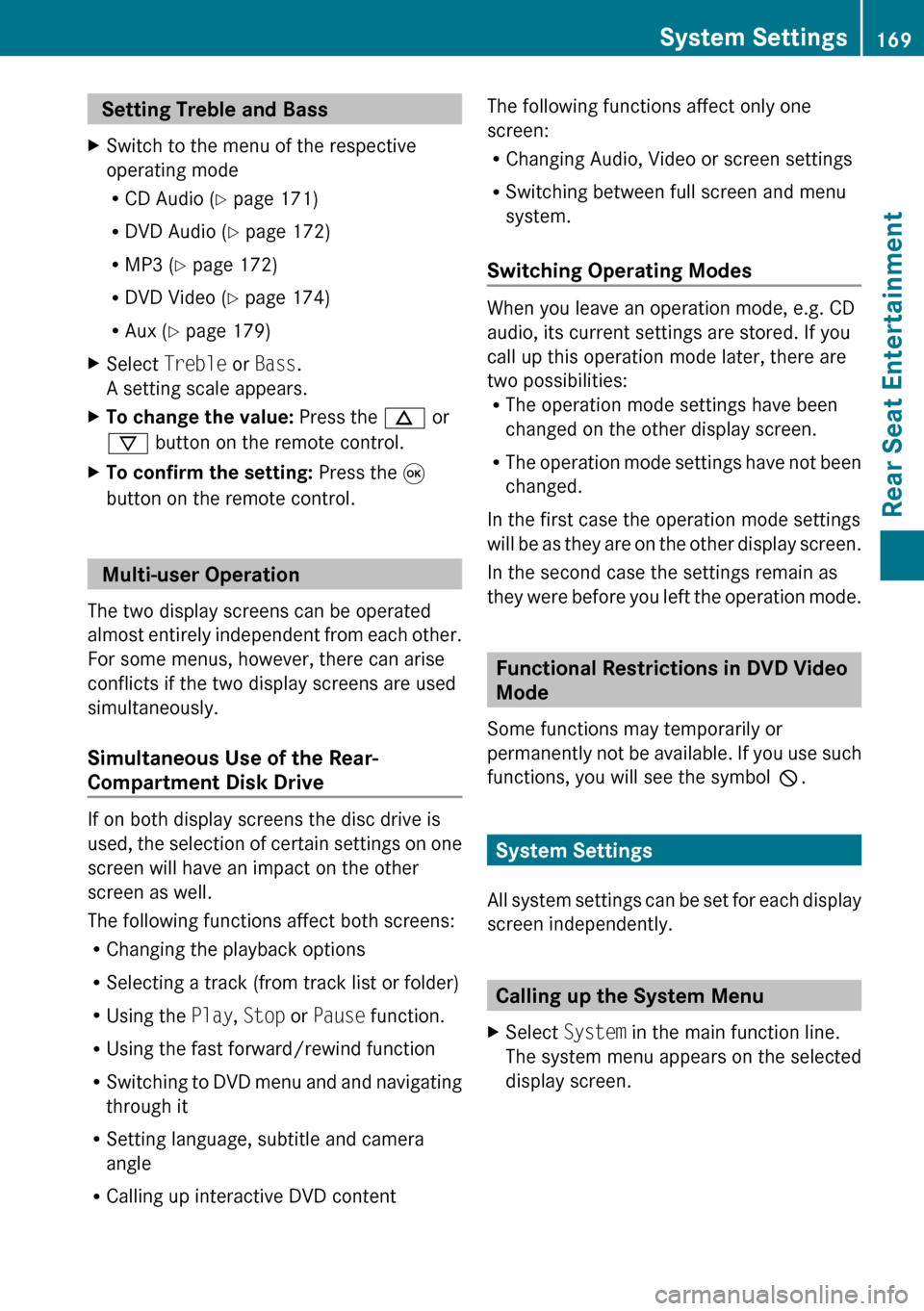
Setting Treble and Bass XSwitch to the menu of the respective
operating mode
R CD Audio ( Y page 171)
R DVD Audio ( Y page 172)
R MP3 ( Y page 172)
R DVD Video ( Y page 174)
R Aux ( Y page 179)XSelect Treble or Bass .
A setting scale appears.XTo change the value: Press the n or
ý button on the remote control.XTo confirm the setting: Press the 9
button on the remote control.
Multi-user Operation
The two display screens can be operated
almost entirely independent from each other.
For some menus, however, there can arise
conflicts if the two display screens are used
simultaneously.
Simultaneous Use of the Rear-
Compartment Disk Drive
If on both display screens the disc drive is
used, the selection of certain settings on one
screen will have an impact on the other
screen as well.
The following functions affect both screens:
R Changing the playback options
R Selecting a track (from track list or folder)
R Using the Play, Stop or Pause function.
R Using the fast forward/rewind function
R Switching to DVD menu and and navigating
through it
R Setting language, subtitle and camera
angle
R Calling up interactive DVD content
The following functions affect only one
screen:
R Changing Audio, Video or screen settings
R Switching between full screen and menu
system.
Switching Operating Modes
When you leave an operation mode, e.g. CD
audio, its current settings are stored. If you
call up this operation mode later, there are
two possibilities:
R The operation mode settings have been
changed on the other display screen.
R The operation mode settings have not been
changed.
In the first case the operation mode settings
will be as they are on the other display screen.
In the second case the settings remain as
they were before you left the operation mode.
Functional Restrictions in DVD Video
Mode
Some functions may temporarily or
permanently not be available. If you use such
functions, you will see the symbol 7.
System Settings
All system settings can be set for each display
screen independently.
Calling up the System Menu
XSelect System in the main function line.
The system menu appears on the selected
display screen.System Settings169Rear Seat EntertainmentZ
Page 174 of 224
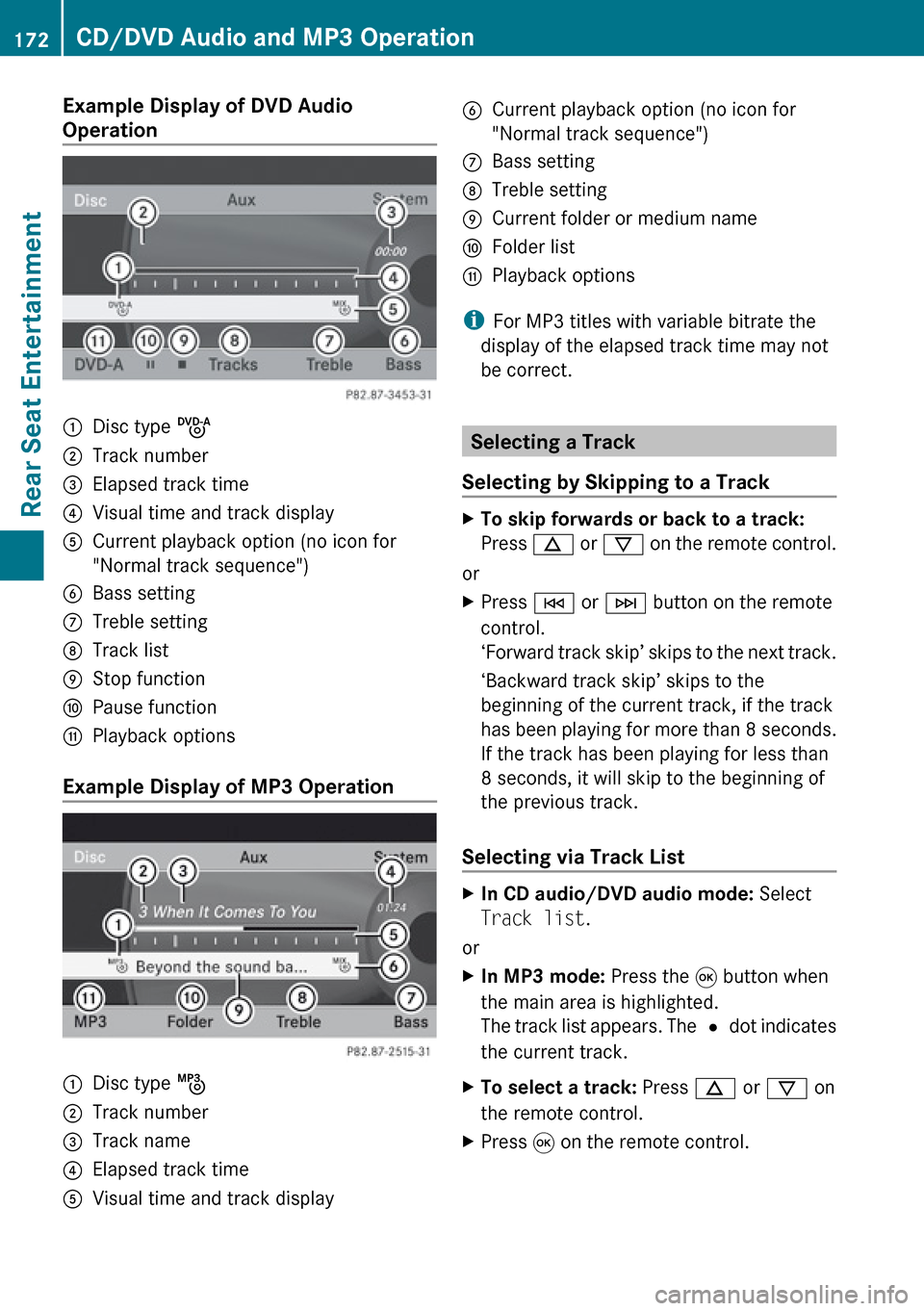
Example Display of DVD Audio
Operation1Disc type ü2Track number3Elapsed track time4Visual time and track display5Current playback option (no icon for
"Normal track sequence")6Bass setting7Treble setting8Track list9Stop functionaPause functionbPlayback options
Example Display of MP3 Operation
1Disc type þ2Track number3Track name4Elapsed track time5Visual time and track display6Current playback option (no icon for
"Normal track sequence")7Bass setting8Treble setting9Current folder or medium nameaFolder listbPlayback options
i For MP3 titles with variable bitrate the
display of the elapsed track time may not
be correct.
Selecting a Track
Selecting by Skipping to a Track
XTo skip forwards or back to a track:
Press n or ý on the remote control.
or
XPress E or F button on the remote
control.
‘ Forward track skip’ skips to the next track.
‘Backward track skip’ skips to the
beginning of the current track, if the track
has been playing for more than 8 seconds.
If the track has been playing for less than
8 seconds, it will skip to the beginning of
the previous track.
Selecting via Track List
XIn CD audio/DVD audio mode: Select
Track list .
or
XIn MP3 mode: Press the 9 button when
the main area is highlighted.
The track list appears. The R dot indicates
the current track.XTo select a track: Press n or ý on
the remote control.XPress 9 on the remote control.172CD/DVD Audio and MP3 OperationRear Seat Entertainment