ECO mode MERCEDES-BENZ R-Class 2010 R171 Comand Manual
[x] Cancel search | Manufacturer: MERCEDES-BENZ, Model Year: 2010, Model line: R-Class, Model: MERCEDES-BENZ R-Class 2010 R171Pages: 224, PDF Size: 7 MB
Page 10 of 224
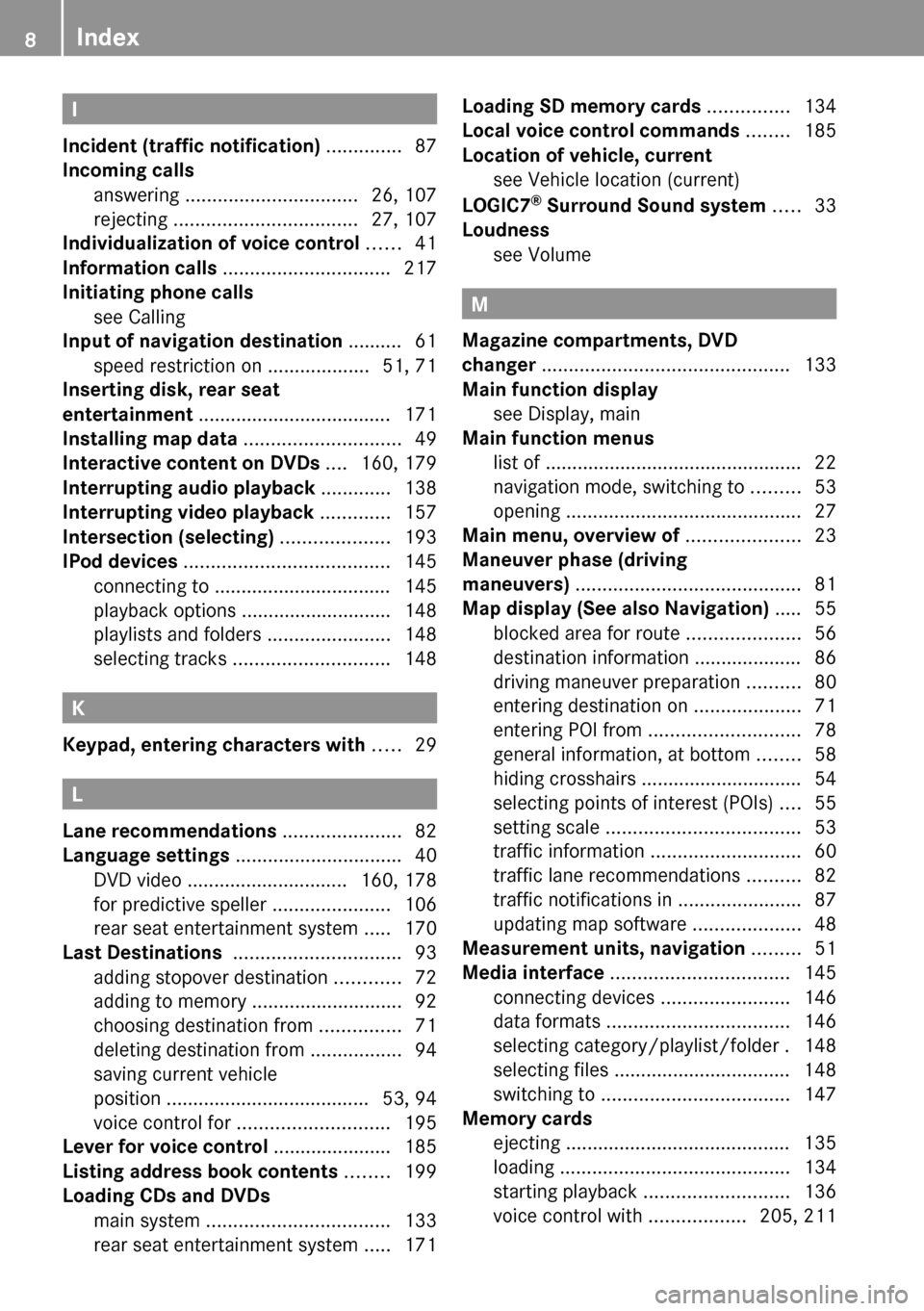
I
Incident (traffic notification) .............. 87
Incoming calls
answering ................................ 26, 107
rejecting .................................. 27, 107
Individualization of voice control ...... 41
Information calls ............................... 217
Initiating phone calls see Calling
Input of navigation destination .......... 61
speed restriction on ...................51, 71
Inserting disk, rear seat
entertainment .................................... 171
Installing map data ............................. 49
Interactive content on DVDs .... 160, 179
Interrupting audio playback ............. 138
Interrupting video playback ............. 157
Intersection (selecting) .................... 193
IPod devices ...................................... 145
connecting to ................................. 145
playback options ............................ 148
playlists and folders .......................148
selecting tracks ............................. 148
K
Keypad, entering characters with ..... 29
L
Lane recommendations ...................... 82
Language settings ............................... 40
DVD video .............................. 160, 178
for predictive speller ......................106
rear seat entertainment system .....170
Last Destinations ............................... 93
adding stopover destination ............72
adding to memory ............................ 92
choosing destination from ...............71
deleting destination from .................94
saving current vehicle
position ...................................... 53, 94
voice control for ............................ 195
Lever for voice control ...................... 185
Listing address book contents ........ 199
Loading CDs and DVDs
main system .................................. 133
rear seat entertainment system .....171
Loading SD memory cards ............... 134
Local voice control commands ........ 185
Location of vehicle, current see Vehicle location (current)
LOGIC7 ®
Surround Sound system ..... 33
Loudness see Volume
M
Magazine compartments, DVD
changer .............................................. 133
Main function display see Display, main
Main function menus
list of ................................................ 22
navigation mode, switching to .........53
opening ............................................ 27
Main menu, overview of ..................... 23
Maneuver phase (driving
maneuvers) .......................................... 81
Map display (See also Navigation) ..... 55
blocked area for route .....................56
destination information .................... 86
driving maneuver preparation ..........80
entering destination on ....................71
entering POI from ............................ 78
general information, at bottom ........58
hiding crosshairs .............................. 54
selecting points of interest (POIs) ....55
setting scale .................................... 53
traffic information ............................ 60
traffic lane recommendations ..........82
traffic notifications in .......................87
updating map software ....................48
Measurement units, navigation ......... 51
Media interface ................................. 145
connecting devices ........................146
data formats .................................. 146
selecting category/playlist/folder . 148
selecting files ................................. 148
switching to ................................... 147
Memory cards
ejecting .......................................... 135
loading ........................................... 134
starting playback ........................... 136
voice control with ..................205, 211
8Index
Page 11 of 224
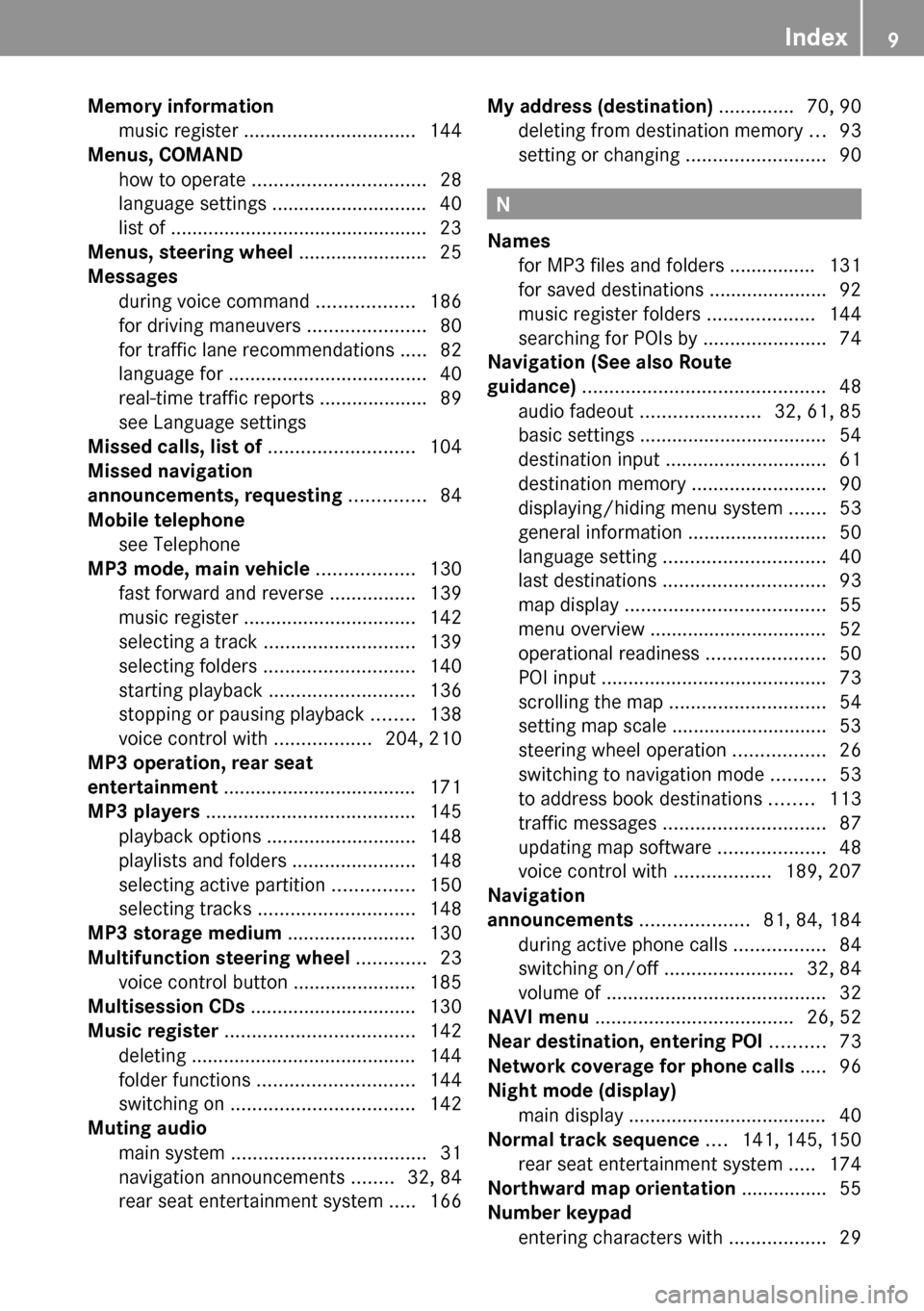
Memory information
music register ................................ 144
Menus, COMAND
how to operate ................................ 28
language settings ............................. 40
list of ................................................ 23
Menus, steering wheel ........................ 25
Messages during voice command ..................186
for driving maneuvers ......................80
for traffic lane recommendations .....82
language for ..................................... 40
real-time traffic reports ....................89
see Language settings
Missed calls, list of ........................... 104
Missed navigation
announcements, requesting .............. 84
Mobile telephone see Telephone
MP3 mode, main vehicle .................. 130
fast forward and reverse ................139
music register ................................ 142
selecting a track ............................ 139
selecting folders ............................ 140
starting playback ........................... 136
stopping or pausing playback ........138
voice control with ..................204, 210
MP3 operation, rear seat
entertainment .................................... 171
MP3 players ....................................... 145
playback options ............................ 148
playlists and folders .......................148
selecting active partition ...............150
selecting tracks ............................. 148
MP3 storage medium ........................ 130
Multifunction steering wheel ............. 23
voice control button ....................... 185
Multisession CDs ............................... 130
Music register ................................... 142
deleting .......................................... 144
folder functions ............................. 144
switching on .................................. 142
Muting audio
main system .................................... 31
navigation announcements ........32, 84
rear seat entertainment system .....166My address (destination) .............. 70, 90
deleting from destination memory ...93
setting or changing ..........................90
N
Names
for MP3 files and folders ................ 131
for saved destinations ...................... 92
music register folders ....................144
searching for POIs by .......................74
Navigation (See also Route
guidance) ............................................. 48
audio fadeout ...................... 32, 61, 85
basic settings ................................... 54
destination input .............................. 61
destination memory .........................90
displaying/hiding menu system .......53
general information .......................... 50
language setting .............................. 40
last destinations .............................. 93
map display ..................................... 55
menu overview ................................. 52
operational readiness ......................50
POI input .......................................... 73
scrolling the map ............................. 54
setting map scale ............................. 53
steering wheel operation .................26
switching to navigation mode ..........53
to address book destinations ........113
traffic messages .............................. 87
updating map software ....................48
voice control with ..................189, 207
Navigation
announcements .................... 81, 84, 184
during active phone calls .................84
switching on/off ........................32, 84
volume of ......................................... 32
NAVI menu ..................................... 26, 52
Near destination, entering POI .......... 73
Network coverage for phone calls ..... 96
Night mode (display)
main display ..................................... 40
Normal track sequence .... 141, 145, 150
rear seat entertainment system .....174
Northward map orientation ................ 55
Number keypad
entering characters with ..................29
Index9
Page 24 of 224
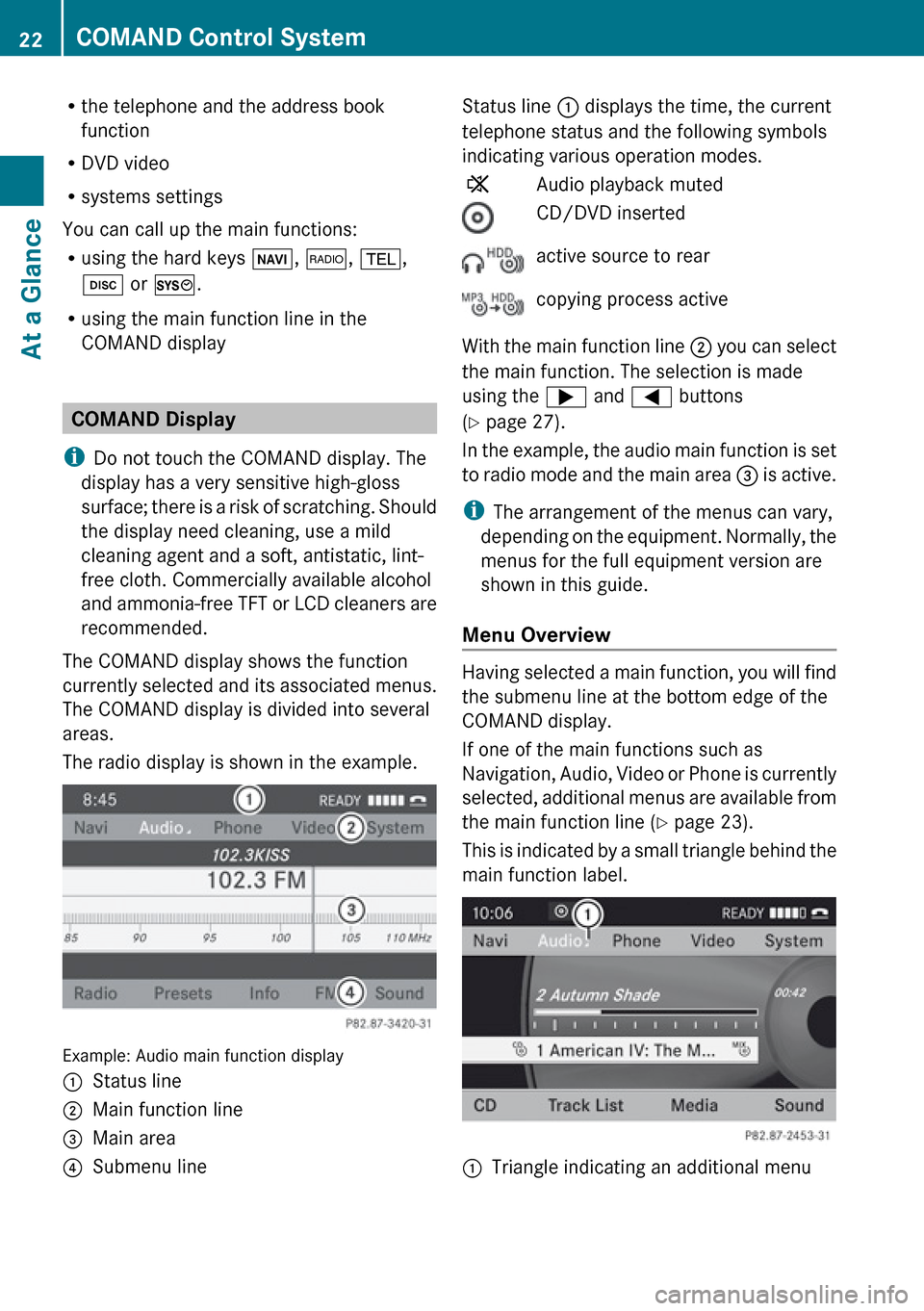
Rthe telephone and the address book
function
R DVD video
R systems settings
You can call up the main functions:
R using the hard keys Ø, $ , % ,
h or W .
R using the main function line in the
COMAND display
COMAND Display
i Do not touch the COMAND display. The
display has a very sensitive high-gloss
surface; there is a risk of scratching. Should
the display need cleaning, use a mild
cleaning agent and a soft, antistatic, lint-
free cloth. Commercially available alcohol
and ammonia-free TFT or LCD cleaners are
recommended.
The COMAND display shows the function
currently selected and its associated menus.
The COMAND display is divided into several
areas.
The radio display is shown in the example.
Example: Audio main function display
1Status line2Main function line3Main area4Submenu lineStatus line 1 displays the time, the current
telephone status and the following symbols
indicating various operation modes.XAudio playback mutedCD/DVD insertedactive source to rearcopying process active
With the main function line 2 you can select
the main function. The selection is made
using the ; and = buttons
( Y page 27).
In the example, the audio main function is set
to radio mode and the main area 3 is active.
i The arrangement of the menus can vary,
depending on the equipment. Normally, the
menus for the full equipment version are
shown in this guide.
Menu Overview
Having selected a main function, you will find
the submenu line at the bottom edge of the
COMAND display.
If one of the main functions such as
Navigation, Audio, Video or Phone is currently
selected, additional menus are available from
the main function line ( Y page 23).
This is indicated by a small triangle behind the
main function label.
1Triangle indicating an additional menu22COMAND Control SystemAt a Glance
Page 25 of 224
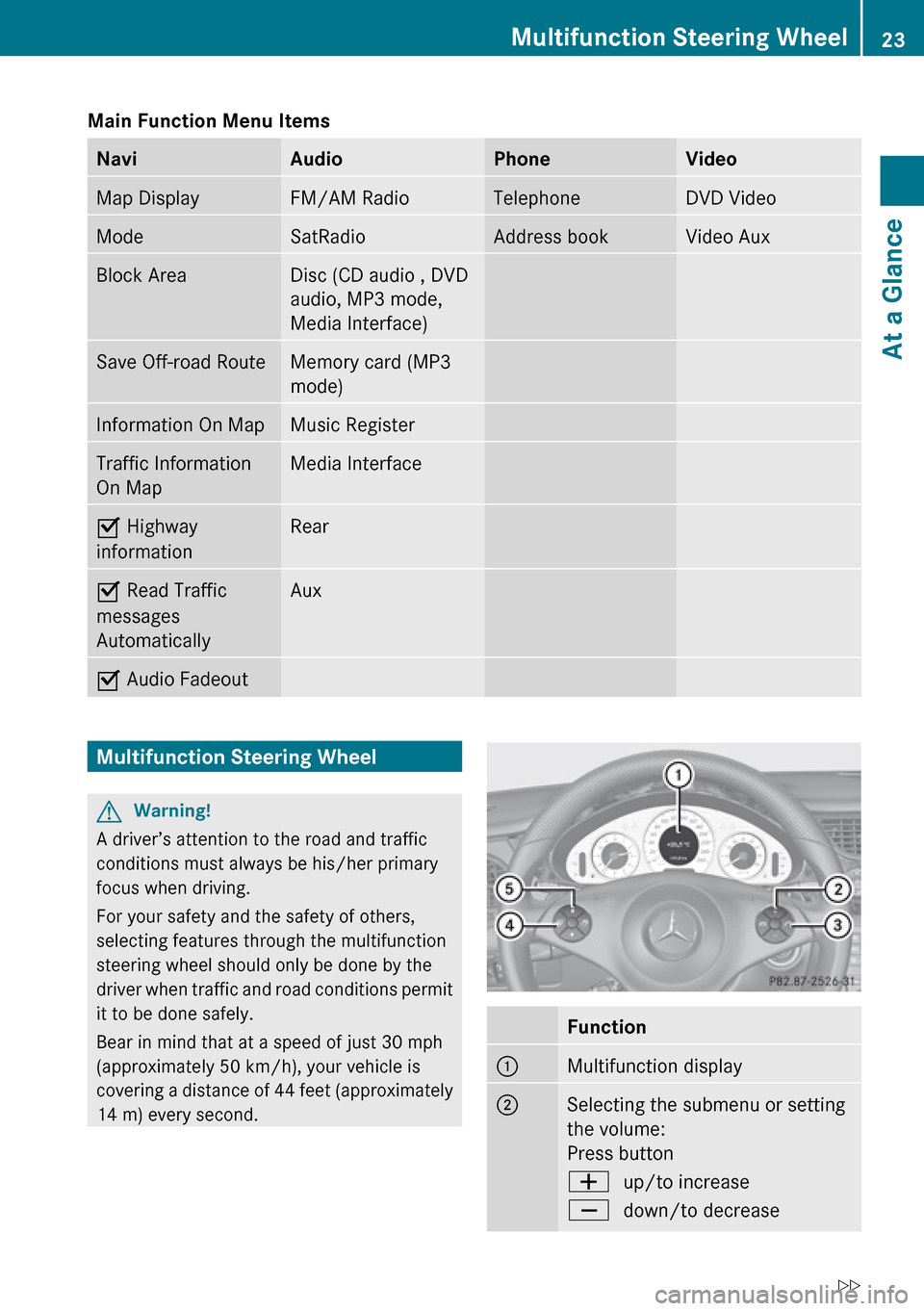
Main Function Menu Items NaviAudioPhoneVideoMap DisplayFM/AM RadioTelephoneDVD VideoModeSatRadioAddress bookVideo AuxBlock AreaDisc (CD audio , DVD
audio, MP3 mode,
Media Interface)Save Off-road RouteMemory card (MP3
mode)Information On MapMusic RegisterTraffic Information
On MapMedia InterfaceÇ Highway
informationRearÇ Read Traffic
messages
AutomaticallyAuxÇ Audio FadeoutMultifunction Steering WheelGWarning!
A driver’s attention to the road and traffic
conditions must always be his/her primary
focus when driving.
For your safety and the safety of others,
selecting features through the multifunction
steering wheel should only be done by the
driver when traffic and road conditions permit
it to be done safely.
Bear in mind that at a speed of just 30 mph
(approximately 50 km/h), your vehicle is
covering a distance of 44 feet (approximately
14 m) every second.
Function1Multifunction display2Selecting the submenu or setting
the volume:
Press buttonWup/to increaseXdown/to decreaseMultifunction Steering Wheel23At a GlanceZ
Page 29 of 224
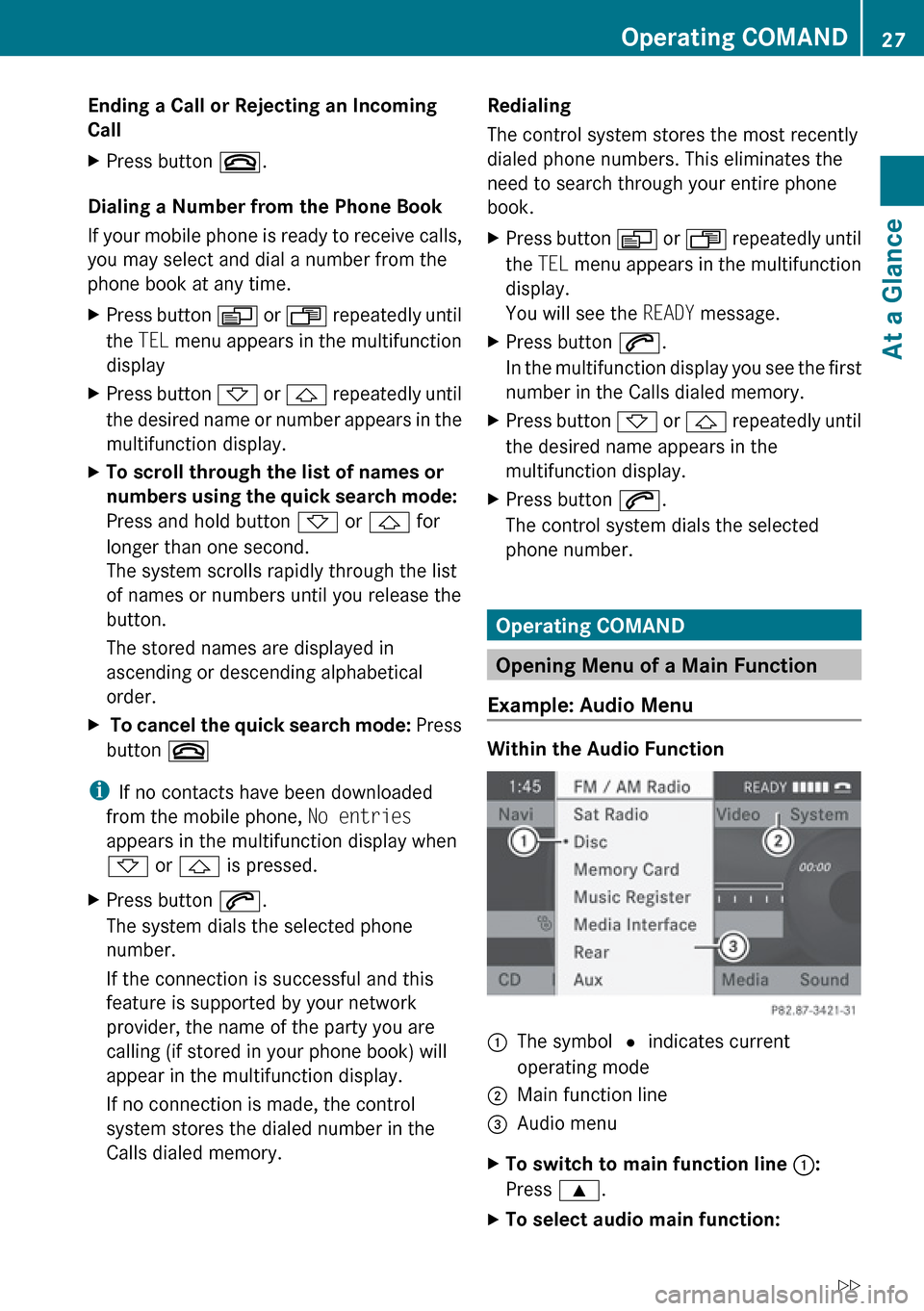
Ending a Call or Rejecting an Incoming
Call XPress button ~.
Dialing a Number from the Phone Book
If your mobile phone is ready to receive calls,
you may select and dial a number from the
phone book at any time.
XPress button V or U repeatedly until
the TEL menu appears in the multifunction
displayXPress button * or & repeatedly until
the desired name or number appears in the
multifunction display.XTo scroll through the list of names or
numbers using the quick search mode:
Press and hold button * or & for
longer than one second.
The system scrolls rapidly through the list
of names or numbers until you release the
button.
The stored names are displayed in
ascending or descending alphabetical
order.X To cancel the quick search mode: Press
button ~
i
If no contacts have been downloaded
from the mobile phone, No entries
appears in the multifunction display when
* or & is pressed.
XPress button 6.
The system dials the selected phone
number.
If the connection is successful and this
feature is supported by your network
provider, the name of the party you are
calling (if stored in your phone book) will
appear in the multifunction display.
If no connection is made, the control
system stores the dialed number in the
Calls dialed memory.Redialing
The control system stores the most recently
dialed phone numbers. This eliminates the
need to search through your entire phone
book.XPress button V or U repeatedly until
the TEL menu appears in the multifunction
display.
You will see the READY message.XPress button 6.
In the multifunction display you see the first
number in the Calls dialed memory.XPress button * or & repeatedly until
the desired name appears in the
multifunction display.XPress button 6.
The control system dials the selected
phone number.
Operating COMAND
Opening Menu of a Main Function
Example: Audio Menu
Within the Audio Function
1The symbol R indicates current
operating mode2Main function line3Audio menuXTo switch to main function line 1:
Press 9.XTo select audio main function:Operating COMAND27At a GlanceZ
Page 35 of 224
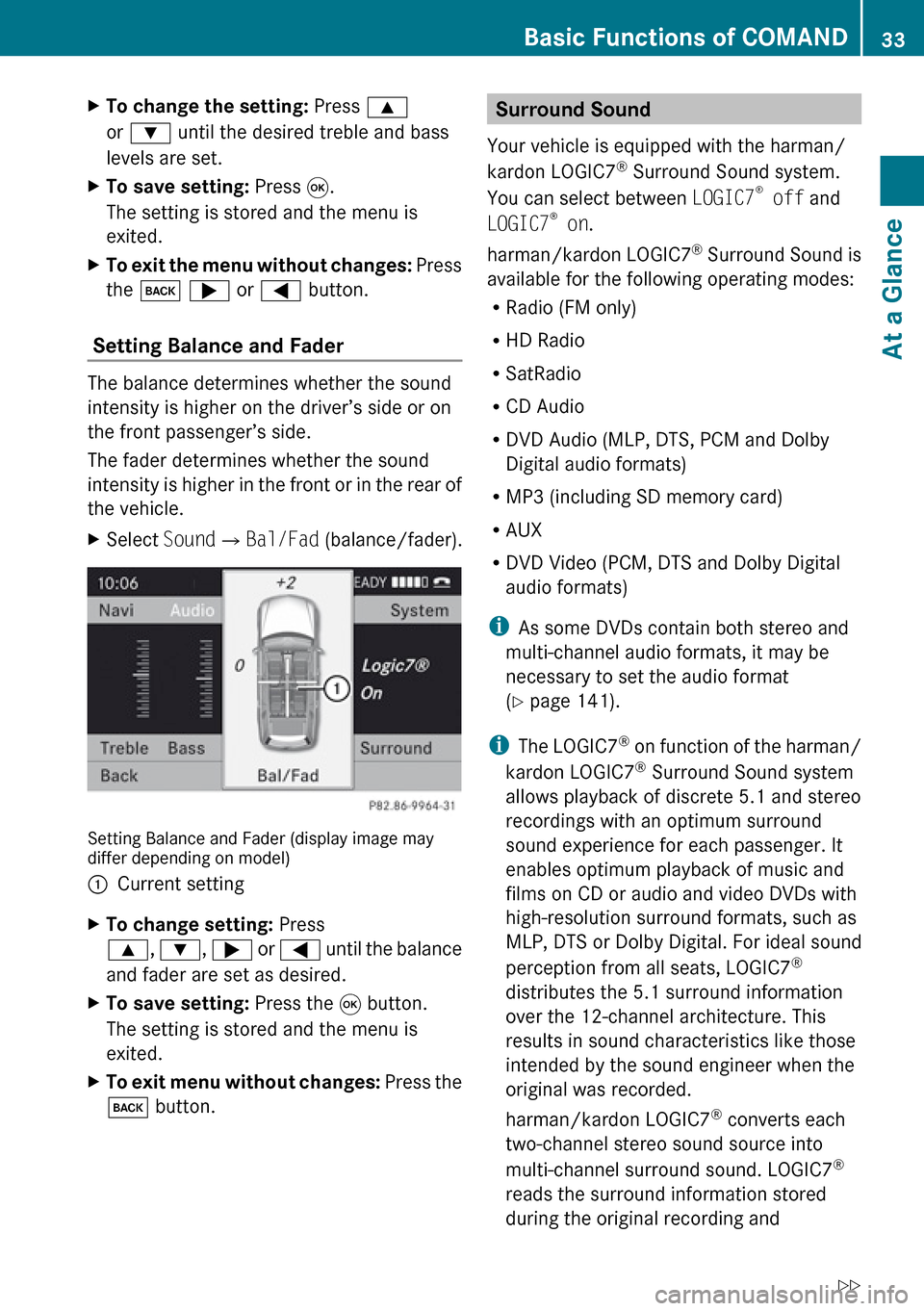
XTo change the setting: Press 9
or : until the desired treble and bass
levels are set.XTo save setting: Press 9.
The setting is stored and the menu is
exited.XTo exit the menu without changes: Press
the k ; or = button.
Setting Balance and Fader
The balance determines whether the sound
intensity is higher on the driver’s side or on
the front passenger’s side.
The fader determines whether the sound
intensity is higher in the front or in the rear of
the vehicle.
XSelect Sound£Bal/Fad (balance/fader).
Setting Balance and Fader (display image may
differ depending on model)
1Current settingXTo change setting: Press
9 , : , ; or = until the balance
and fader are set as desired.XTo save setting: Press the 9 button.
The setting is stored and the menu is
exited.XTo exit menu without changes: Press the
k button.Surround Sound
Your vehicle is equipped with the harman/
kardon LOGIC7 ®
Surround Sound system.
You can select between LOGIC7®
off and
LOGIC7 ®
on .
harman/kardon LOGIC7 ®
Surround Sound is
available for the following operating modes:
R Radio (FM only)
R HD Radio
R SatRadio
R CD Audio
R DVD Audio (MLP, DTS, PCM and Dolby
Digital audio formats)
R MP3 (including SD memory card)
R AUX
R DVD Video (PCM, DTS and Dolby Digital
audio formats)
i As some DVDs contain both stereo and
multi-channel audio formats, it may be
necessary to set the audio format
( Y page 141).
i The LOGIC7 ®
on function of the harman/
kardon LOGIC7 ®
Surround Sound system
allows playback of discrete 5.1 and stereo
recordings with an optimum surround
sound experience for each passenger. It
enables optimum playback of music and
films on CD or audio and video DVDs with
high-resolution surround formats, such as
MLP, DTS or Dolby Digital. For ideal sound
perception from all seats, LOGIC7 ®
distributes the 5.1 surround information
over the 12-channel architecture. This
results in sound characteristics like those
intended by the sound engineer when the
original was recorded.
harman/kardon LOGIC7 ®
converts each
two-channel stereo sound source into
multi-channel surround sound. LOGIC7 ®
reads the surround information stored
during the original recording andBasic Functions of COMAND33At a GlanceZ
Page 36 of 224
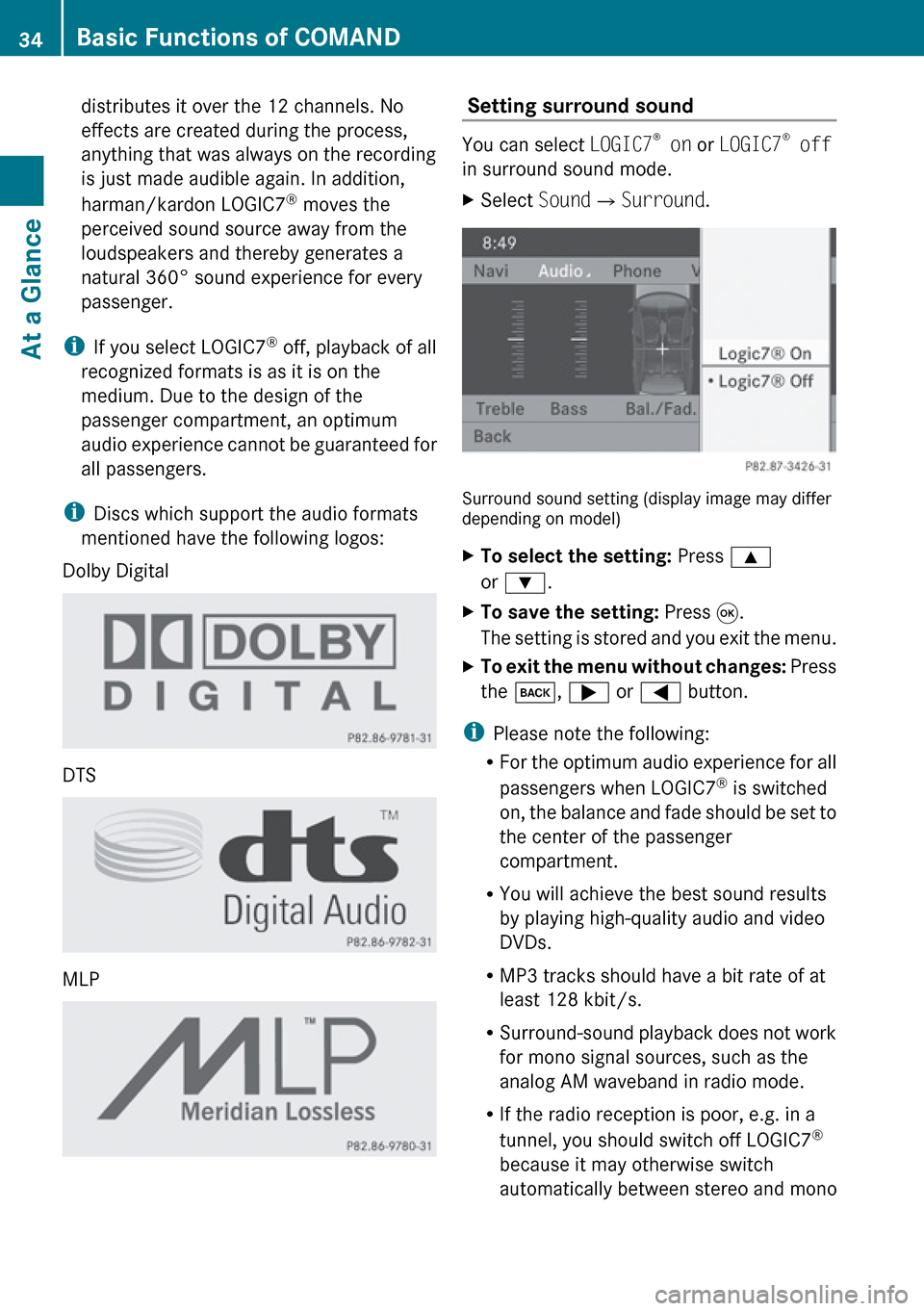
distributes it over the 12 channels. No
effects are created during the process,
anything that was always on the recording
is just made audible again. In addition,
harman/kardon LOGIC7 ®
moves the
perceived sound source away from the
loudspeakers and thereby generates a
natural 360° sound experience for every
passenger.
i If you select LOGIC7 ®
off, playback of all
recognized formats is as it is on the
medium. Due to the design of the
passenger compartment, an optimum
audio experience cannot be guaranteed for
all passengers.
i Discs which support the audio formats
mentioned have the following logos:
Dolby Digital
DTS
MLP
Setting surround sound
You can select LOGIC7®
on or LOGIC7 ®
off
in surround sound mode.
XSelect Sound£Surround .
Surround sound setting (display image may differ
depending on model)
XTo select the setting: Press 9
or : .XTo save the setting: Press 9.
The setting is stored and you exit the menu.XTo exit the menu without changes: Press
the k , ; or = button.
i
Please note the following:
R For the optimum audio experience for all
passengers when LOGIC7 ®
is switched
on, the balance and fade should be set to
the center of the passenger
compartment.
R You will achieve the best sound results
by playing high-quality audio and video
DVDs.
R MP3 tracks should have a bit rate of at
least 128 kbit/s.
R Surround-sound playback does not work
for mono signal sources, such as the
analog AM waveband in radio mode.
R If the radio reception is poor, e.g. in a
tunnel, you should switch off LOGIC7 ®
because it may otherwise switch
automatically between stereo and mono
34Basic Functions of COMANDAt a Glance
Page 43 of 224
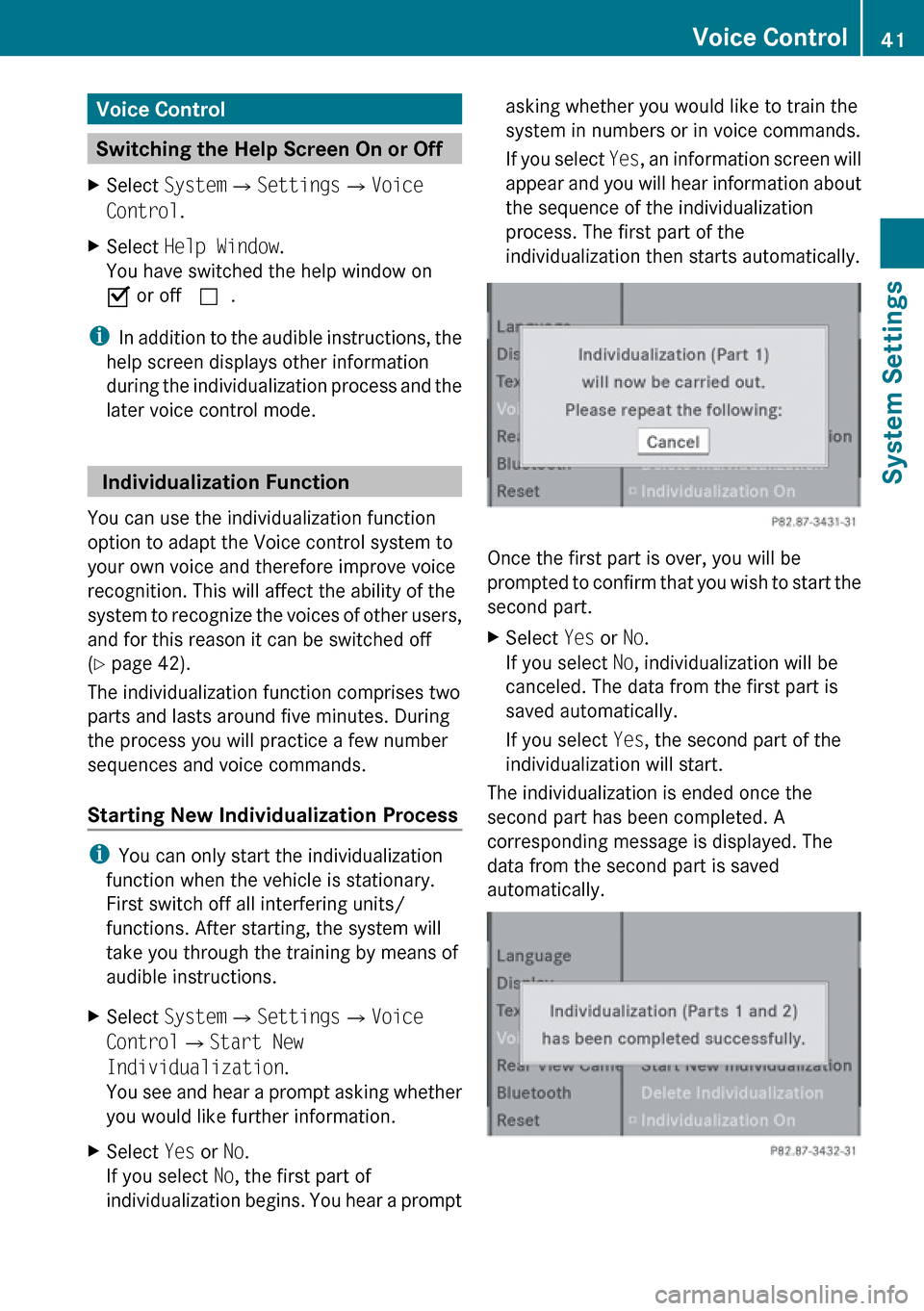
Voice Control
Switching the Help Screen On or Off
XSelect System £Settings £Voice
Control .XSelect Help Window .
You have switched the help window on
Ç or off c.
i
In addition to the audible instructions, the
help screen displays other information
during the individualization process and the
later voice control mode.
Individualization Function
You can use the individualization function
option to adapt the Voice control system to
your own voice and therefore improve voice
recognition. This will affect the ability of the
system to recognize the voices of other users,
and for this reason it can be switched off
( Y page 42).
The individualization function comprises two
parts and lasts around five minutes. During
the process you will practice a few number
sequences and voice commands.
Starting New Individualization Process
i You can only start the individualization
function when the vehicle is stationary.
First switch off all interfering units/
functions. After starting, the system will
take you through the training by means of
audible instructions.
XSelect System £Settings £Voice
Control £Start New
Individualization .
You see and hear a prompt asking whether
you would like further information.XSelect Yes or No.
If you select No, the first part of
individualization begins. You hear a promptasking whether you would like to train the
system in numbers or in voice commands.
If you select Yes, an information screen will
appear and you will hear information about
the sequence of the individualization
process. The first part of the
individualization then starts automatically.
Once the first part is over, you will be
prompted to confirm that you wish to start the
second part.
XSelect Yes or No.
If you select No, individualization will be
canceled. The data from the first part is
saved automatically.
If you select Yes, the second part of the
individualization will start.
The individualization is ended once the
second part has been completed. A
corresponding message is displayed. The
data from the second part is saved
automatically.
Voice Control41System SettingsZ
Page 64 of 224
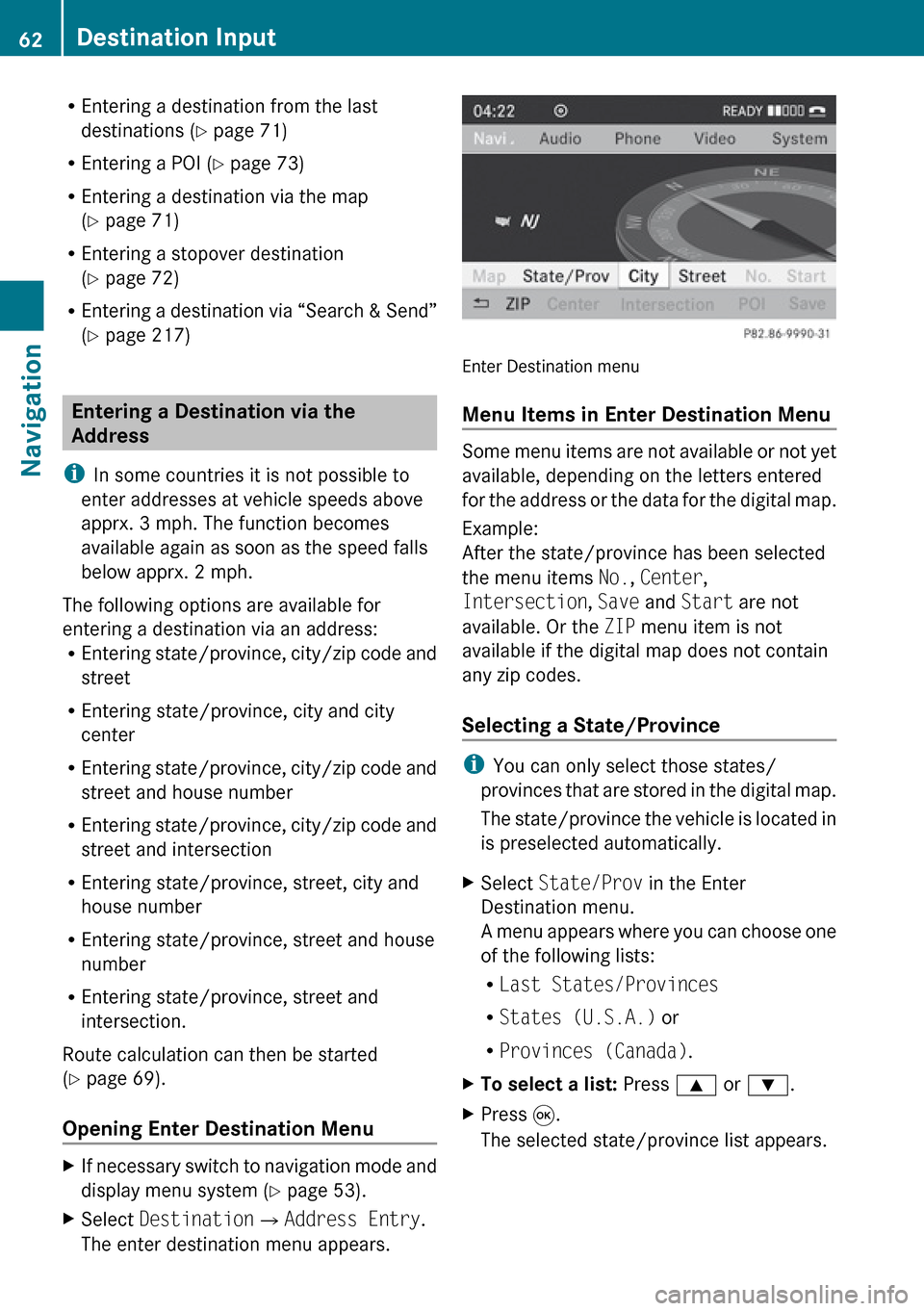
REntering a destination from the last
destinations ( Y page 71)
R Entering a POI ( Y page 73)
R Entering a destination via the map
( Y page 71)
R Entering a stopover destination
( Y page 72)
R Entering a destination via “Search & Send”
( Y page 217)
Entering a Destination via the
Address
i In some countries it is not possible to
enter addresses at vehicle speeds above
apprx. 3 mph. The function becomes
available again as soon as the speed falls
below apprx. 2 mph.
The following options are available for
entering a destination via an address:
R Entering state/province, city/zip code and
street
R Entering state/province, city and city
center
R Entering state/province, city/zip code and
street and house number
R Entering state/province, city/zip code and
street and intersection
R Entering state/province, street, city and
house number
R Entering state/province, street and house
number
R Entering state/province, street and
intersection.
Route calculation can then be started
( Y page 69).
Opening Enter Destination Menu
XIf necessary switch to navigation mode and
display menu system ( Y page 53).XSelect Destination £Address Entry .
The enter destination menu appears.
Enter Destination menu
Menu Items in Enter Destination Menu
Some menu items are not available or not yet
available, depending on the letters entered
for the address or the data for the digital map.
Example:
After the state/province has been selected
the menu items No., Center ,
Intersection , Save and Start are not
available. Or the ZIP menu item is not
available if the digital map does not contain
any zip codes.
Selecting a State/Province
i You can only select those states/
provinces that are stored in the digital map.
The state/province the vehicle is located in
is preselected automatically.
XSelect State/Prov in the Enter
Destination menu.
A menu appears where you can choose one
of the following lists:
R Last States/Provinces
R States (U.S.A.) or
R Provinces (Canada) .XTo select a list: Press 9 or : .XPress 9.
The selected state/province list appears.62Destination InputNavigation
Page 73 of 224
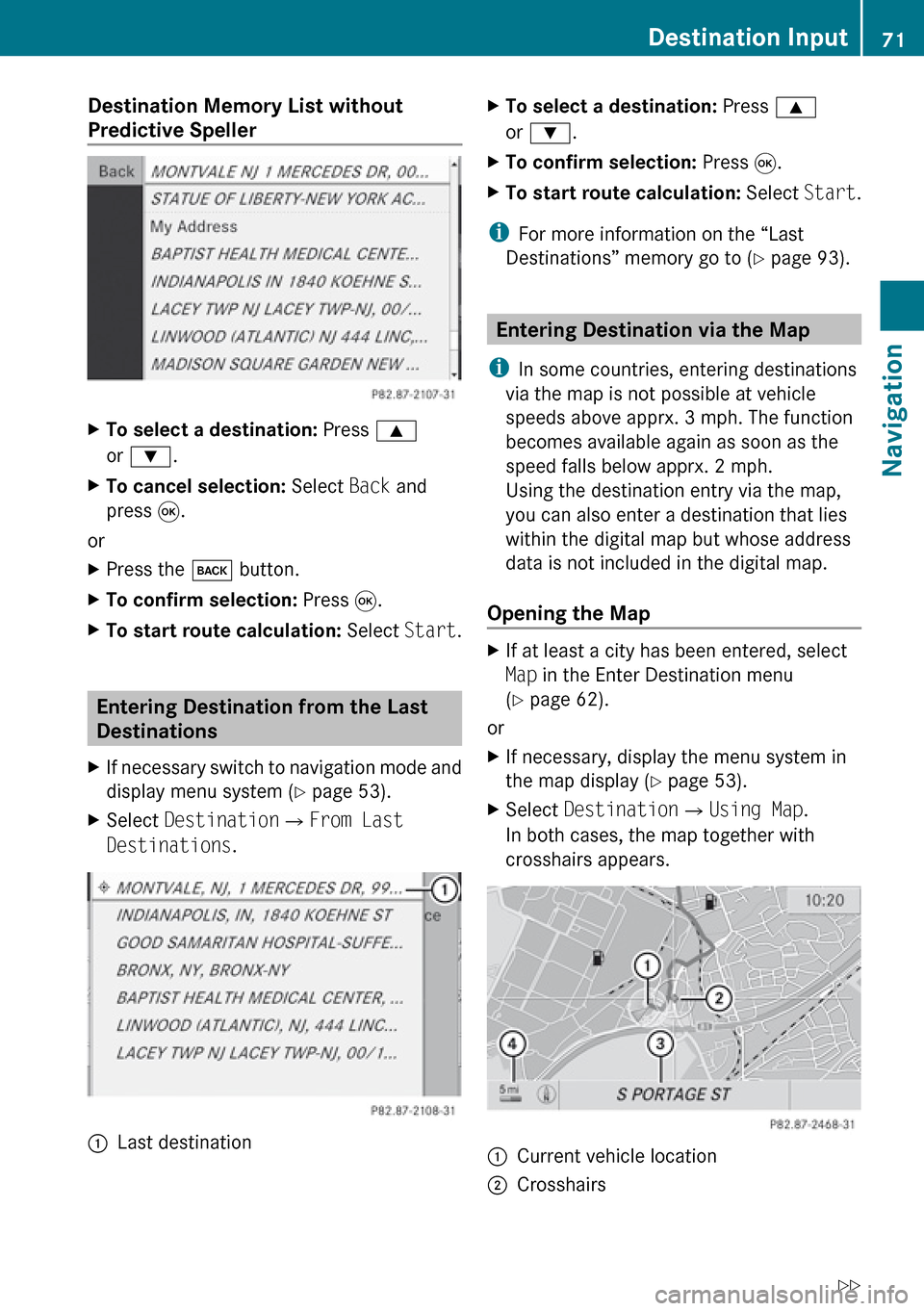
Destination Memory List without
Predictive SpellerXTo select a destination: Press 9
or : .XTo cancel selection: Select Back and
press 9.
or
XPress the k button.XTo confirm selection: Press 9.XTo start route calculation: Select Start.
Entering Destination from the Last
Destinations
XIf necessary switch to navigation mode and
display menu system ( Y page 53).XSelect Destination £From Last
Destinations .1Last destinationXTo select a destination: Press 9
or : .XTo confirm selection: Press 9.XTo start route calculation: Select Start.
i
For more information on the “Last
Destinations” memory go to ( Y page 93).
Entering Destination via the Map
i In some countries, entering destinations
via the map is not possible at vehicle
speeds above apprx. 3 mph. The function
becomes available again as soon as the
speed falls below apprx. 2 mph.
Using the destination entry via the map,
you can also enter a destination that lies
within the digital map but whose address
data is not included in the digital map.
Opening the Map
XIf at least a city has been entered, select
Map in the Enter Destination menu
( Y page 62).
or
XIf necessary, display the menu system in
the map display ( Y page 53).XSelect Destination £Using Map .
In both cases, the map together with
crosshairs appears.1Current vehicle location2CrosshairsDestination Input71NavigationZ