navigation system MERCEDES-BENZ R-Class 2010 R171 Comand Manual
[x] Cancel search | Manufacturer: MERCEDES-BENZ, Model Year: 2010, Model line: R-Class, Model: MERCEDES-BENZ R-Class 2010 R171Pages: 224, PDF Size: 7 MB
Page 92 of 224
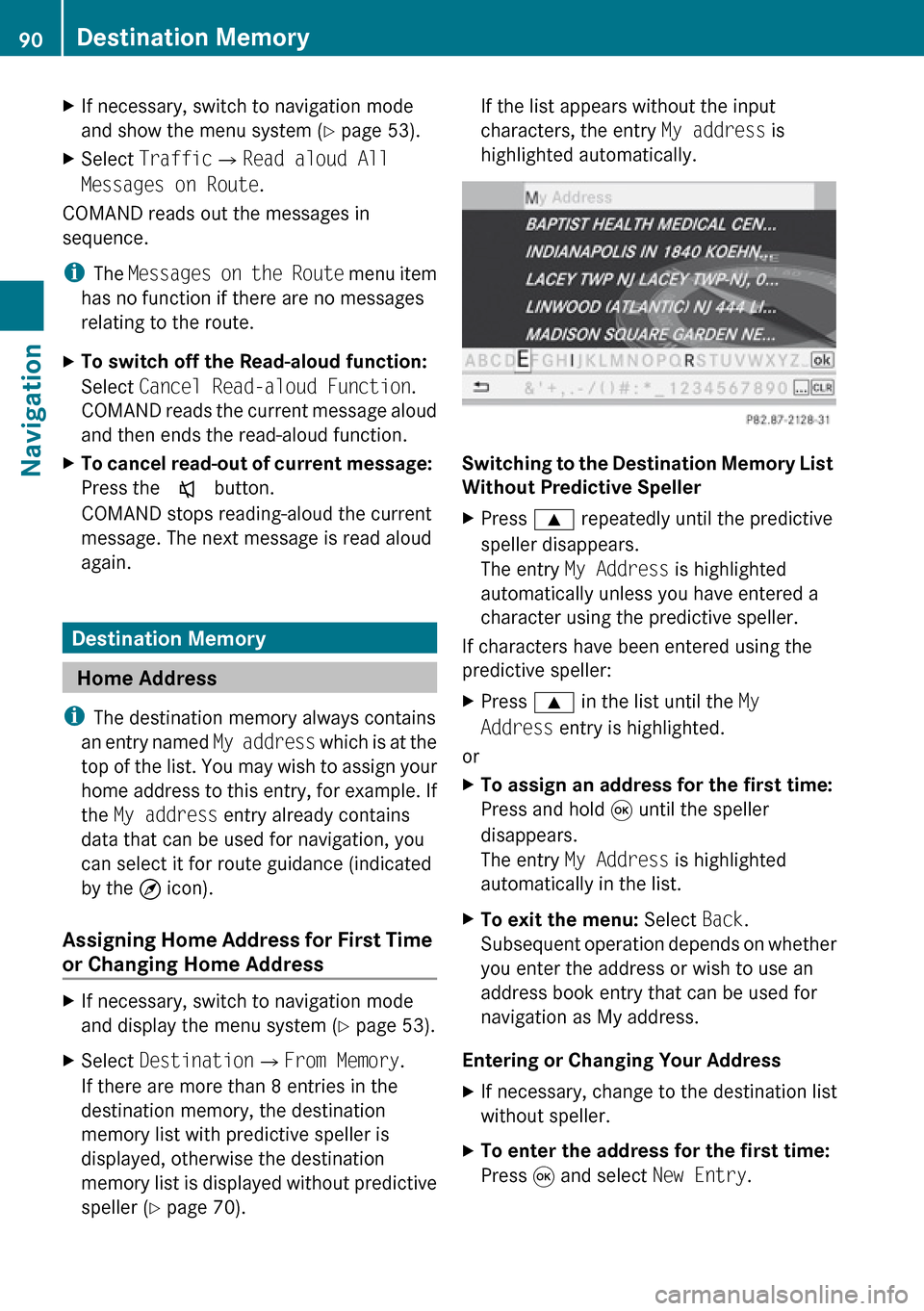
XIf necessary, switch to navigation mode
and show the menu system ( Y page 53).XSelect Traffic £Read aloud All
Messages on Route .
COMAND reads out the messages in
sequence.
i The Messages on the Route menu item
has no function if there are no messages
relating to the route.
XTo switch off the Read-aloud function:
Select Cancel Read-aloud Function .
COMAND reads the current message aloud
and then ends the read-aloud function.XTo cancel read-out of current message:
Press the x button.
COMAND stops reading-aloud the current
message. The next message is read aloud
again.
Destination Memory
Home Address
i The destination memory always contains
an entry named My address which is at the
top of the list. You may wish to assign your
home address to this entry, for example. If
the My address entry already contains
data that can be used for navigation, you
can select it for route guidance (indicated
by the ¤ icon).
Assigning Home Address for First Time
or Changing Home Address
XIf necessary, switch to navigation mode
and display the menu system ( Y page 53).XSelect Destination £From Memory .
If there are more than 8 entries in the
destination memory, the destination
memory list with predictive speller is
displayed, otherwise the destination
memory list is displayed without predictive
speller ( Y page 70).If the list appears without the input
characters, the entry My address is
highlighted automatically.
Switching to the Destination Memory List
Without Predictive Speller
XPress 9 repeatedly until the predictive
speller disappears.
The entry My Address is highlighted
automatically unless you have entered a
character using the predictive speller.
If characters have been entered using the
predictive speller:
XPress 9 in the list until the My
Address entry is highlighted.
or
XTo assign an address for the first time:
Press and hold 9 until the speller
disappears.
The entry My Address is highlighted
automatically in the list.XTo exit the menu: Select Back.
Subsequent operation depends on whether
you enter the address or wish to use an
address book entry that can be used for
navigation as My address.
Entering or Changing Your Address
XIf necessary, change to the destination list
without speller.XTo enter the address for the first time:
Press 9 and select New Entry.90Destination MemoryNavigation
Page 93 of 224
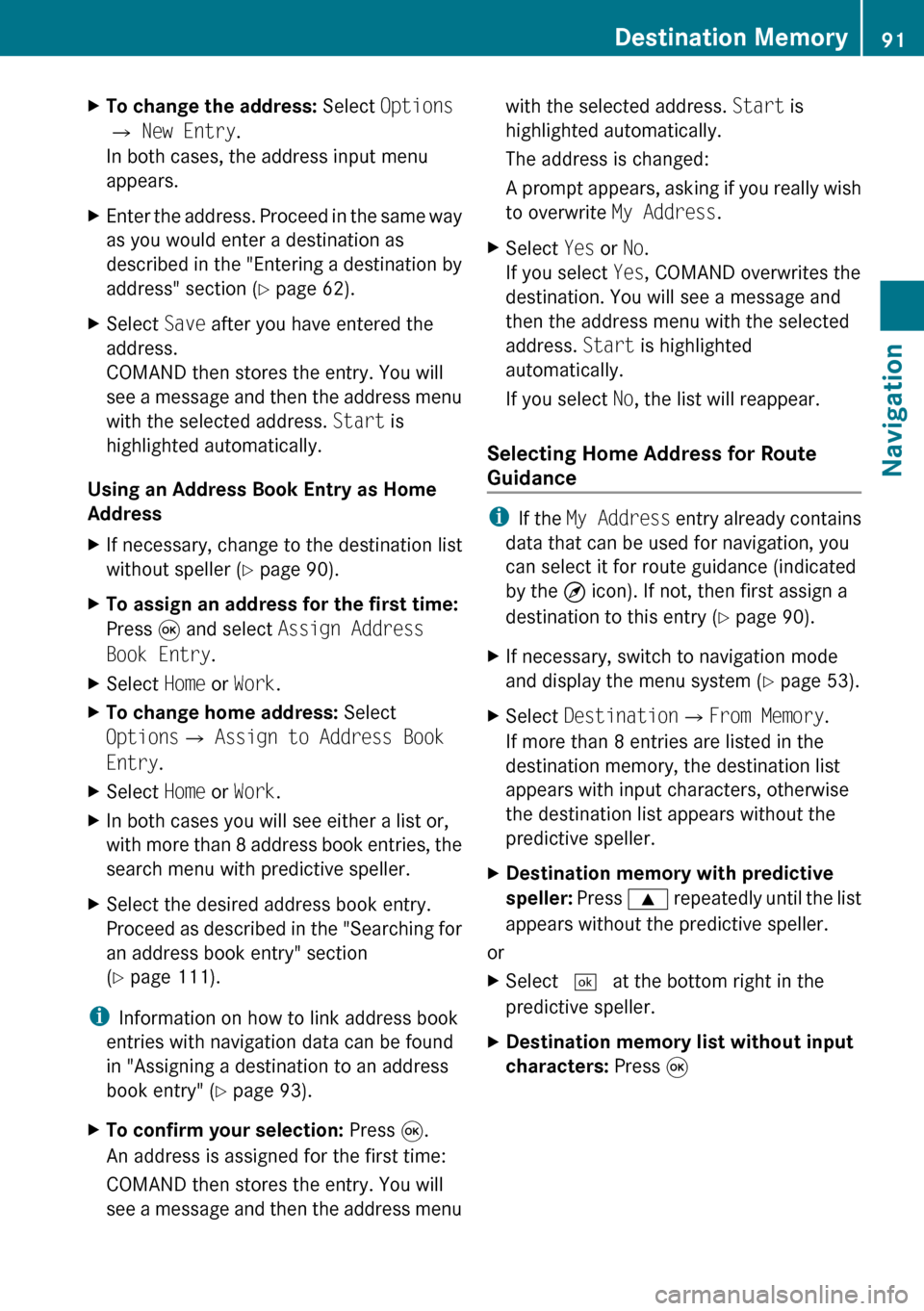
XTo change the address: Select Options
£ New Entry .
In both cases, the address input menu
appears.XEnter the address. Proceed in the same way
as you would enter a destination as
described in the "Entering a destination by
address" section ( Y page 62).XSelect Save after you have entered the
address.
COMAND then stores the entry. You will
see a message and then the address menu
with the selected address. Start is
highlighted automatically.
Using an Address Book Entry as Home
Address
XIf necessary, change to the destination list
without speller ( Y page 90).XTo assign an address for the first time:
Press 9 and select Assign Address
Book Entry .XSelect Home or Work .XTo change home address: Select
Options £ Assign to Address Book
Entry .XSelect Home or Work .XIn both cases you will see either a list or,
with more than 8 address book entries, the
search menu with predictive speller.XSelect the desired address book entry.
Proceed as described in the "Searching for
an address book entry" section
( Y page 111).
i
Information on how to link address book
entries with navigation data can be found
in "Assigning a destination to an address
book entry" ( Y page 93).
XTo confirm your selection: Press 9.
An address is assigned for the first time:
COMAND then stores the entry. You will
see a message and then the address menuwith the selected address. Start is
highlighted automatically.
The address is changed:
A prompt appears, asking if you really wish
to overwrite My Address.XSelect Yes or No.
If you select Yes, COMAND overwrites the
destination. You will see a message and
then the address menu with the selected
address. Start is highlighted
automatically.
If you select No, the list will reappear.
Selecting Home Address for Route
Guidance
i If the My Address entry already contains
data that can be used for navigation, you
can select it for route guidance (indicated
by the ¤ icon). If not, then first assign a
destination to this entry ( Y page 90).
XIf necessary, switch to navigation mode
and display the menu system ( Y page 53).XSelect Destination £From Memory .
If more than 8 entries are listed in the
destination memory, the destination list
appears with input characters, otherwise
the destination list appears without the
predictive speller.XDestination memory with predictive
speller: Press 9 repeatedly until the list
appears without the predictive speller.
or
XSelect d at the bottom right in the
predictive speller.XDestination memory list without input
characters: Press 9Destination Memory91NavigationZ
Page 94 of 224
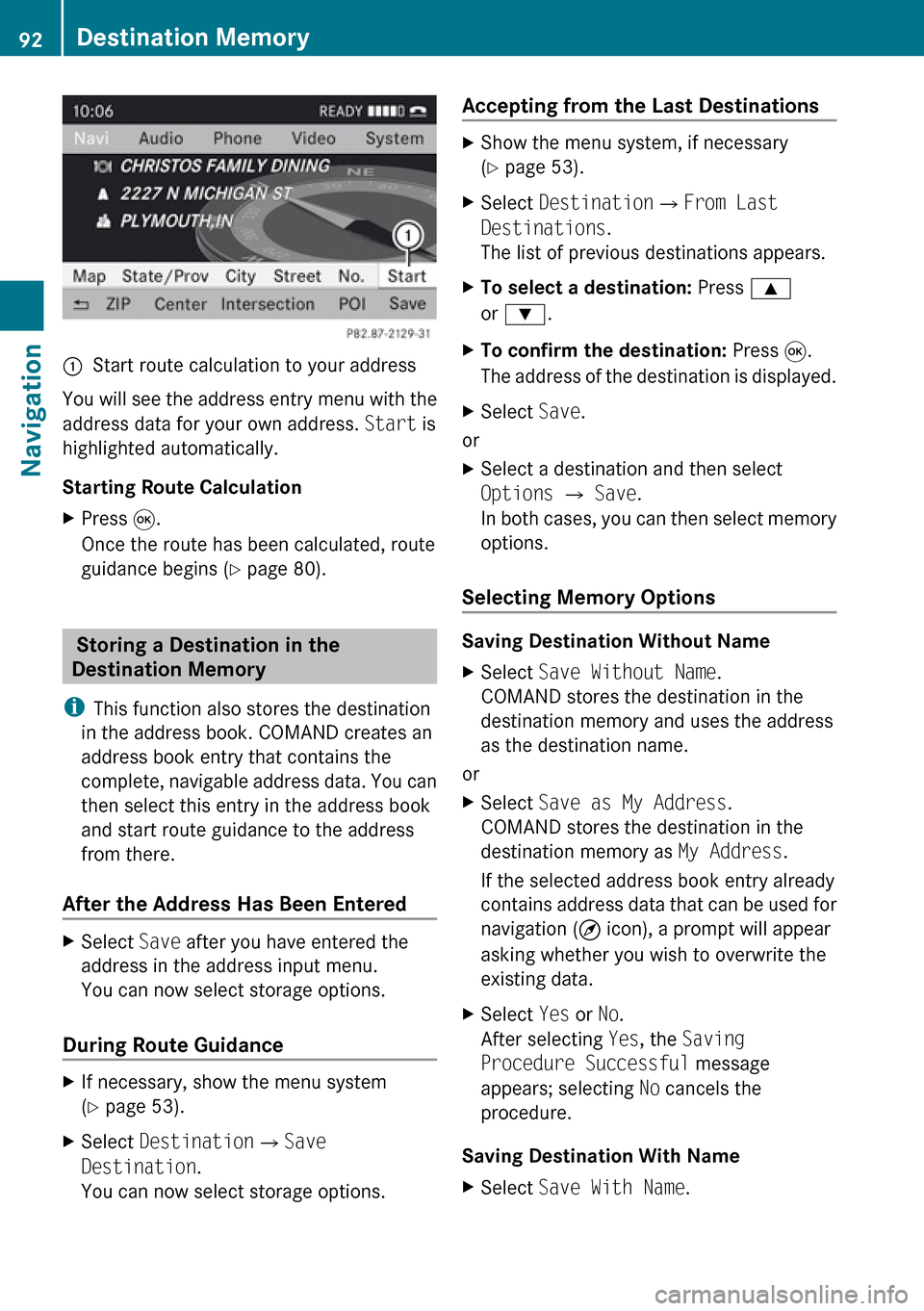
1Start route calculation to your address
You will see the address entry menu with the
address data for your own address. Start is
highlighted automatically.
Starting Route Calculation
XPress 9.
Once the route has been calculated, route
guidance begins ( Y page 80).
Storing a Destination in the
Destination Memory
i This function also stores the destination
in the address book. COMAND creates an
address book entry that contains the
complete, navigable address data. You can
then select this entry in the address book
and start route guidance to the address
from there.
After the Address Has Been Entered
XSelect Save after you have entered the
address in the address input menu.
You can now select storage options.
During Route Guidance
XIf necessary, show the menu system
( Y page 53).XSelect Destination £Save
Destination .
You can now select storage options.Accepting from the Last Destinations XShow the menu system, if necessary
( Y page 53).XSelect Destination £From Last
Destinations .
The list of previous destinations appears.XTo select a destination: Press 9
or : .XTo confirm the destination: Press 9.
The address of the destination is displayed.XSelect Save.
or
XSelect a destination and then select
Options £ Save .
In both cases, you can then select memory
options.
Selecting Memory Options
Saving Destination Without Name
XSelect Save Without Name .
COMAND stores the destination in the
destination memory and uses the address
as the destination name.
or
XSelect Save as My Address .
COMAND stores the destination in the
destination memory as My Address.
If the selected address book entry already
contains address data that can be used for
navigation ( ¤ icon), a prompt will appear
asking whether you wish to overwrite the
existing data.XSelect Yes or No.
After selecting Yes, the Saving
Procedure Successful message
appears; selecting No cancels the
procedure.
Saving Destination With Name
XSelect Save With Name .92Destination MemoryNavigation
Page 95 of 224
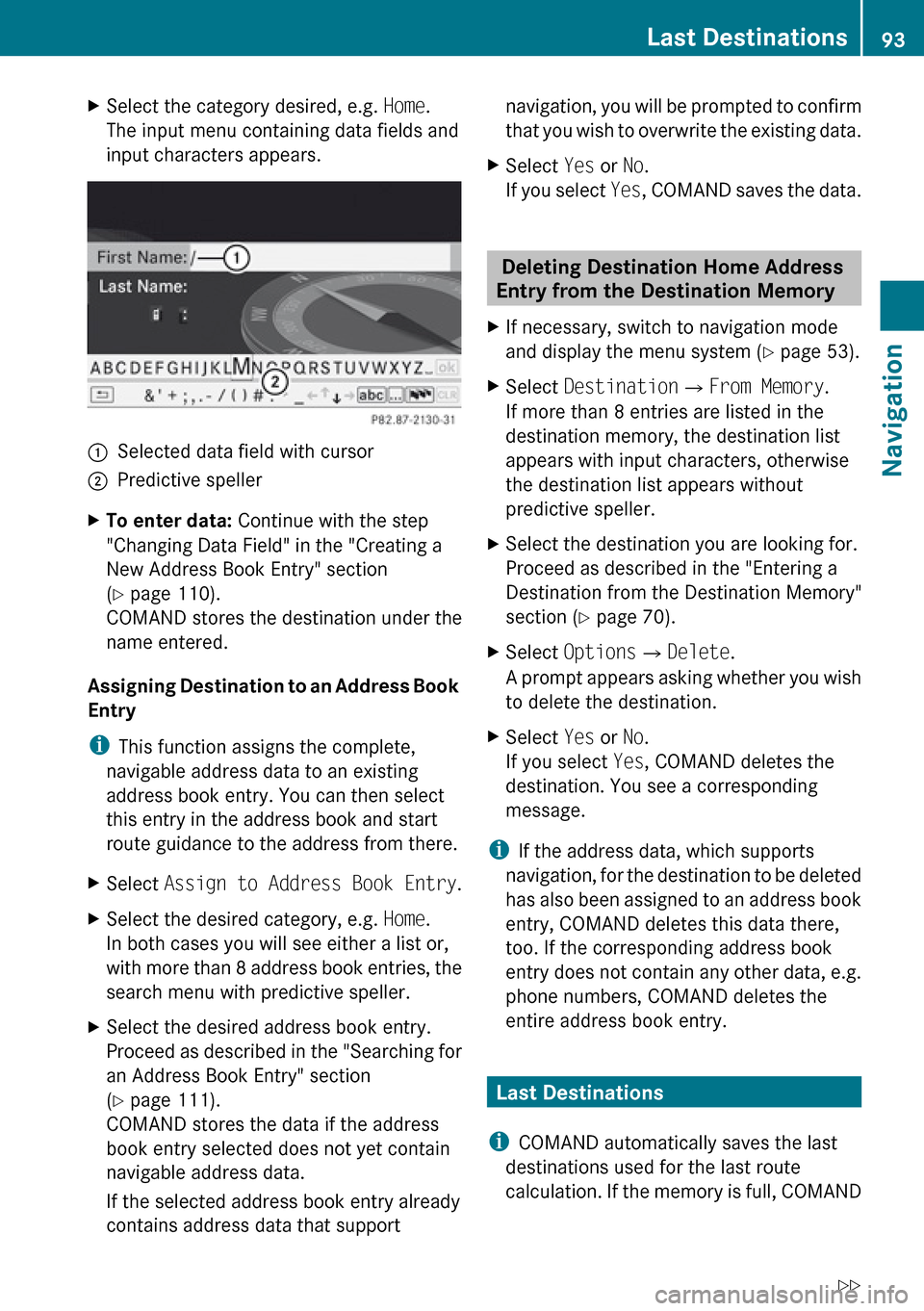
XSelect the category desired, e.g. Home.
The input menu containing data fields and
input characters appears.1Selected data field with cursor2Predictive spellerXTo enter data: Continue with the step
"Changing Data Field" in the "Creating a
New Address Book Entry" section
( Y page 110).
COMAND stores the destination under the
name entered.
Assigning Destination to an Address Book
Entry
i This function assigns the complete,
navigable address data to an existing
address book entry. You can then select
this entry in the address book and start
route guidance to the address from there.
XSelect Assign to Address Book Entry .XSelect the desired category, e.g. Home.
In both cases you will see either a list or,
with more than 8 address book entries, the
search menu with predictive speller.XSelect the desired address book entry.
Proceed as described in the "Searching for
an Address Book Entry" section
( Y page 111).
COMAND stores the data if the address
book entry selected does not yet contain
navigable address data.
If the selected address book entry already
contains address data that supportnavigation, you will be prompted to confirm
that you wish to overwrite the existing data.XSelect Yes or No.
If you select Yes, COMAND saves the data.
Deleting Destination Home Address
Entry from the Destination Memory
XIf necessary, switch to navigation mode
and display the menu system ( Y page 53).XSelect Destination £From Memory .
If more than 8 entries are listed in the
destination memory, the destination list
appears with input characters, otherwise
the destination list appears without
predictive speller.XSelect the destination you are looking for.
Proceed as described in the "Entering a
Destination from the Destination Memory"
section ( Y page 70).XSelect Options £Delete .
A prompt appears asking whether you wish
to delete the destination.XSelect Yes or No.
If you select Yes, COMAND deletes the
destination. You see a corresponding
message.
i If the address data, which supports
navigation, for the destination to be deleted
has also been assigned to an address book
entry, COMAND deletes this data there,
too. If the corresponding address book
entry does not contain any other data, e.g.
phone numbers, COMAND deletes the
entire address book entry.
Last Destinations
i COMAND automatically saves the last
destinations used for the last route
calculation. If the memory is full, COMAND
Last Destinations93NavigationZ
Page 96 of 224
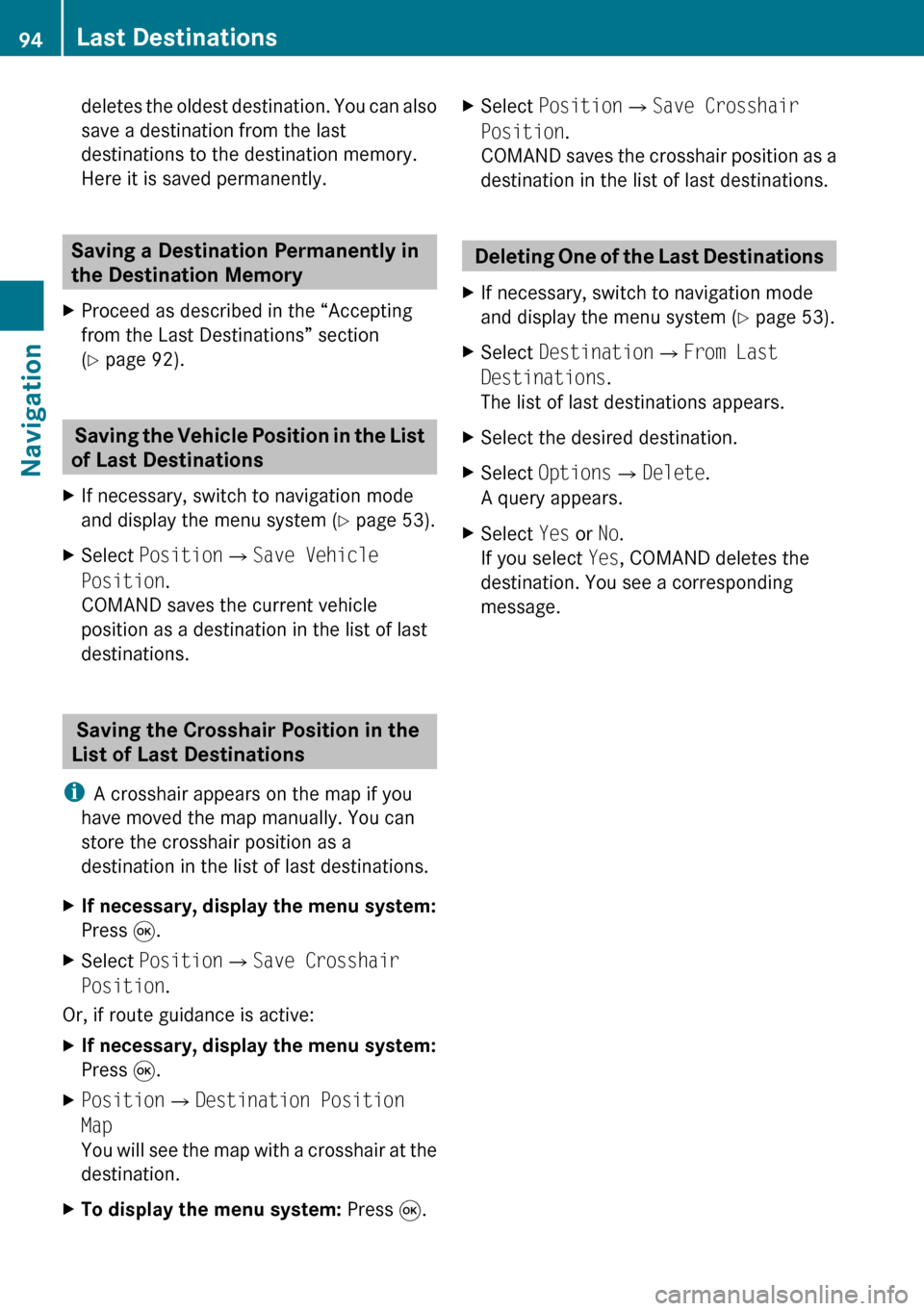
deletes the oldest destination. You can also
save a destination from the last
destinations to the destination memory.
Here it is saved permanently.
Saving a Destination Permanently in
the Destination Memory
XProceed as described in the “Accepting
from the Last Destinations” section
( Y page 92).
Saving the Vehicle Position in the List
of Last Destinations
XIf necessary, switch to navigation mode
and display the menu system ( Y page 53).XSelect Position £Save Vehicle
Position .
COMAND saves the current vehicle
position as a destination in the list of last
destinations.
Saving the Crosshair Position in the
List of Last Destinations
i A crosshair appears on the map if you
have moved the map manually. You can
store the crosshair position as a
destination in the list of last destinations.
XIf necessary, display the menu system:
Press 9.XSelect Position £Save Crosshair
Position .
Or, if route guidance is active:
XIf necessary, display the menu system:
Press 9.XPosition £Destination Position
Map
You will see the map with a crosshair at the
destination.XTo display the menu system: Press 9.XSelect Position £Save Crosshair
Position .
COMAND saves the crosshair position as a
destination in the list of last destinations.
Deleting One of the Last Destinations
XIf necessary, switch to navigation mode
and display the menu system ( Y page 53).XSelect Destination £From Last
Destinations .
The list of last destinations appears.XSelect the desired destination.XSelect Options £Delete .
A query appears.XSelect Yes or No.
If you select Yes, COMAND deletes the
destination. You see a corresponding
message.94Last DestinationsNavigation
Page 113 of 224
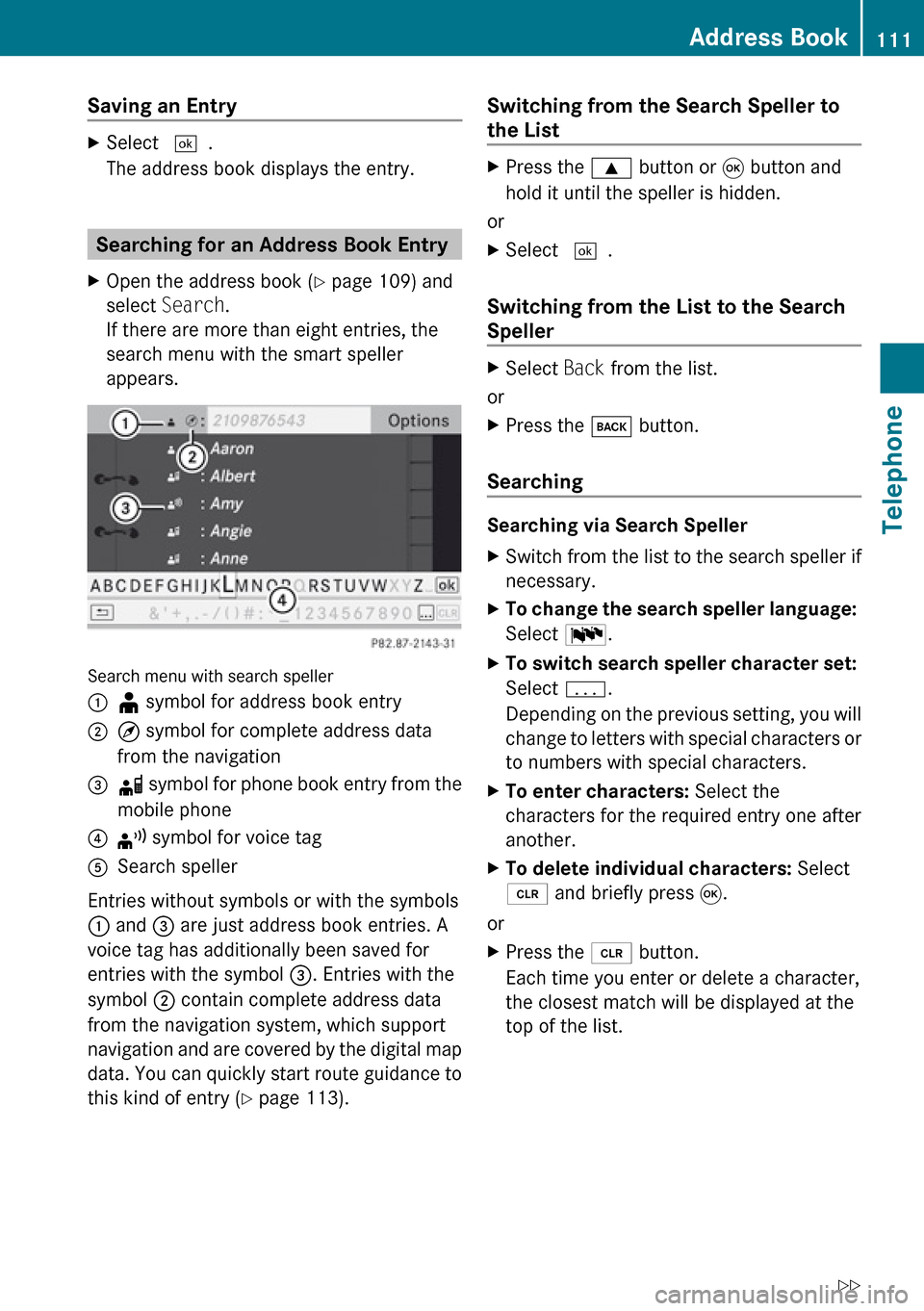
Saving an EntryXSelect d.
The address book displays the entry.
Searching for an Address Book Entry
XOpen the address book ( Y page 109) and
select Search .
If there are more than eight entries, the
search menu with the smart speller
appears.
Search menu with search speller
1¥ symbol for address book entry2¤ symbol for complete address data
from the navigation3å symbol for phone book entry from the
mobile phone4¦ symbol for voice tag5Search speller
Entries without symbols or with the symbols
1 and 3 are just address book entries. A
voice tag has additionally been saved for
entries with the symbol 3. Entries with the
symbol 2 contain complete address data
from the navigation system, which support
navigation and are covered by the digital map
data. You can quickly start route guidance to
this kind of entry ( Y page 113).
Switching from the Search Speller to
the ListXPress the 9 button or 9 button and
hold it until the speller is hidden.
or
XSelect d.
Switching from the List to the Search
Speller
XSelect Back from the list.
or
XPress the k button.
Searching
Searching via Search Speller
XSwitch from the list to the search speller if
necessary.XTo change the search speller language:
Select !.XTo switch search speller character set:
Select k.
Depending on the previous setting, you will
change to letters with special characters or
to numbers with special characters.XTo enter characters: Select the
characters for the required entry one after
another.XTo delete individual characters: Select
õ and briefly press 9.
or
XPress the 2 button.
Each time you enter or delete a character,
the closest match will be displayed at the
top of the list.Address Book111TelephoneZ
Page 116 of 224
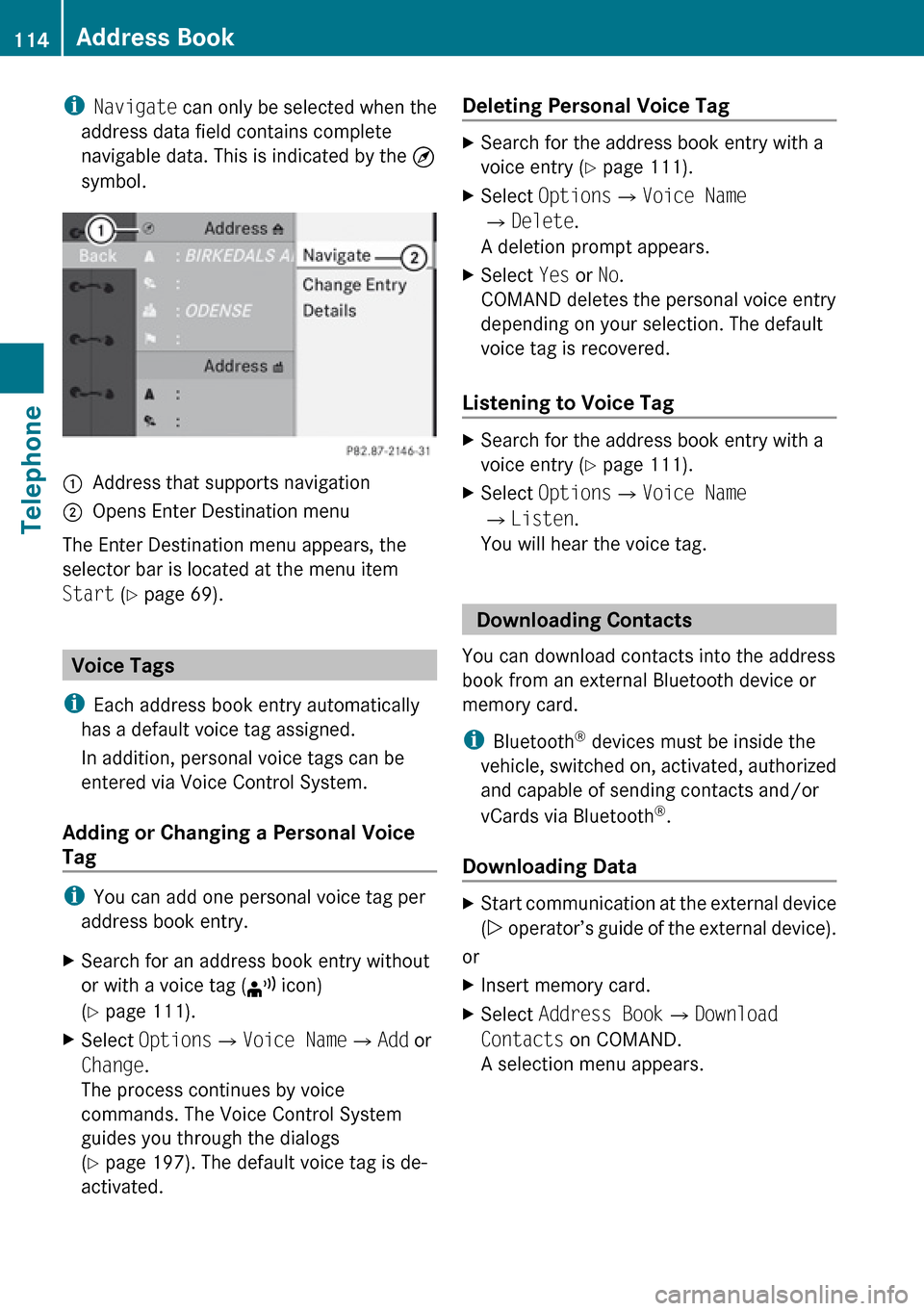
iNavigate can only be selected when the
address data field contains complete
navigable data. This is indicated by the ¤
symbol.1Address that supports navigation2Opens Enter Destination menu
The Enter Destination menu appears, the
selector bar is located at the menu item
Start (Y page 69).
Voice Tags
i Each address book entry automatically
has a default voice tag assigned.
In addition, personal voice tags can be
entered via Voice Control System.
Adding or Changing a Personal Voice
Tag
i You can add one personal voice tag per
address book entry.
XSearch for an address book entry without
or with a voice tag ( ¦ icon)
( Y page 111).XSelect Options £Voice Name £Add or
Change .
The process continues by voice
commands. The Voice Control System
guides you through the dialogs
( Y page 197). The default voice tag is de-
activated.Deleting Personal Voice TagXSearch for the address book entry with a
voice entry ( Y page 111).XSelect Options £Voice Name
£ Delete .
A deletion prompt appears.XSelect Yes or No.
COMAND deletes the personal voice entry
depending on your selection. The default
voice tag is recovered.
Listening to Voice Tag
XSearch for the address book entry with a
voice entry ( Y page 111).XSelect Options £Voice Name
£ Listen .
You will hear the voice tag.
Downloading Contacts
You can download contacts into the address
book from an external Bluetooth device or
memory card.
i Bluetooth ®
devices must be inside the
vehicle, switched on, activated, authorized
and capable of sending contacts and/or
vCards via Bluetooth ®
.
Downloading Data
XStart communication at the external device
( Y operator’s guide of the external device).
or
XInsert memory card.XSelect Address Book £Download
Contacts on COMAND.
A selection menu appears.114Address BookTelephone
Page 154 of 224
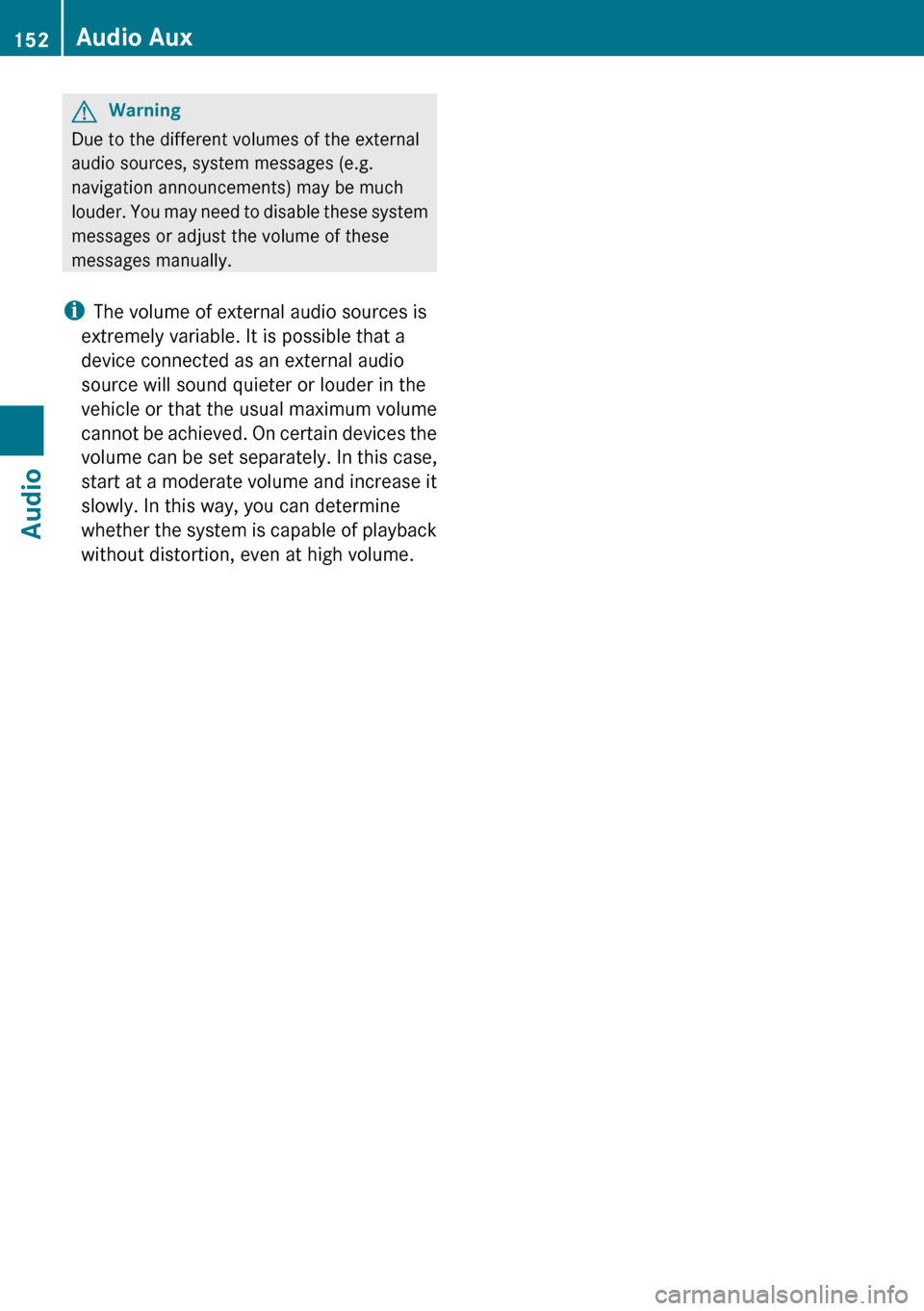
GWarning
Due to the different volumes of the external
audio sources, system messages (e.g.
navigation announcements) may be much
louder. You may need to disable these system
messages or adjust the volume of these
messages manually.
i The volume of external audio sources is
extremely variable. It is possible that a
device connected as an external audio
source will sound quieter or louder in the
vehicle or that the usual maximum volume
cannot be achieved. On certain devices the
volume can be set separately. In this case,
start at a moderate volume and increase it
slowly. In this way, you can determine
whether the system is capable of playback
without distortion, even at high volume.
152Audio AuxAudio
Page 164 of 224
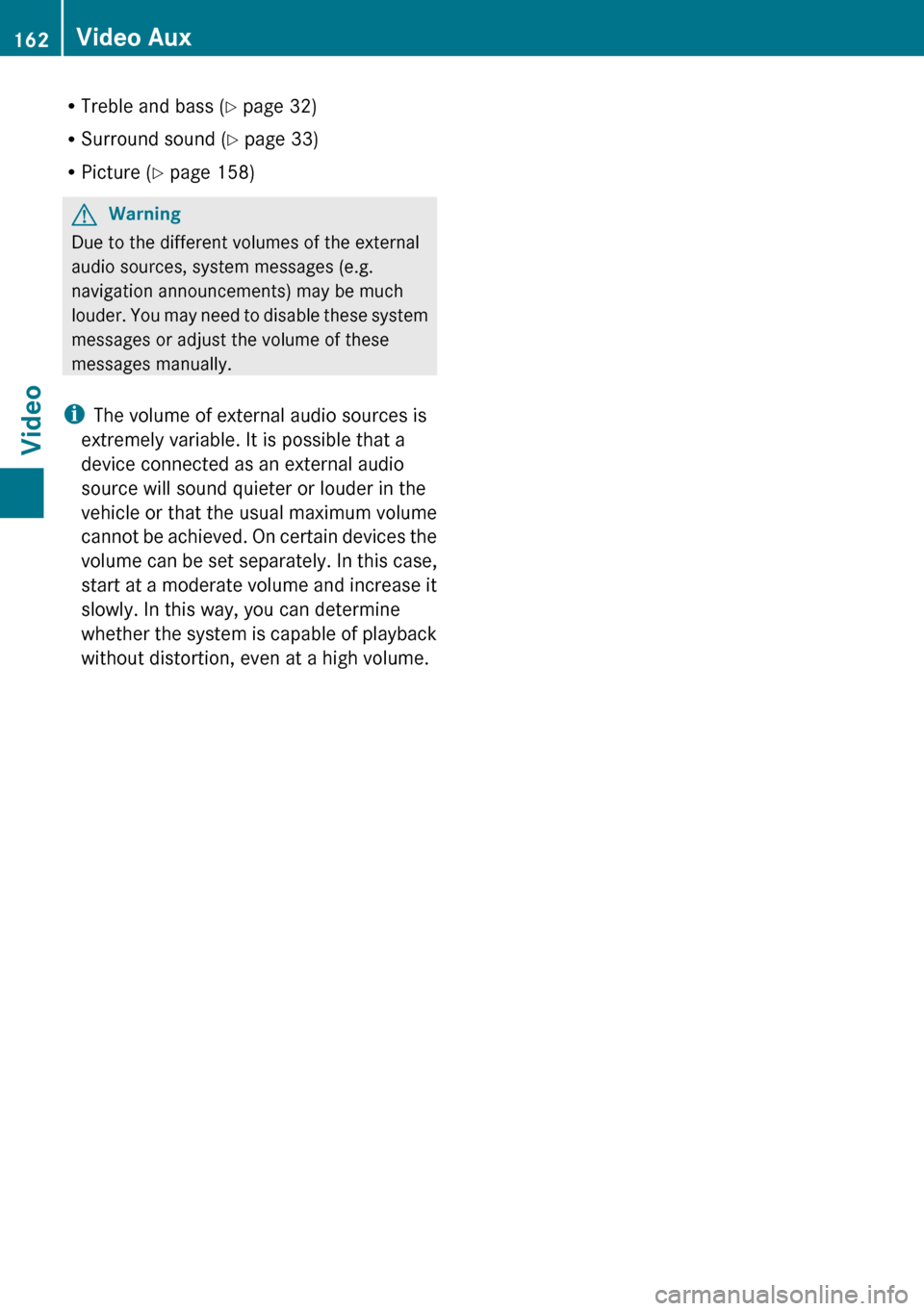
RTreble and bass ( Y page 32)
R Surround sound ( Y page 33)
R Picture ( Y page 158)GWarning
Due to the different volumes of the external
audio sources, system messages (e.g.
navigation announcements) may be much
louder. You may need to disable these system
messages or adjust the volume of these
messages manually.
i The volume of external audio sources is
extremely variable. It is possible that a
device connected as an external audio
source will sound quieter or louder in the
vehicle or that the usual maximum volume
cannot be achieved. On certain devices the
volume can be set separately. In this case,
start at a moderate volume and increase it
slowly. In this way, you can determine
whether the system is capable of playback
without distortion, even at a high volume.
162Video AuxVideo
Page 186 of 224
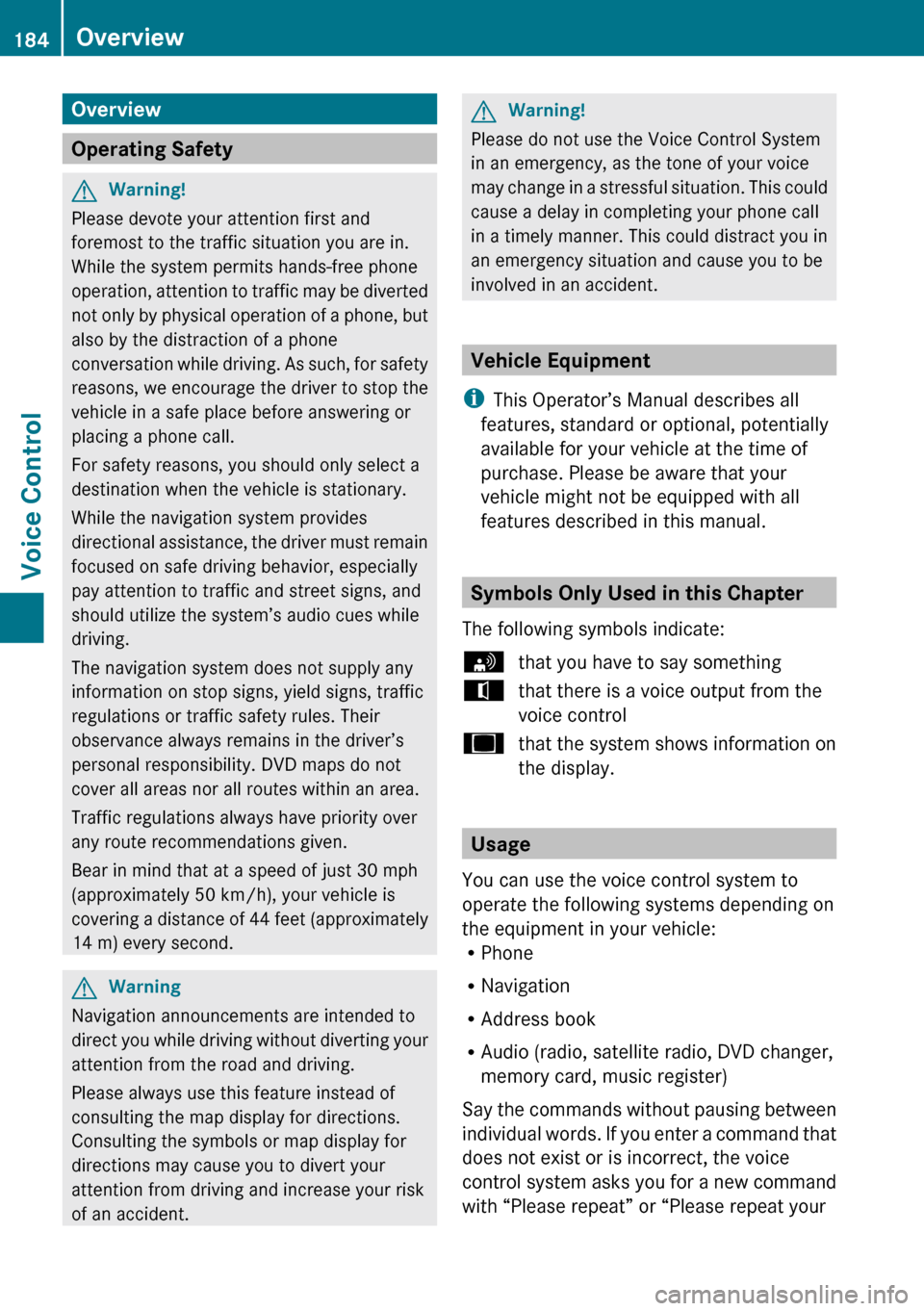
Overview
Operating Safety
GWarning!
Please devote your attention first and
foremost to the traffic situation you are in.
While the system permits hands-free phone
operation, attention to traffic may be diverted
not only by physical operation of a phone, but
also by the distraction of a phone
conversation while driving. As such, for safety
reasons, we encourage the driver to stop the
vehicle in a safe place before answering or
placing a phone call.
For safety reasons, you should only select a
destination when the vehicle is stationary.
While the navigation system provides
directional assistance, the driver must remain
focused on safe driving behavior, especially
pay attention to traffic and street signs, and
should utilize the system’s audio cues while
driving.
The navigation system does not supply any
information on stop signs, yield signs, traffic
regulations or traffic safety rules. Their
observance always remains in the driver’s
personal responsibility. DVD maps do not
cover all areas nor all routes within an area.
Traffic regulations always have priority over
any route recommendations given.
Bear in mind that at a speed of just 30 mph
(approximately 50 km/h), your vehicle is
covering a distance of 44 feet (approximately
14 m) every second.
GWarning
Navigation announcements are intended to
direct you while driving without diverting your
attention from the road and driving.
Please always use this feature instead of
consulting the map display for directions.
Consulting the symbols or map display for
directions may cause you to divert your
attention from driving and increase your risk
of an accident.
GWarning!
Please do not use the Voice Control System
in an emergency, as the tone of your voice
may change in a stressful situation. This could
cause a delay in completing your phone call
in a timely manner. This could distract you in
an emergency situation and cause you to be
involved in an accident.
Vehicle Equipment
i This Operator’s Manual describes all
features, standard or optional, potentially
available for your vehicle at the time of
purchase. Please be aware that your
vehicle might not be equipped with all
features described in this manual.
Symbols Only Used in this Chapter
The following symbols indicate:
sthat you have to say somethingtthat there is a voice output from the
voice controluthat the system shows information on
the display.
Usage
You can use the voice control system to
operate the following systems depending on
the equipment in your vehicle:
R Phone
R Navigation
R Address book
R Audio (radio, satellite radio, DVD changer,
memory card, music register)
Say the commands without pausing between
individual words. If you enter a command that
does not exist or is incorrect, the voice
control system asks you for a new command
with “Please repeat” or “Please repeat your
184OverviewVoice Control