tow MERCEDES-BENZ R-Class 2010 R171 Comand Manual
[x] Cancel search | Manufacturer: MERCEDES-BENZ, Model Year: 2010, Model line: R-Class, Model: MERCEDES-BENZ R-Class 2010 R171Pages: 224, PDF Size: 7 MB
Page 15 of 224
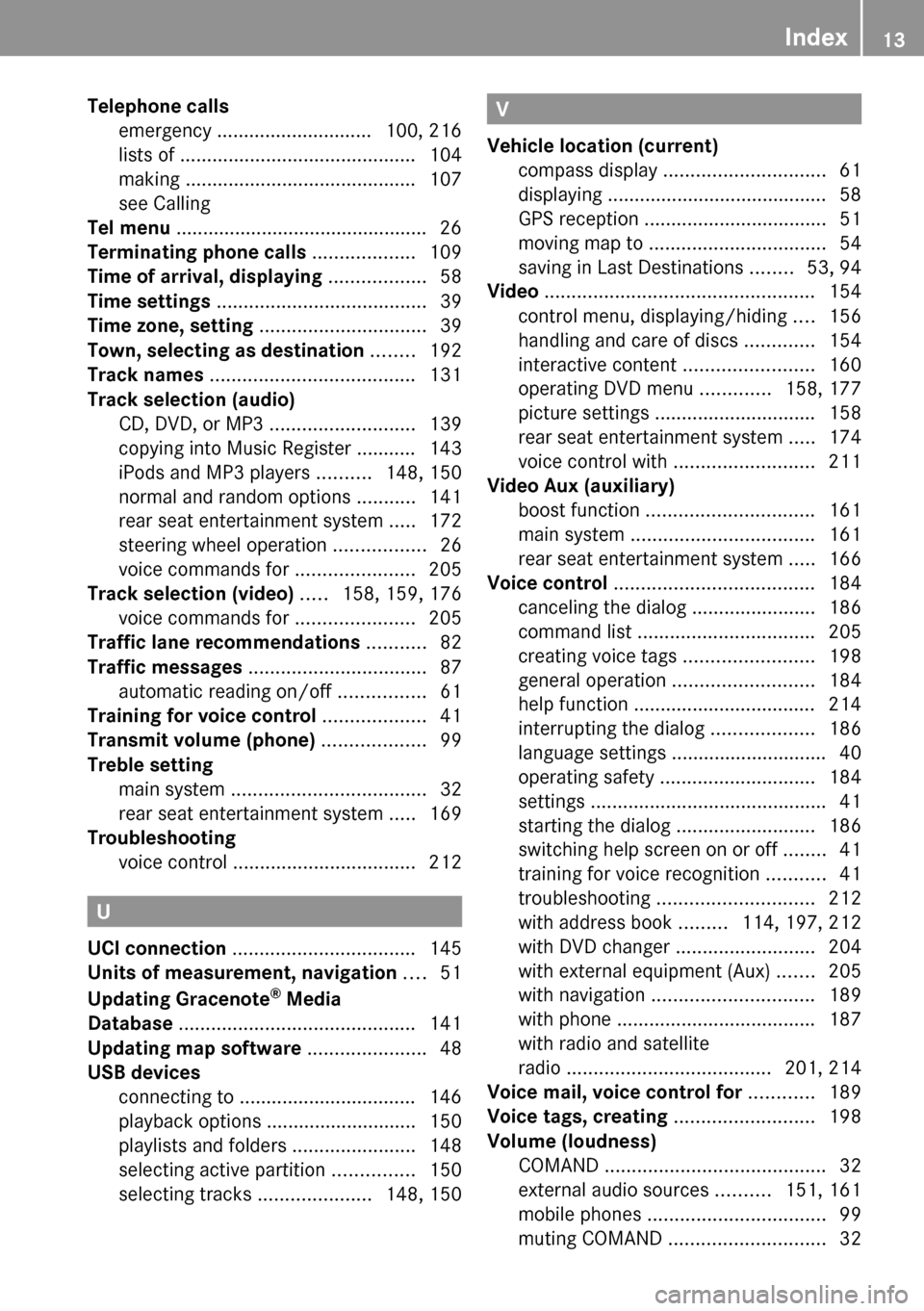
Telephone calls
emergency ............................. 100, 216
lists of ............................................ 104
making ........................................... 107
see Calling
Tel menu ............................................... 26
Terminating phone calls ................... 109
Time of arrival, displaying .................. 58
Time settings ....................................... 39
Time zone, setting ............................... 39
Town, selecting as destination ........ 192
Track names ...................................... 131
Track selection (audio)
CD, DVD, or MP3 ........................... 139
copying into Music Register ........... 143
iPods and MP3 players ..........148, 150
normal and random options ...........141
rear seat entertainment system .....172
steering wheel operation .................26
voice commands for ......................205
Track selection (video) ..... 158, 159, 176
voice commands for ......................205
Traffic lane recommendations ........... 82
Traffic messages ................................. 87
automatic reading on/off ................61
Training for voice control ................... 41
Transmit volume (phone) ................... 99
Treble setting
main system .................................... 32
rear seat entertainment system .....169
Troubleshooting
voice control .................................. 212
U
UCI connection .................................. 145
Units of measurement, navigation .... 51
Updating Gracenote ®
Media
Database ............................................ 141
Updating map software ...................... 48
USB devices
connecting to ................................. 146
playback options ............................ 150
playlists and folders .......................148
selecting active partition ...............150
selecting tracks .....................148, 150
V
Vehicle location (current)
compass display .............................. 61
displaying ......................................... 58
GPS reception .................................. 51
moving map to ................................. 54
saving in Last Destinations ........53, 94
Video .................................................. 154
control menu, displaying/hiding ....156
handling and care of discs .............154
interactive content ........................160
operating DVD menu .............158, 177
picture settings .............................. 158
rear seat entertainment system .....174
voice control with .......................... 211
Video Aux (auxiliary)
boost function ............................... 161
main system .................................. 161
rear seat entertainment system .....166
Voice control ..................................... 184
canceling the dialog .......................186
command list ................................. 205
creating voice tags ........................198
general operation .......................... 184
help function .................................. 214
interrupting the dialog ...................186
language settings ............................. 40
operating safety ............................. 184
settings ............................................ 41
starting the dialog ..........................186
switching help screen on or off ........41
training for voice recognition ...........41
troubleshooting ............................. 212
with address book .........114, 197, 212
with DVD changer ..........................204
with external equipment (Aux) .......205
with navigation .............................. 189
with phone ..................................... 187
with radio and satellite
radio ...................................... 201, 214
Voice mail, voice control for ............ 189
Voice tags, creating .......................... 198
Volume (loudness)
COMAND ......................................... 32
external audio sources ..........151, 161
mobile phones ................................. 99
muting COMAND ............................. 32Index13
Page 31 of 224
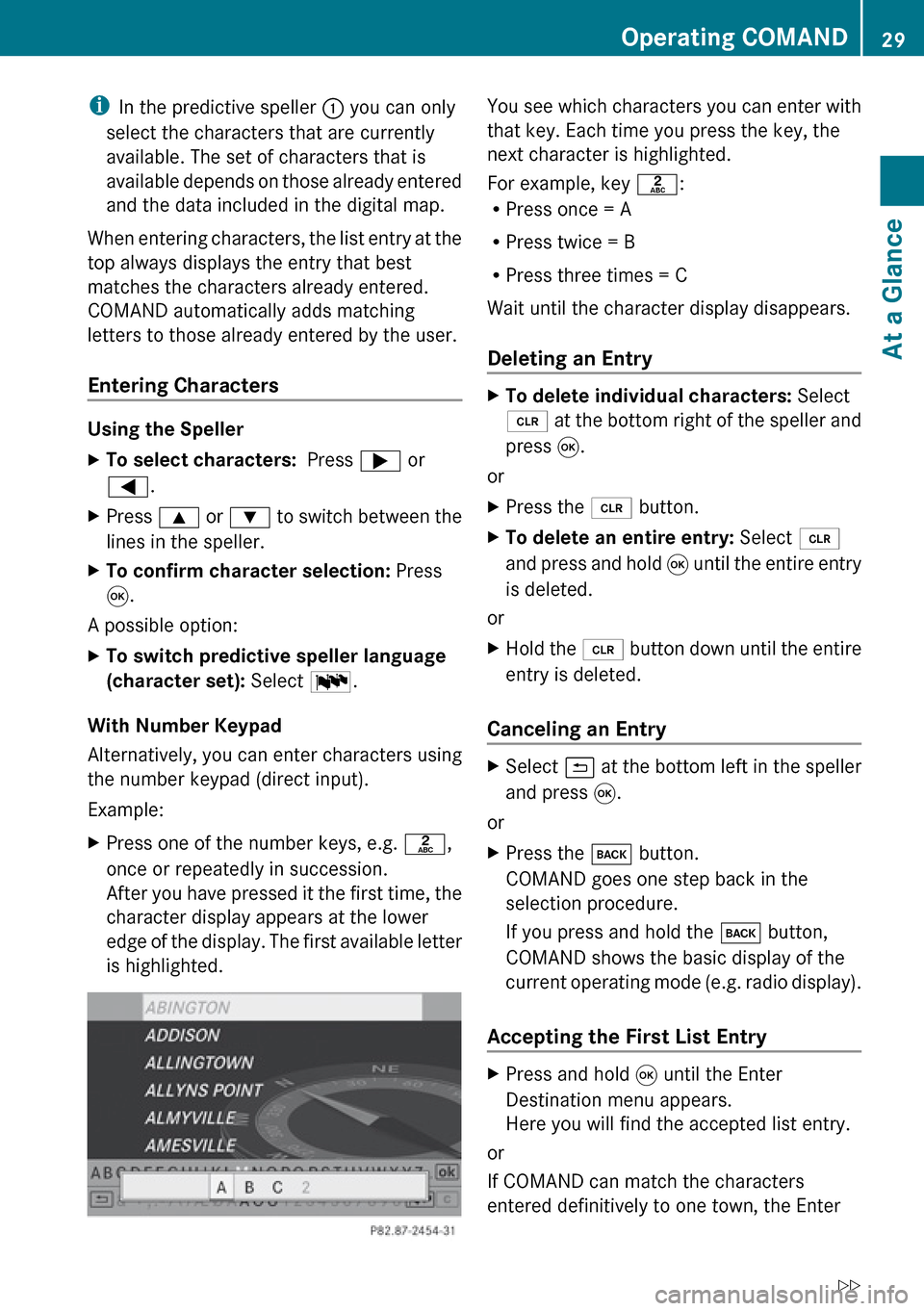
iIn the predictive speller 1 you can only
select the characters that are currently
available. The set of characters that is
available depends on those already entered
and the data included in the digital map.
When entering characters, the list entry at the
top always displays the entry that best
matches the characters already entered.
COMAND automatically adds matching
letters to those already entered by the user.
Entering Characters
Using the Speller
XTo select characters: Press ; or
= .XPress 9 or : to switch between the
lines in the speller.XTo confirm character selection: Press
9 .
A possible option:
XTo switch predictive speller language
(character set): Select !.
With Number Keypad
Alternatively, you can enter characters using
the number keypad (direct input).
Example:
XPress one of the number keys, e.g. l,
once or repeatedly in succession.
After you have pressed it the first time, the
character display appears at the lower
edge of the display. The first available letter
is highlighted.You see which characters you can enter with
that key. Each time you press the key, the
next character is highlighted.
For example, key l:
R Press once = A
R Press twice = B
R Press three times = C
Wait until the character display disappears.
Deleting an EntryXTo delete individual characters: Select
õ at the bottom right of the speller and
press 9.
or
XPress the 2 button.XTo delete an entire entry: Select õ
and press and hold 9 until the entire entry
is deleted.
or
XHold the 2 button down until the entire
entry is deleted.
Canceling an Entry
XSelect á at the bottom left in the speller
and press 9.
or
XPress the k button.
COMAND goes one step back in the
selection procedure.
If you press and hold the k button,
COMAND shows the basic display of the
current operating mode (e.g. radio display).
Accepting the First List Entry
XPress and hold 9 until the Enter
Destination menu appears.
Here you will find the accepted list entry.
or
If COMAND can match the characters
entered definitively to one town, the Enter
Operating COMAND29At a GlanceZ
Page 32 of 224
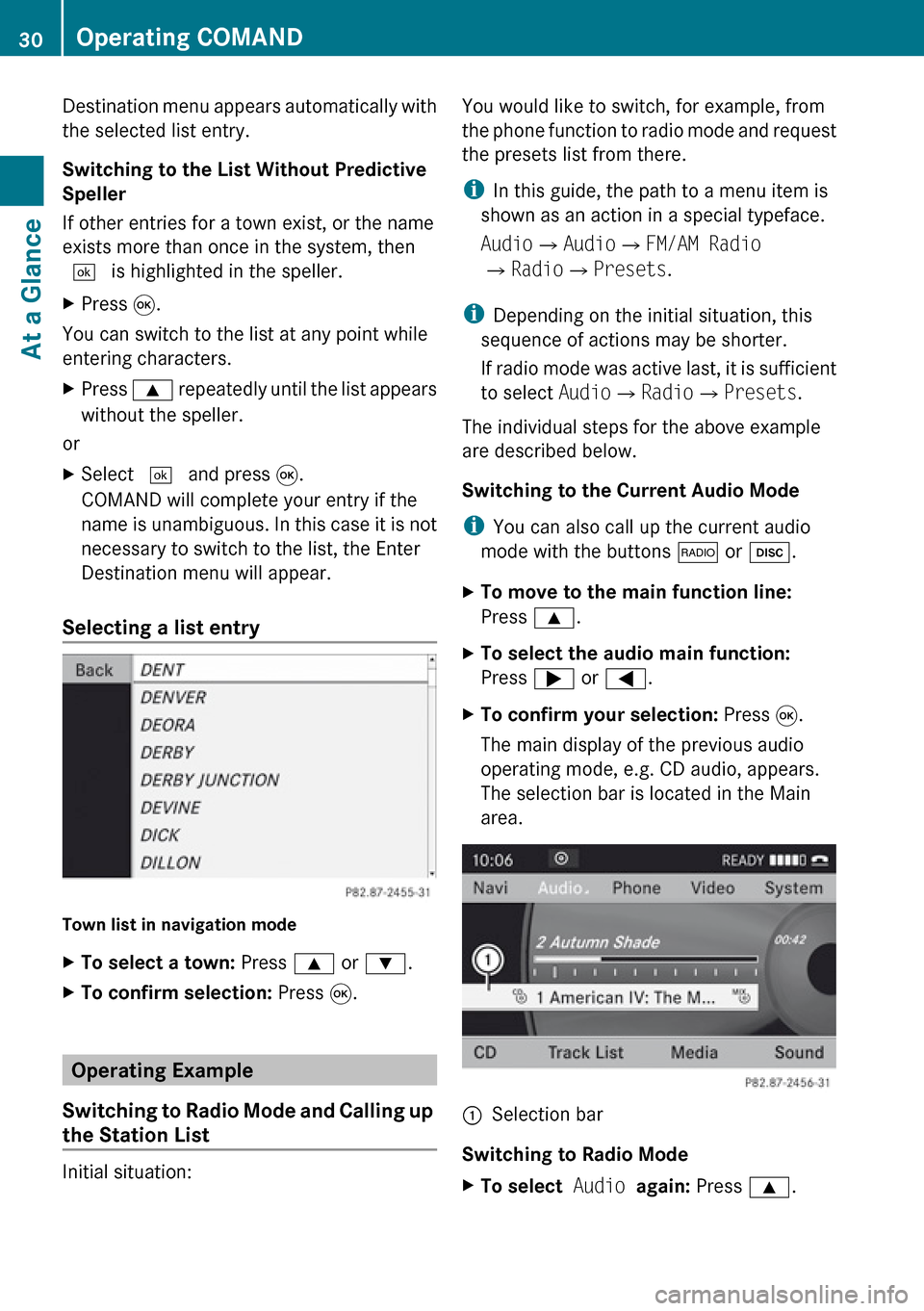
Destination menu appears automatically with
the selected list entry.
Switching to the List Without Predictive
Speller
If other entries for a town exist, or the name
exists more than once in the system, then
d is highlighted in the speller.XPress 9.
You can switch to the list at any point while
entering characters.
XPress 9 repeatedly until the list appears
without the speller.
or
XSelect d and press 9.
COMAND will complete your entry if the
name is unambiguous. In this case it is not
necessary to switch to the list, the Enter
Destination menu will appear.
Selecting a list entry
Town list in navigation mode
XTo select a town: Press 9 or : .XTo confirm selection: Press 9.
Operating Example
Switching to Radio Mode and Calling up
the Station List
Initial situation:
You would like to switch, for example, from
the phone function to radio mode and request
the presets list from there.
i In this guide, the path to a menu item is
shown as an action in a special typeface.
Audio £Audio £FM/AM Radio
£ Radio £Presets .
i Depending on the initial situation, this
sequence of actions may be shorter.
If radio mode was active last, it is sufficient
to select Audio£Radio £Presets .
The individual steps for the above example
are described below.
Switching to the Current Audio Mode
i You can also call up the current audio
mode with the buttons $ or h .XTo move to the main function line:
Press 9.XTo select the audio main function:
Press ; or = .XTo confirm your selection: Press 9.
The main display of the previous audio
operating mode, e.g. CD audio, appears.
The selection bar is located in the Main
area.1Selection bar
Switching to Radio Mode
XTo select Audio again: Press 9.30Operating COMANDAt a Glance
Page 53 of 224
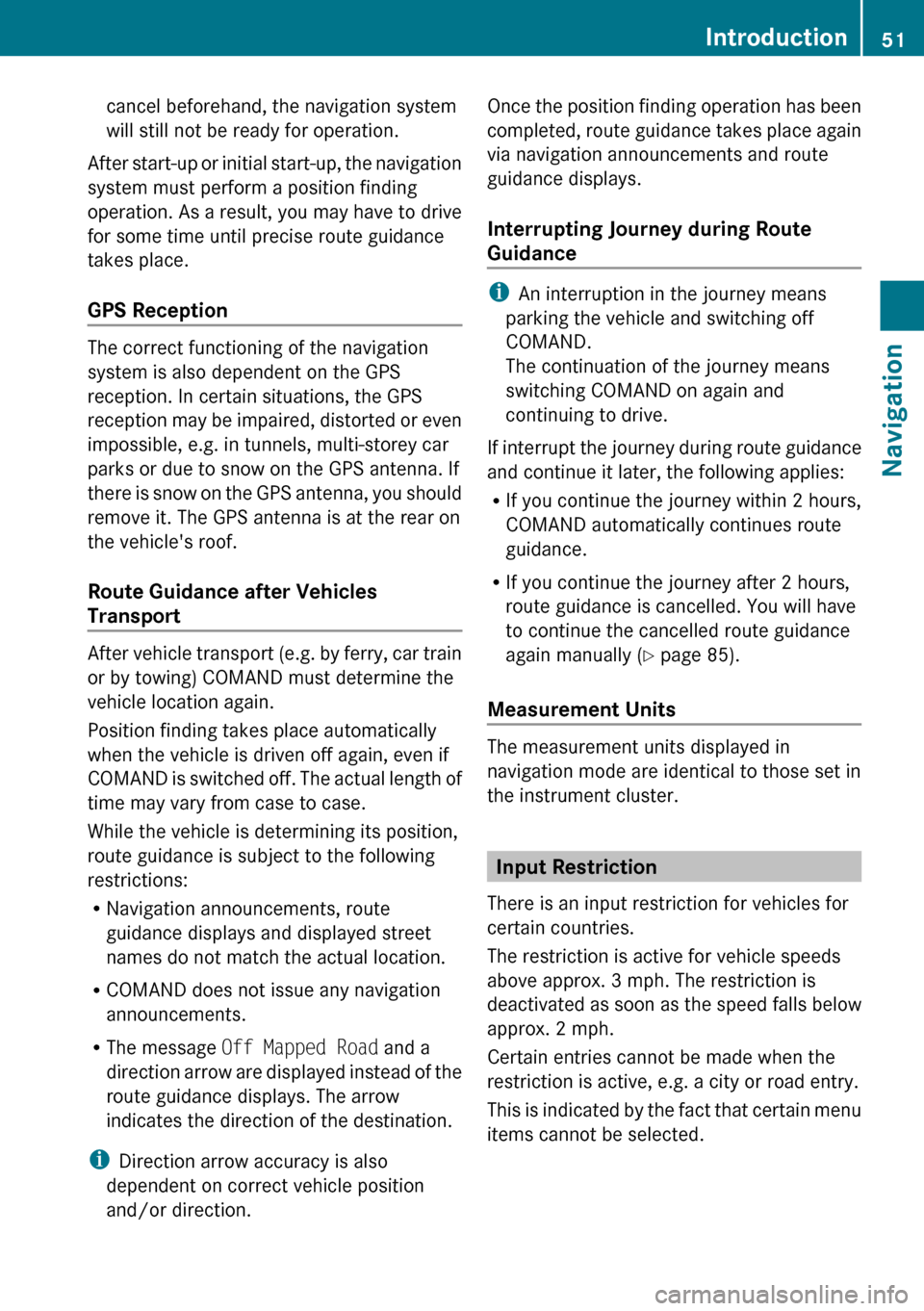
cancel beforehand, the navigation system
will still not be ready for operation.
After start-up or initial start-up, the navigation
system must perform a position finding
operation. As a result, you may have to drive
for some time until precise route guidance
takes place.
GPS Reception
The correct functioning of the navigation
system is also dependent on the GPS
reception. In certain situations, the GPS
reception may be impaired, distorted or even
impossible, e.g. in tunnels, multi-storey car
parks or due to snow on the GPS antenna. If
there is snow on the GPS antenna, you should
remove it. The GPS antenna is at the rear on
the vehicle's roof.
Route Guidance after Vehicles
Transport
After vehicle transport (e.g. by ferry, car train
or by towing) COMAND must determine the
vehicle location again.
Position finding takes place automatically
when the vehicle is driven off again, even if
COMAND is switched off. The actual length of
time may vary from case to case.
While the vehicle is determining its position,
route guidance is subject to the following
restrictions:
R Navigation announcements, route
guidance displays and displayed street
names do not match the actual location.
R COMAND does not issue any navigation
announcements.
R The message Off Mapped Road and a
direction arrow are displayed instead of the
route guidance displays. The arrow
indicates the direction of the destination.
i Direction arrow accuracy is also
dependent on correct vehicle position
and/or direction.
Once the position finding operation has been
completed, route guidance takes place again
via navigation announcements and route
guidance displays.
Interrupting Journey during Route
Guidance
i An interruption in the journey means
parking the vehicle and switching off
COMAND.
The continuation of the journey means
switching COMAND on again and
continuing to drive.
If interrupt the journey during route guidance
and continue it later, the following applies:
R If you continue the journey within 2 hours,
COMAND automatically continues route
guidance.
R If you continue the journey after 2 hours,
route guidance is cancelled. You will have
to continue the cancelled route guidance
again manually ( Y page 85).
Measurement Units
The measurement units displayed in
navigation mode are identical to those set in
the instrument cluster.
Input Restriction
There is an input restriction for vehicles for
certain countries.
The restriction is active for vehicle speeds
above approx. 3 mph. The restriction is
deactivated as soon as the speed falls below
approx. 2 mph.
Certain entries cannot be made when the
restriction is active, e.g. a city or road entry.
This is indicated by the fact that certain menu
items cannot be selected.
Introduction51NavigationZ
Page 71 of 224
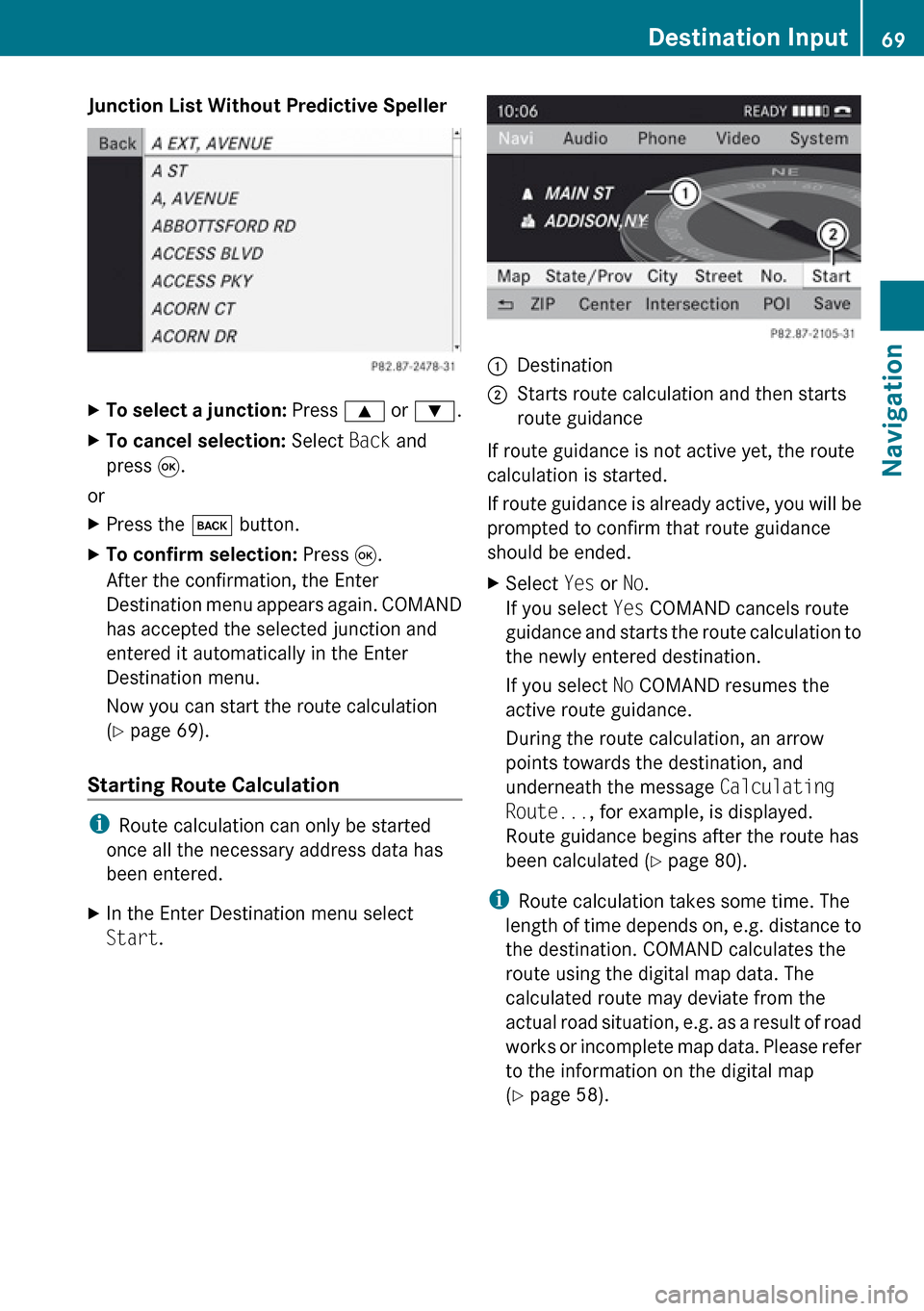
Junction List Without Predictive SpellerXTo select a junction: Press 9 or : .XTo cancel selection: Select Back and
press 9.
or
XPress the k button.XTo confirm selection: Press 9.
After the confirmation, the Enter
Destination menu appears again. COMAND
has accepted the selected junction and
entered it automatically in the Enter
Destination menu.
Now you can start the route calculation
( Y page 69).
Starting Route Calculation
i
Route calculation can only be started
once all the necessary address data has
been entered.
XIn the Enter Destination menu select
Start .1Destination2Starts route calculation and then starts
route guidance
If route guidance is not active yet, the route
calculation is started.
If route guidance is already active, you will be
prompted to confirm that route guidance
should be ended.
XSelect Yes or No.
If you select Yes COMAND cancels route
guidance and starts the route calculation to
the newly entered destination.
If you select No COMAND resumes the
active route guidance.
During the route calculation, an arrow
points towards the destination, and
underneath the message Calculating
Route... , for example, is displayed.
Route guidance begins after the route has
been calculated ( Y page 80).
i
Route calculation takes some time. The
length of time depends on, e.g. distance to
the destination. COMAND calculates the
route using the digital map data. The
calculated route may deviate from the
actual road situation, e.g. as a result of road
works or incomplete map data. Please refer
to the information on the digital map
( Y page 58).
Destination Input69NavigationZ
Page 136 of 224
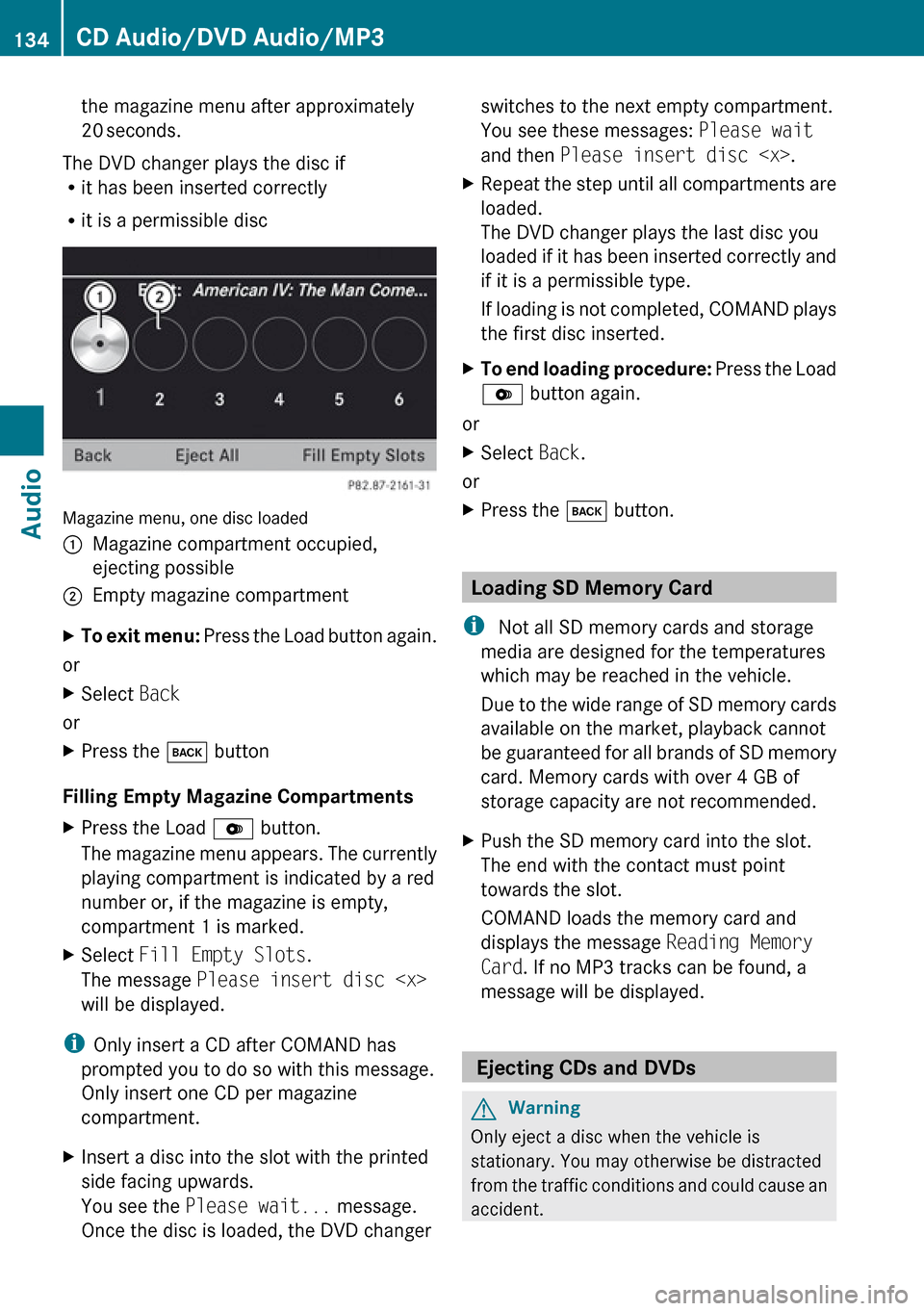
the magazine menu after approximately
20 seconds.
The DVD changer plays the disc if
R it has been inserted correctly
R it is a permissible disc
Magazine menu, one disc loaded
1Magazine compartment occupied,
ejecting possible2Empty magazine compartmentXTo exit menu: Press the Load button again.
or
XSelect Back
or
XPress the k button
Filling Empty Magazine Compartments
XPress the Load V button.
The magazine menu appears. The currently
playing compartment is indicated by a red
number or, if the magazine is empty,
compartment 1 is marked.XSelect Fill Empty Slots .
The message Please insert disc
will be displayed.
i Only insert a CD after COMAND has
prompted you to do so with this message.
Only insert one CD per magazine
compartment.
XInsert a disc into the slot with the printed
side facing upwards.
You see the Please wait... message.
Once the disc is loaded, the DVD changerswitches to the next empty compartment.
You see these messages: Please wait
and then Please insert disc
loaded.
The DVD changer plays the last disc you
loaded if it has been inserted correctly and
if it is a permissible type.
If loading is not completed, COMAND plays
the first disc inserted.XTo end loading procedure: Press the Load
V button again.
or
XSelect Back.
or
XPress the k button.
Loading SD Memory Card
i Not all SD memory cards and storage
media are designed for the temperatures
which may be reached in the vehicle.
Due to the wide range of SD memory cards
available on the market, playback cannot
be guaranteed for all brands of SD memory
card. Memory cards with over 4 GB of
storage capacity are not recommended.
XPush the SD memory card into the slot.
The end with the contact must point
towards the slot.
COMAND loads the memory card and
displays the message Reading Memory
Card . If no MP3 tracks can be found, a
message will be displayed.
Ejecting CDs and DVDs
GWarning
Only eject a disc when the vehicle is
stationary. You may otherwise be distracted
from the traffic conditions and could cause an
accident.
134CD Audio/DVD Audio/MP3Audio
Page 188 of 224
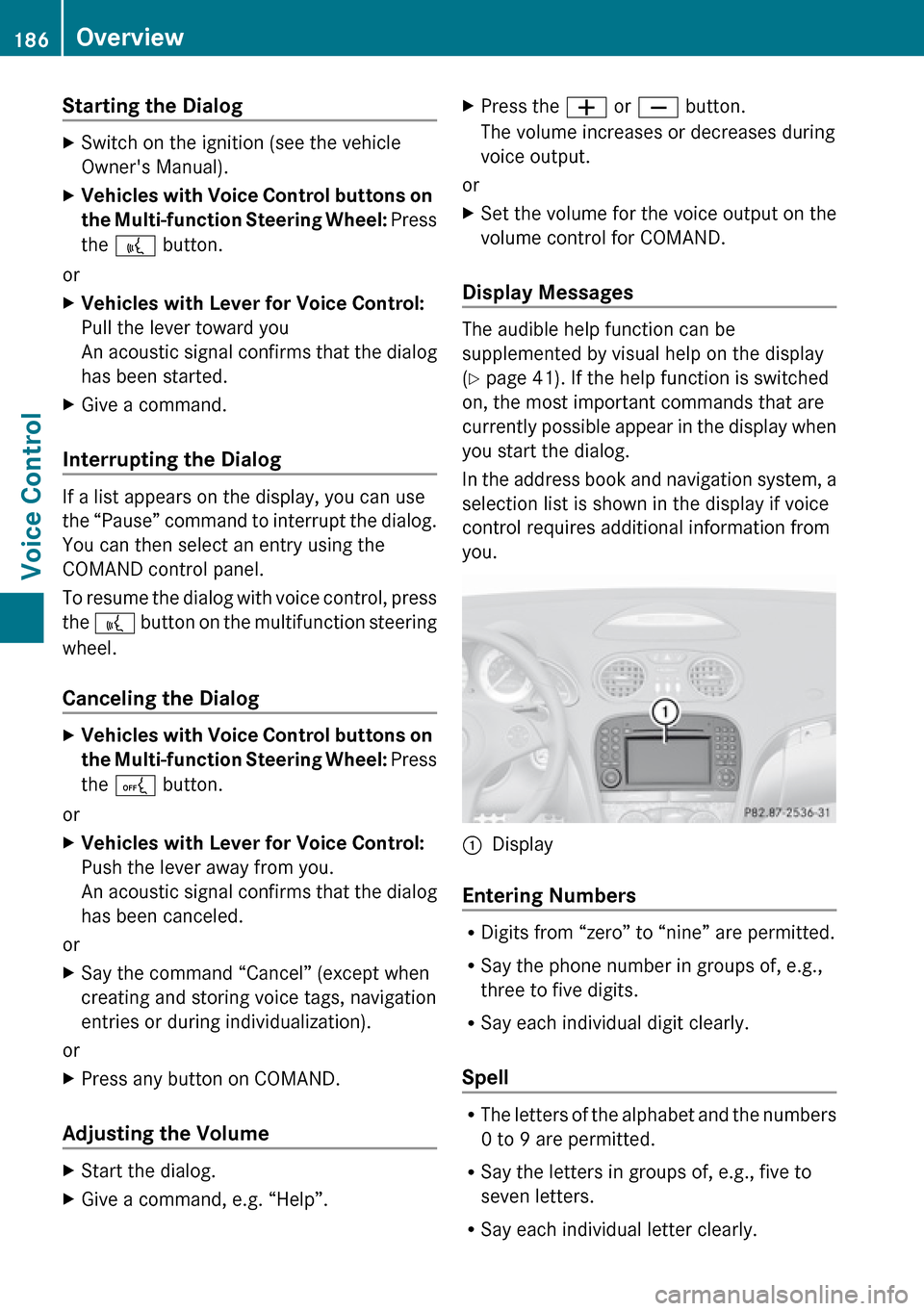
Starting the Dialog XSwitch on the ignition (see the vehicle
Owner's Manual).XVehicles with Voice Control buttons on
the Multi-function Steering Wheel: Press
the ? button.
or
XVehicles with Lever for Voice Control:
Pull the lever toward you
An acoustic signal confirms that the dialog
has been started.XGive a command.
Interrupting the Dialog
If a list appears on the display, you can use
the “Pause” command to interrupt the dialog.
You can then select an entry using the
COMAND control panel.
To resume the dialog with voice control, press
the ? button on the multifunction steering
wheel.
Canceling the Dialog
XVehicles with Voice Control buttons on
the Multi-function Steering Wheel: Press
the A button.
or
XVehicles with Lever for Voice Control:
Push the lever away from you.
An acoustic signal confirms that the dialog
has been canceled.
or
XSay the command “Cancel” (except when
creating and storing voice tags, navigation
entries or during individualization).
or
XPress any button on COMAND.
Adjusting the Volume
XStart the dialog.XGive a command, e.g. “Help”.XPress the W or X button.
The volume increases or decreases during
voice output.
or
XSet the volume for the voice output on the
volume control for COMAND.
Display Messages
The audible help function can be
supplemented by visual help on the display
( Y page 41). If the help function is switched
on, the most important commands that are
currently possible appear in the display when
you start the dialog.
In the address book and navigation system, a
selection list is shown in the display if voice
control requires additional information from
you.
1Display
Entering Numbers
R Digits from “zero” to “nine” are permitted.
R Say the phone number in groups of, e.g.,
three to five digits.
R Say each individual digit clearly.
Spell
R The letters of the alphabet and the numbers
0 to 9 are permitted.
R Say the letters in groups of, e.g., five to
seven letters.
R Say each individual letter clearly.
186OverviewVoice Control
Page 191 of 224
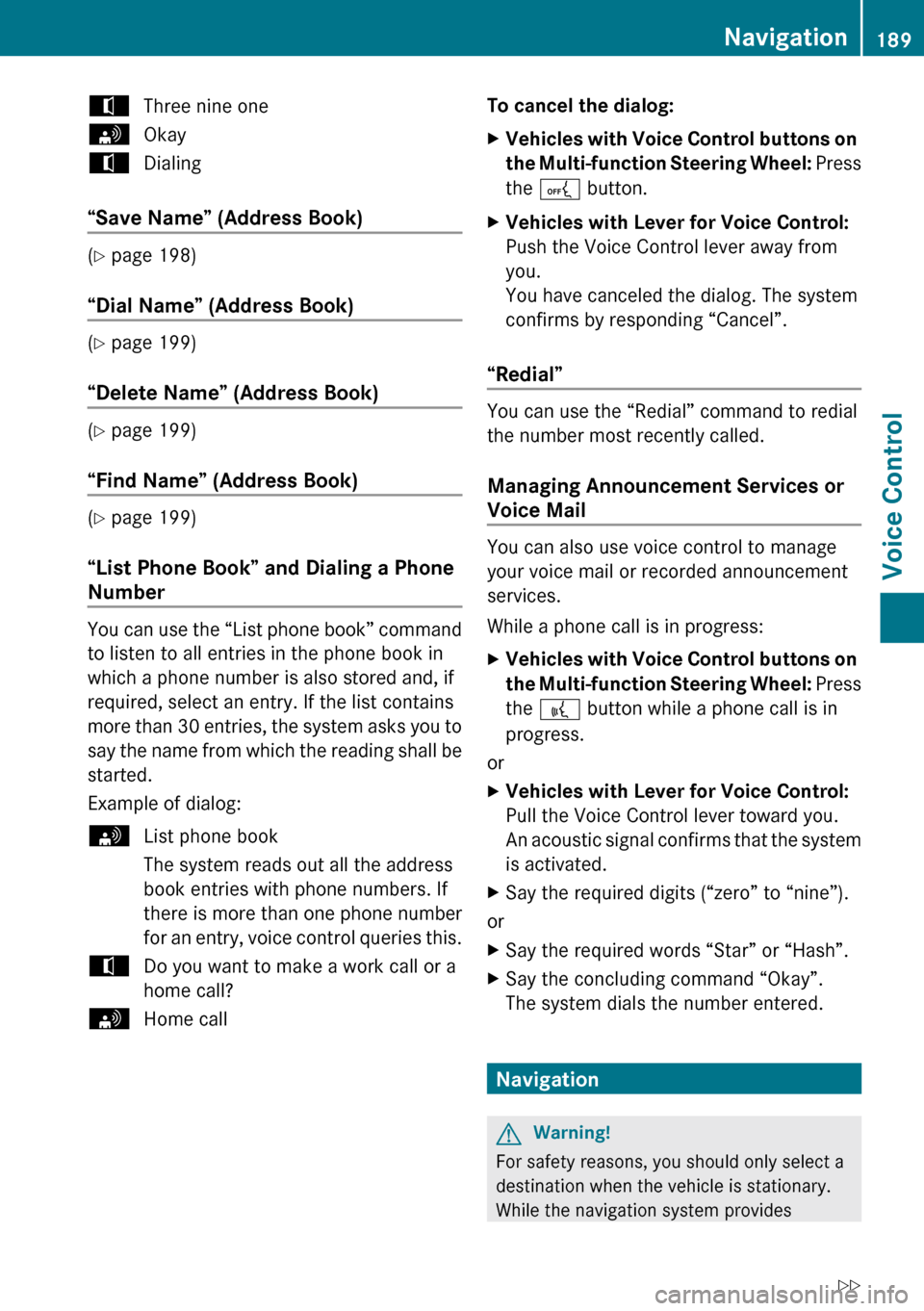
tThree nine onesOkaytDialing
“Save Name” (Address Book)
(Y page 198)
“Dial Name” (Address Book)
( Y page 199)
“Delete Name” (Address Book)
( Y page 199)
“Find Name” (Address Book)
( Y page 199)
“List Phone Book” and Dialing a Phone
Number
You can use the “List phone book” command
to listen to all entries in the phone book in
which a phone number is also stored and, if
required, select an entry. If the list contains
more than 30 entries, the system asks you to
say the name from which the reading shall be
started.
Example of dialog:
sList phone book
The system reads out all the address
book entries with phone numbers. If
there is more than one phone number
for an entry, voice control queries this.tDo you want to make a work call or a
home call?sHome callTo cancel the dialog: XVehicles with Voice Control buttons on
the Multi-function Steering Wheel: Press
the A button.XVehicles with Lever for Voice Control:
Push the Voice Control lever away from
you.
You have canceled the dialog. The system
confirms by responding “Cancel”.
“Redial”
You can use the “Redial” command to redial
the number most recently called.
Managing Announcement Services or
Voice Mail
You can also use voice control to manage
your voice mail or recorded announcement
services.
While a phone call is in progress:
XVehicles with Voice Control buttons on
the Multi-function Steering Wheel: Press
the ? button while a phone call is in
progress.
or
XVehicles with Lever for Voice Control:
Pull the Voice Control lever toward you.
An acoustic signal confirms that the system
is activated.XSay the required digits (“zero” to “nine”).
or
XSay the required words “Star” or “Hash”.XSay the concluding command “Okay”.
The system dials the number entered.
Navigation
GWarning!
For safety reasons, you should only select a
destination when the vehicle is stationary.
While the navigation system provides
Navigation189Voice ControlZ
Page 192 of 224
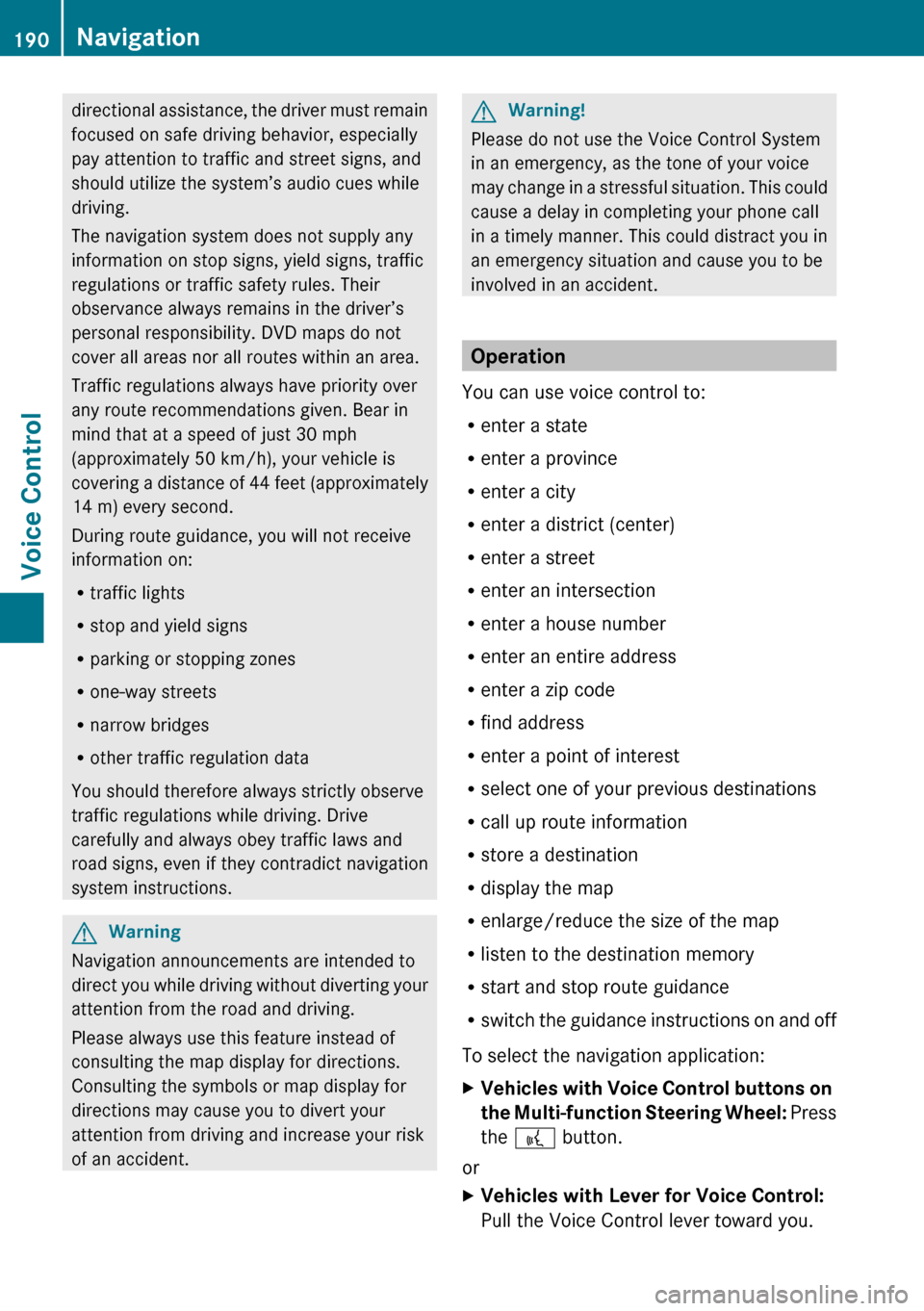
directional assistance, the driver must remain
focused on safe driving behavior, especially
pay attention to traffic and street signs, and
should utilize the system’s audio cues while
driving.
The navigation system does not supply any
information on stop signs, yield signs, traffic
regulations or traffic safety rules. Their
observance always remains in the driver’s
personal responsibility. DVD maps do not
cover all areas nor all routes within an area.
Traffic regulations always have priority over
any route recommendations given. Bear in
mind that at a speed of just 30 mph
(approximately 50 km/h), your vehicle is
covering a distance of 44 feet (approximately
14 m) every second.
During route guidance, you will not receive
information on:
R traffic lights
R stop and yield signs
R parking or stopping zones
R one-way streets
R narrow bridges
R other traffic regulation data
You should therefore always strictly observe
traffic regulations while driving. Drive
carefully and always obey traffic laws and
road signs, even if they contradict navigation
system instructions.GWarning
Navigation announcements are intended to
direct you while driving without diverting your
attention from the road and driving.
Please always use this feature instead of
consulting the map display for directions.
Consulting the symbols or map display for
directions may cause you to divert your
attention from driving and increase your risk
of an accident.
GWarning!
Please do not use the Voice Control System
in an emergency, as the tone of your voice
may change in a stressful situation. This could
cause a delay in completing your phone call
in a timely manner. This could distract you in
an emergency situation and cause you to be
involved in an accident.
Operation
You can use voice control to:
R enter a state
R enter a province
R enter a city
R enter a district (center)
R enter a street
R enter an intersection
R enter a house number
R enter an entire address
R enter a zip code
R find address
R enter a point of interest
R select one of your previous destinations
R call up route information
R store a destination
R display the map
R enlarge/reduce the size of the map
R listen to the destination memory
R start and stop route guidance
R switch the guidance instructions on and off
To select the navigation application:
XVehicles with Voice Control buttons on
the Multi-function Steering Wheel: Press
the ? button.
or
XVehicles with Lever for Voice Control:
Pull the Voice Control lever toward you.190NavigationVoice Control
Page 193 of 224
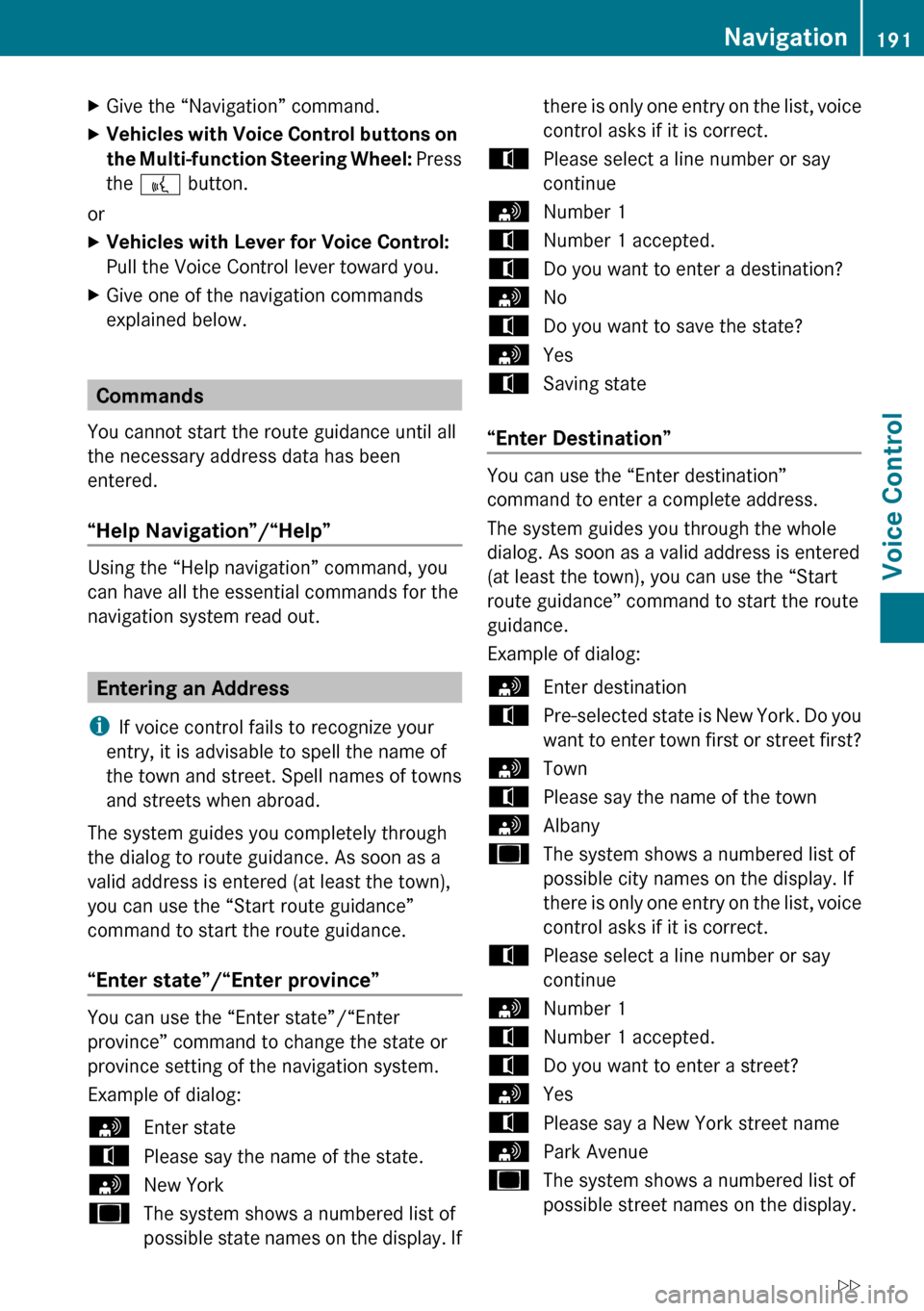
XGive the “Navigation” command.XVehicles with Voice Control buttons on
the Multi-function Steering Wheel: Press
the ? button.
or
XVehicles with Lever for Voice Control:
Pull the Voice Control lever toward you.XGive one of the navigation commands
explained below.
Commands
You cannot start the route guidance until all
the necessary address data has been
entered.
“Help Navigation”/“Help”
Using the “Help navigation” command, you
can have all the essential commands for the
navigation system read out.
Entering an Address
i If voice control fails to recognize your
entry, it is advisable to spell the name of
the town and street. Spell names of towns
and streets when abroad.
The system guides you completely through
the dialog to route guidance. As soon as a
valid address is entered (at least the town),
you can use the “Start route guidance”
command to start the route guidance.
“Enter state”/“Enter province”
You can use the “Enter state”/“Enter
province” command to change the state or
province setting of the navigation system.
Example of dialog:
sEnter statetPlease say the name of the state.sNew YorkuThe system shows a numbered list of
possible state names on the display. Ifthere is only one entry on the list, voice
control asks if it is correct.tPlease select a line number or say
continuesNumber 1tNumber 1 accepted.tDo you want to enter a destination?sNotDo you want to save the state?sYestSaving state
“Enter Destination”
You can use the “Enter destination”
command to enter a complete address.
The system guides you through the whole
dialog. As soon as a valid address is entered
(at least the town), you can use the “Start
route guidance” command to start the route
guidance.
Example of dialog:
sEnter destinationtPre-selected state is New York. Do you
want to enter town first or street first?sTowntPlease say the name of the townsAlbanyuThe system shows a numbered list of
possible city names on the display. If
there is only one entry on the list, voice
control asks if it is correct.tPlease select a line number or say
continuesNumber 1tNumber 1 accepted.tDo you want to enter a street?sYestPlease say a New York street namesPark AvenueuThe system shows a numbered list of
possible street names on the display.Navigation191Voice ControlZ