navigation Mercury Milan 2010 Navigation System Supplement
[x] Cancel search | Manufacturer: MERCURY, Model Year: 2010, Model line: Milan, Model: Mercury Milan 2010Pages: 194, PDF Size: 1.94 MB
Page 38 of 194
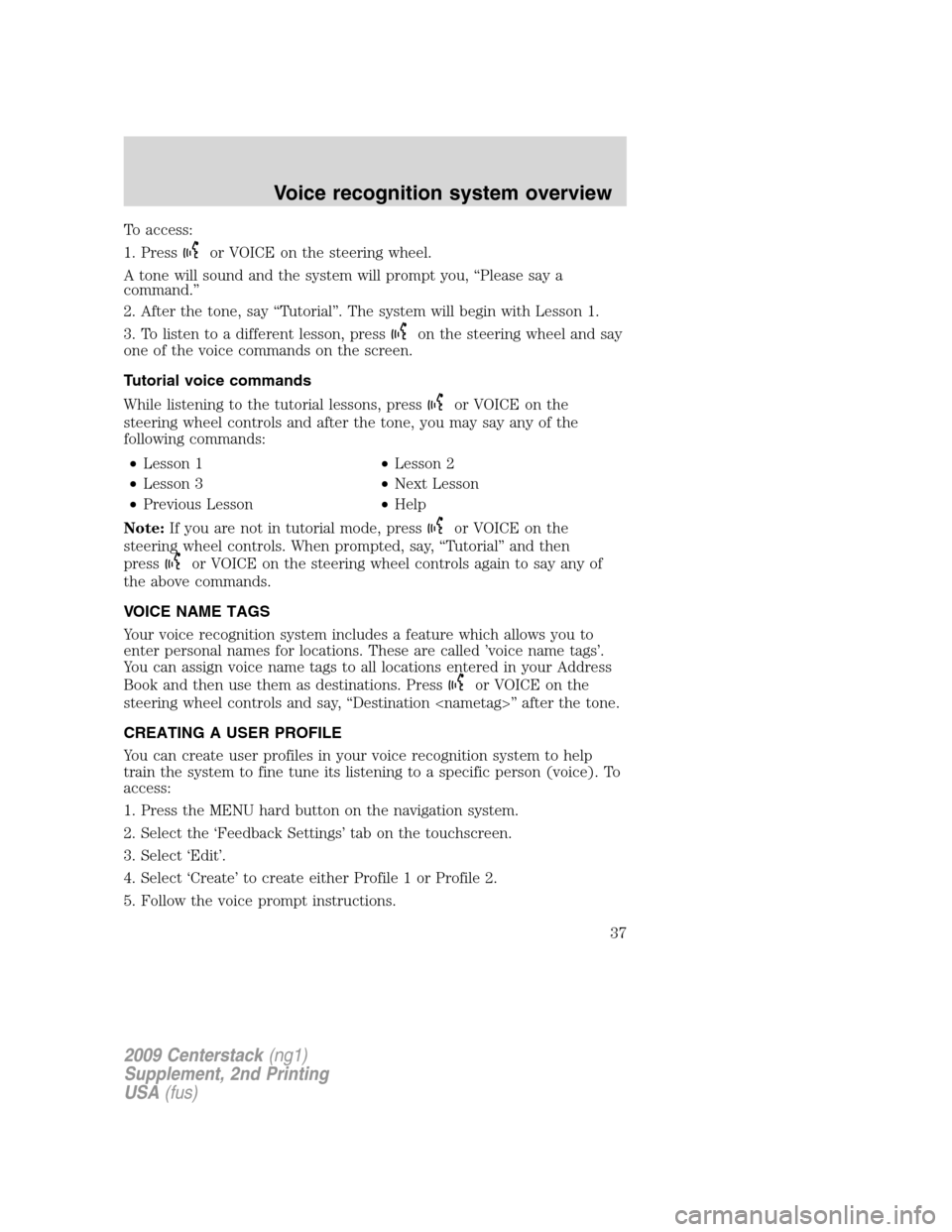
To access:
1. Press
or VOICE on the steering wheel.
A tone will sound and the system will prompt you, “Please say a
command.”
2. After the tone, say “Tutorial”. The system will begin with Lesson 1.
3. To listen to a different lesson, press
on the steering wheel and say
one of the voice commands on the screen.
Tutorial voice commands
While listening to the tutorial lessons, press
or VOICE on the
steering wheel controls and after the tone, you may say any of the
following commands:
•Lesson 1•Lesson 2
•Lesson 3•Next Lesson
•Previous Lesson•Help
Note:If you are not in tutorial mode, press
or VOICE on the
steering wheel controls. When prompted, say, “Tutorial” and then
press
or VOICE on the steering wheel controls again to say any of
the above commands.
VOICE NAME TAGS
Your voice recognition system includes a feature which allows you to
enter personal names for locations. These are called ’voice name tags’.
You can assign voice name tags to all locations entered in your Address
Book and then use them as destinations. Press
or VOICE on the
steering wheel controls and say, “Destination
CREATING A USER PROFILE
You can create user profiles in your voice recognition system to help
train the system to fine tune its listening to a specific person (voice). To
access:
1. Press the MENU hard button on the navigation system.
2. Select the ‘Feedback Settings’ tab on the touchscreen.
3. Select ‘Edit’.
4. Select ‘Create’ to create either Profile 1 or Profile 2.
5. Follow the voice prompt instructions.
2009 Centerstack(ng1)
Supplement, 2nd Printing
USA(fus)
Voice recognition system overview
37
Page 39 of 194
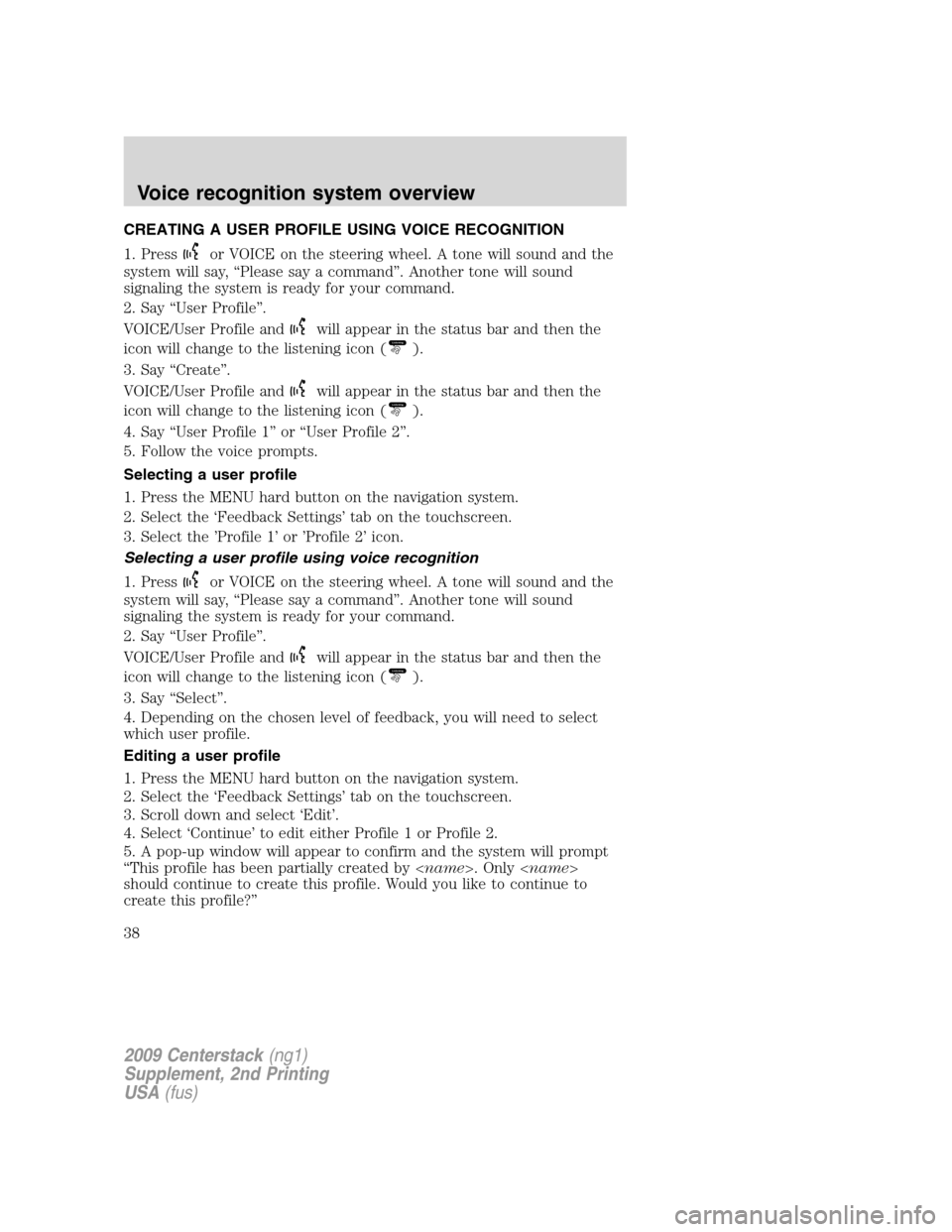
CREATING A USER PROFILE USING VOICE RECOGNITION
1. Press
or VOICE on the steering wheel. A tone will sound and the
system will say, “Please say a command”. Another tone will sound
signaling the system is ready for your command.
2. Say “User Profile”.
VOICE/User Profile and
will appear in the status bar and then the
icon will change to the listening icon (Listening).
3. Say “Create”.
VOICE/User Profile and
will appear in the status bar and then the
icon will change to the listening icon (Listening).
4. Say “User Profile 1” or “User Profile 2”.
5. Follow the voice prompts.
Selecting a user profile
1. Press the MENU hard button on the navigation system.
2. Select the ‘Feedback Settings’ tab on the touchscreen.
3. Select the ’Profile 1’ or ’Profile 2’ icon.
Selecting a user profile using voice recognition
1. Press
or VOICE on the steering wheel. A tone will sound and the
system will say, “Please say a command”. Another tone will sound
signaling the system is ready for your command.
2. Say “User Profile”.
VOICE/User Profile and
will appear in the status bar and then the
icon will change to the listening icon (Listening).
3. Say “Select”.
4. Depending on the chosen level of feedback, you will need to select
which user profile.
Editing a user profile
1. Press the MENU hard button on the navigation system.
2. Select the ‘Feedback Settings’ tab on the touchscreen.
3. Scroll down and select ‘Edit’.
4. Select ‘Continue’ to edit either Profile 1 or Profile 2.
5. A pop-up window will appear to confirm and the system will prompt
“This profile has been partially created by
should continue to create this profile. Would you like to continue to
create this profile?”
2009 Centerstack(ng1)
Supplement, 2nd Printing
USA(fus)
Voice recognition system overview
38
Page 40 of 194
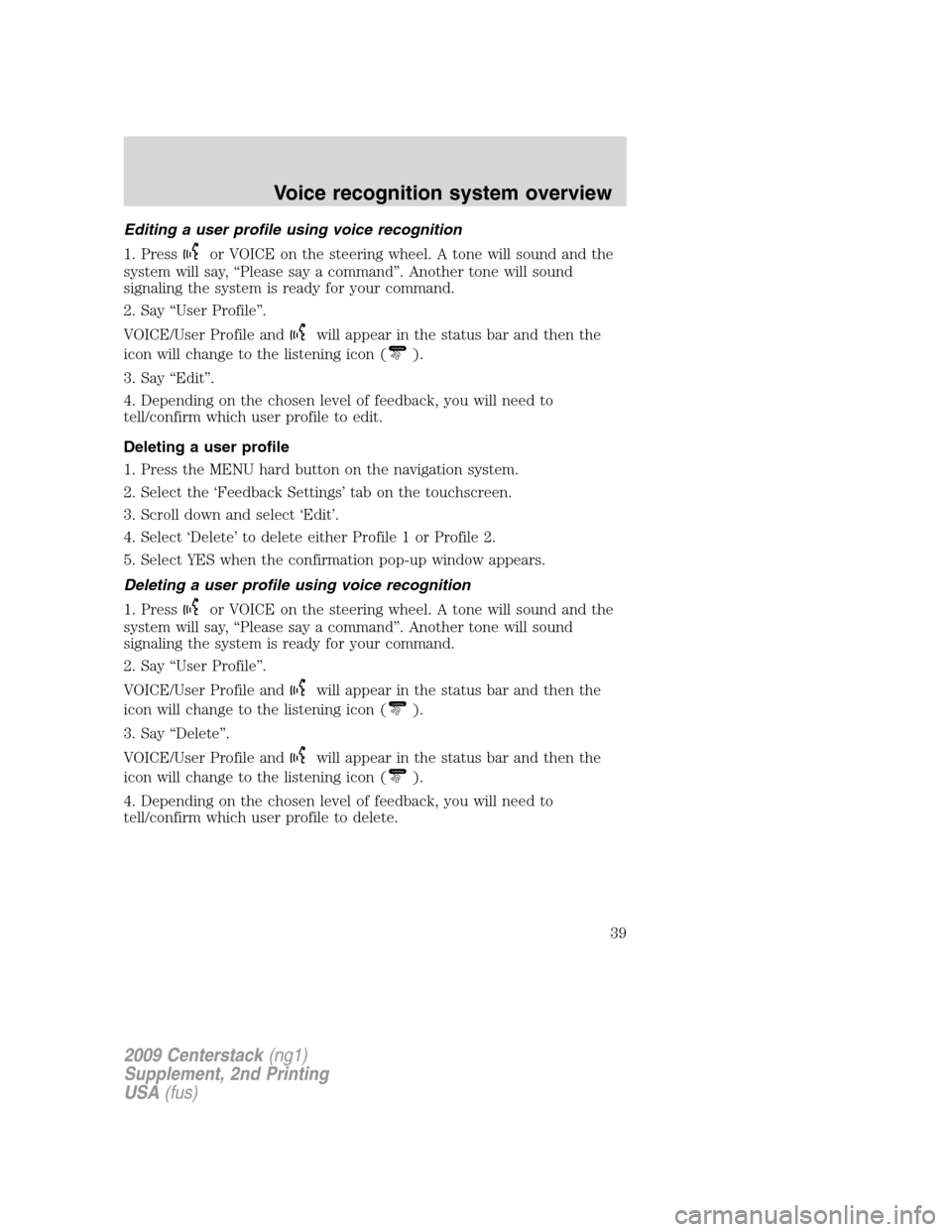
Editing a user profile using voice recognition
1. Press
or VOICE on the steering wheel. A tone will sound and the
system will say, “Please say a command”. Another tone will sound
signaling the system is ready for your command.
2. Say “User Profile”.
VOICE/User Profile and
will appear in the status bar and then the
icon will change to the listening icon (Listening).
3. Say “Edit”.
4. Depending on the chosen level of feedback, you will need to
tell/confirm which user profile to edit.
Deleting a user profile
1. Press the MENU hard button on the navigation system.
2. Select the ‘Feedback Settings’ tab on the touchscreen.
3. Scroll down and select ‘Edit’.
4. Select ‘Delete’ to delete either Profile 1 or Profile 2.
5. Select YES when the confirmation pop-up window appears.
Deleting a user profile using voice recognition
1. Press
or VOICE on the steering wheel. A tone will sound and the
system will say, “Please say a command”. Another tone will sound
signaling the system is ready for your command.
2. Say “User Profile”.
VOICE/User Profile and
will appear in the status bar and then the
icon will change to the listening icon (Listening).
3. Say “Delete”.
VOICE/User Profile and
will appear in the status bar and then the
icon will change to the listening icon (Listening).
4. Depending on the chosen level of feedback, you will need to
tell/confirm which user profile to delete.
2009 Centerstack(ng1)
Supplement, 2nd Printing
USA(fus)
Voice recognition system overview
39
Page 43 of 194
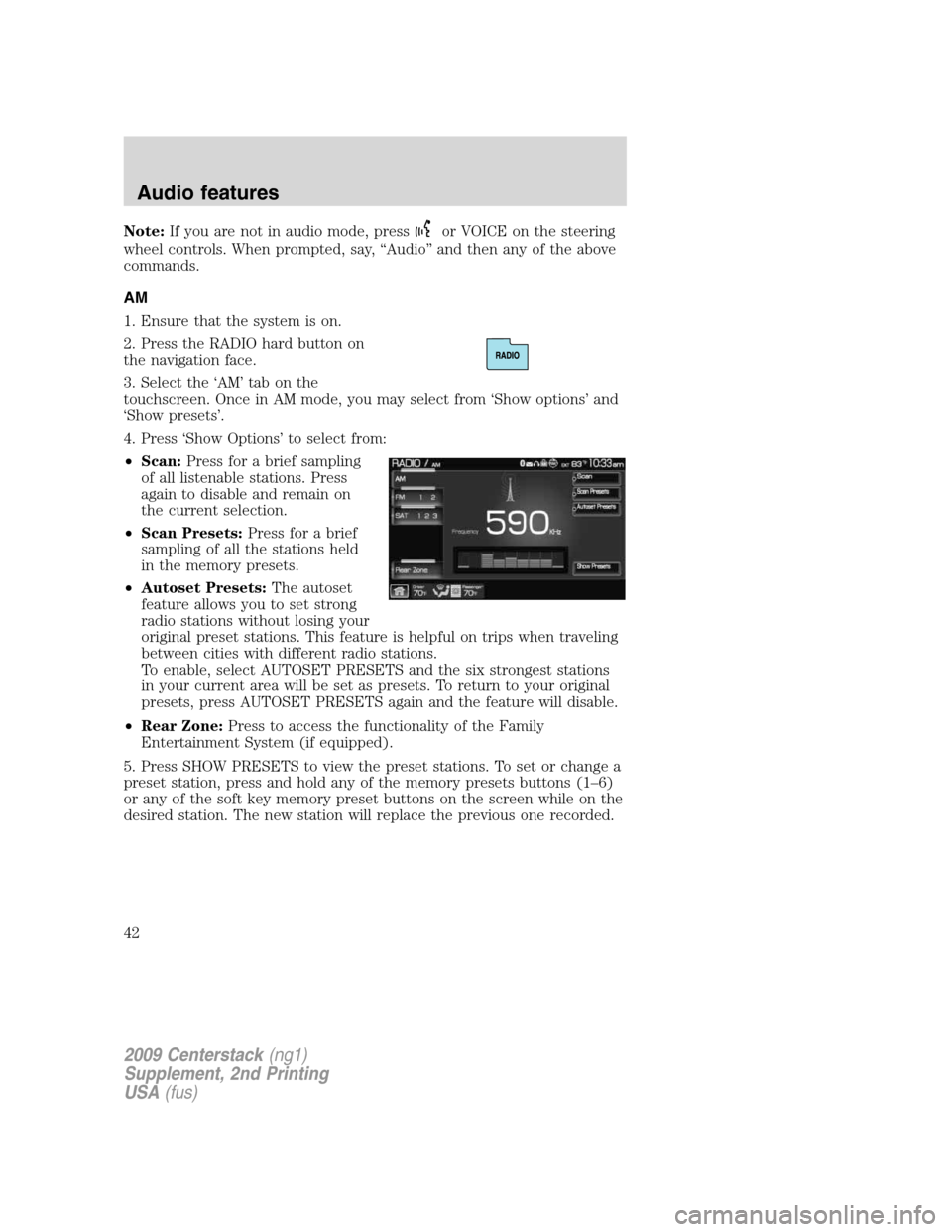
Note:If you are not in audio mode, pressor VOICE on the steering
wheel controls. When prompted, say, “Audio” and then any of the above
commands.
AM
1. Ensure that the system is on.
2. Press the RADIO hard button on
the navigation face.
3. Select the ‘AM’ tab on the
touchscreen. Once in AM mode, you may select from ‘Show options’ and
‘Show presets’.
4. Press ‘Show Options’ to select from:
•Scan:Press for a brief sampling
of all listenable stations. Press
again to disable and remain on
the current selection.
•Scan Presets:Press for a brief
sampling of all the stations held
in the memory presets.
•Autoset Presets:The autoset
feature allows you to set strong
radio stations without losing your
original preset stations. This feature is helpful on trips when traveling
between cities with different radio stations.
To enable, select AUTOSET PRESETS and the six strongest stations
in your current area will be set as presets. To return to your original
presets, press AUTOSET PRESETS again and the feature will disable.
•Rear Zone:Press to access the functionality of the Family
Entertainment System (if equipped).
5. Press SHOW PRESETS to view the preset stations. To set or change a
preset station, press and hold any of the memory presets buttons (1–6)
or any of the soft key memory preset buttons on the screen while on the
desired station. The new station will replace the previous one recorded.
2009 Centerstack(ng1)
Supplement, 2nd Printing
USA(fus)
Audio features
42
Page 44 of 194
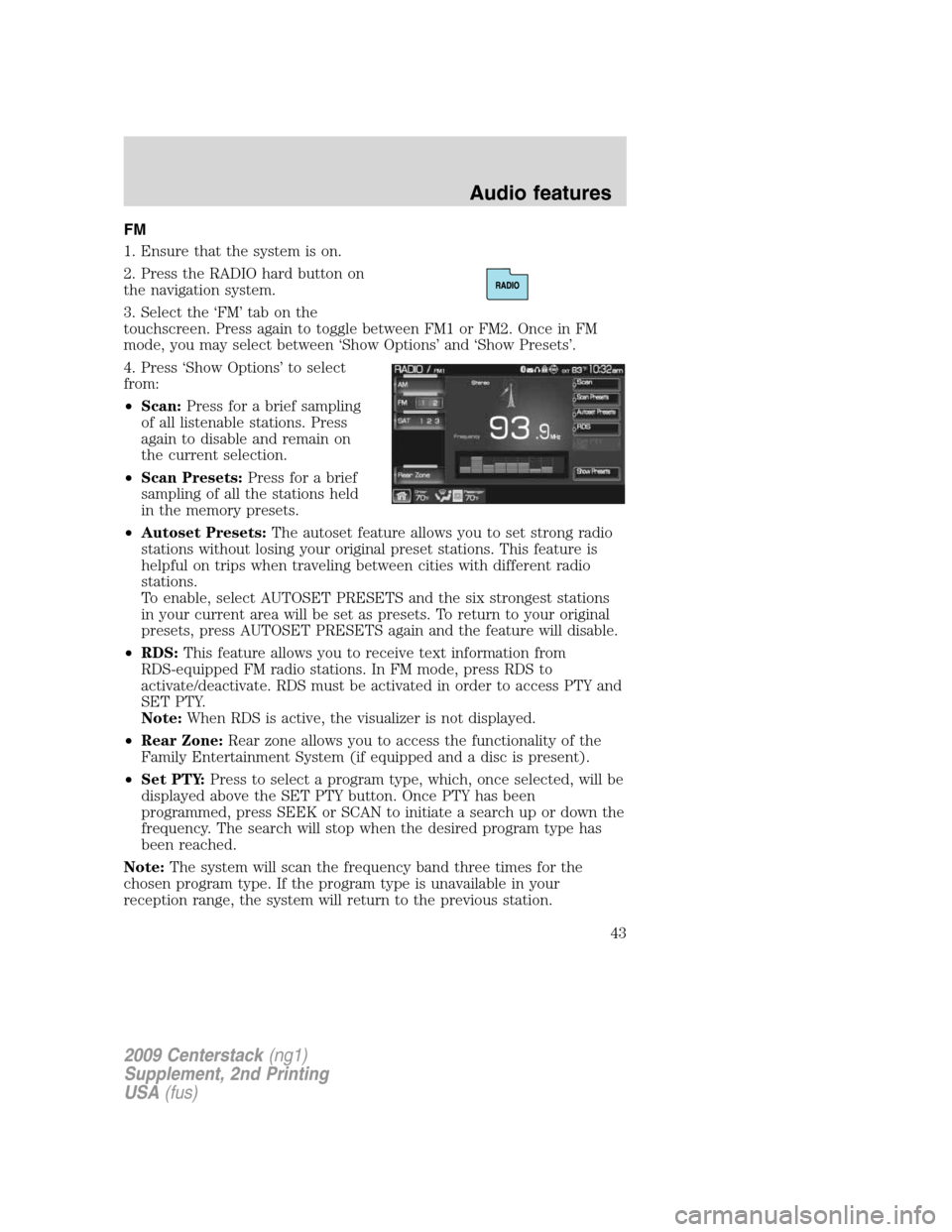
FM
1. Ensure that the system is on.
2. Press the RADIO hard button on
the navigation system.
3. Select the ‘FM’ tab on the
touchscreen. Press again to toggle between FM1 or FM2. Once in FM
mode, you may select between ‘Show Options’ and ‘Show Presets’.
4. Press ‘Show Options’ to select
from:
•Scan:Press for a brief sampling
of all listenable stations. Press
again to disable and remain on
the current selection.
•Scan Presets:Press for a brief
sampling of all the stations held
in the memory presets.
•Autoset Presets:The autoset feature allows you to set strong radio
stations without losing your original preset stations. This feature is
helpful on trips when traveling between cities with different radio
stations.
To enable, select AUTOSET PRESETS and the six strongest stations
in your current area will be set as presets. To return to your original
presets, press AUTOSET PRESETS again and the feature will disable.
•RDS:This feature allows you to receive text information from
RDS-equipped FM radio stations. In FM mode, press RDS to
activate/deactivate. RDS must be activated in order to access PTY and
SET PTY.
Note:When RDS is active, the visualizer is not displayed.
•Rear Zone:Rear zone allows you to access the functionality of the
Family Entertainment System (if equipped and a disc is present).
•Set PTY:Press to select a program type, which, once selected, will be
displayed above the SET PTY button. Once PTY has been
programmed, press SEEK or SCAN to initiate a search up or down the
frequency. The search will stop when the desired program type has
been reached.
Note:The system will scan the frequency band three times for the
chosen program type. If the program type is unavailable in your
reception range, the system will return to the previous station.
2009 Centerstack(ng1)
Supplement, 2nd Printing
USA(fus)
Audio features
43
Page 45 of 194
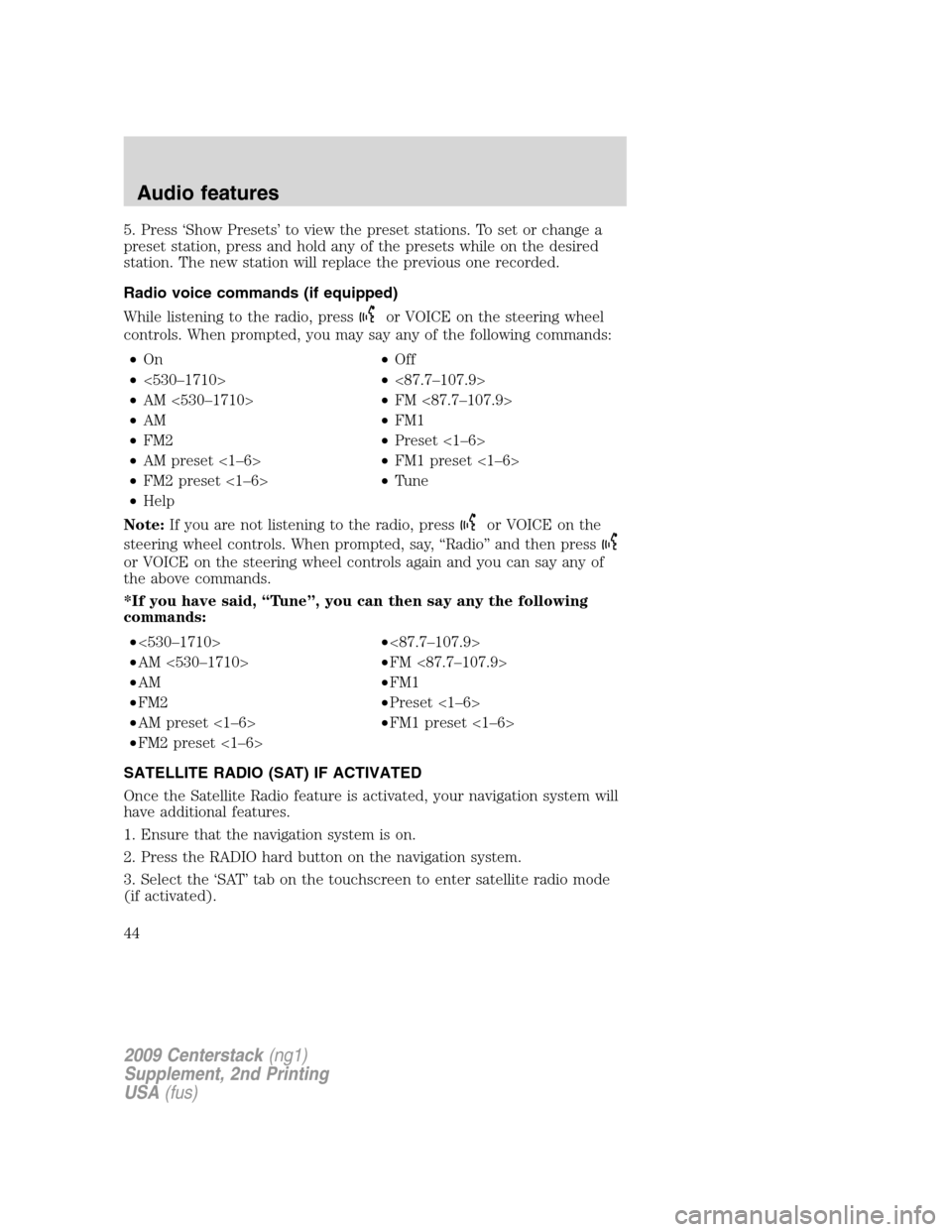
5. Press ‘Show Presets’ to view the preset stations. To set or change a
preset station, press and hold any of the presets while on the desired
station. The new station will replace the previous one recorded.
Radio voice commands (if equipped)
While listening to the radio, press
or VOICE on the steering wheel
controls. When prompted, you may say any of the following commands:
•On•Off
•<530–1710>•<87.7–107.9>
•AM <530–1710>•FM <87.7–107.9>
•AM•FM1
•FM2•Preset <1–6>
•AM preset <1–6>•FM1 preset <1–6>
•FM2 preset <1–6>•Tune
•Help
Note:If you are not listening to the radio, press
or VOICE on the
steering wheel controls. When prompted, say, “Radio” and then press
or VOICE on the steering wheel controls again and you can say any of
the above commands.
*If you have said, “Tune”, you can then say any the following
commands:
•<530–1710>•<87.7–107.9>
•AM <530–1710>•FM <87.7–107.9>
•AM•FM1
•FM2•Preset <1–6>
•AM preset <1–6>•FM1 preset <1–6>
•FM2 preset <1–6>
SATELLITE RADIO (SAT) IF ACTIVATED
Once the Satellite Radio feature is activated, your navigation system will
have additional features.
1. Ensure that the navigation system is on.
2. Press the RADIO hard button on the navigation system.
3. Select the ‘SAT’ tab on the touchscreen to enter satellite radio mode
(if activated).
2009 Centerstack(ng1)
Supplement, 2nd Printing
USA(fus)
Audio features
44
Page 48 of 194
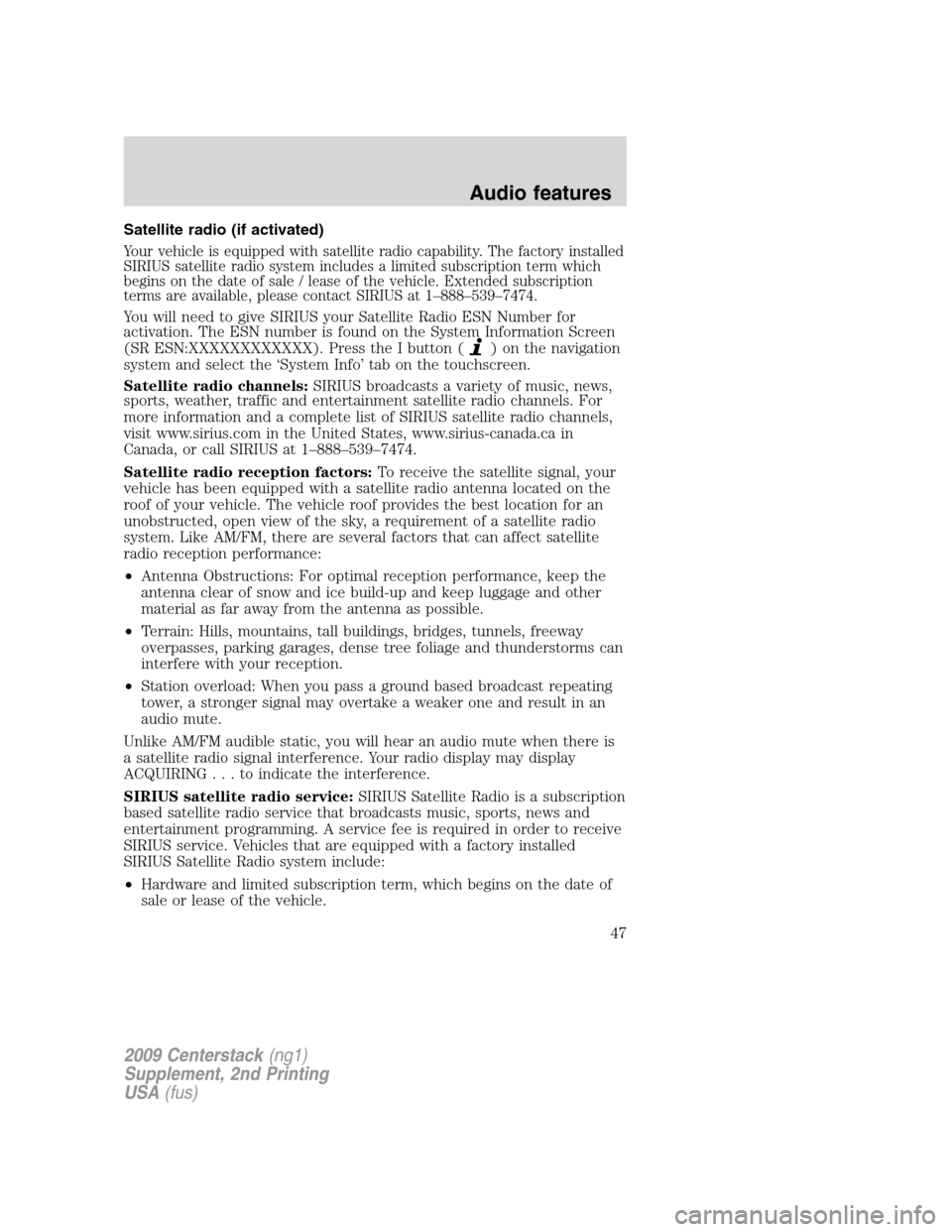
Satellite radio (if activated)
Your vehicle is equipped with satellite radio capability. The factory installed
SIRIUS satellite radio system includes a limited subscription term which
begins on the date of sale / lease of the vehicle. Extended subscription
terms are available, please contact SIRIUS at 1–888–539–7474.
You will need to give SIRIUS your Satellite Radio ESN Number for
activation. The ESN number is found on the System Information Screen
(SR ESN:XXXXXXXXXXXX). Press the I button (
) on the navigation
system and select the ‘System Info’ tab on the touchscreen.
Satellite radio channels:SIRIUS broadcasts a variety of music, news,
sports, weather, traffic and entertainment satellite radio channels. For
more information and a complete list of SIRIUS satellite radio channels,
visit www.sirius.com in the United States, www.sirius-canada.ca in
Canada, or call SIRIUS at 1–888–539–7474.
Satellite radio reception factors:To receive the satellite signal, your
vehicle has been equipped with a satellite radio antenna located on the
roof of your vehicle. The vehicle roof provides the best location for an
unobstructed, open view of the sky, a requirement of a satellite radio
system. Like AM/FM, there are several factors that can affect satellite
radio reception performance:
•Antenna Obstructions: For optimal reception performance, keep the
antenna clear of snow and ice build-up and keep luggage and other
material as far away from the antenna as possible.
•Terrain: Hills, mountains, tall buildings, bridges, tunnels, freeway
overpasses, parking garages, dense tree foliage and thunderstorms can
interfere with your reception.
•Station overload: When you pass a ground based broadcast repeating
tower, a stronger signal may overtake a weaker one and result in an
audio mute.
Unlike AM/FM audible static, you will hear an audio mute when there is
a satellite radio signal interference. Your radio display may display
ACQUIRING...toindicatetheinterference.
SIRIUS satellite radio service:SIRIUS Satellite Radio is a subscription
based satellite radio service that broadcasts music, sports, news and
entertainment programming. A service fee is required in order to receive
SIRIUS service. Vehicles that are equipped with a factory installed
SIRIUS Satellite Radio system include:
•Hardware and limited subscription term, which begins on the date of
sale or lease of the vehicle.
2009 Centerstack(ng1)
Supplement, 2nd Printing
USA(fus)
Audio features
47
Page 49 of 194
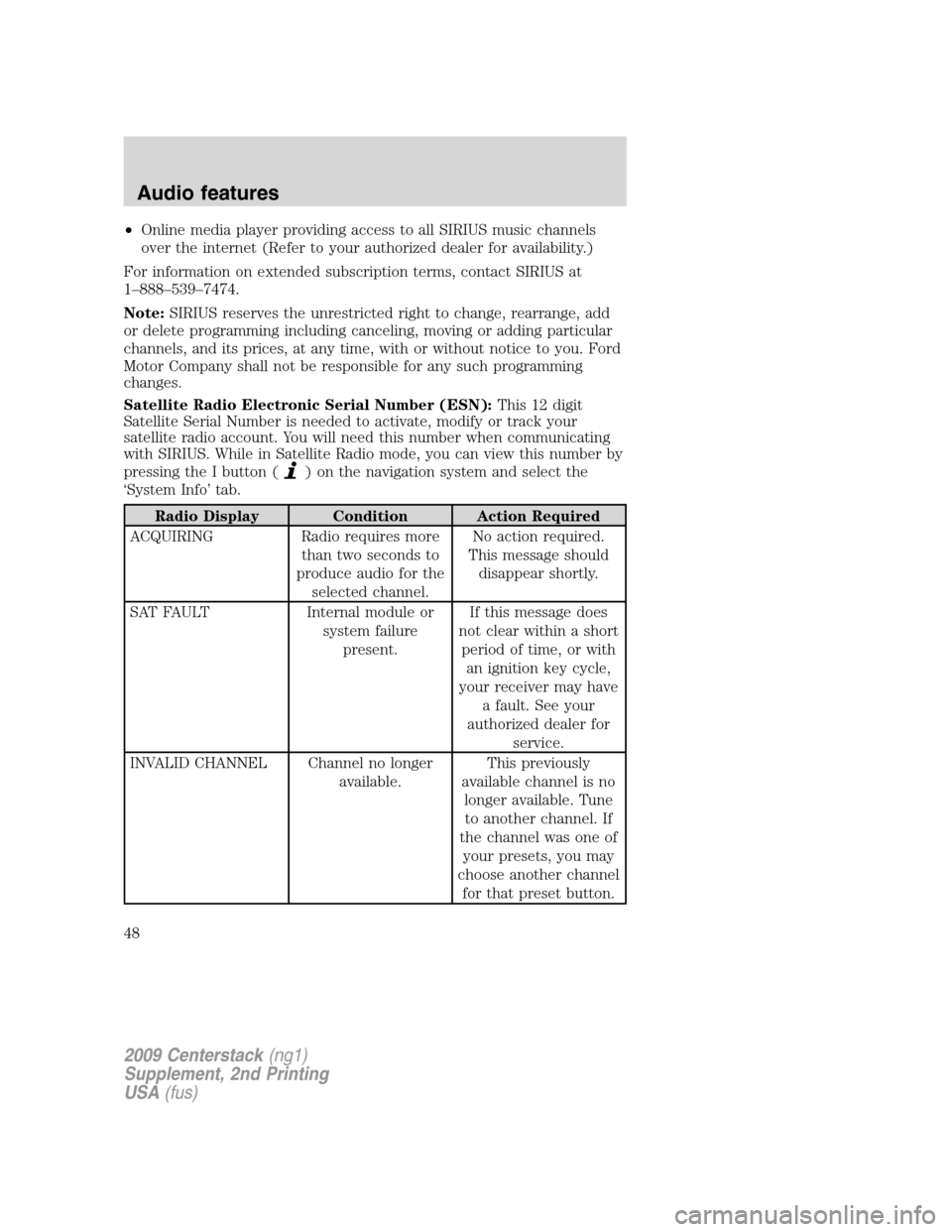
•Online media player providing access to all SIRIUS music channels
over the internet (Refer to your authorized dealer for availability.)
For information on extended subscription terms, contact SIRIUS at
1–888–539–7474.
Note:SIRIUS reserves the unrestricted right to change, rearrange, add
or delete programming including canceling, moving or adding particular
channels, and its prices, at any time, with or without notice to you. Ford
Motor Company shall not be responsible for any such programming
changes.
Satellite Radio Electronic Serial Number (ESN):This12digit
Satellite Serial Number is needed to activate, modify or track your
satellite radio account. You will need this number when communicating
with SIRIUS. While in Satellite Radio mode, you can view this number by
pressing the I button (
) on the navigation system and select the
‘System Info’ tab.
Radio Display Condition Action Required
ACQUIRING Radio requires more
than two seconds to
produce audio for the
selected channel.No action required.
This message should
disappear shortly.
SAT FAULT Internal module or
system failure
present.If this message does
not clear within a short
period of time, or with
an ignition key cycle,
your receiver may have
a fault. See your
authorized dealer for
service.
INVALID CHANNEL Channel no longer
available.This previously
available channel is no
longer available. Tune
to another channel. If
the channel was one of
your presets, you may
choose another channel
for that preset button.
2009 Centerstack(ng1)
Supplement, 2nd Printing
USA(fus)
Audio features
48
Page 51 of 194
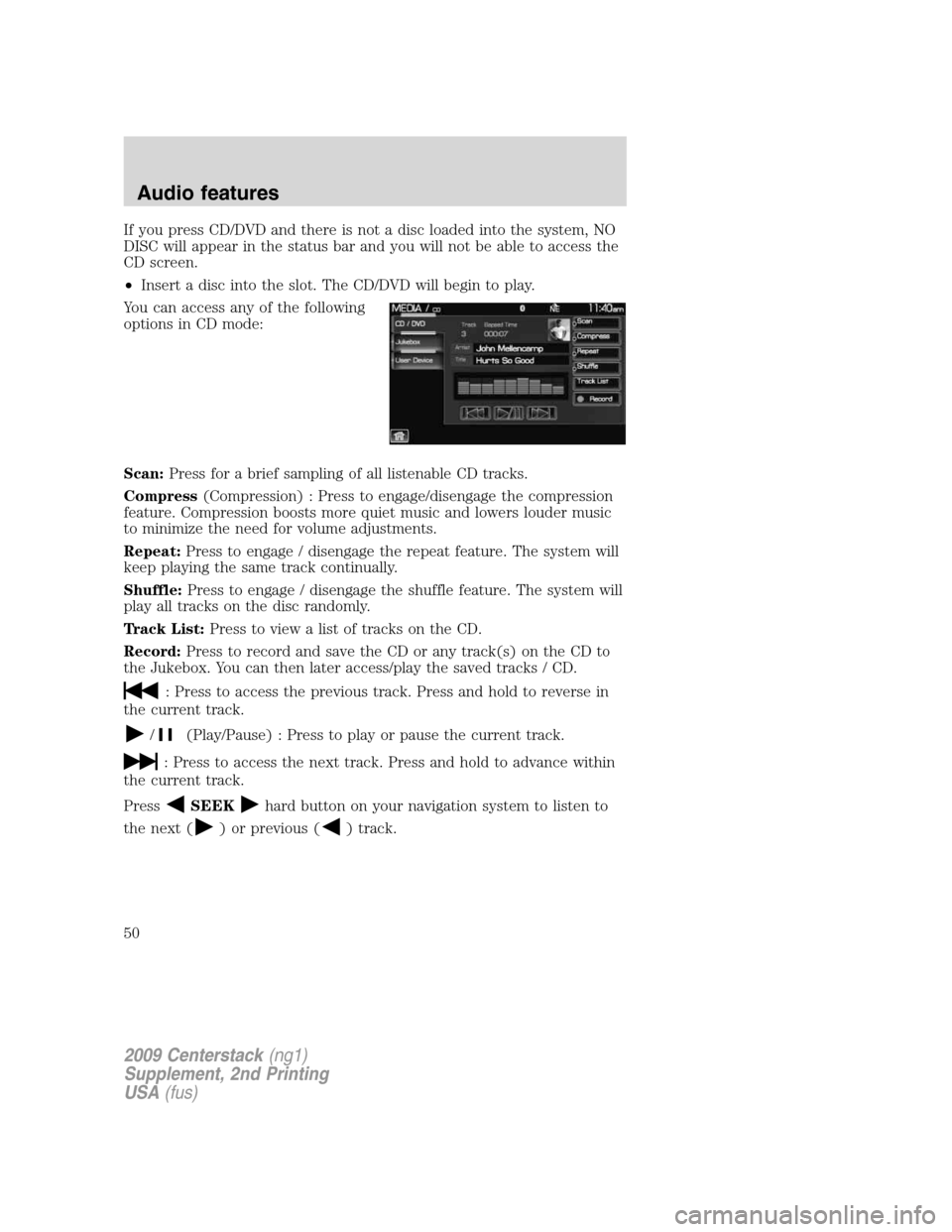
If you press CD/DVD and there is not a disc loaded into the system, NO
DISC will appear in the status bar and you will not be able to access the
CD screen.
•Insert a disc into the slot. The CD/DVD will begin to play.
You can access any of the following
options in CD mode:
Scan:Press for a brief sampling of all listenable CD tracks.
Compress(Compression) : Press to engage/disengage the compression
feature. Compression boosts more quiet music and lowers louder music
to minimize the need for volume adjustments.
Repeat:Press to engage / disengage the repeat feature. The system will
keep playing the same track continually.
Shuffle:Press to engage / disengage the shuffle feature. The system will
play all tracks on the disc randomly.
Track List:Press to view a list of tracks on the CD.
Record:Press to record and save the CD or any track(s) on the CD to
the Jukebox. You can then later access/play the saved tracks / CD.
: Press to access the previous track. Press and hold to reverse in
the current track.
/(Play/Pause) : Press to play or pause the current track.
: Press to access the next track. Press and hold to advance within
the current track.
Press
SEEKhard button on your navigation system to listen to
the next (
) or previous () track.
2009 Centerstack(ng1)
Supplement, 2nd Printing
USA(fus)
Audio features
50
Page 53 of 194
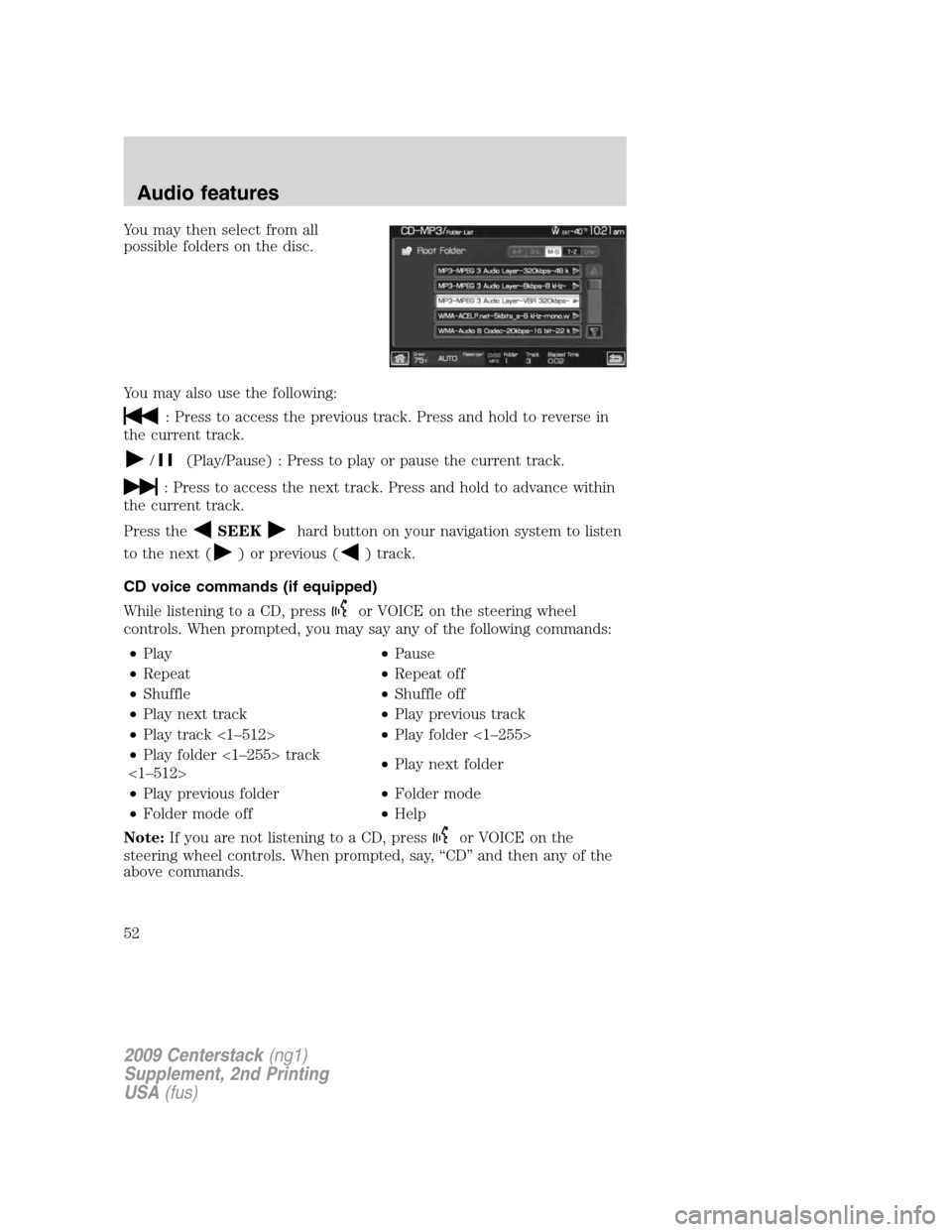
You may then select from all
possible folders on the disc.
You may also use the following:
: Press to access the previous track. Press and hold to reverse in
the current track.
/(Play/Pause) : Press to play or pause the current track.
: Press to access the next track. Press and hold to advance within
the current track.
Press the
SEEKhard button on your navigation system to listen
to the next (
) or previous () track.
CD voice commands (if equipped)
While listening to a CD, press
or VOICE on the steering wheel
controls. When prompted, you may say any of the following commands:
•Play•Pause
•Repeat•Repeat off
•Shuffle•Shuffle off
•Play next track•Play previous track
•Play track <1–512>•Play folder <1–255>
•Play folder <1–255> track
<1–512>•Play next folder
•Play previous folder•Folder mode
•Folder mode off•Help
Note:If you are not listening to a CD, press
or VOICE on the
steering wheel controls. When prompted, say, “CD” and then any of the
above commands.
2009 Centerstack(ng1)
Supplement, 2nd Printing
USA(fus)
Audio features
52