navigation Mercury Milan 2010 Navigation System Supplement
[x] Cancel search | Manufacturer: MERCURY, Model Year: 2010, Model line: Milan, Model: Mercury Milan 2010Pages: 194, PDF Size: 1.94 MB
Page 86 of 194
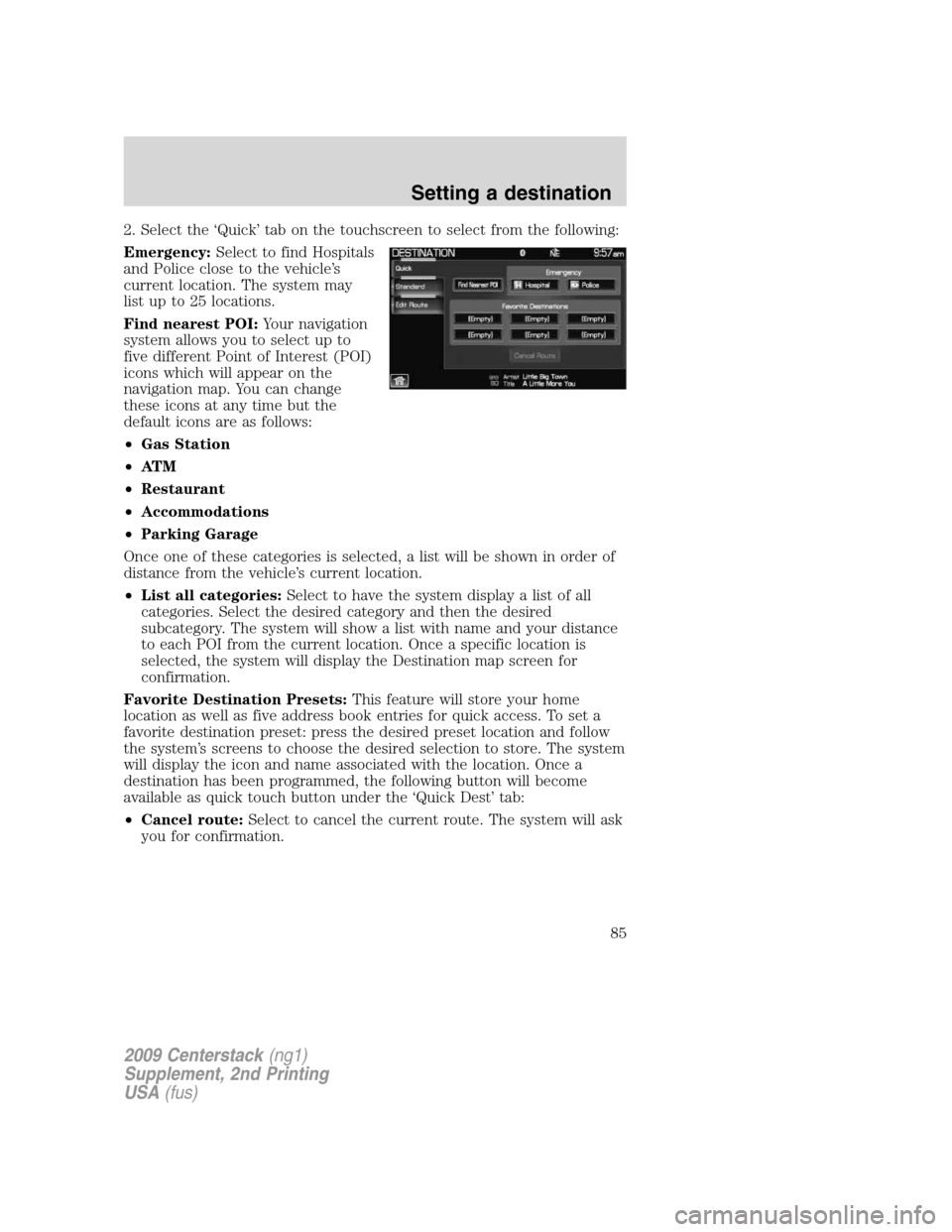
2. Select the ‘Quick’ tab on the touchscreen to select from the following:
Emergency:Select to find Hospitals
and Police close to the vehicle’s
current location. The system may
list up to 25 locations.
Find nearest POI: Your navigation
system allows you to select up to
five different Point of Interest (POI)
icons which will appear on the
navigation map. You can change
these icons at any time but the
default icons are as follows:
• Gas Station
• AT M
• Restaurant
• Accommodations
• Parking Garage
Once one of these categories is selected, a list will be shown in order of
distance from the vehicle’s current location.
• List all categories: Select to have the system display a list of all
categories. Select the desired category and then the desired
subcategory. The system will show a list with name and your distance
to each POI from the current location. Once a specific location is
selected, the system will display the Destination map screen for
confirmation.
Favorite Destination Presets: This feature will store your home
location as well as five address book entries for quick access. To set a
favorite destination preset: press the desired preset location and follow
the system’s screens to choose the desired selection to store. The system
will display the icon and name associated with the location. Once a
destination has been programmed, the following button will become
available as quick touch button under the ‘Quick Dest’ tab:
• Cancel route: Select to cancel the current route. The system will ask
you for confirmation.
2009 Centerstack (ng1)
Supplement, 2nd Printing
USA (fus)
Setting a destination
85
Page 87 of 194
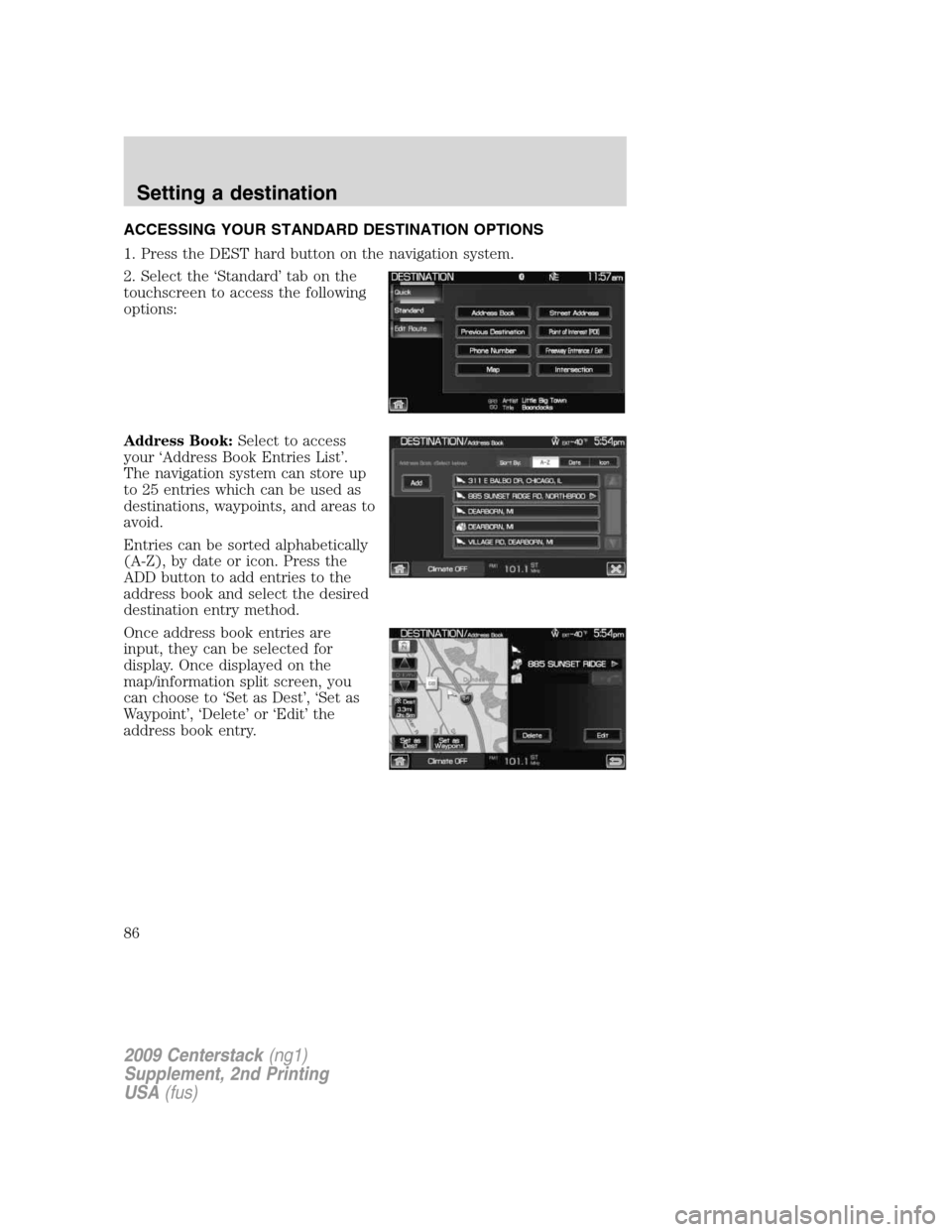
ACCESSING YOUR STANDARD DESTINATION OPTIONS
1. Press the DEST hard button on the navigation system.
2. Select the ‘Standard’ tab on the
touchscreen to access the following
options:
Address Book:Select to access
your ‘Address Book Entries List’.
The navigation system can store up
to 25 entries which can be used as
destinations, waypoints, and areas to
avoid.
Entries can be sorted alphabetically
(A-Z), by date or icon. Press the
ADD button to add entries to the
address book and select the desired
destination entry method.
Once address book entries are
input, they can be selected for
display. Once displayed on the
map/information split screen, you
can choose to ‘Set as Dest’, ‘Set as
Waypoint’, ‘Delete’ or ‘Edit’ the
address book entry.
2009 Centerstack(ng1)
Supplement, 2nd Printing
USA(fus)
Setting a destination
86
Page 88 of 194
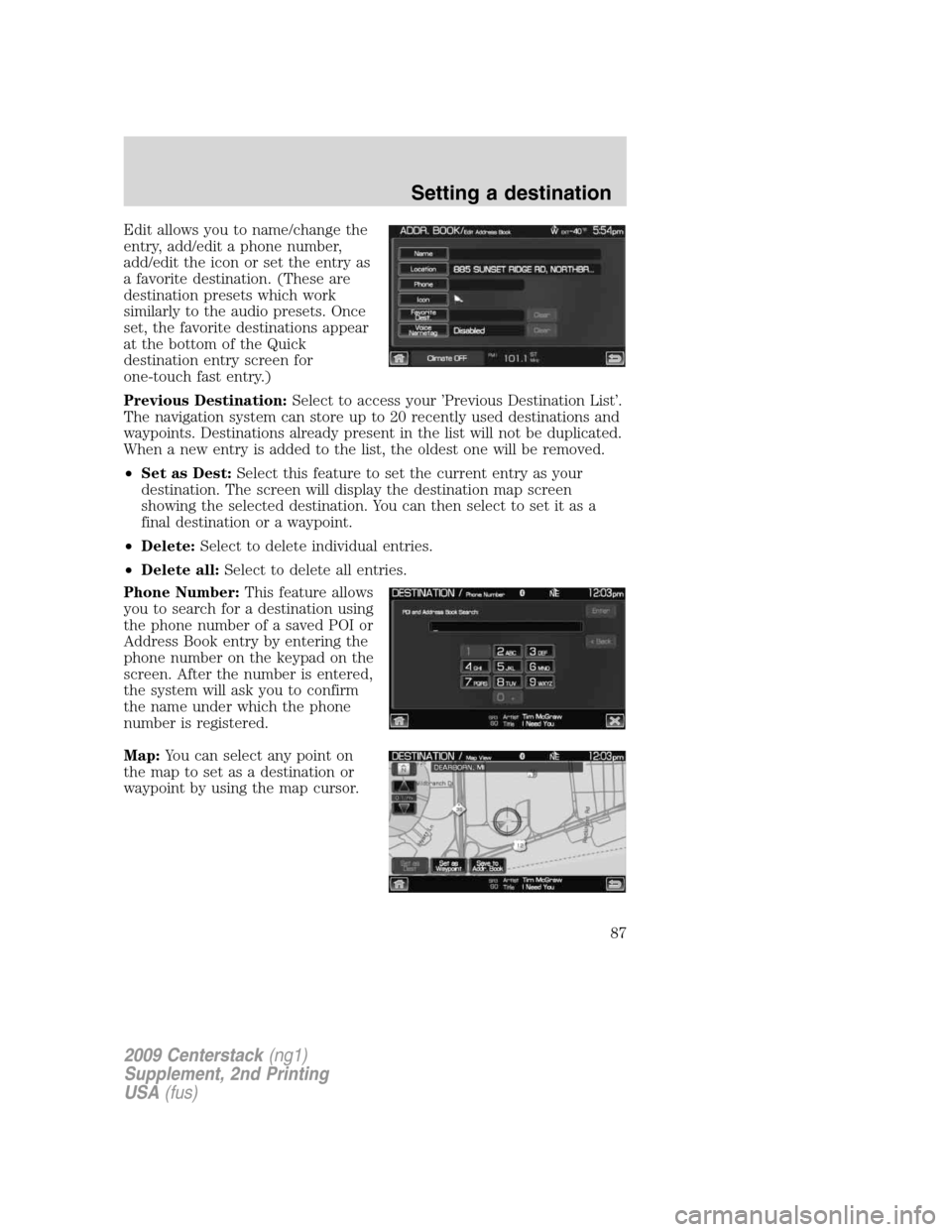
Edit allows you to name/change the
entry, add/edit a phone number,
add/edit the icon or set the entry as
a favorite destination. (These are
destination presets which work
similarly to the audio presets. Once
set, the favorite destinations appear
at the bottom of the Quick
destination entry screen for
one-touch fast entry.)
Previous Destination:Select to access your ’Previous Destination List’.
The navigation system can store up to 20 recently used destinations and
waypoints. Destinations already present in the list will not be duplicated.
When a new entry is added to the list, the oldest one will be removed.
•Set as Dest:Select this feature to set the current entry as your
destination. The screen will display the destination map screen
showing the selected destination. You can then select to set it as a
final destination or a waypoint.
•Delete:Select to delete individual entries.
•Delete all:Select to delete all entries.
Phone Number:This feature allows
you to search for a destination using
the phone number of a saved POI or
Address Book entry by entering the
phone number on the keypad on the
screen. After the number is entered,
the system will ask you to confirm
the name under which the phone
number is registered.
Map:You can select any point on
the map to set as a destination or
waypoint by using the map cursor.
2009 Centerstack(ng1)
Supplement, 2nd Printing
USA(fus)
Setting a destination
87
Page 90 of 194
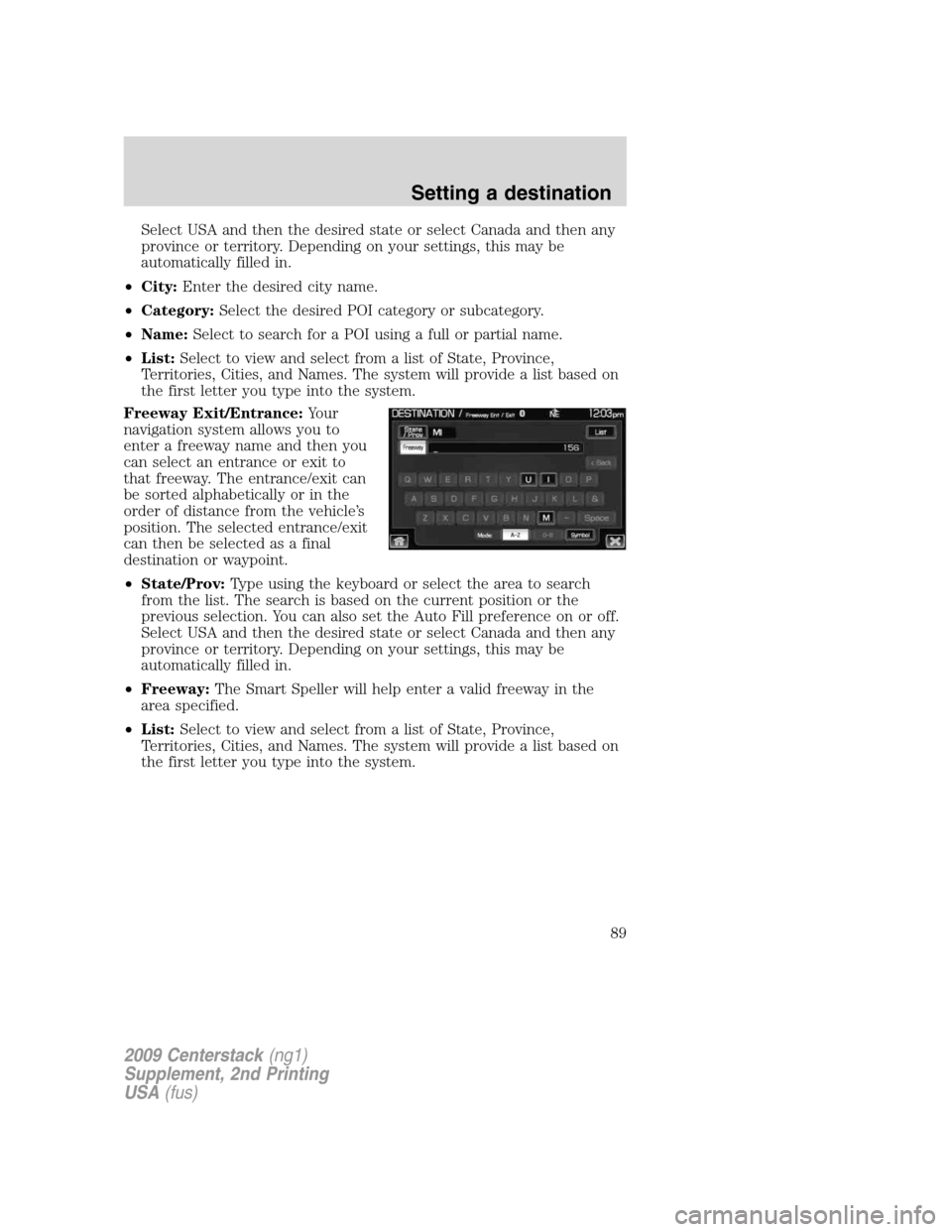
Select USA and then the desired state or select Canada and then any
province or territory. Depending on your settings, this may be
automatically filled in.
•City:Enter the desired city name.
•Category:Select the desired POI category or subcategory.
•Name:Select to search for a POI using a full or partial name.
•List:Select to view and select from a list of State, Province,
Territories, Cities, and Names. The system will provide a list based on
the first letter you type into the system.
Freeway Exit/Entrance:Your
navigation system allows you to
enter a freeway name and then you
can select an entrance or exit to
that freeway. The entrance/exit can
be sorted alphabetically or in the
order of distance from the vehicle’s
position. The selected entrance/exit
can then be selected as a final
destination or waypoint.
•State/Prov:Type using the keyboard or select the area to search
from the list. The search is based on the current position or the
previous selection. You can also set the Auto Fill preference on or off.
Select USA and then the desired state or select Canada and then any
province or territory. Depending on your settings, this may be
automatically filled in.
•Freeway:The Smart Speller will help enter a valid freeway in the
area specified.
•List:Select to view and select from a list of State, Province,
Territories, Cities, and Names. The system will provide a list based on
the first letter you type into the system.
2009 Centerstack(ng1)
Supplement, 2nd Printing
USA(fus)
Setting a destination
89
Page 95 of 194
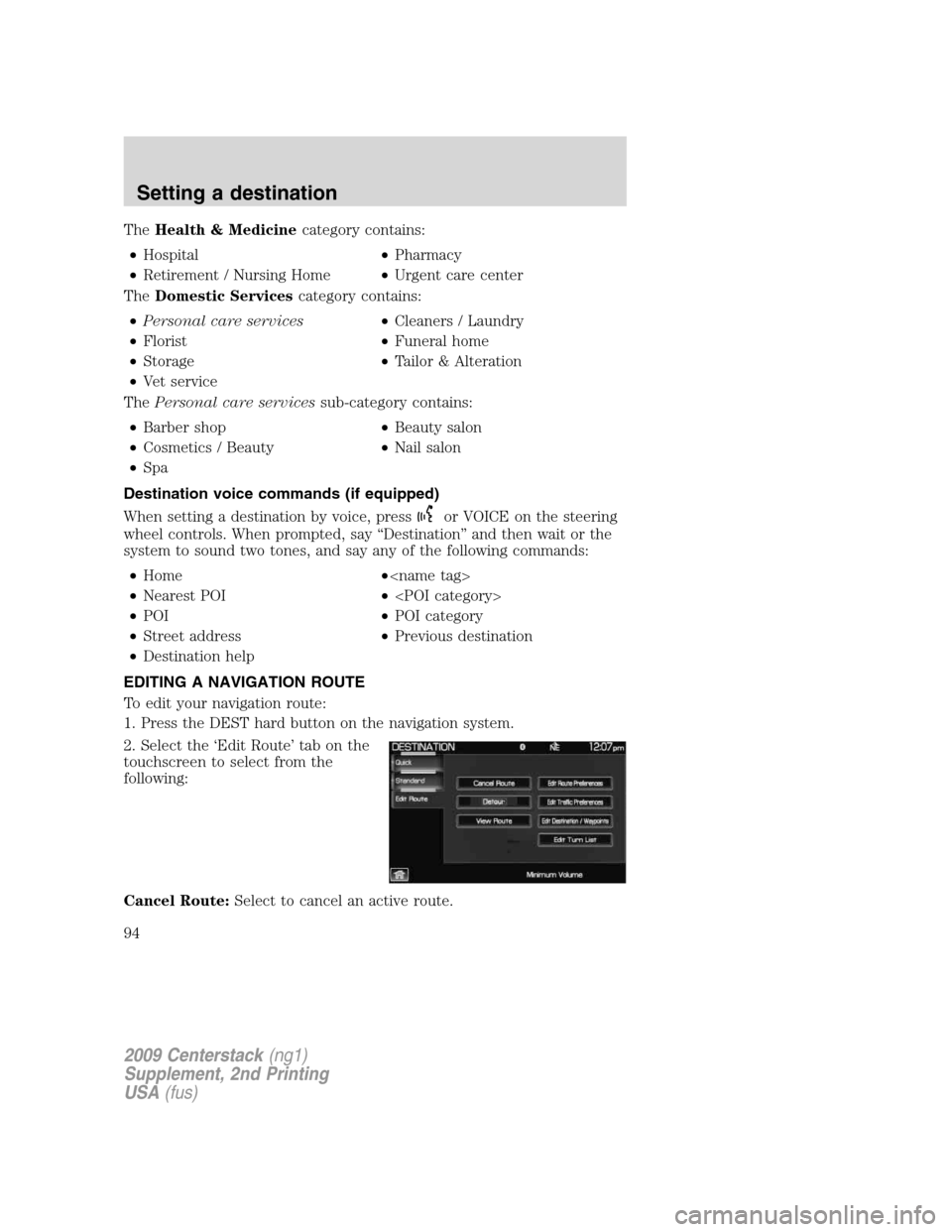
TheHealth & Medicinecategory contains:
•Hospital•Pharmacy
•Retirement / Nursing Home•Urgent care center
TheDomestic Servicescategory contains:
•Personal care services•Cleaners / Laundry
•Florist•Funeral home
•Storage•Tailor & Alteration
•Vet service
ThePersonal care servicessub-category contains:
•Barber shop•Beauty salon
•Cosmetics / Beauty•Nail salon
•Spa
Destination voice commands (if equipped)
When setting a destination by voice, press
or VOICE on the steering
wheel controls. When prompted, say “Destination” and then wait or the
system to sound two tones, and say any of the following commands:
•Home•
•Nearest POI•
•POI•POI category
•Street address•Previous destination
•Destination help
EDITING A NAVIGATION ROUTE
To edit your navigation route:
1. Press the DEST hard button on the navigation system.
2. Select the ‘Edit Route’ tab on the
touchscreen to select from the
following:
Cancel Route:Select to cancel an active route.
2009 Centerstack(ng1)
Supplement, 2nd Printing
USA(fus)
Setting a destination
94
Page 96 of 194
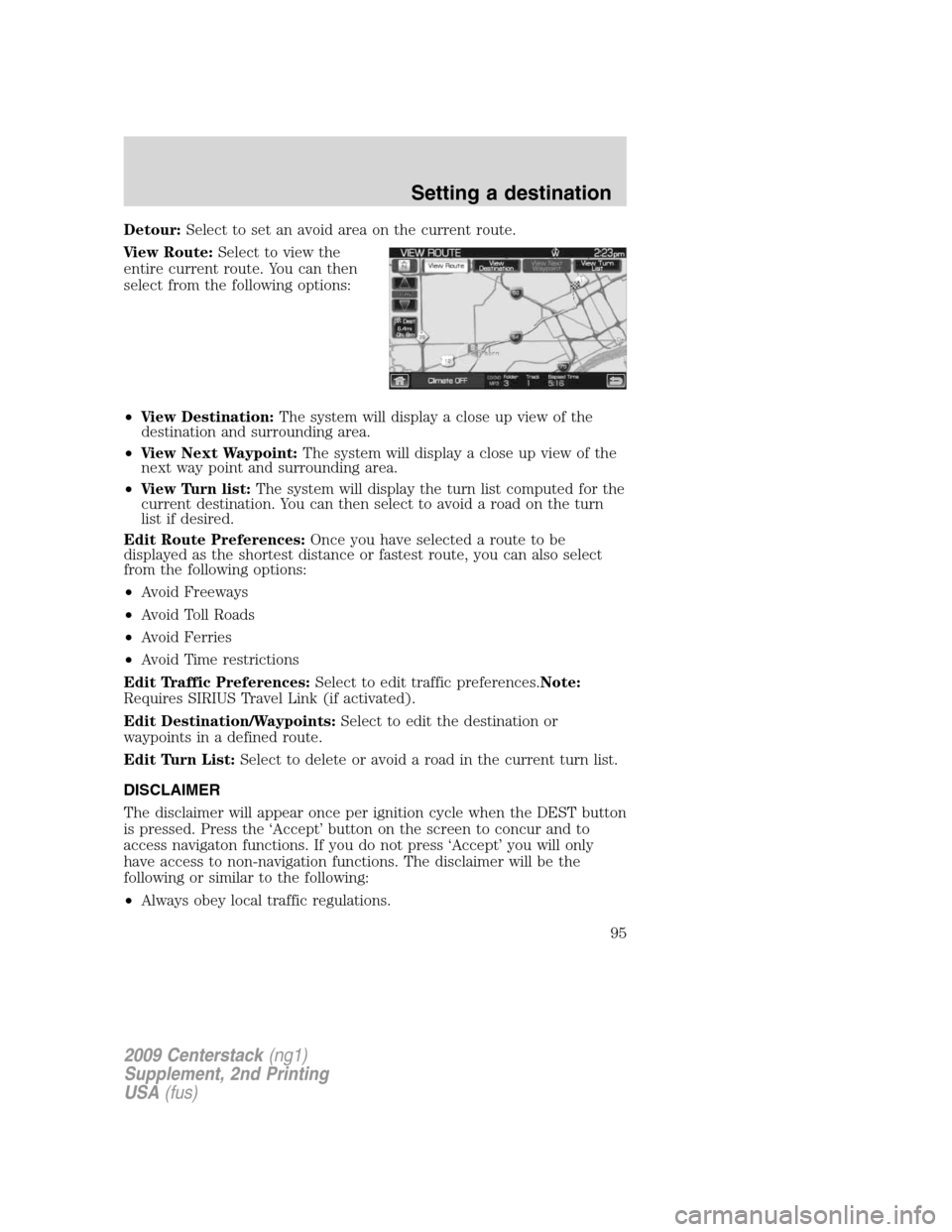
Detour:Select to set an avoid area on the current route.
View Route:Select to view the
entire current route. You can then
select from the following options:
•View Destination:The system will display a close up view of the
destination and surrounding area.
•View Next Waypoint:The system will display a close up view of the
next way point and surrounding area.
•View Turn list:The system will display the turn list computed for the
current destination. You can then select to avoid a road on the turn
list if desired.
Edit Route Preferences:Once you have selected a route to be
displayed as the shortest distance or fastest route, you can also select
from the following options:
•Avoid Freeways
•Avoid Toll Roads
•Avoid Ferries
•Avoid Time restrictions
Edit Traffic Preferences:Select to edit traffic preferences.Note:
Requires SIRIUS Travel Link (if activated).
Edit Destination/Waypoints:Select to edit the destination or
waypoints in a defined route.
Edit Turn List:Select to delete or avoid a road in the current turn list.
DISCLAIMER
The disclaimer will appear once per ignition cycle when the DEST button
is pressed. Press the ‘Accept’ button on the screen to concur and to
access navigaton functions. If you do not press ‘Accept’ you will only
have access to non-navigation functions. The disclaimer will be the
following or similar to the following:
•Always obey local traffic regulations.
2009 Centerstack(ng1)
Supplement, 2nd Printing
USA(fus)
Setting a destination
95
Page 97 of 194
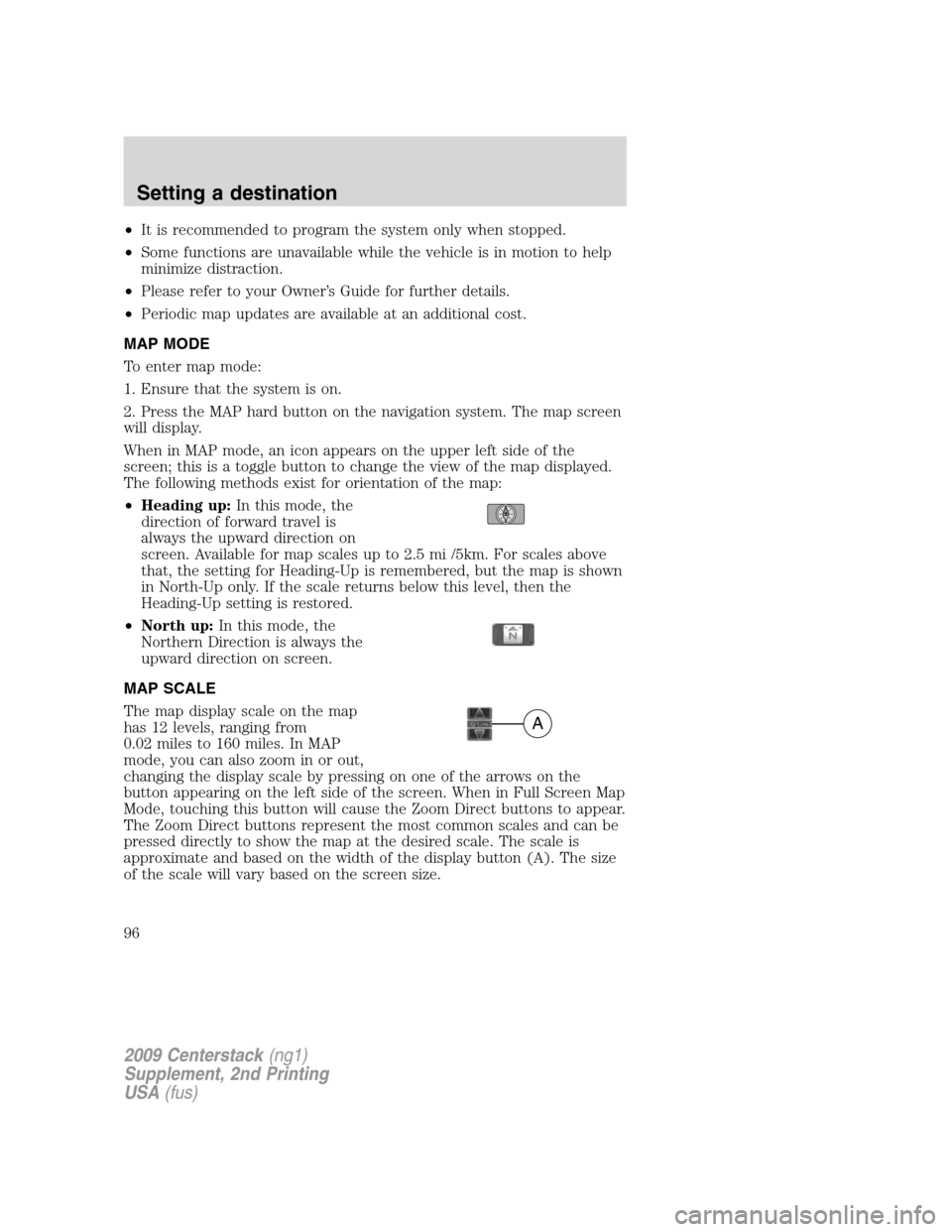
•It is recommended to program the system only when stopped.
•Some functions are unavailable while the vehicle is in motion to help
minimize distraction.
•Please refer to your Owner’s Guide for further details.
•Periodic map updates are available at an additional cost.
MAP MODE
To enter map mode:
1. Ensure that the system is on.
2. Press the MAP hard button on the navigation system. The map screen
will display.
When in MAP mode, an icon appears on the upper left side of the
screen; this is a toggle button to change the view of the map displayed.
The following methods exist for orientation of the map:
•Heading up:In this mode, the
direction of forward travel is
always the upward direction on
screen. Available for map scales up to 2.5 mi /5km. For scales above
that, the setting for Heading-Up is remembered, but the map is shown
in North-Up only. If the scale returns below this level, then the
Heading-Up setting is restored.
•North up:In this mode, the
Northern Direction is always the
upward direction on screen.
MAP SCALE
The map display scale on the map
has 12 levels, ranging from
0.02 miles to 160 miles. In MAP
mode, you can also zoom in or out,
changing the display scale by pressing on one of the arrows on the
button appearing on the left side of the screen. When in Full Screen Map
Mode, touching this button will cause the Zoom Direct buttons to appear.
The Zoom Direct buttons represent the most common scales and can be
pressed directly to show the map at the desired scale. The scale is
approximate and based on the width of the display button (A). The size
of the scale will vary based on the screen size.
A
2009 Centerstack(ng1)
Supplement, 2nd Printing
USA(fus)
Setting a destination
96
Page 100 of 194
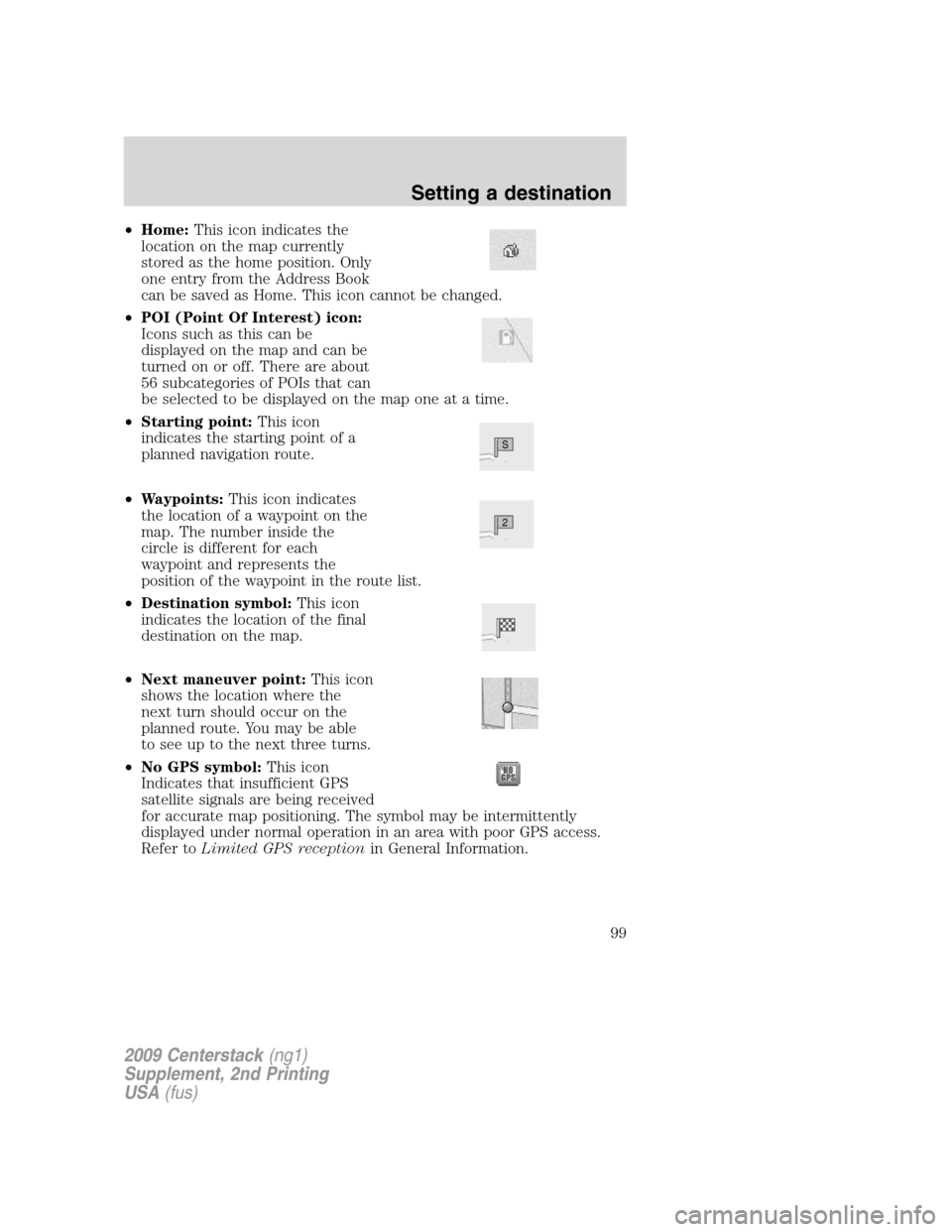
•Home:This icon indicates the
location on the map currently
stored as the home position. Only
one entry from the Address Book
can be saved as Home. This icon cannot be changed.
•POI (Point Of Interest) icon:
Icons such as this can be
displayed on the map and can be
turned on or off. There are about
56 subcategories of POIs that can
be selected to be displayed on the map one at a time.
•Starting point:This icon
indicates the starting point of a
planned navigation route.
•Waypoints:This icon indicates
the location of a waypoint on the
map. The number inside the
circle is different for each
waypoint and represents the
position of the waypoint in the route list.
•Destination symbol:This icon
indicates the location of the final
destination on the map.
•Next maneuver point:This icon
shows the location where the
next turn should occur on the
planned route. You may be able
to see up to the next three turns.
•No GPS symbol:This icon
Indicates that insufficient GPS
satellite signals are being received
for accurate map positioning. The symbol may be intermittently
displayed under normal operation in an area with poor GPS access.
Refer toLimited GPS receptionin General Information.
S
2
2009 Centerstack(ng1)
Supplement, 2nd Printing
USA(fus)
Setting a destination
99
Page 101 of 194
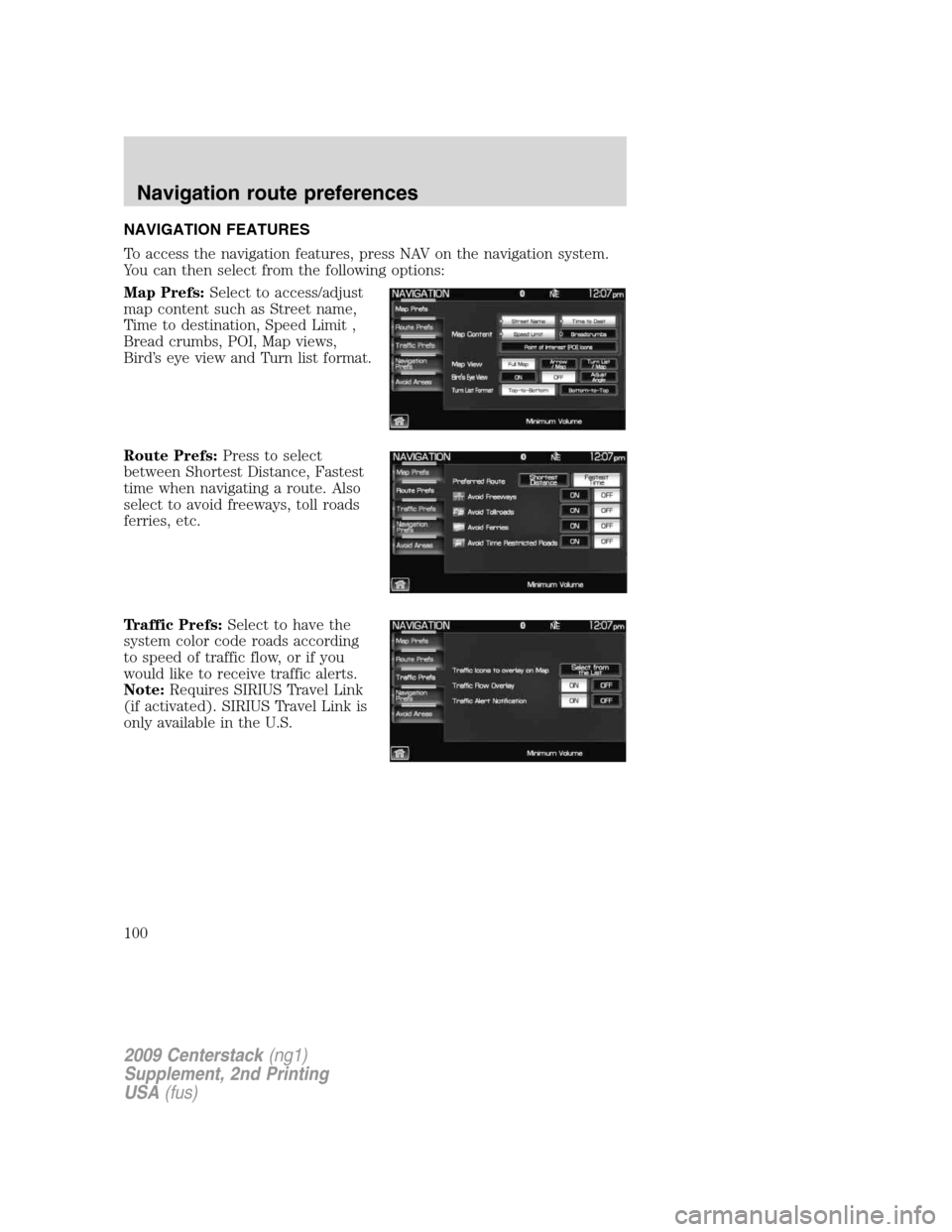
NAVIGATION FEATURES
To access the navigation features, press NAV on the navigation system.
You can then select from the following options:
Map Prefs:Select to access/adjust
map content such as Street name,
Time to destination, Speed Limit ,
Bread crumbs, POI, Map views,
Bird’s eye view and Turn list format.
Route Prefs:Press to select
between Shortest Distance, Fastest
time when navigating a route. Also
select to avoid freeways, toll roads
ferries, etc.
Traffic Prefs:Select to have the
system color code roads according
to speed of traffic flow, or if you
would like to receive traffic alerts.
Note:Requires SIRIUS Travel Link
(if activated). SIRIUS Travel Link is
only available in the U.S.
2009 Centerstack(ng1)
Supplement, 2nd Printing
USA(fus)
Navigation route preferences
100
Page 102 of 194
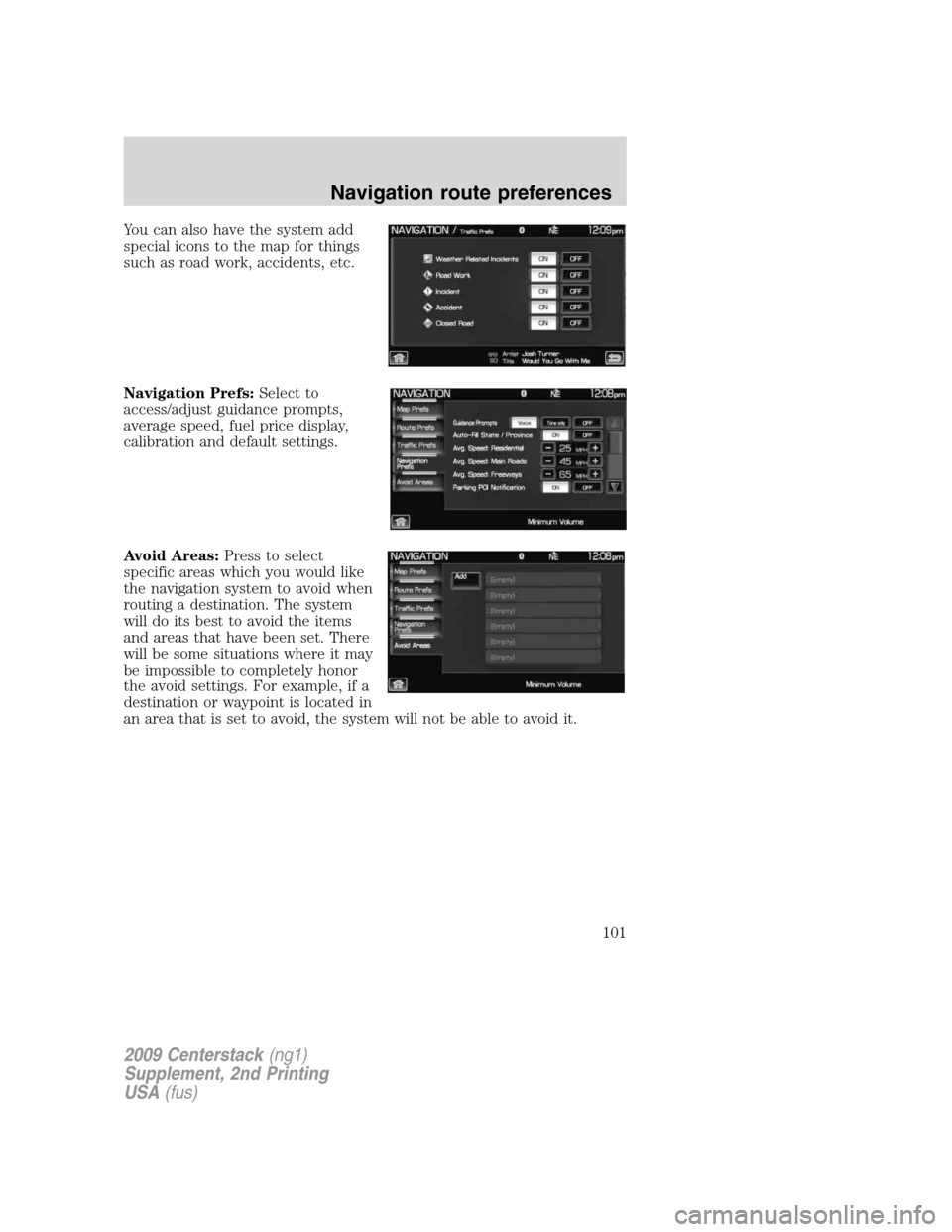
You can also have the system add
special icons to the map for things
such as road work, accidents, etc.
Navigation Prefs:Select to
access/adjust guidance prompts,
average speed, fuel price display,
calibration and default settings.
Avoid Areas:Press to select
specific areas which you would like
the navigation system to avoid when
routing a destination. The system
will do its best to avoid the items
and areas that have been set. There
will be some situations where it may
be impossible to completely honor
the avoid settings. For example, if a
destination or waypoint is located in
an area that is set to avoid, the system will not be able to avoid it.
2009 Centerstack(ng1)
Supplement, 2nd Printing
USA(fus)
Navigation route preferences
101