AUX Mercury Sable 2008 Pioneer Navigation System Supplement
[x] Cancel search | Manufacturer: MERCURY, Model Year: 2008, Model line: Sable, Model: Mercury Sable 2008Pages: 164, PDF Size: 4.44 MB
Page 3 of 164
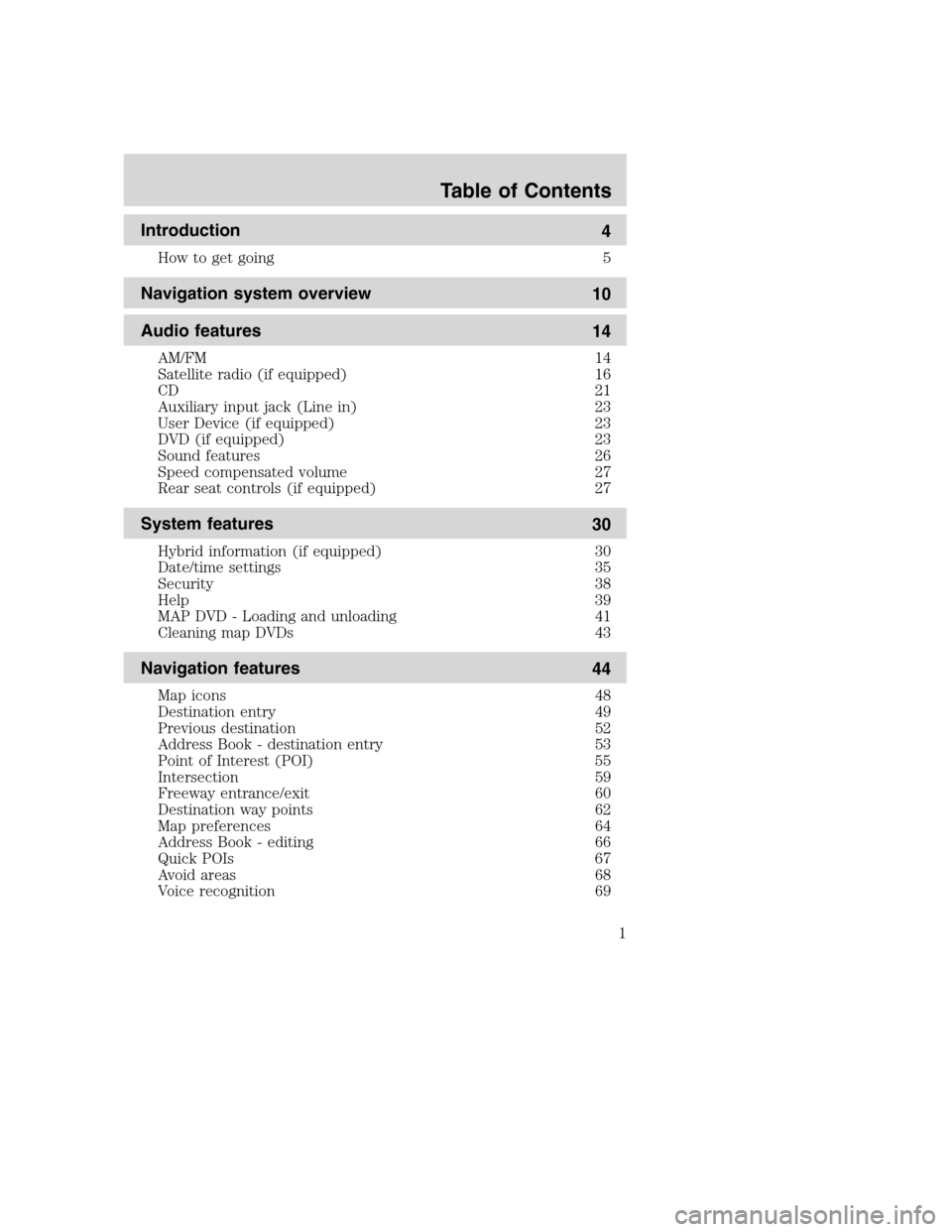
Introduction
4
How to get going 5
Navigation system overview
10
Audio features
14
AM/FM 14
Satellite radio (if equipped) 16
CD 21
Auxiliary input jack (Line in) 23
User Device (if equipped) 23
DVD (if equipped) 23
Sound features 26
Speed compensated volume 27
Rear seat controls (if equipped) 27
System features
30
Hybrid information (if equipped) 30
Date/time settings 35
Security 38
Help 39
MAP DVD - Loading and unloading 41
Cleaning map DVDs 43
Navigation features
44
Map icons 48
Destination entry 49
Previous destination 52
Address Book - destination entry 53
Point of Interest (POI) 55
Intersection 59
Freeway entrance/exit 60
Destination way points 62
Map preferences 64
Address Book - editing 66
Quick POIs 67
Avoid areas 68
Voice recognition 69
Table of Contents
1
2008(nv1)
Supplement
USA(fus)
Page 5 of 164
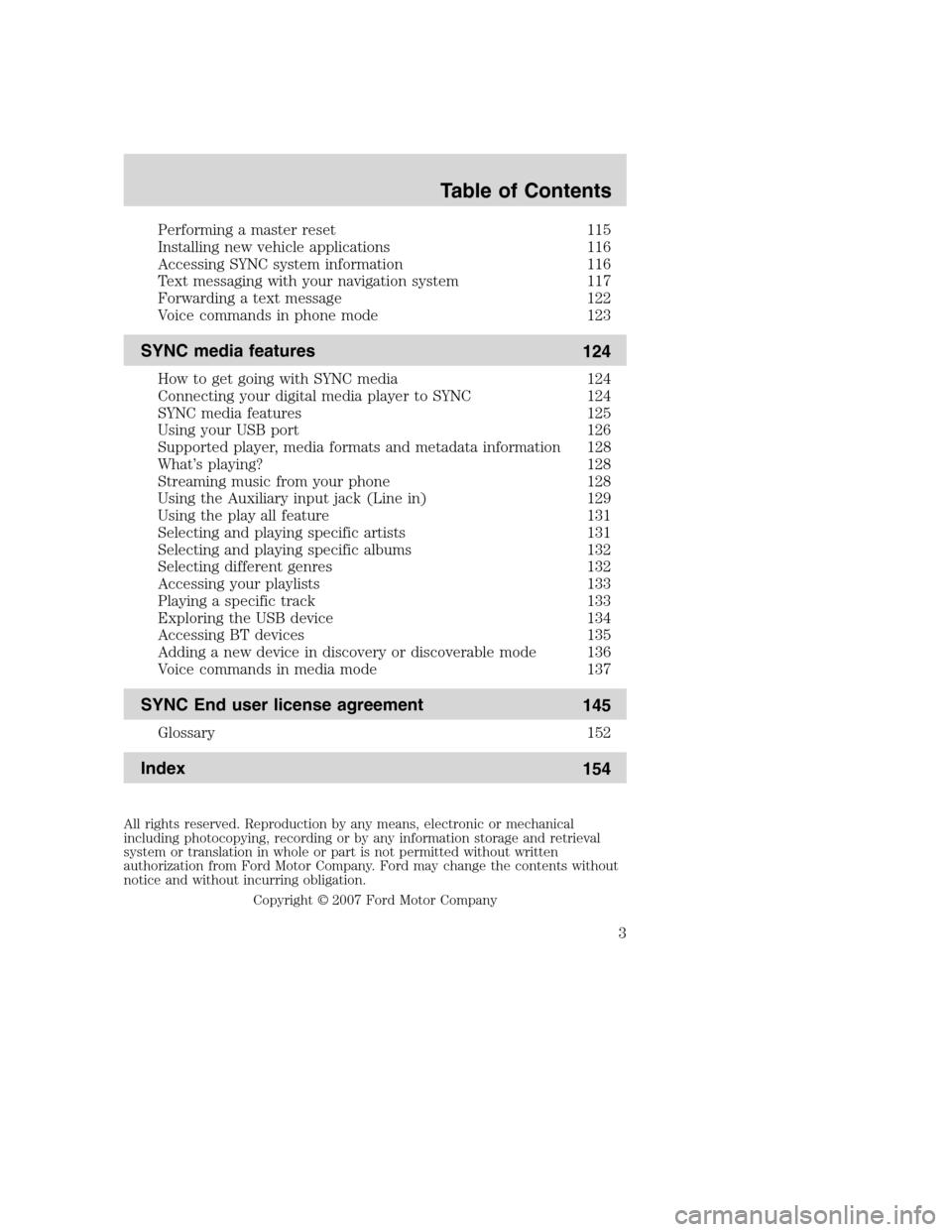
Performing a master reset 115
Installing new vehicle applications 116
Accessing SYNC system information 116
Text messaging with your navigation system 117
Forwarding a text message 122
Voice commands in phone mode 123
SYNC media features
124
How to get going with SYNC media 124
Connecting your digital media player to SYNC 124
SYNC media features 125
Using your USB port 126
Supported player, media formats and metadata information 128
What’s playing? 128
Streaming music from your phone 128
Using the Auxiliary input jack (Line in) 129
Using the play all feature 131
Selecting and playing specific artists 131
Selecting and playing specific albums 132
Selecting different genres 132
Accessing your playlists 133
Playing a specific track 133
Exploring the USB device 134
Accessing BT devices 135
Adding a new device in discovery or discoverable mode 136
Voice commands in media mode 137
SYNC End user license agreement
145
Glossary 152
Index
154
All rights reserved. Reproduction by any means, electronic or mechanical
including photocopying, recording or by any information storage and retrieval
system or translation in whole or part is not permitted without written
authorization from Ford Motor Company. Ford may change the contents without
notice and without incurring obligation.
Copyright © 2007 Ford Motor Company
Table of Contents
3
2008(nv1)
Supplement
USA(fus)
Page 9 of 164
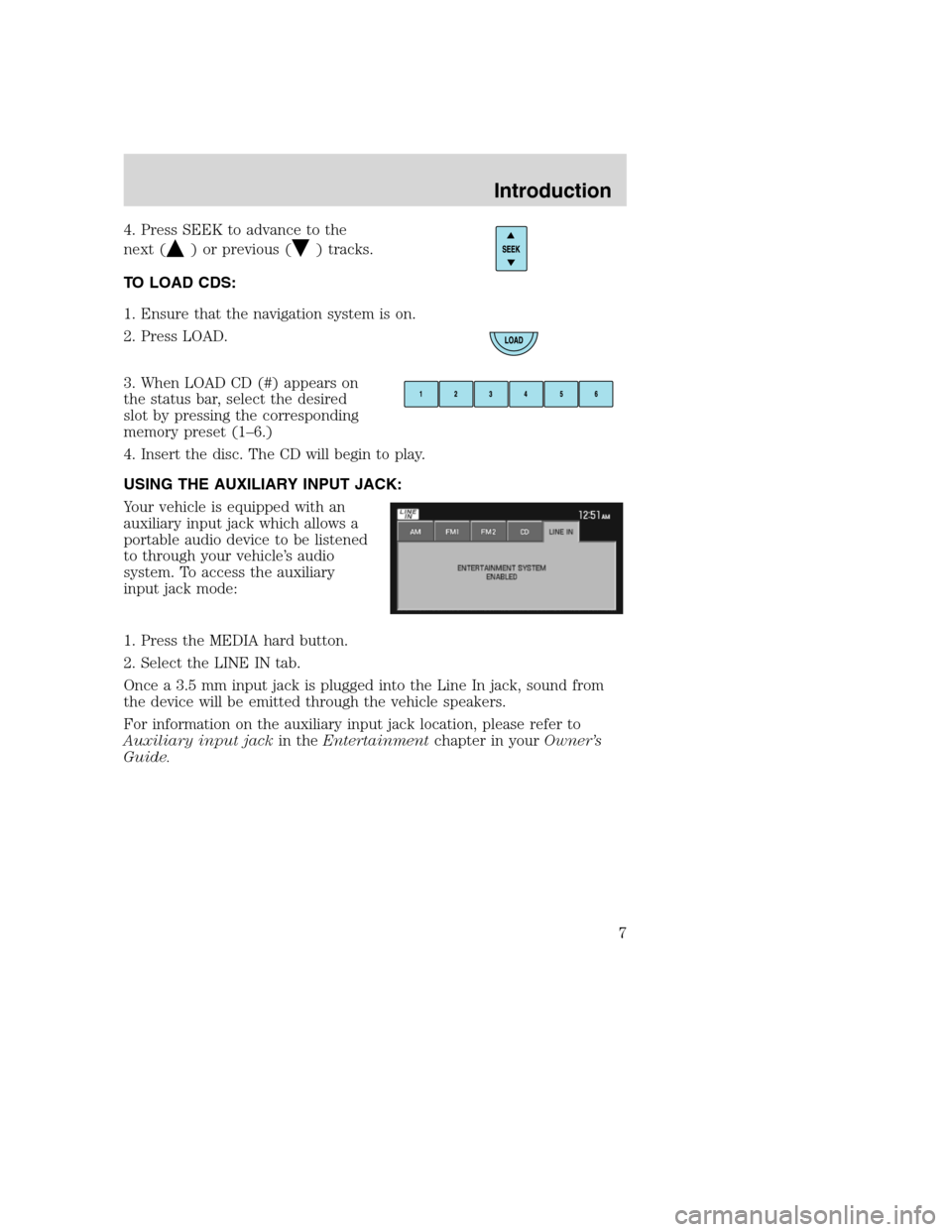
4. Press SEEK to advance to the
next (
) or previous () tracks.
TO LOAD CDS:
1. Ensure that the navigation system is on.
2. Press LOAD.
3. When LOAD CD (#) appears on
the status bar, select the desired
slot by pressing the corresponding
memory preset (1–6.)
4. Insert the disc. The CD will begin to play.
USING THE AUXILIARY INPUT JACK:
Your vehicle is equipped with an
auxiliary input jack which allows a
portable audio device to be listened
to through your vehicle’s audio
system. To access the auxiliary
input jack mode:
1. Press the MEDIA hard button.
2. Select the LINE IN tab.
Once a 3.5 mm input jack is plugged into the Line In jack, sound from
the device will be emitted through the vehicle speakers.
For information on the auxiliary input jack location, please refer to
Auxiliary input jackin theEntertainmentchapter in yourOwner’s
Guide.
2008(nv1)
Supplement
USA(fus)
Introduction
7
Page 25 of 164
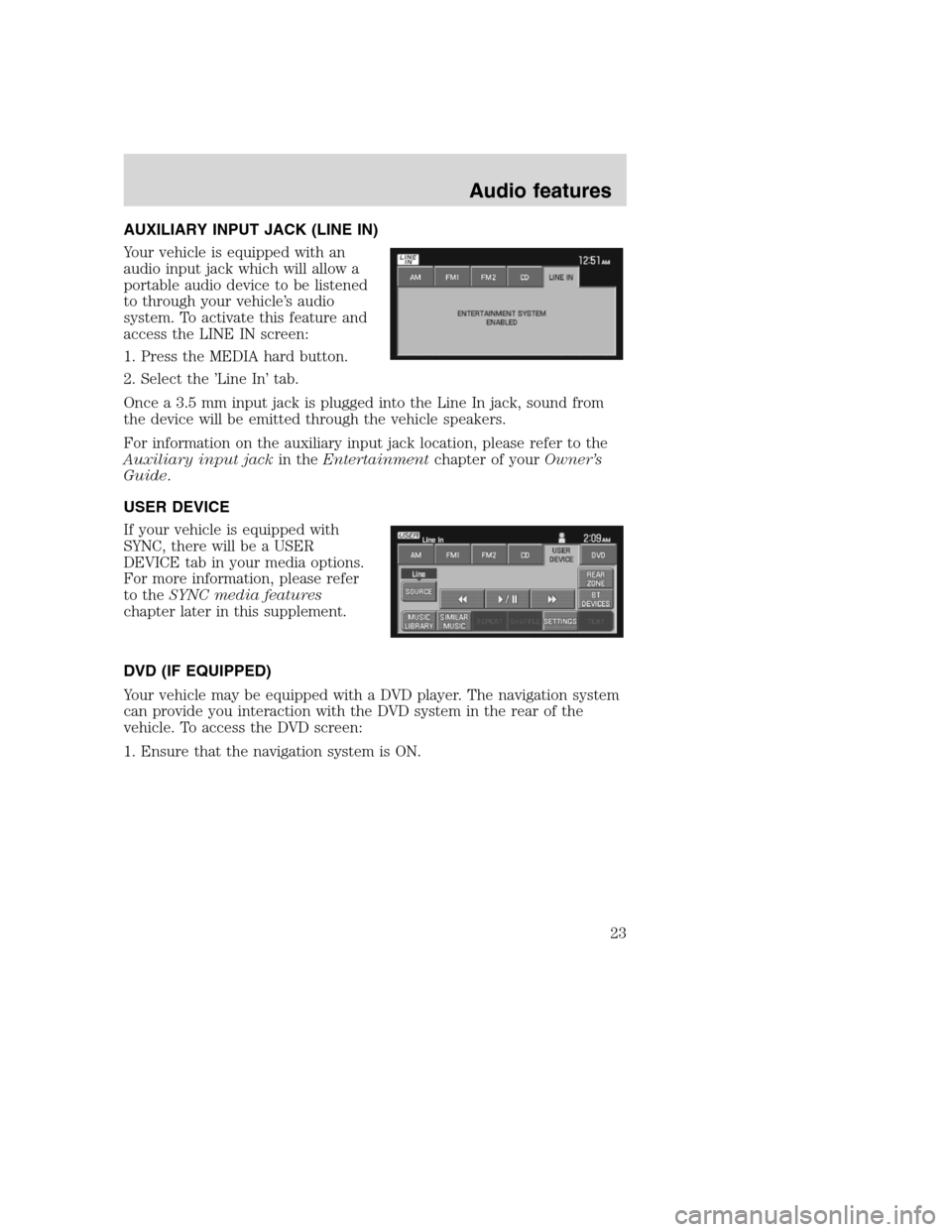
AUXILIARY INPUT JACK (LINE IN)
Your vehicle is equipped with an
audio input jack which will allow a
portable audio device to be listened
to through your vehicle’s audio
system. To activate this feature and
access the LINE IN screen:
1. Press the MEDIA hard button.
2. Select the ’Line In’ tab.
Once a 3.5 mm input jack is plugged into the Line In jack, sound from
the device will be emitted through the vehicle speakers.
For information on the auxiliary input jack location, please refer to the
Auxiliary input jackin theEntertainmentchapter of yourOwner’s
Guide.
USER DEVICE
If your vehicle is equipped with
SYNC, there will be a USER
DEVICE tab in your media options.
For more information, please refer
to theSYNC media features
chapter later in this supplement.
DVD (IF EQUIPPED)
Your vehicle may be equipped with a DVD player. The navigation system
can provide you interaction with the DVD system in the rear of the
vehicle. To access the DVD screen:
1. Ensure that the navigation system is ON.
2008(nv1)
Supplement
USA(fus)
Audio features
23
Page 26 of 164
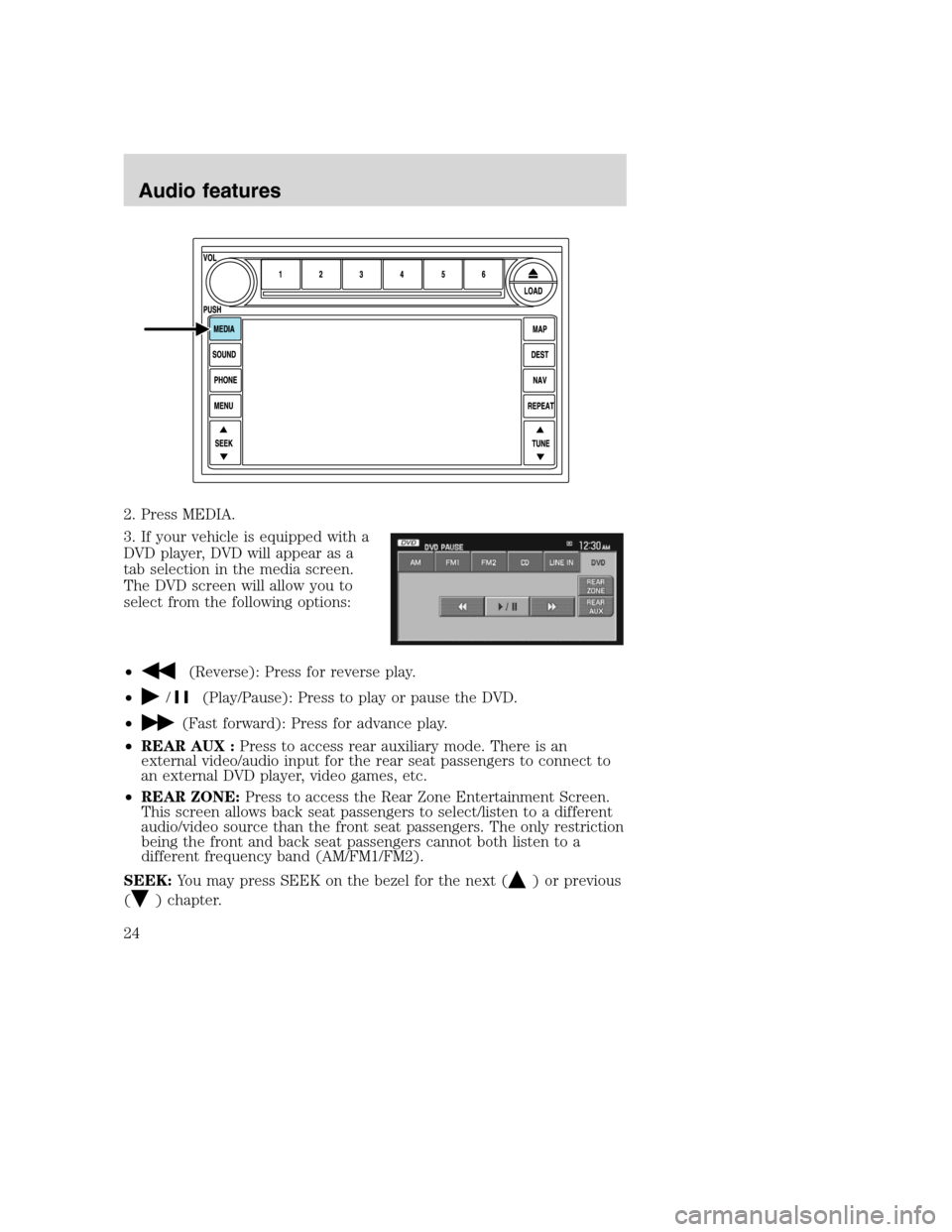
2. Press MEDIA.
3. If your vehicle is equipped with a
DVD player, DVD will appear as a
tab selection in the media screen.
The DVD screen will allow you to
select from the following options:
•
(Reverse): Press for reverse play.
•
/(Play/Pause): Press to play or pause the DVD.
•
(Fast forward): Press for advance play.
•REAR AUX :Press to access rear auxiliary mode. There is an
external video/audio input for the rear seat passengers to connect to
an external DVD player, video games, etc.
•REAR ZONE:Press to access the Rear Zone Entertainment Screen.
This screen allows back seat passengers to select/listen to a different
audio/video source than the front seat passengers. The only restriction
being the front and back seat passengers cannot both listen to a
different frequency band (AM/FM1/FM2).
SEEK:You may press SEEK on the bezel for the next (
) or previous
(
) chapter.
2008(nv1)
Supplement
USA(fus)
Audio features
24
Page 27 of 164
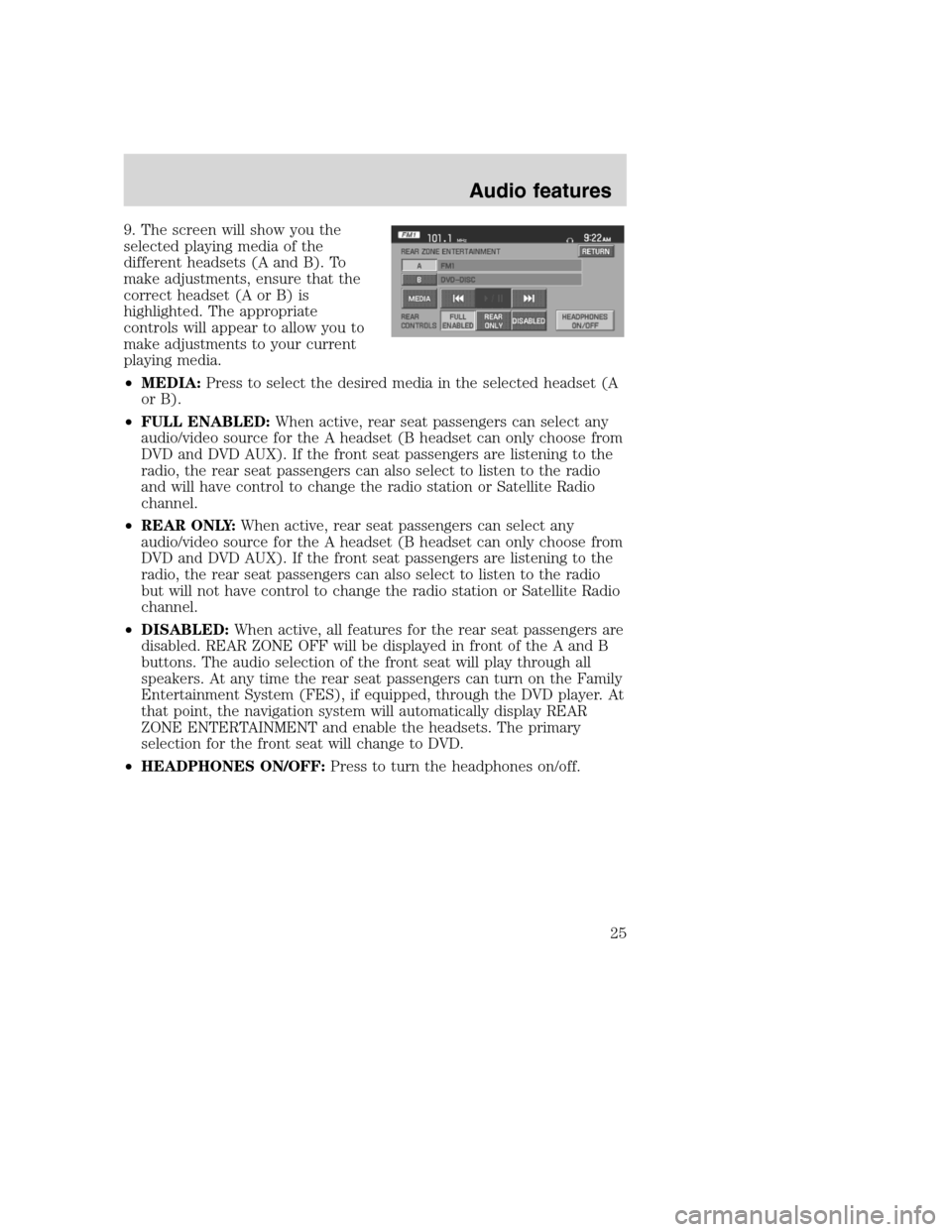
9. The screen will show you the
selected playing media of the
different headsets (A and B). To
make adjustments, ensure that the
correct headset (A or B) is
highlighted. The appropriate
controls will appear to allow you to
make adjustments to your current
playing media.
•MEDIA:Press to select the desired media in the selected headset (A
or B).
•FULL ENABLED:When active, rear seat passengers can select any
audio/video source for the A headset (B headset can only choose from
DVD and DVD AUX). If the front seat passengers are listening to the
radio, the rear seat passengers can also select to listen to the radio
and will have control to change the radio station or Satellite Radio
channel.
•REAR ONLY:When active, rear seat passengers can select any
audio/video source for the A headset (B headset can only choose from
DVD and DVD AUX). If the front seat passengers are listening to the
radio, the rear seat passengers can also select to listen to the radio
but will not have control to change the radio station or Satellite Radio
channel.
•DISABLED:When active, all features for the rear seat passengers are
disabled. REAR ZONE OFF will be displayed in front of the A and B
buttons. The audio selection of the front seat will play through all
speakers. At any time the rear seat passengers can turn on the Family
Entertainment System (FES), if equipped, through the DVD player. At
that point, the navigation system will automatically display REAR
ZONE ENTERTAINMENT and enable the headsets. The primary
selection for the front seat will change to DVD.
•HEADPHONES ON/OFF:Press to turn the headphones on/off.
2008(nv1)
Supplement
USA(fus)
Audio features
25
Page 31 of 164
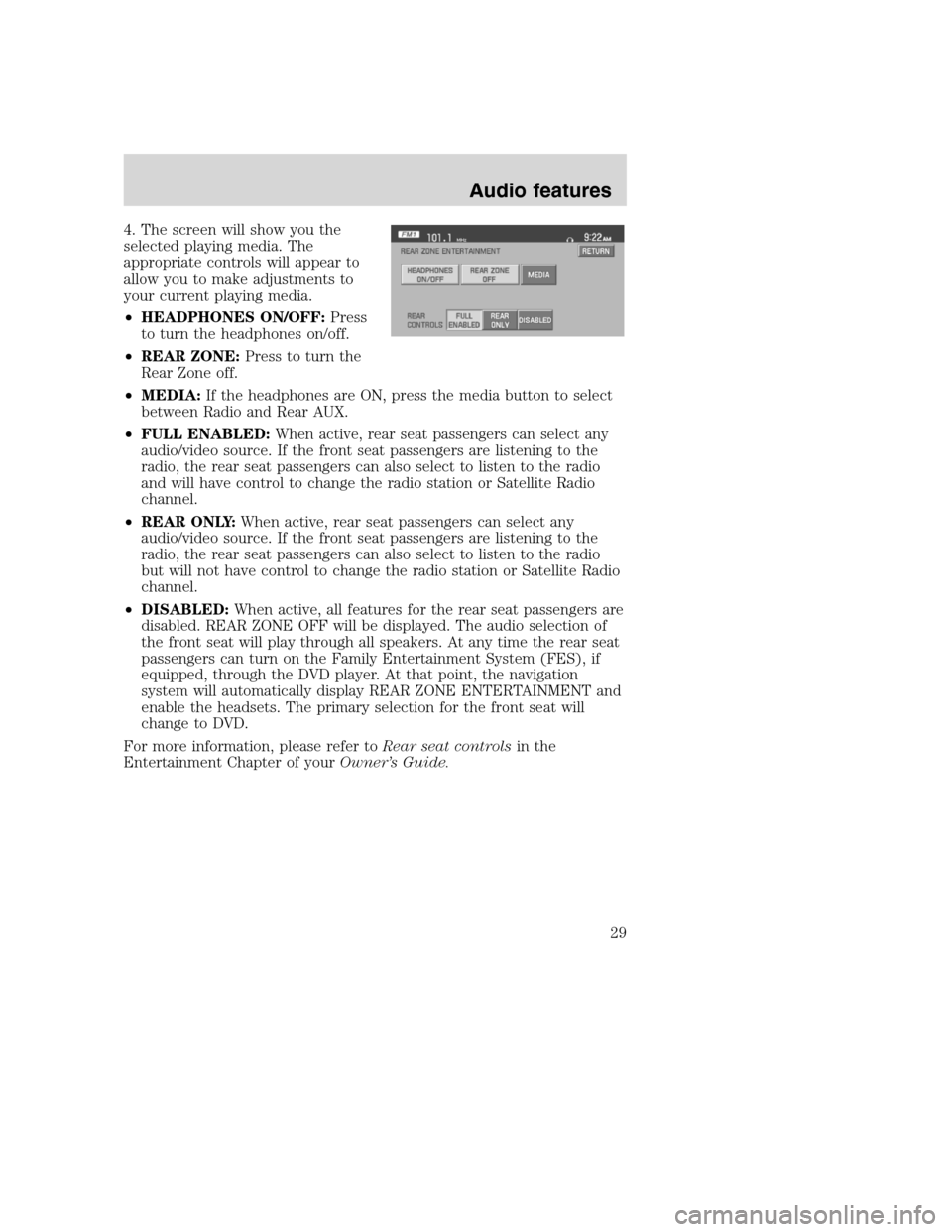
4. The screen will show you the
selected playing media. The
appropriate controls will appear to
allow you to make adjustments to
your current playing media.
•HEADPHONES ON/OFF:Press
to turn the headphones on/off.
•REAR ZONE:Press to turn the
Rear Zone off.
•MEDIA:If the headphones are ON, press the media button to select
between Radio and Rear AUX.
•FULL ENABLED:When active, rear seat passengers can select any
audio/video source. If the front seat passengers are listening to the
radio, the rear seat passengers can also select to listen to the radio
and will have control to change the radio station or Satellite Radio
channel.
•REAR ONLY:When active, rear seat passengers can select any
audio/video source. If the front seat passengers are listening to the
radio, the rear seat passengers can also select to listen to the radio
but will not have control to change the radio station or Satellite Radio
channel.
•DISABLED:When active, all features for the rear seat passengers are
disabled. REAR ZONE OFF will be displayed. The audio selection of
the front seat will play through all speakers. At any time the rear seat
passengers can turn on the Family Entertainment System (FES), if
equipped, through the DVD player. At that point, the navigation
system will automatically display REAR ZONE ENTERTAINMENT and
enable the headsets. The primary selection for the front seat will
change to DVD.
For more information, please refer toRear seat controlsin the
Entertainment Chapter of yourOwner’s Guide.
2008(nv1)
Supplement
USA(fus)
Audio features
29
Page 72 of 164
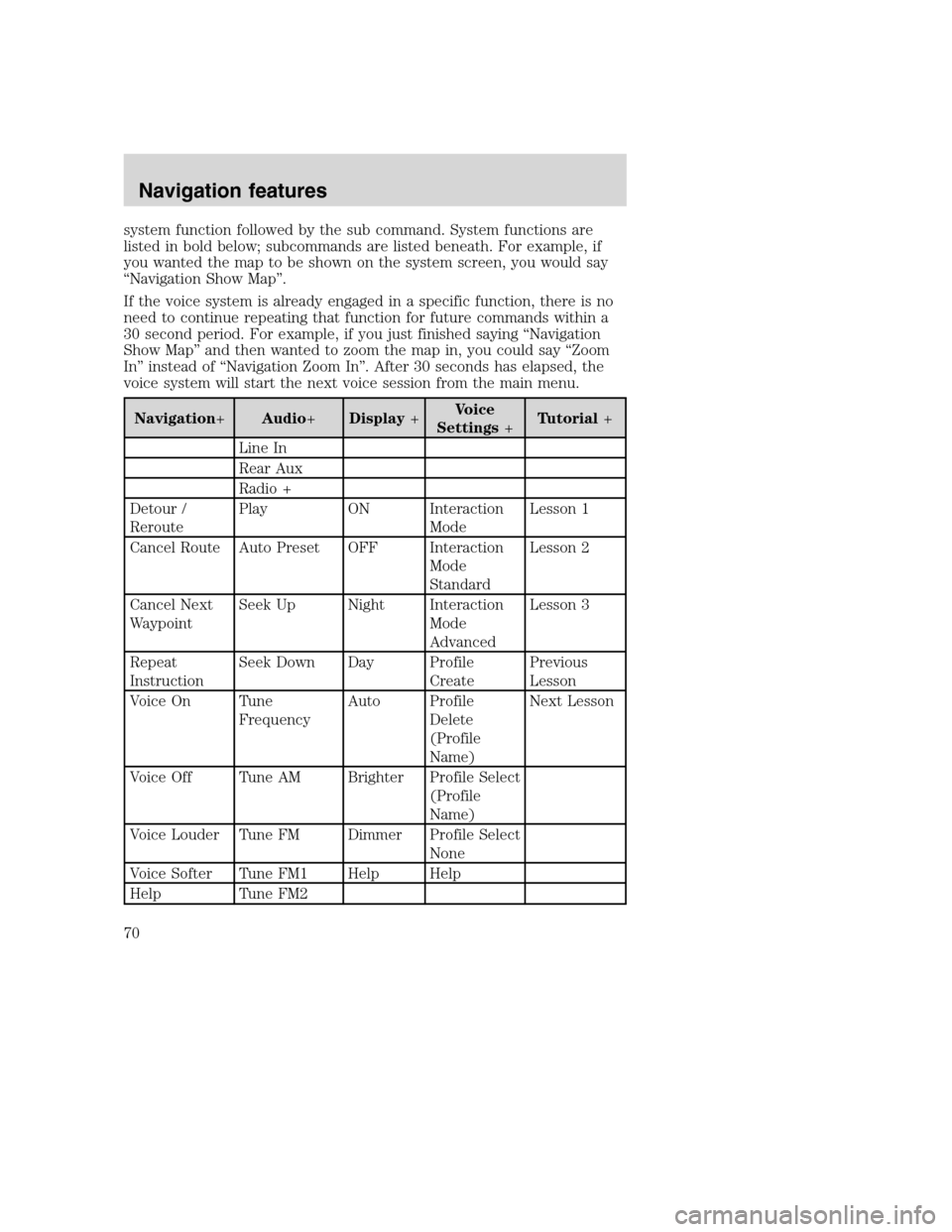
system function followed by the sub command. System functions are
listed in bold below; subcommands are listed beneath. For example, if
you wanted the map to be shown on the system screen, you would say
“Navigation Show Map”.
If the voice system is already engaged in a specific function, there is no
need to continue repeating that function for future commands within a
30 second period. For example, if you just finished saying “Navigation
Show Map” and then wanted to zoom the map in, you could say “Zoom
In” instead of “Navigation Zoom In”. After 30 seconds has elapsed, the
voice system will start the next voice session from the main menu.
Navigation+Audio+Display+Voice
Settings+Tutorial+
Line In
Rear Aux
Radio +
Detour /
ReroutePlay ON Interaction
ModeLesson 1
Cancel Route Auto Preset OFF Interaction
Mode
StandardLesson 2
Cancel Next
WaypointSeek Up Night Interaction
Mode
AdvancedLesson 3
Repeat
InstructionSeek Down Day Profile
CreatePrevious
Lesson
Voice On Tune
FrequencyAuto Profile
Delete
(Profile
Name)Next Lesson
Voice Off Tune AM Brighter Profile Select
(Profile
Name)
Voice Louder Tune FM Dimmer Profile Select
None
Voice Softer Tune FM1 Help Help
Help Tune FM2
2008(nv1)
Supplement
USA(fus)
Navigation features
70
Page 75 of 164
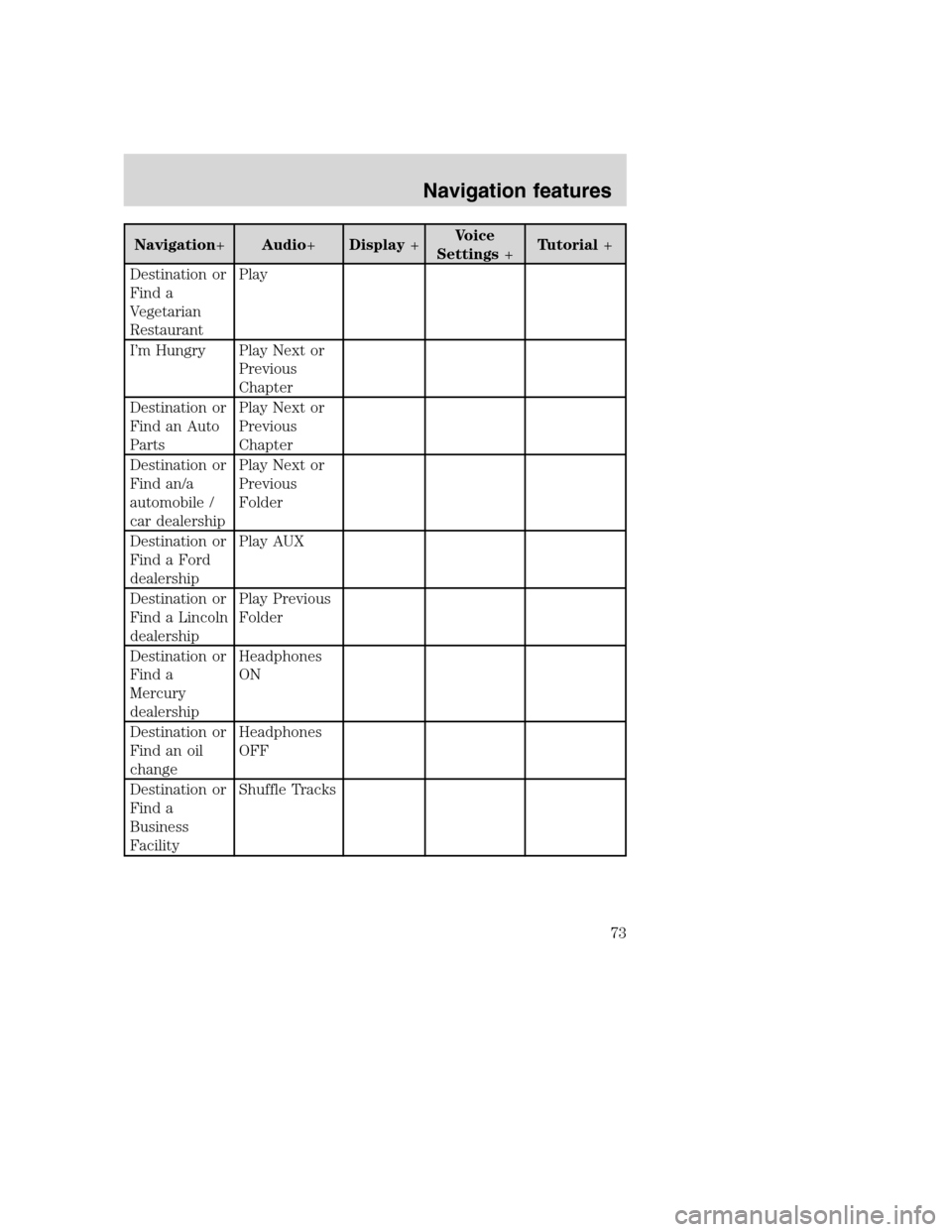
Navigation+Audio+Display+Voice
Settings+Tutorial+
Destination or
Find a
Vegetarian
RestaurantPlay
I’m Hungry Play Next or
Previous
Chapter
Destination or
Find an Auto
PartsPlay Next or
Previous
Chapter
Destination or
Find an/a
automobile /
car dealershipPlay Next or
Previous
Folder
Destination or
Find a Ford
dealershipPlay AUX
Destination or
Find a Lincoln
dealershipPlay Previous
Folder
Destination or
Find a
Mercury
dealershipHeadphones
ON
Destination or
Find an oil
changeHeadphones
OFF
Destination or
Find a
Business
FacilityShuffle Tracks
2008(nv1)
Supplement
USA(fus)
Navigation features
73
Page 127 of 164
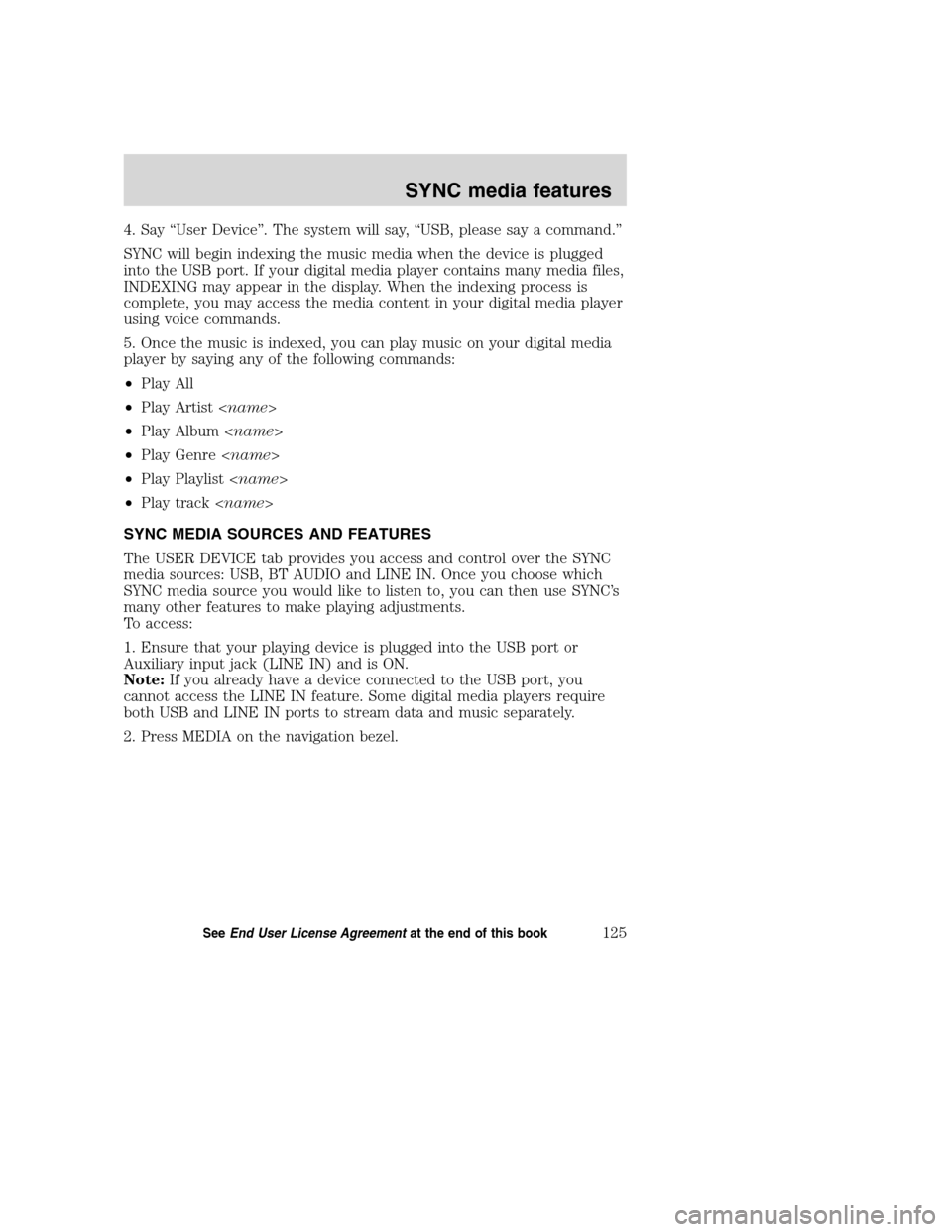
4. Say “User Device”. The system will say, “USB, please say a command.”
SYNC will begin indexing the music media when the device is plugged
into the USB port. If your digital media player contains many media files,
INDEXING may appear in the display. When the indexing process is
complete, you may access the media content in your digital media player
using voice commands.
5. Once the music is indexed, you can play music on your digital media
player by saying any of the following commands:
•Play All
•Play Artist
•Play Album
•Play Genre
•Play Playlist
•Play track
SYNC MEDIA SOURCES AND FEATURES
The USER DEVICE tab provides you access and control over the SYNC
media sources: USB, BT AUDIO and LINE IN. Once you choose which
SYNC media source you would like to listen to, you can then use SYNC’s
many other features to make playing adjustments.
To access:
1. Ensure that your playing device is plugged into the USB port or
Auxiliary input jack (LINE IN) and is ON.
Note:If you already have a device connected to the USB port, you
cannot access the LINE IN feature. Some digital media players require
both USB and LINE IN ports to stream data and music separately.
2. Press MEDIA on the navigation bezel.
2008(nv1)
Supplement
USA(fus)
SYNC media features
125SeeEnd User License Agreementat the end of this book