navigation MINI Clubman 2010 (Mini Connected) Repair Manual
[x] Cancel search | Manufacturer: MINI, Model Year: 2010, Model line: Clubman, Model: MINI Clubman 2010Pages: 218, PDF Size: 3.97 MB
Page 114 of 218
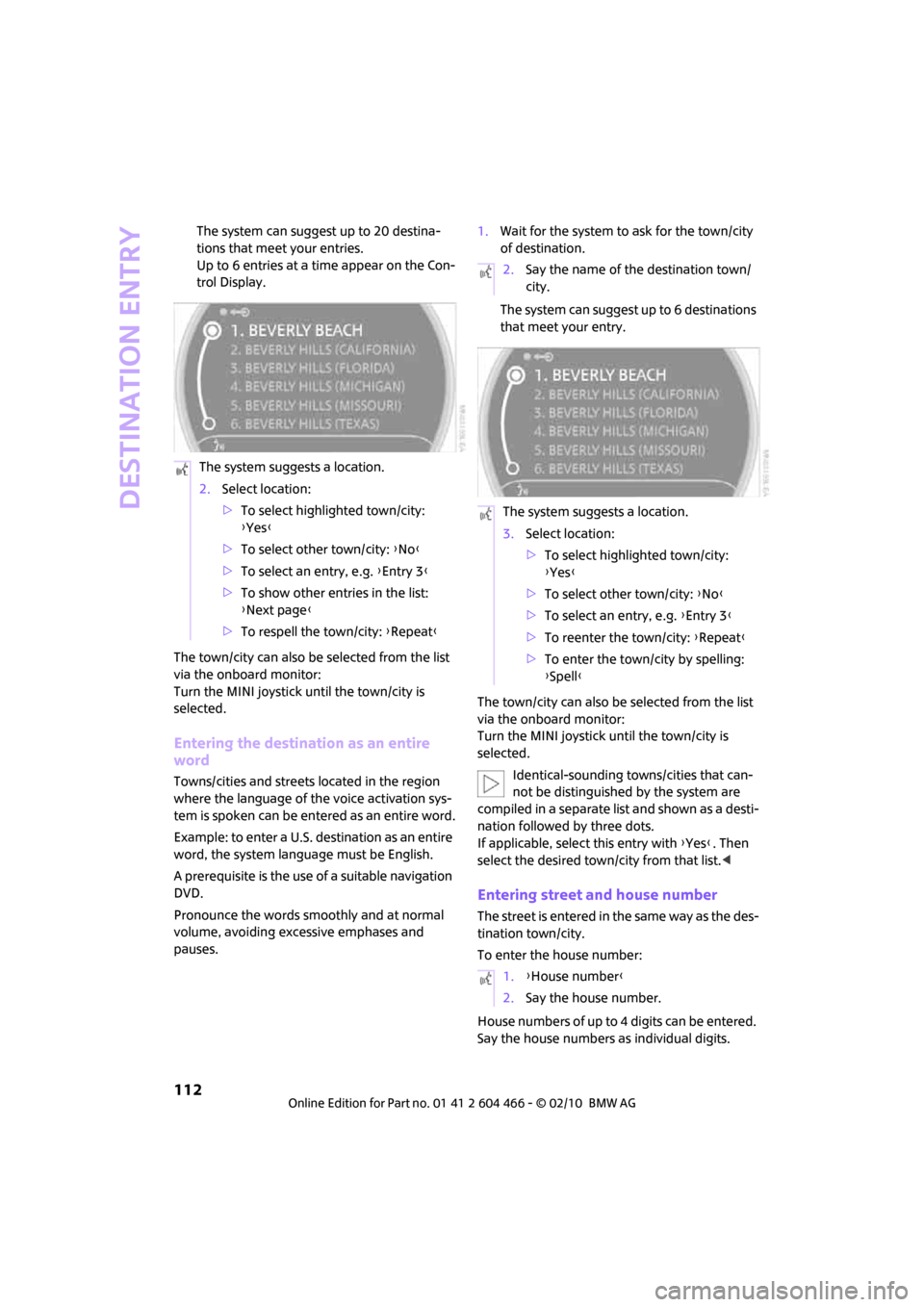
Destination entry
112
The system can suggest up to 20 destina-
tions that meet your entries.
Up to 6 entries at a time appear on the Con-
trol Display.
The town/city can also be selected from the list
via the onboard monitor:
Turn the MINI joystick until the town/city is
selected.
Entering the destination as an entire
word
Towns/cities and streets located in the region
where the language of the voice activation sys-
tem is spoken can be entered as an entire word.
Example: to enter a U.S. destination as an entire
word, the system language must be English.
A prerequisite is the use of a suitable navigation
DVD.
Pronounce the words smoothly and at normal
volume, avoiding excessive emphases and
pauses.1.Wait for the system to ask for the town/city
of destination.
The system can suggest up to 6 destinations
that meet your entry.
The town/city can also be selected from the list
via the onboard monitor:
Turn the MINI joystick until the town/city is
selected.
Identical-sounding towns/cities that can-
not be distinguished by the system are
compiled in a separate list and shown as a desti-
nation followed by three dots.
If applicable, select this entry with {Yes}. Then
select the desired town/city from that list.<
Entering street and house number
The street is entered in the same way as the des-
tination town/city.
To enter the house number:
House numbers of up to 4 digits can be entered.
Say the house numbers as individual digits. The system suggests a location.
2.Select location:
>To select highlighted town/city:
{Yes}
>To select other town/city: {No}
>To select an entry, e.g. {Entry 3}
>To show other entries in the list:
{Next page}
>To respell the town/city: {Repeat}
2.Say the name of the destination town/
city.
The system suggests a location.
3.Select location:
>To select highlighted town/city:
{Yes}
>To select other town/city: {No}
>To select an entry, e.g. {Entry 3}
>To reenter the town/city: {Repeat}
>To enter the town/city by spelling:
{Spell}
1.{House number}
2.Say the house number.
Page 115 of 218
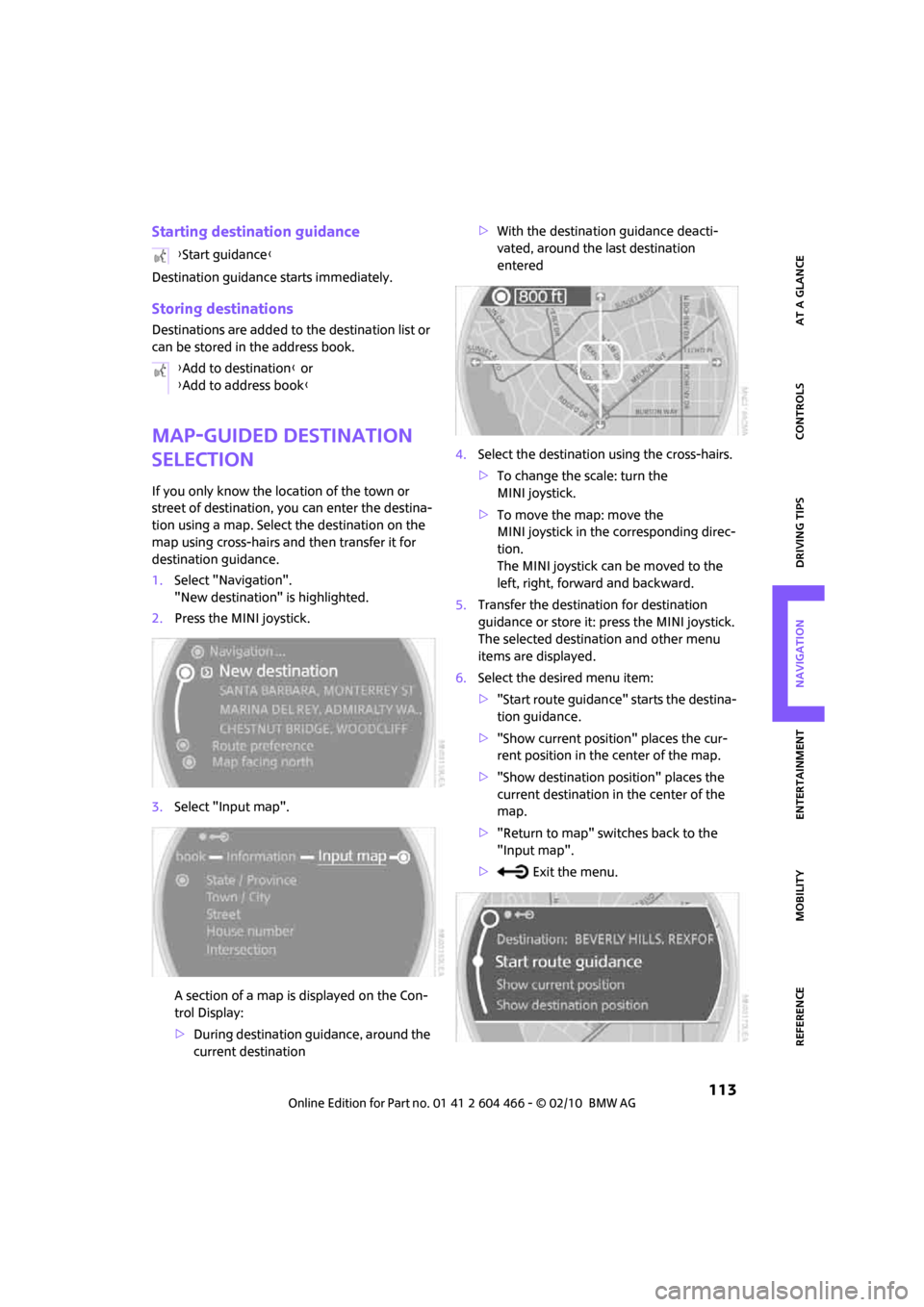
MOBILITYAT A GLANCE CONTROLS DRIVING TIPS ENTERTAINMENT
113
NAVIGATION REFERENCE
Starting destination guidance
Destination guidance starts immediately.
Storing destinations
Destinations are added to the destination list or
can be stored in the address book.
Map-guided destination
selection
If you only know the location of the town or
street of destination, you can enter the destina-
tion using a map. Select the destination on the
map using cross-hairs and then transfer it for
destination guidance.
1.Select "Navigation".
"New destination" is highlighted.
2.Press the MINI joystick.
3.Select "Input map".
A section of a map is displayed on the Con-
trol Display:
>During destination guidance, around the
current destination>With the destination guidance deacti-
vated, around the last destination
entered
4.Select the destination using the cross-hairs.
>To change the scale: turn the
MINI joystick.
>To move the map: move the
MINI joystick in the corresponding direc-
tion.
The MINI joystick can be moved to the
left, right, forward and backward.
5.Transfer the destination for destination
guidance or store it: press the MINI joystick.
The selected destination and other menu
items are displayed.
6.Select the desired menu item:
>"Start route guidance" starts the destina-
tion guidance.
>"Show current position" places the cur-
rent position in the center of the map.
>"Show destination position" places the
current destination in the center of the
map.
>"Return to map" switches back to the
"Input map".
> Exit the menu. {Start guidance}
{Add to destination} or
{Add to address book}
Page 116 of 218
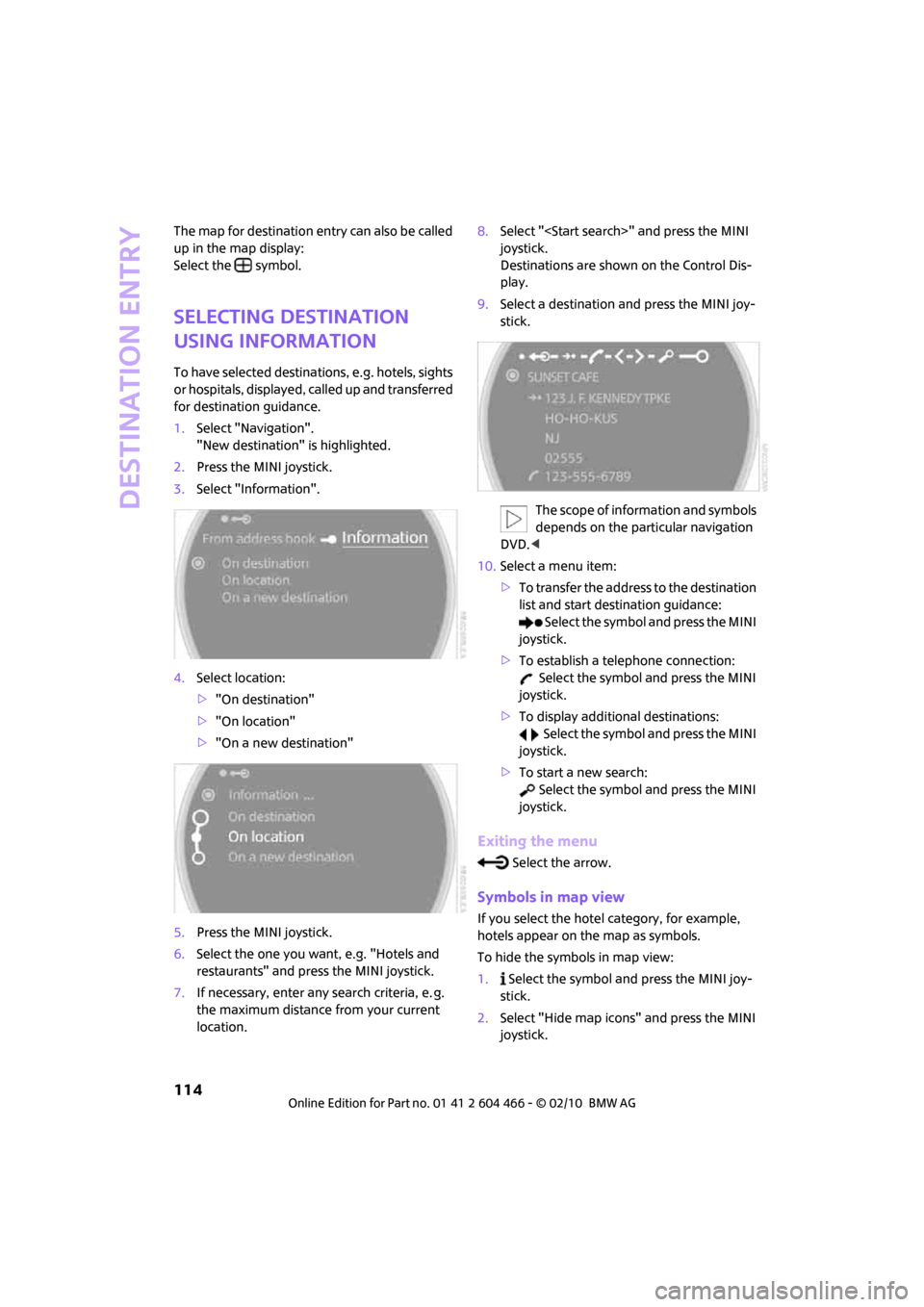
Destination entry
114
The map for destination entry can also be called
up in the map display:
Select the symbol.
Selecting destination
using information
To have selected destinations, e.g. hotels, sights
or hospitals, displayed, called up and transferred
for destination guidance.
1.Select "Navigation".
"New destination" is highlighted.
2.Press the MINI joystick.
3.Select "Information".
4.Select location:
>"On destination"
>"On location"
>"On a new destination"
5.Press the MINI joystick.
6.Select the one you want, e.g. "Hotels and
restaurants" and press the MINI joystick.
7.If necessary, enter any search criteria, e. g.
the maximum distance from your current
location.8.Select "
joystick.
Destinations are shown on the Control Dis-
play.
9.Select a destination and press the MINI joy-
stick.
The scope of information and symbols
depends on the particular navigation
DVD.<
10.Select a menu item:
>To transfer the address to the destination
list and start destination guidance:
Select the symbol and press the MINI
joystick.
>To establish a telephone connection:
Select the symbol and press the MINI
joystick.
>To display additional destinations:
Select the symbol and press the MINI
joystick.
>To start a new search:
Select the symbol and press the MINI
joystick.
Exiting the menu
Select the arrow.
Symbols in map view
If you select the hotel category, for example,
hotels appear on the map as symbols.
To hide the symbols in map view:
1. Select the symbol and press the MINI joy-
stick.
2.Select "Hide map icons" and press the MINI
joystick.
Page 117 of 218
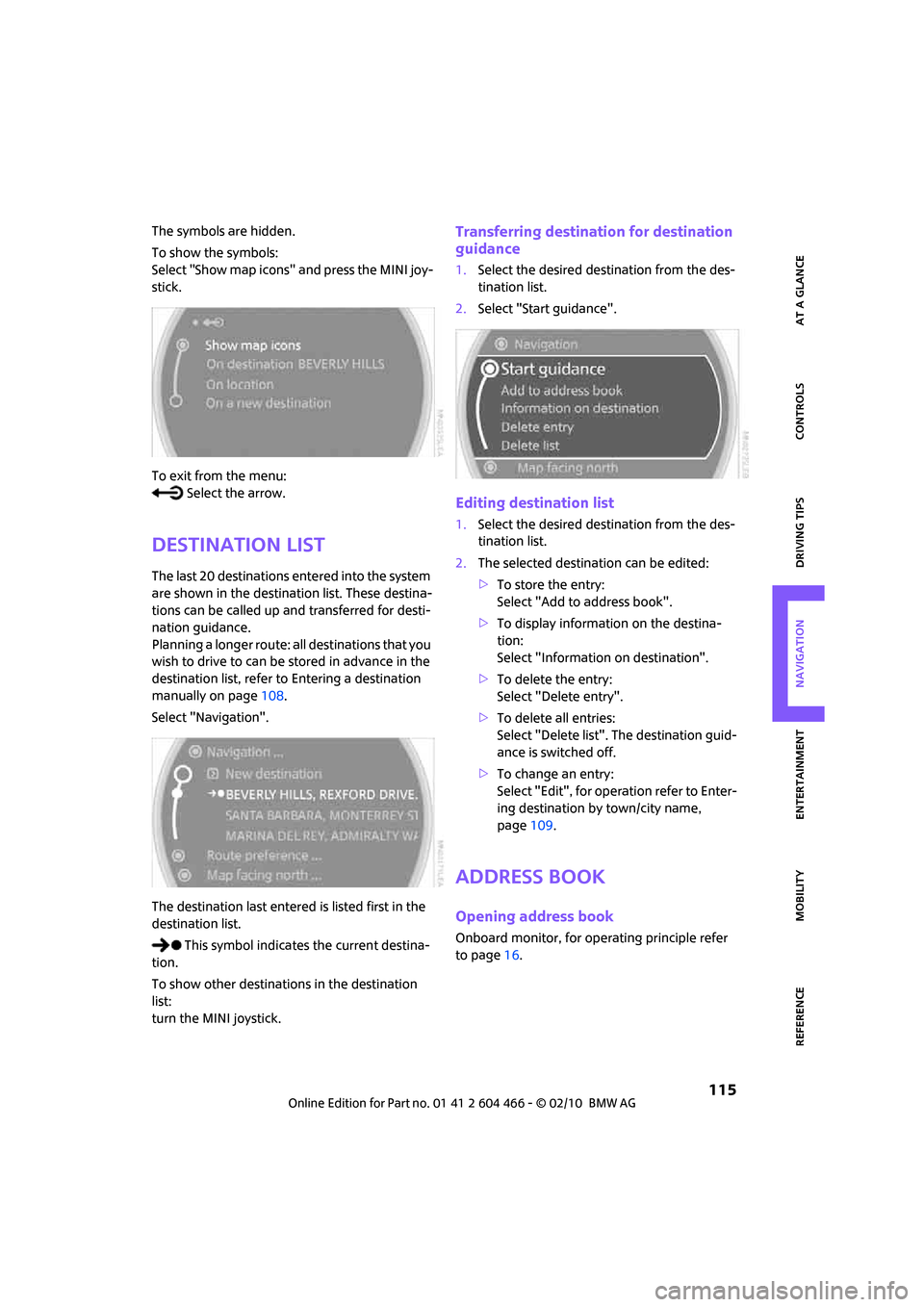
MOBILITYAT A GLANCE CONTROLS DRIVING TIPS ENTERTAINMENT
115
NAVIGATION REFERENCE
The symbols are hidden.
To show the symbols:
Select "Show map icons" and press the MINI joy-
stick.
To exit from the menu:
Select the arrow.
Destination list
The last 20 destinations entered into the system
are shown in the destination list. These destina-
tions can be called up and transferred for desti-
nation guidance.
Planning a longer route: all destinations that you
wish to drive to can be stored in advance in the
destination list, refer to Entering a destination
manually on page108.
Select "Navigation".
The destination last entered is listed first in the
destination list.
This symbol indicates the current destina-
tion.
To show other destinations in the destination
list:
turn the MINI joystick.
Transferring destination for destination
guidance
1.Select the desired destination from the des-
tination list.
2.Select "Start guidance".
Editing destination list
1.Select the desired destination from the des-
tination list.
2.The selected destination can be edited:
>To store the entry:
Select "Add to address book".
>To display information on the destina-
tion:
Select "Information on destination".
>To delete the entry:
Select "Delete entry".
>To delete all entries:
Select "Delete list". The destination guid-
ance is switched off.
>To change an entry:
Select "Edit", for operation refer to Enter-
ing destination by town/city name,
page109.
Address book
Opening address book
Onboard monitor, for operating principle refer
to page16.
Page 118 of 218
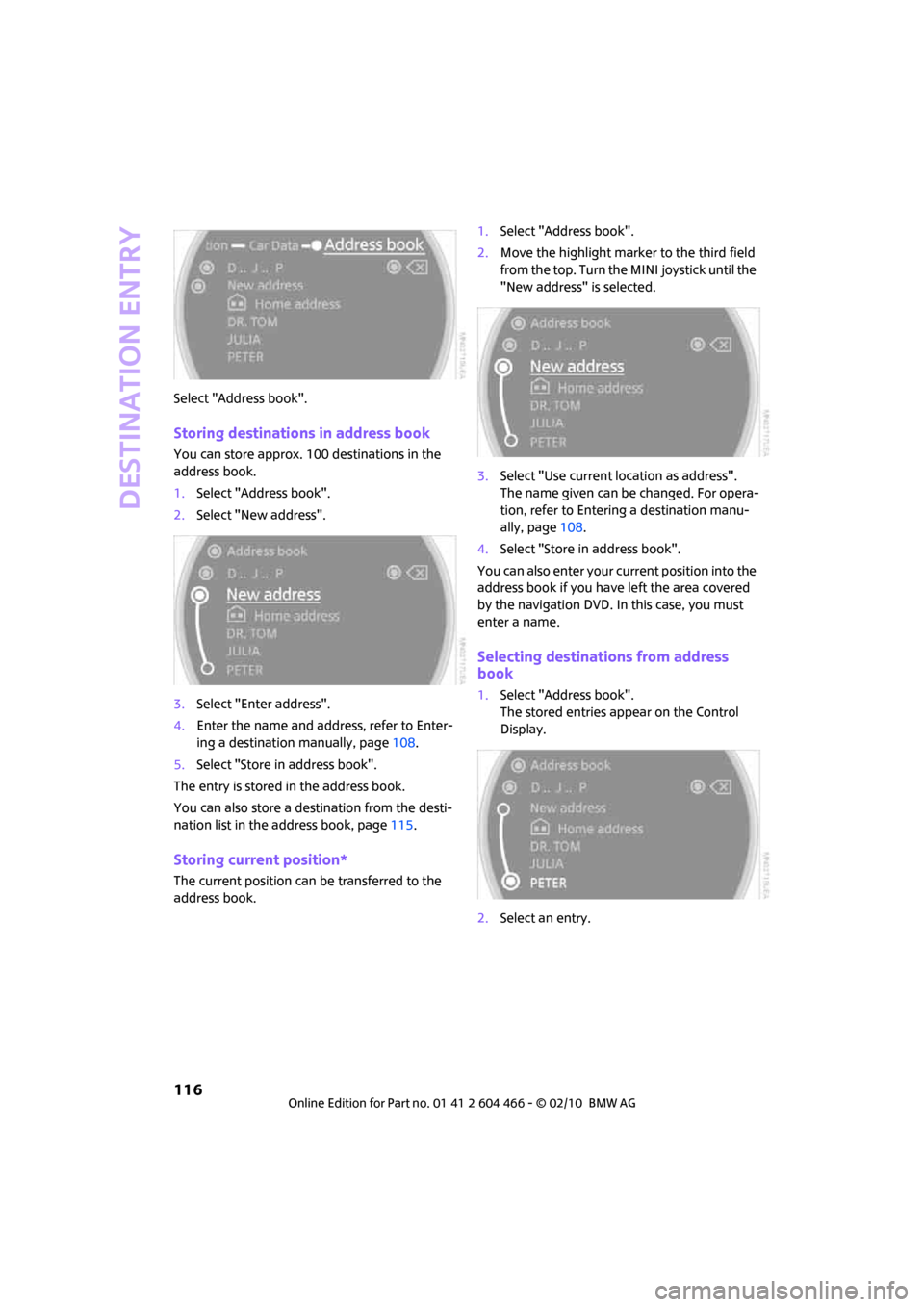
Destination entry
116
Select "Address book".
Storing destinations in address book
You can store approx. 100 destinations in the
address book.
1.Select "Address book".
2.Select "New address".
3.Select "Enter address".
4.Enter the name and address, refer to Enter-
ing a destination manually, page108.
5.Select "Store in address book".
The entry is stored in the address book.
You can also store a destination from the desti-
nation list in the address book, page115.
Storing current position*
The current position can be transferred to the
address book.1.Select "Address book".
2.Move the highlight marker to the third field
from the top. Turn the MINI joystick until the
"New address" is selected.
3.Select "Use current location as address".
The name given can be changed. For opera-
tion, refer to Entering a destination manu-
ally, page108.
4.Select "Store in address book".
You can also enter your current position into the
address book if you have left the area covered
by the navigation DVD. In this case, you must
enter a name.
Selecting destinations from address
book
1.Select "Address book".
The stored entries appear on the Control
Display.
2.Select an entry.
Page 119 of 218
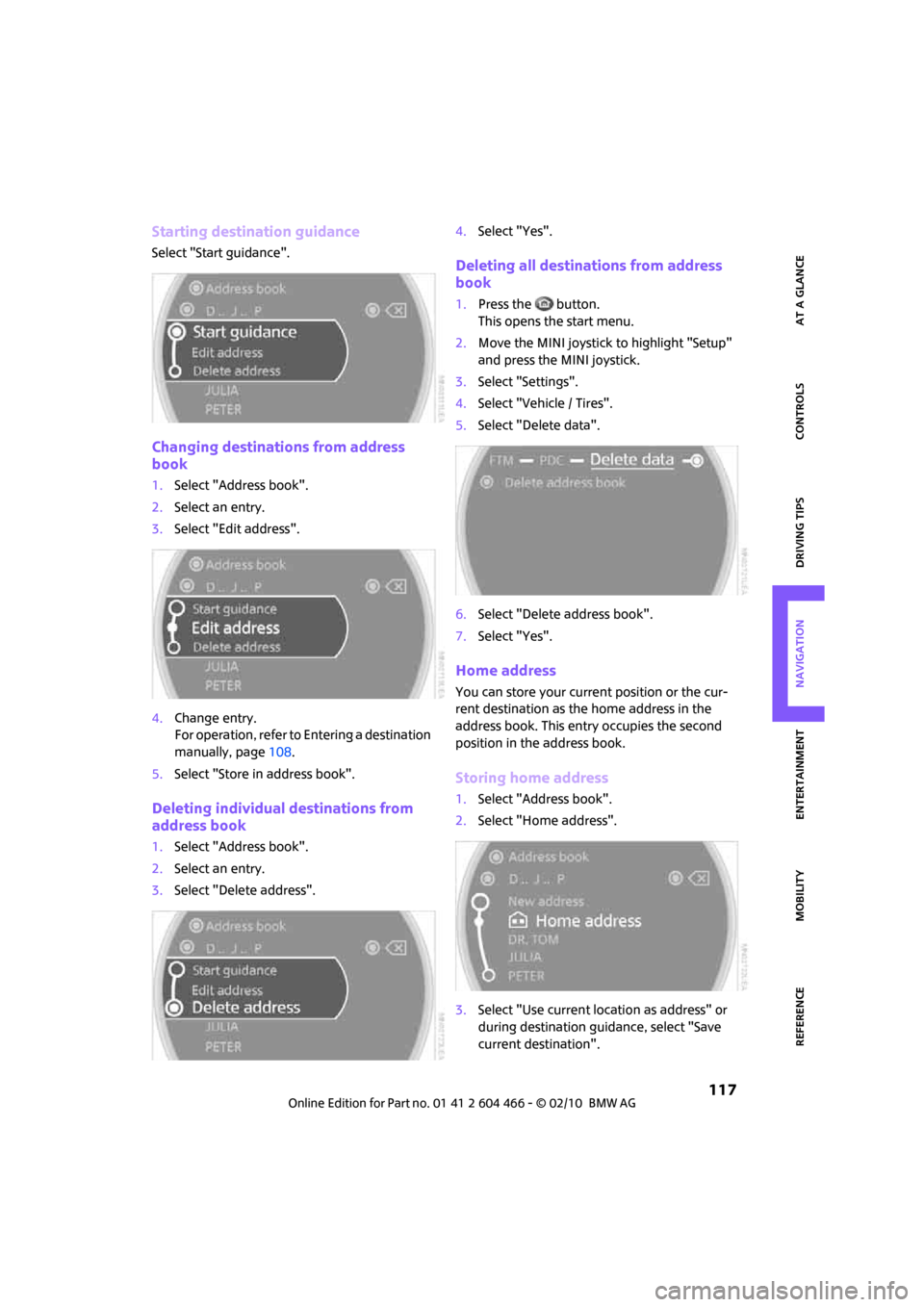
MOBILITYAT A GLANCE CONTROLS DRIVING TIPS ENTERTAINMENT
117
NAVIGATION REFERENCE
Starting destination guidance
Select "Start guidance".
Changing destinations from address
book
1.Select "Address book".
2.Select an entry.
3.Select "Edit address".
4.Change entry.
For operation, refer to Entering a destination
manually, page108.
5.Select "Store in address book".
Deleting individual destinations from
address book
1.Select "Address book".
2.Select an entry.
3.Select "Delete address".4.Select "Yes".
Deleting all destinations from address
book
1.Press the button.
This opens the start menu.
2.Move the MINI joystick to highlight "Setup"
and press the MINI joystick.
3.Select "Settings".
4.Select "Vehicle / Tires".
5.Select "Delete data".
6.Select "Delete address book".
7.Select "Yes".
Home address
You can store your current position or the cur-
rent destination as the home address in the
address book. This entry occupies the second
position in the address book.
Storing home address
1.Select "Address book".
2.Select "Home address".
3.Select "Use current location as address" or
during destination guidance, select "Save
current destination".
Page 120 of 218
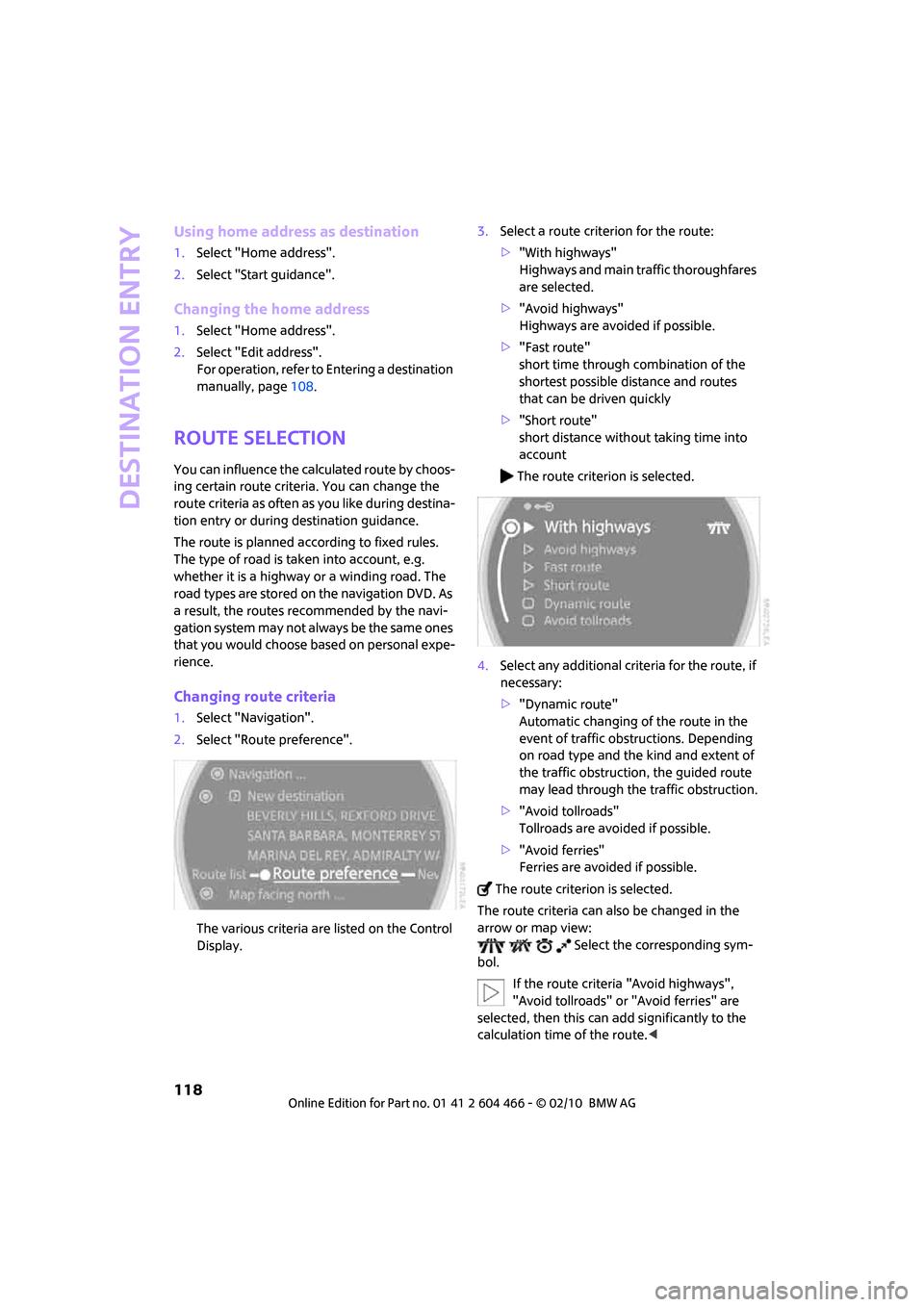
Destination entry
118
Using home address as destination
1.Select "Home address".
2.Select "Start guidance".
Changing the home address
1.Select "Home address".
2.Select "Edit address".
For operation, refer to Entering a destination
manually, page108.
Route selection
You can influence the calculated route by choos-
ing certain route criteria. You can change the
route criteria as often as you like during destina-
tion entry or during destination guidance.
The route is planned according to fixed rules.
The type of road is taken into account, e.g.
whether it is a highway or a winding road. The
road types are stored on the navigation DVD. As
a result, the routes recommended by the navi-
gation system may not always be the same ones
that you would choose based on personal expe-
rience.
Changing route criteria
1.Select "Navigation".
2.Select "Route preference".
The various criteria are listed on the Control
Display.3.Select a route criterion for the route:
>"With highways"
Highways and main traffic thoroughfares
are selected.
>"Avoid highways"
Highways are avoided if possible.
>"Fast route"
short time through combination of the
shortest possible distance and routes
that can be driven quickly
>"Short route"
short distance without taking time into
account
The route criterion is selected.
4.Select any additional criteria for the route, if
necessary:
>"Dynamic route"
Automatic changing of the route in the
event of traffic obstructions. Depending
on road type and the kind and extent of
the traffic obstruction, the guided route
may lead through the traffic obstruction.
>"Avoid tollroads"
Tollroads are avoided if possible.
>"Avoid ferries"
Ferries are avoided if possible.
The route criterion is selected.
The route criteria can also be changed in the
arrow or map view:
Select the corresponding sym-
bol.
If the route criteria "Avoid highways",
"Avoid tollroads" or "Avoid ferries" are
selected, then this can add significantly to the
calculation time of the route.<
Page 121 of 218
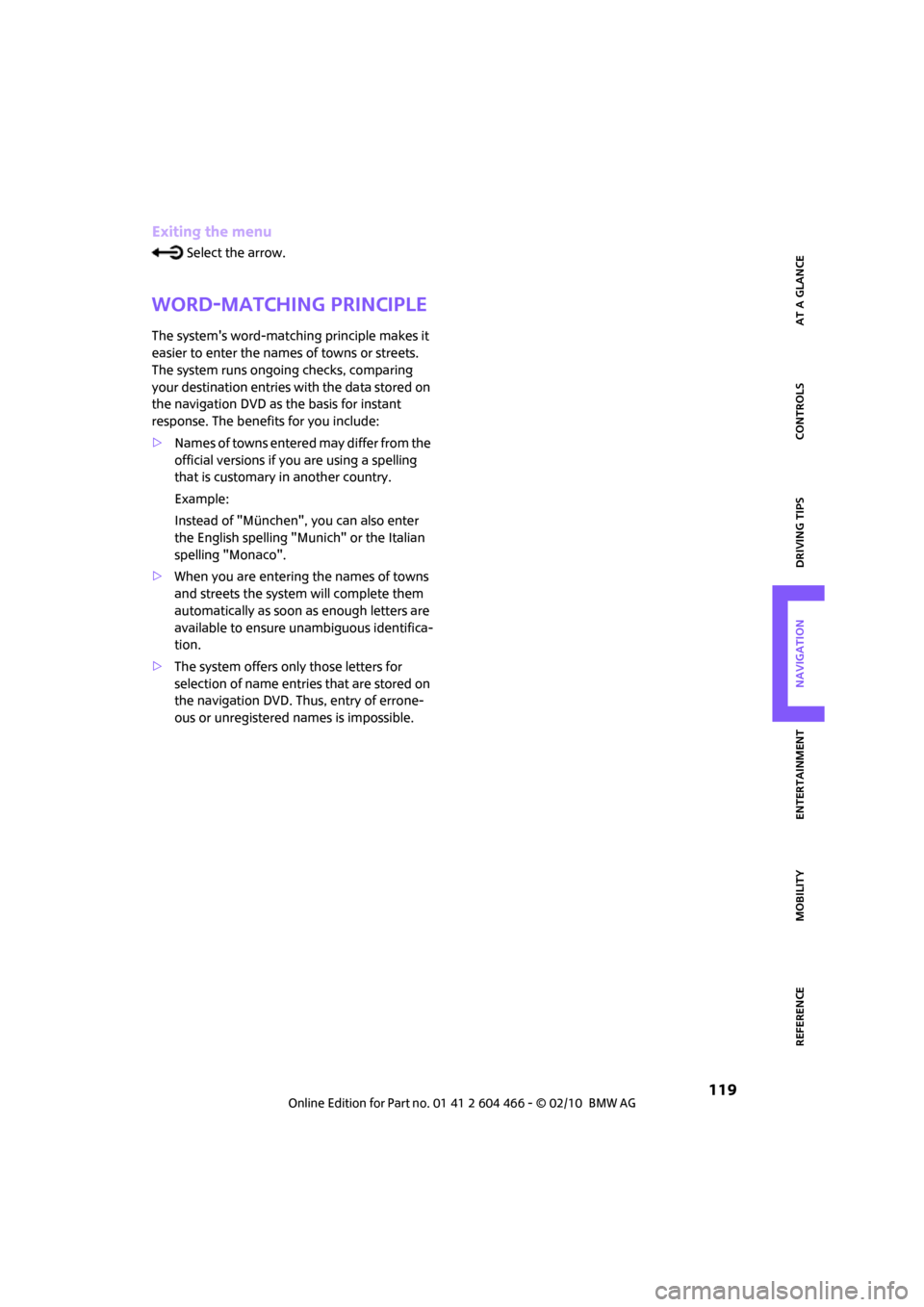
MOBILITYAT A GLANCE CONTROLS DRIVING TIPS ENTERTAINMENT
119
NAVIGATION REFERENCE
Exiting the menu
Select the arrow.
Word-matching principle
The system's word-matching principle makes it
easier to enter the names of towns or streets.
The system runs ongoing checks, comparing
your destination entries with the data stored on
the navigation DVD as the basis for instant
response. The benefits for you include:
>Names of towns entered may differ from the
official versions if you are using a spelling
that is customary in another country.
Example:
Instead of "München", you can also enter
the English spelling "Munich" or the Italian
spelling "Monaco".
>When you are entering the names of towns
and streets the system will complete them
automatically as soon as enough letters are
available to ensure unambiguous identifica-
tion.
>The system offers only those letters for
selection of name entries that are stored on
the navigation DVD. Thus, entry of errone-
ous or unregistered names is impossible.
Page 122 of 218
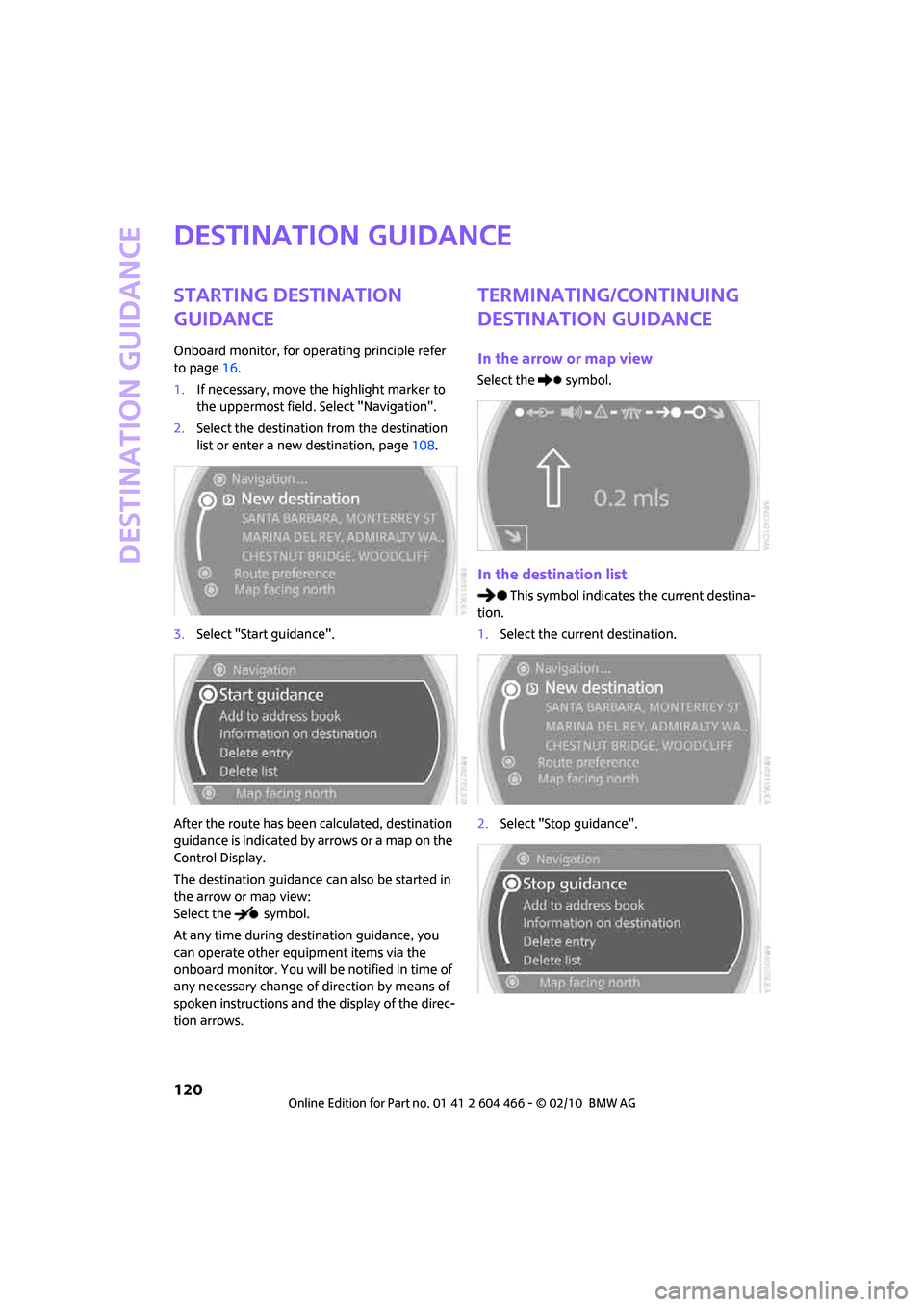
Destination guidance
120
Destination guidance
Starting destination
guidance
Onboard monitor, for operating principle refer
to page16.
1.If necessary, move the highlight marker to
the uppermost field. Select "Navigation".
2.Select the destination from the destination
list or enter a new destination, page108.
3.Select "Start guidance".
After the route has been calculated, destination
guidance is indicated by arrows or a map on the
Control Display.
The destination guidance can also be started in
the arrow or map view:
Select the symbol.
At any time during destination guidance, you
can operate other equipment items via the
onboard monitor. You will be notified in time of
any necessary change of direction by means of
spoken instructions and the display of the direc-
tion arrows.
Terminating/continuing
destination guidance
In the arrow or map view
Select the symbol.
In the destination list
This symbol indicates the current destina-
tion.
1.Select the current destination.
2.Select "Stop guidance".
Page 123 of 218
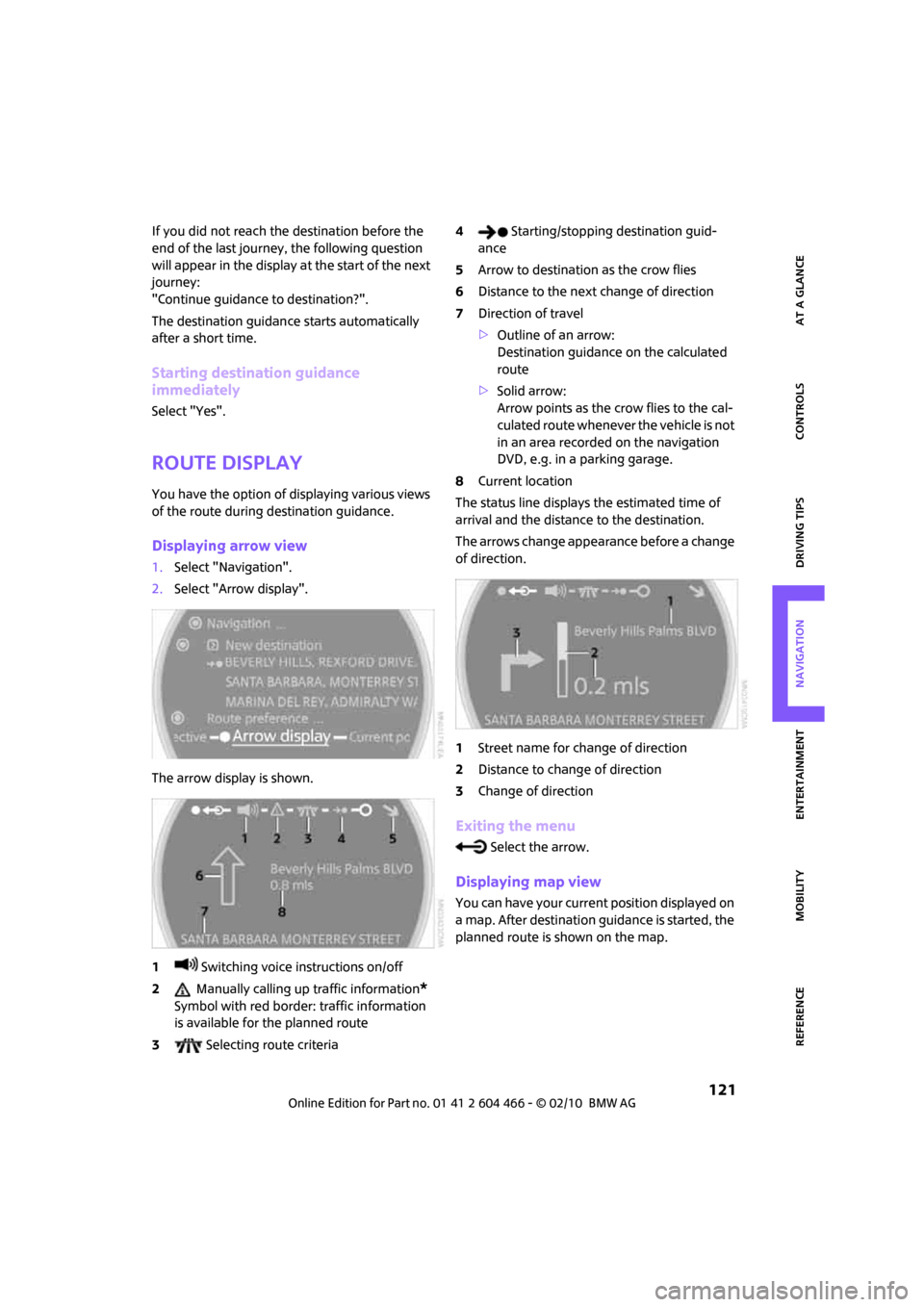
MOBILITYAT A GLANCE CONTROLS DRIVING TIPS ENTERTAINMENT
121
NAVIGATION REFERENCE
If you did not reach the destination before the
end of the last journey, the following question
will appear in the display at the start of the next
journey:
"Continue guidance to destination?".
The destination guidance starts automatically
after a short time.
Starting destination guidance
immediately
Select "Yes".
Route display
You have the option of displaying various views
of the route during destination guidance.
Displaying arrow view
1.Select "Navigation".
2.Select "Arrow display".
The arrow display is shown.
1 Switching voice instructions on/off
2 Manually calling up traffic information
*
Symbol with red border: traffic information
is available for the planned route
3 Selecting route criteria4 Starting/stopping destination guid-
ance
5Arrow to destination as the crow flies
6Distance to the next change of direction
7Direction of travel
>Outline of an arrow:
Destination guidance on the calculated
route
>Solid arrow:
Arrow points as the crow flies to the cal-
culated route whenever the vehicle is not
in an area recorded on the navigation
DVD, e.g. in a parking garage.
8Current location
The status line displays the estimated time of
arrival and the distance to the destination.
The arrows change appearance before a change
of direction.
1Street name for change of direction
2Distance to change of direction
3Change of direction
Exiting the menu
Select the arrow.
Displaying map view
You can have your current position displayed on
a map. After destination guidance is started, the
planned route is shown on the map.