navigation system MINI Clubman 2011 (Mini Connected) User Guide
[x] Cancel search | Manufacturer: MINI, Model Year: 2011, Model line: Clubman, Model: MINI Clubman 2011Pages: 256, PDF Size: 3.75 MB
Page 121 of 256
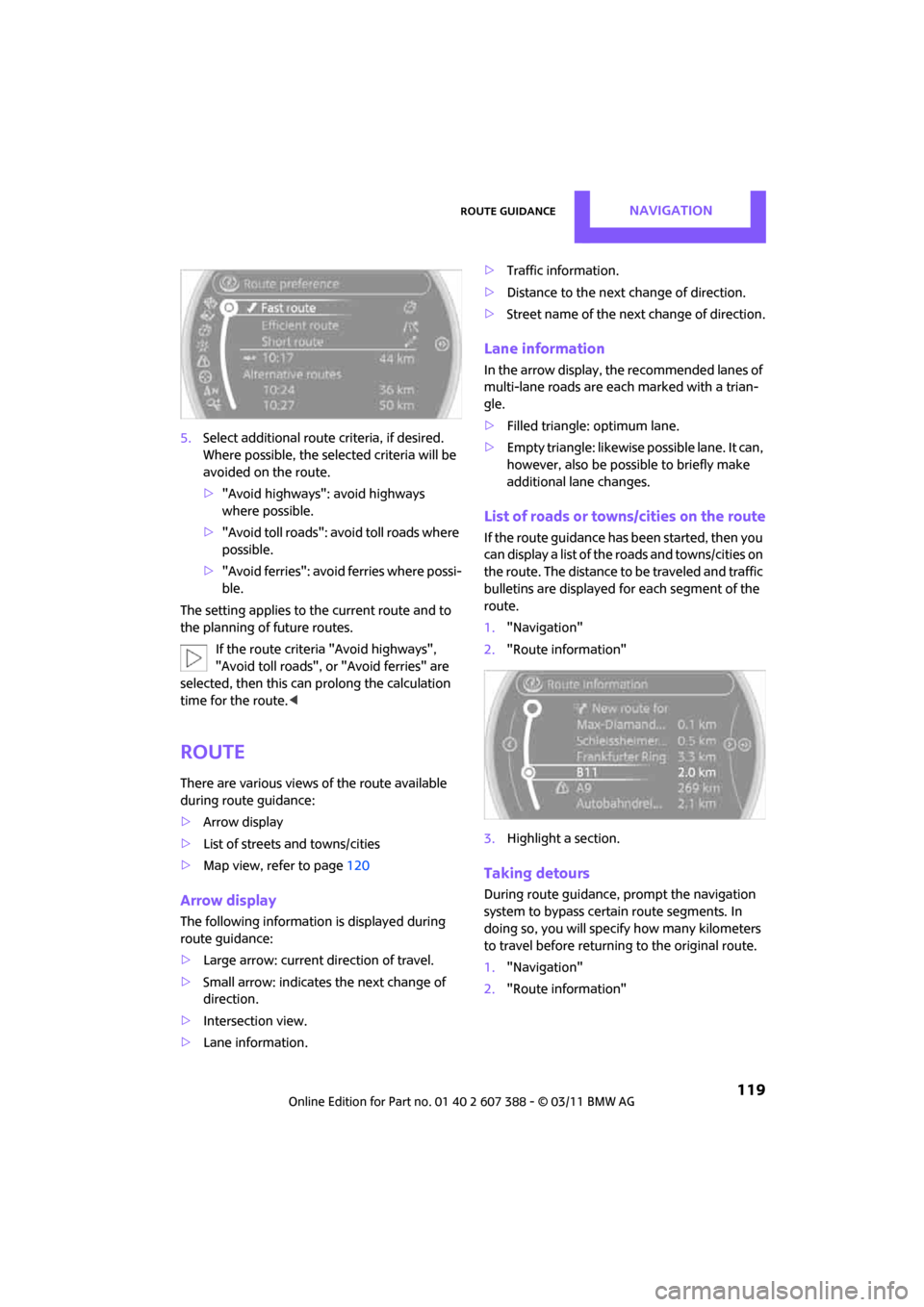
Route guidanceNAVIGATION
119
5.Select additional route criteria, if desired.
Where possible, the selected criteria will be
avoided on the route.
>"Avoid highways": avoid highways
where possible.
> "Avoid toll roads": avoid toll roads where
possible.
> "Avoid ferries": avoid ferries where possi-
ble.
The setting applies to the current route and to
the planning of future routes.
If the route criteria "Avoid highways",
"Avoid toll roads", or "Avoid ferries" are
selected, then this can prolong the calculation
time for the route. <
Route
There are various views of the route available
during route guidance:
>Arrow display
> List of streets and towns/cities
> Map view, refer to page 120
Arrow display
The following information is displayed during
route guidance:
>Large arrow: current direction of travel.
> Small arrow: indicates the next change of
direction.
> Intersection view.
> Lane information. >
Traffic information.
> Distance to the next change of direction.
> Street name of the next change of direction.
Lane information
In the arrow display, the recommended lanes of
multi-lane roads are each marked with a trian-
gle.
>Filled triangle: optimum lane.
> Empty triangle: likewise possible lane. It can,
however, also be possible to briefly make
additional lane changes.
List of roads or towns/cities on the route
If the route guidance has been started, then you
can display a list of the roads and towns/cities on
the route. The distance to be traveled and traffic
bulletins are displayed for each segment of the
route.
1. "Navigation"
2. "Route information"
3. Highlight a section.
Taking detours
During route guidance, prompt the navigation
system to bypass certain route segments. In
doing so, you will specify how many kilometers
to travel before returning to the original route.
1. "Navigation"
2. "Route information"
Page 125 of 256
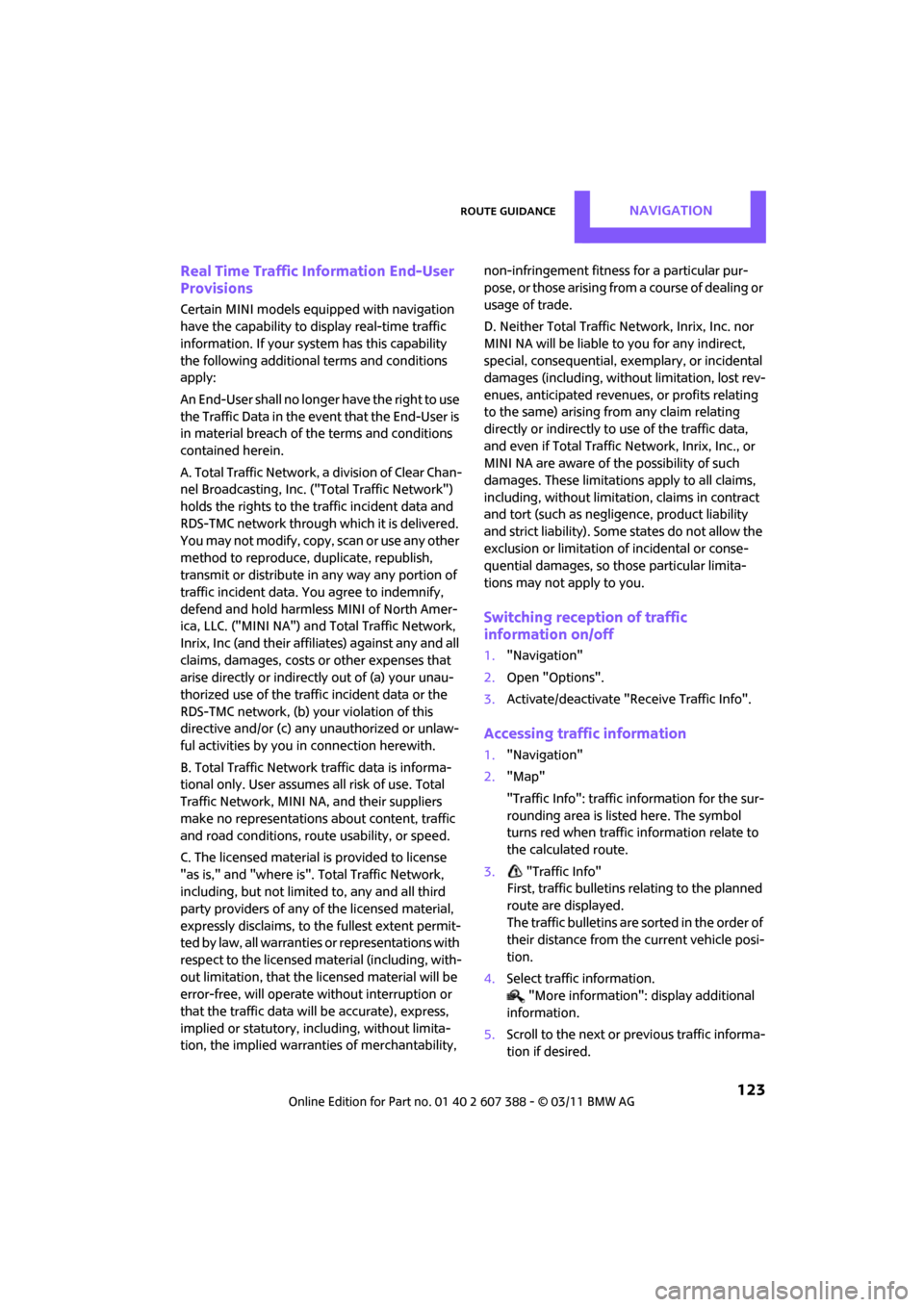
Route guidanceNAVIGATION
123
Real Time Traffic Information End-User
Provisions
Certain MINI models equipped with navigation
have the capability to display real-time traffic
information. If your system has this capability
the following additional terms and conditions
apply:
An End-User shall no longer have the right to use
the Traffic Data in the event that the End-User is
in material breach of the terms and conditions
contained herein.
A. Total Traffic Network, a division of Clear Chan-
nel Broadcasting, Inc. ("Total Traffic Network")
holds the rights to the traffic incident data and
RDS-TMC network through which it is delivered.
You may not modify, copy, scan or use any other
method to reproduce, duplicate, republish,
transmit or distribute in any way any portion of
traffic incident data. You agree to indemnify,
defend and hold harmless MINI of North Amer-
ica, LLC. ("MINI NA") and Total Traffic Network,
Inrix, Inc (and their affiliates) against any and all
claims, damages, costs or other expenses that
arise directly or indirectly out of (a) your unau-
thorized use of the traffi c incident data or the
RDS-TMC network, (b) your violation of this
directive and/or (c) any unauthorized or unlaw-
ful activities by you in connection herewith.
B. Total Traffic Network traffic data is informa-
tional only. User assumes all risk of use. Total
Traffic Network, MINI NA, and their suppliers
make no representations about content, traffic
and road conditions, route usability, or speed.
C. The licensed material is provided to license
"as is," and "where is". Total Traffic Network,
including, but not limite d to, any and all third
party providers of any of the licensed material,
expressly disclaims, to the fullest extent permit-
ted by law, all warranties or representations with
respect to the licensed material (including, with-
out limitation, that the licensed material will be
error-free, will operate without interruption or
that the traffic data will be accurate), express,
implied or statutory, including, without limita-
tion, the implied warrantie s of merchantability, non-infringement fitness for a particular pur-
pose, or those arising from a course of dealing or
usage of trade.
D. Neither Total Traffic Ne
twork, Inrix, Inc. nor
MINI NA will be liable to you for any indirect,
special, consequential, exemplary, or incidental
damages (including, without limitation, lost rev-
enues, anticipated revenu es, or profits relating
to the same) arising from any claim relating
directly or indirectly to use of the traffic data,
and even if Total Traffic Network, Inrix, Inc., or
MINI NA are aware of the possibility of such
damages. These limitations apply to all claims,
including, without limitati on, claims in contract
and tort (such as negligence, product liability
and strict liability). Some states do not allow the
exclusion or limi tation of incidental or conse-
quential damages, so those particular limita-
tions may not apply to you.
Switching reception of traffic
information on/off
1. "Navigation"
2. Open "Options".
3. Activate/deactivate "Receive Traffic Info".
Accessing traffic information
1."Navigation"
2. "Map"
"Traffic Info": traffic information for the sur-
rounding area is list ed here. The symbol
turns red when traffic information relate to
the calculated route.
3. "Traffic Info"
First, traffic bulletins relating to the planned
route are displayed.
The traffic bulletins are sorted in the order of
their distance from th e current vehicle posi-
tion.
4. Select traffic information.
"More information": display additional
information.
5. Scroll to the next or previous traffic informa-
tion if desired.
Page 126 of 256
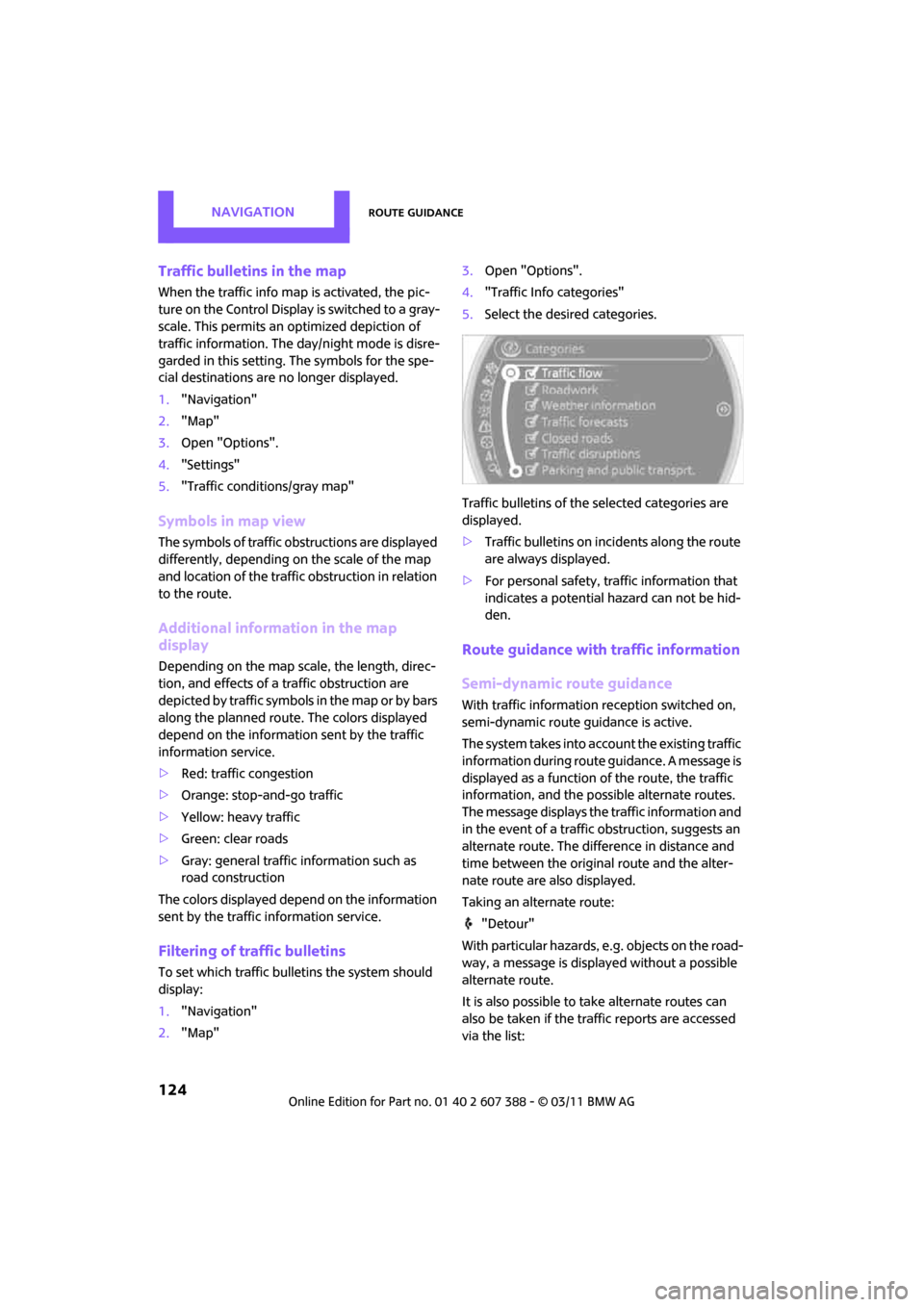
NAVIGATIONRoute guidance
124
Traffic bulletins in the map
When the traffic info map is activated, the pic-
ture on the Control Display is switched to a gray-
scale. This permits an optimized depiction of
traffic information. The day/night mode is disre-
garded in this setting. The symbols for the spe-
cial destinations are no longer displayed.
1. "Navigation"
2. "Map"
3. Open "Options".
4. "Settings"
5. "Traffic conditions/gray map"
Symbols in map view
The symbols of traffic ob structions are displayed
differently, depending on the scale of the map
and location of the traffi c obstruction in relation
to the route.
Additional information in the map
display
Depending on the map scale, the length, direc-
tion, and effects of a traffic obstruction are
depicted by traffic symbol s in the map or by bars
along the planned route. The colors displayed
depend on the informatio n sent by the traffic
information service.
> Red: traffic congestion
> Orange: stop-and-go traffic
> Yellow: heavy traffic
> Green: clear roads
> Gray: general traffic information such as
road construction
The colors displayed depend on the information
sent by the traffic information service.
Filtering of traffic bulletins
To set which traffic bulletins the system should
display:
1."Navigation"
2. "Map" 3.
Open "Options".
4. "Traffic Info categories"
5. Select the desired categories.
Traffic bulletins of the selected categories are
displayed.
> Traffic bulletins on in cidents along the route
are always displayed.
> For personal safety, traffic information that
indicates a potential hazard can not be hid-
den.
Route guidance with traffic information
Semi-dynamic route guidance
With traffic information reception switched on,
semi-dynamic route gu idance is active.
The system takes into account the existing traffic
information during route guidance. A message is
displayed as a function of the route, the traffic
information, and the po ssible alternate routes.
The message displays the traffic information and
in the event of a traffic obstruction, suggests an
alternate route. The difference in distance and
time between the origin al route and the alter-
nate route are also displayed.
Taking an alternate route:
"Detour"
With particular hazards, e.g. objects on the road-
way, a message is displayed without a possible
alternate route.
It is also possible to take alternate routes can
also be taken if the tr affic reports are accessed
via the list:
Page 127 of 256
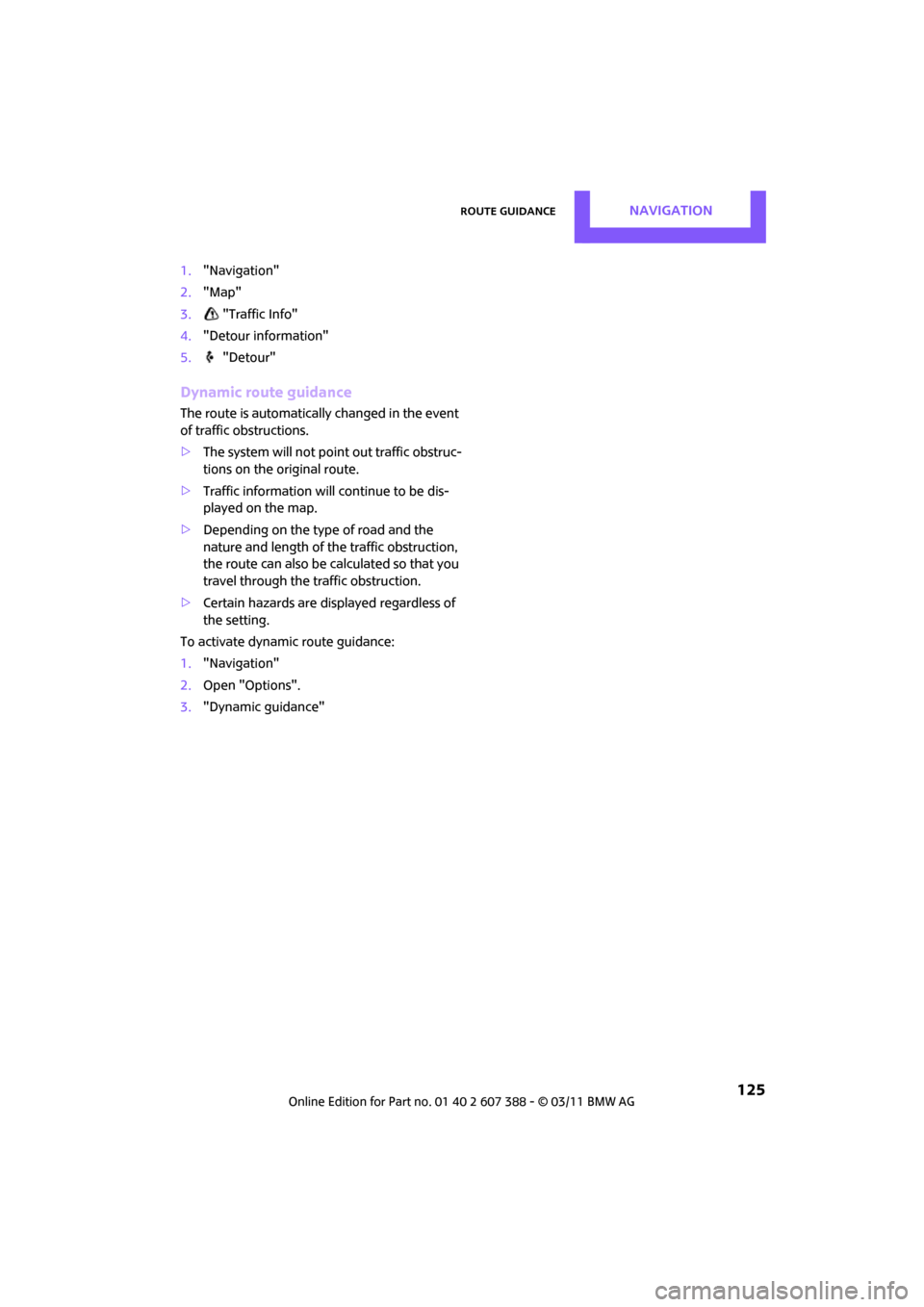
Route guidanceNAVIGATION
125
1."Navigation"
2. "Map"
3. "Traffic Info"
4. "Detour information"
5. "Detour"
Dynamic route guidance
The route is automatically changed in the event
of traffic obstructions.
>The system will not point out traffic obstruc-
tions on the original route.
> Traffic information will continue to be dis-
played on the map.
> Depending on the type of road and the
nature and length of the traffic obstruction,
the route can also be ca lculated so that you
travel through the traffic obstruction.
> Certain hazards are displayed regardless of
the setting.
To activate dynami c route guidance:
1. "Navigation"
2. Open "Options".
3. "Dynamic guidance"
Page 128 of 256
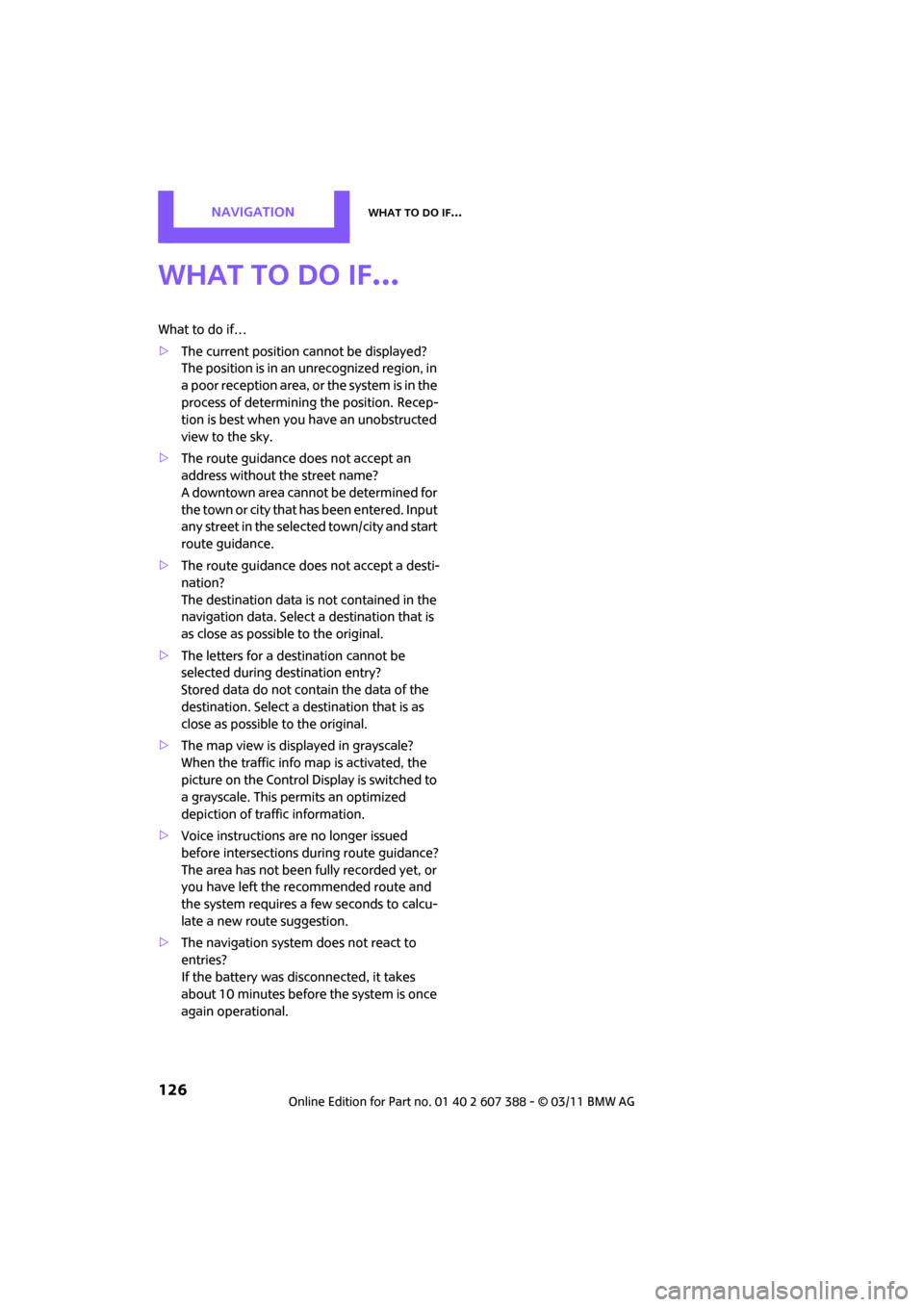
NAVIGATIONWhat to do if…
126
What to do if…
What to do if…
>The current position cannot be displayed?
The position is in an unrecognized region, in
a poor reception area, or the system is in the
process of determining the position. Recep-
tion is best when you have an unobstructed
view to the sky.
> The route guidance does not accept an
address without the street name?
A downtown area cannot be determined for
the town or city that has been entered. Input
any street in the selected town/city and start
route guidance.
> The route guidance does not accept a desti-
nation?
The destination data is not contained in the
navigation data. Select a destination that is
as close as possible to the original.
> The letters for a destination cannot be
selected during destination entry?
Stored data do not contain the data of the
destination. Select a de stination that is as
close as possible to the original.
> The map view is displayed in grayscale?
When the traffic info map is activated, the
picture on the Control Display is switched to
a grayscale. This permits an optimized
depiction of traffic information.
> Voice instructions ar e no longer issued
before intersections during route guidance?
The area has not been fully recorded yet, or
you have left the recommended route and
the system requires a few seconds to calcu-
late a new route suggestion.
> The navigation system does not react to
entries?
If the battery was disconnected, it takes
about 10 minutes before the system is once
again operational.
Page 163 of 256
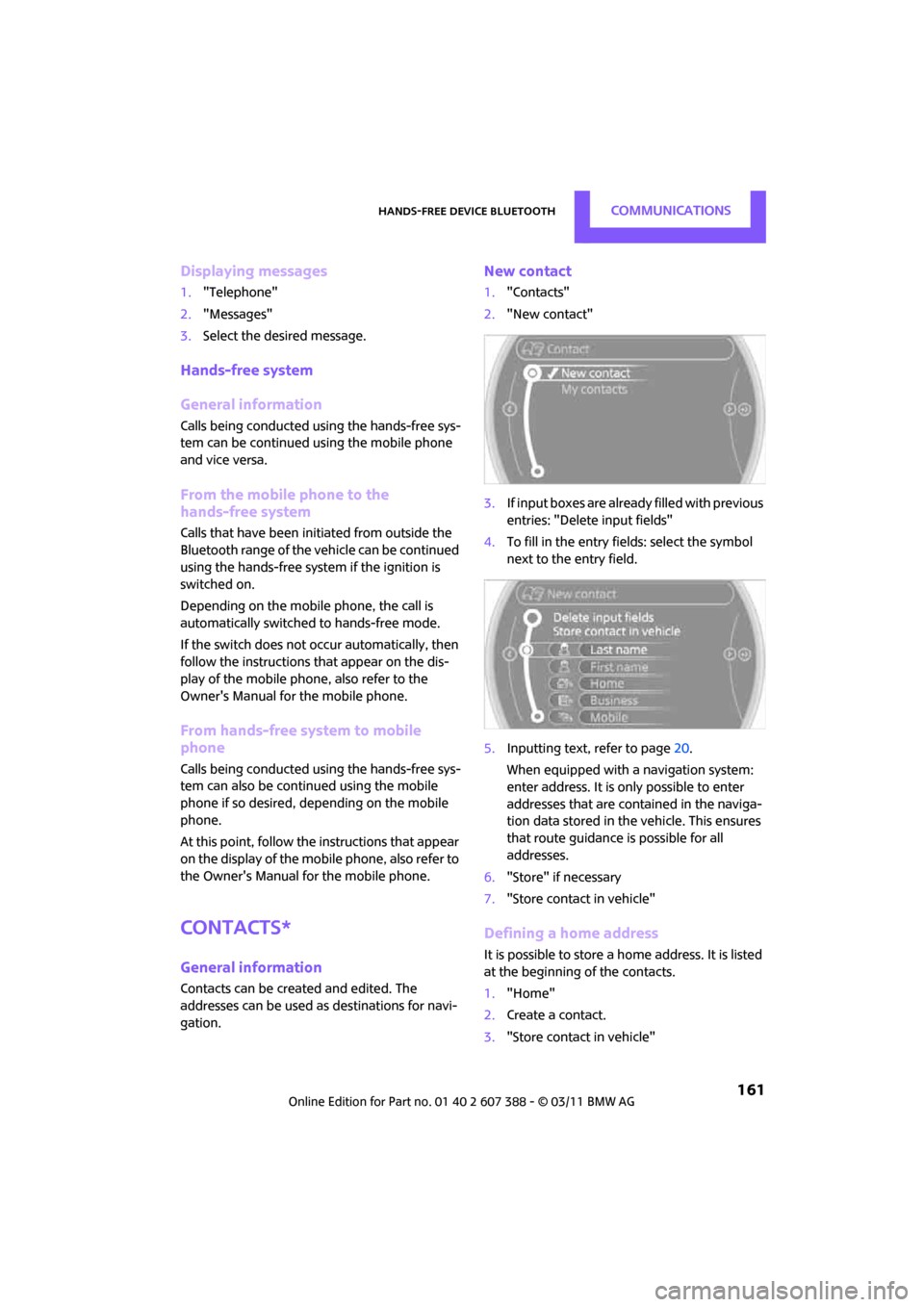
Hands-free device BluetoothCommunications
161
Displaying messages
1."Telephone"
2. "Messages"
3. Select the desired message.
Hands-free system
General information
Calls being conducted using the hands-free sys-
tem can be continued using the mobile phone
and vice versa.
From the mobile phone to the
hands-free system
Calls that have been initiated from outside the
Bluetooth range of the vehicle can be continued
using the hands-free system if the ignition is
switched on.
Depending on the mobile phone, the call is
automatically switched to hands-free mode.
If the switch does not occur automatically, then
follow the instructions th at appear on the dis-
play of the mobile phone, also refer to the
Owner's Manual for the mobile phone.
From hands-free system to mobile
phone
Calls being conducted using the hands-free sys-
tem can also be continued using the mobile
phone if so desired, depending on the mobile
phone.
At this point, follow the instructions that appear
on the display of the mobile phone, also refer to
the Owner's Manual for the mobile phone.
Contacts*
General information
Contacts can be created and edited. The
addresses can be used as destinations for navi-
gation.
New contact
1. "Contacts"
2. "New contact"
3. If input boxes are already filled with previous
entries: "Delete input fields"
4. To fill in the entry fields: select the symbol
next to the entry field.
5. Inputting text, refer to page 20.
When equipped with a navigation system:
enter address. It is only possible to enter
addresses that are cont ained in the naviga-
tion data stored in the vehicle. This ensures
that route guidance is possible for all
addresses.
6. "Store" if necessary
7. "Store contact in vehicle"
Defining a home address
It is possible to store a ho me address. It is listed
at the beginning of the contacts.
1. "Home"
2. Create a contact.
3. "Store contact in vehicle"
Page 181 of 256
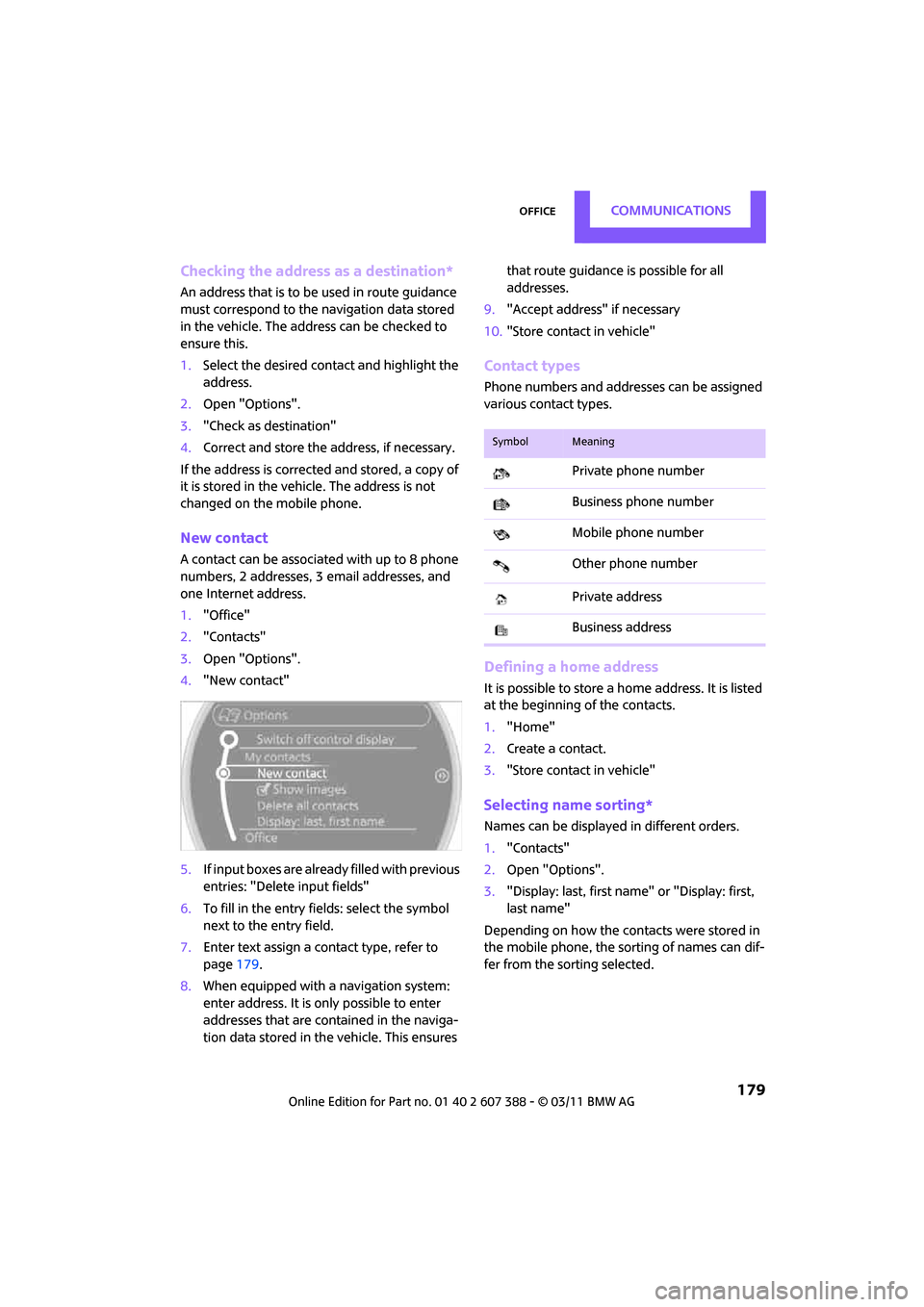
OfficeCommunications
179
Checking the address as a destination*
An address that is to be used in route guidance
must correspond to the navigation data stored
in the vehicle. The address can be checked to
ensure this.
1.Select the desired contact and highlight the
address.
2. Open "Options".
3. "Check as destination"
4. Correct and store the address, if necessary.
If the address is corrected and stored, a copy of
it is stored in the vehicle. The address is not
changed on the mobile phone.
New contact
A contact can be associated with up to 8 phone
numbers, 2 addresses, 3 email addresses, and
one Internet address.
1. "Office"
2. "Contacts"
3. Open "Options".
4. "New contact"
5. If input boxes are already filled with previous
entries: "Delete input fields"
6. To fill in the entry fields: select the symbol
next to the entry field.
7. Enter text assign a contact type, refer to
page 179.
8. When equipped with a navigation system:
enter address. It is only possible to enter
addresses that are cont ained in the naviga-
tion data stored in the vehicle. This ensures that route guidance is possible for all
addresses.
9. "Accept address" if necessary
10. "Store contact in vehicle"
Contact types
Phone numbers and addresses can be assigned
various contact types.
Defining a home address
It is possible to store a ho me address. It is listed
at the beginning of the contacts.
1. "Home"
2. Create a contact.
3. "Store contact in vehicle"
Selecting name sorting*
Names can be displayed in different orders.
1."Contacts"
2. Open "Options".
3. "Display: last, first name " or "Display: first,
last name"
Depending on how the contacts were stored in
the mobile phone, the sorting of names can dif-
fer from the sorting selected.
SymbolMeaning
Private phone number
Business phone number
Mobile phone number
Other phone number
Private address
Business address
Page 219 of 256
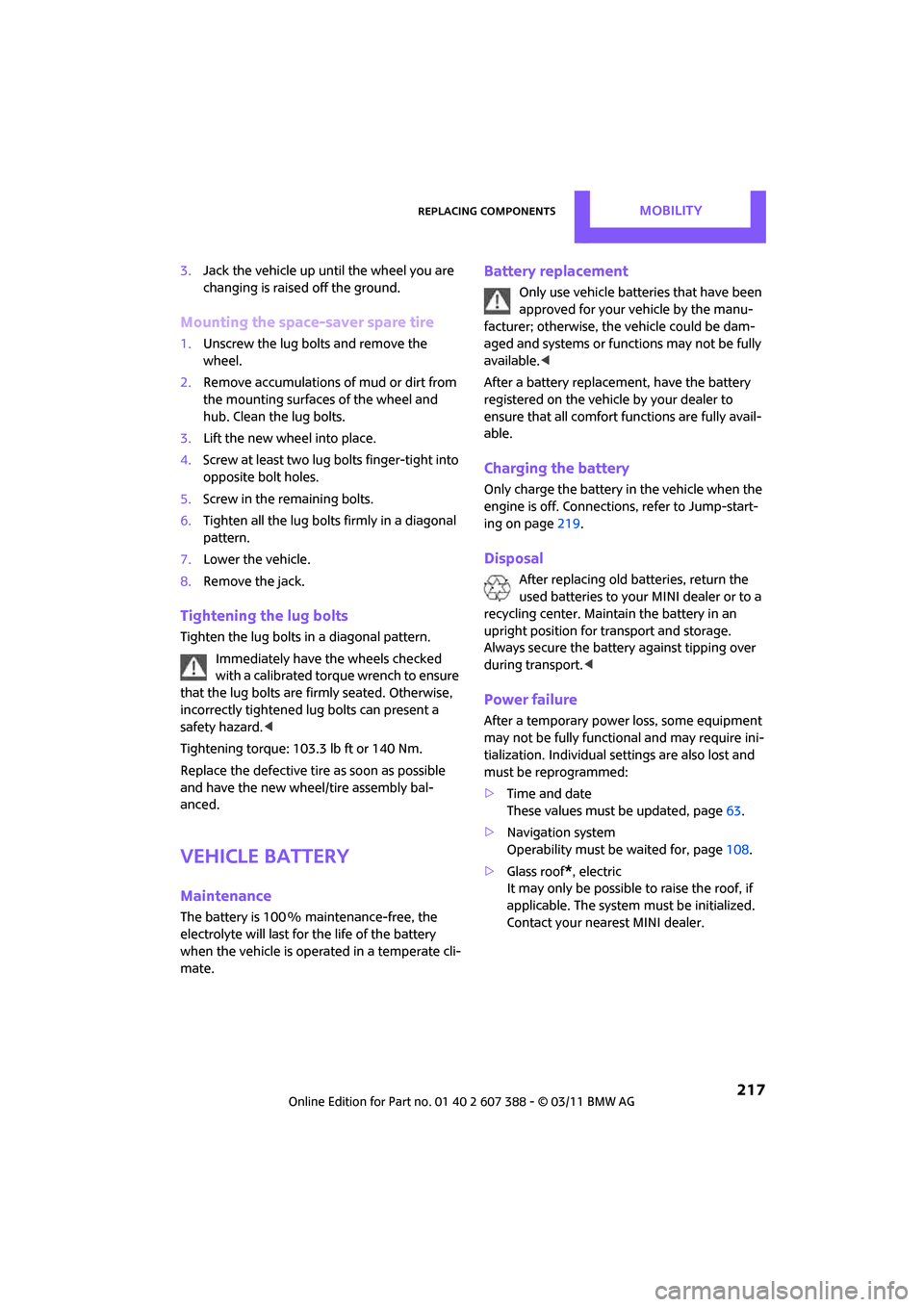
Replacing componentsMOBILITY
217
3.Jack the vehicle up until the wheel you are
changing is raised off the ground.
Mounting the space-saver spare tire
1.Unscrew the lug bolts and remove the
wheel.
2. Remove accumulations of mud or dirt from
the mounting surfaces of the wheel and
hub. Clean the lug bolts.
3. Lift the new wheel into place.
4. Screw at least two lug bolts finger-tight into
opposite bolt holes.
5. Screw in the remaining bolts.
6. Tighten all the lug bolts firmly in a diagonal
pattern.
7. Lower the vehicle.
8. Remove the jack.
Tightening the lug bolts
Tighten the lug bolts in a diagonal pattern.
Immediately have the wheels checked
with a calibrated torque wrench to ensure
that the lug bolts are firmly seated. Otherwise,
incorrectly tightened lug bolts can present a
safety hazard. <
Tightening torque: 103.3 lb ft or 140 Nm.
Replace the defective tire as soon as possible
and have the new wheel/tire assembly bal-
anced.
Vehicle battery
Maintenance
The battery is 100 % maintenance-free, the
electrolyte will last for the life of the battery
when the vehicle is operated in a temperate cli-
mate.
Battery replacement
Only use vehicle batteries that have been
approved for your vehicle by the manu-
facturer; otherwise, the vehicle could be dam-
aged and systems or func tions may not be fully
available. <
After a battery replacement, have the battery
registered on the vehicle by your dealer to
ensure that all comfort functions are fully avail-
able.
Charging the battery
Only charge the battery in the vehicle when the
engine is off. Connection s, refer to Jump-start-
ing on page 219.
Disposal
After replacing old batteries, return the
used batteries to your MINI dealer or to a
recycling center. Maintain the battery in an
upright position for transport and storage.
Always secure the battery against tipping over
during transport. <
Power failure
After a temporary power loss, some equipment
may not be fully functional and may require ini-
tialization. Individual se ttings are also lost and
must be reprogrammed:
> Time and date
These values must be updated, page 63.
> Navigation system
Operability must be waited for, page 108.
> Glass roof
*, electric
It may only be possible to raise the roof, if
applicable. The system must be initialized.
Contact your nearest MINI dealer.
Page 236 of 256
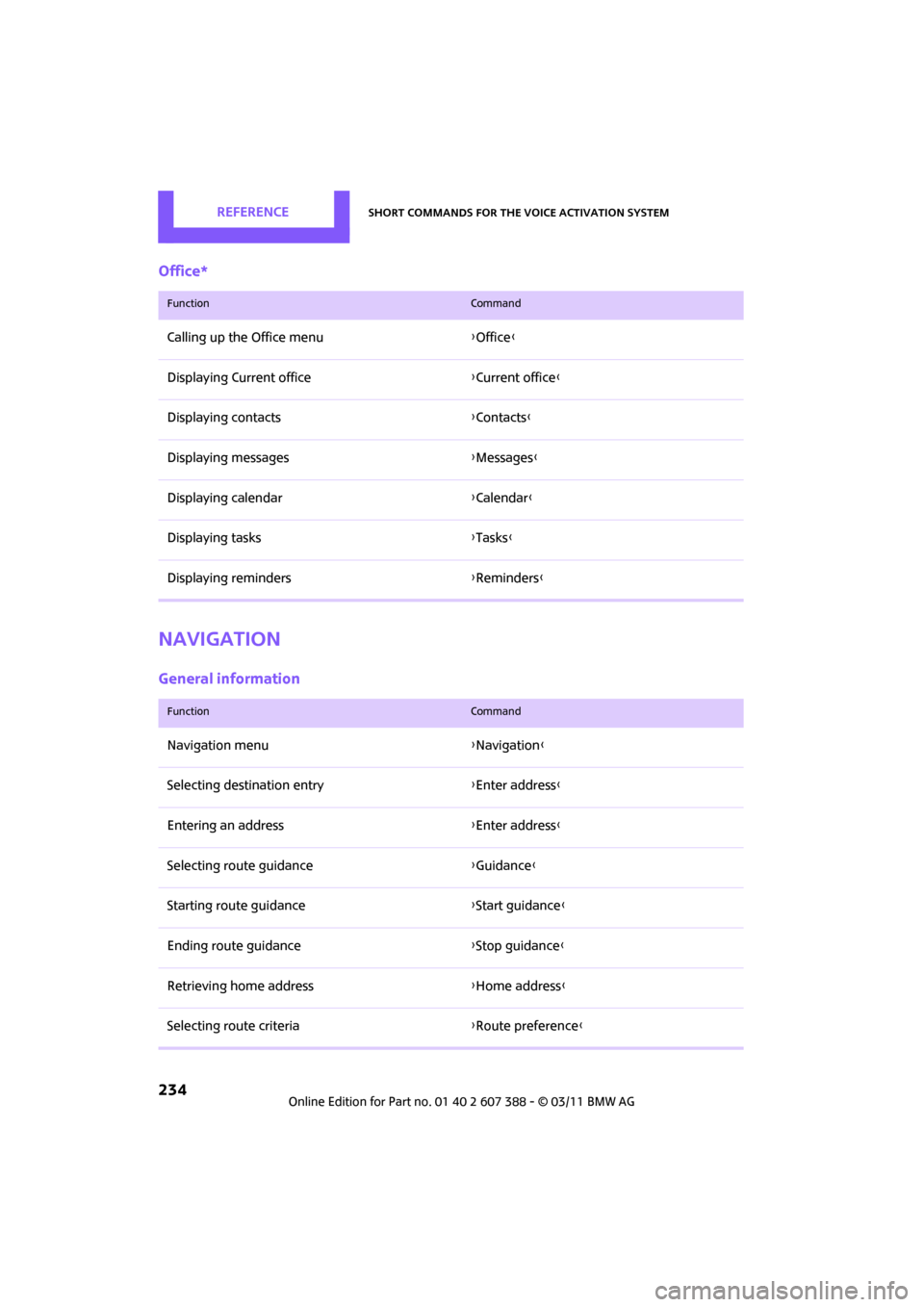
REFERENCEShort commands for the voice activation system
234
Office*
Navigation
General information
FunctionCommand
Calling up the Office menu{Office }
Displaying Current office {Current office }
Displaying contacts {Contacts }
Displaying messages {Messages }
Displaying calendar {Calendar}
Displaying tasks {Tasks }
Displaying reminders {Reminders }
FunctionCommand
Navigation menu {Navigation }
Selecting destination entry {Enter address}
Entering an address {Enter address}
Selecting route guidance {Guidance }
Starting route guidance {Start guidance }
Ending route guidance {Stop guidance }
Retrieving home address {Home address }
Selecting route criteria {Route preference }
Page 240 of 256
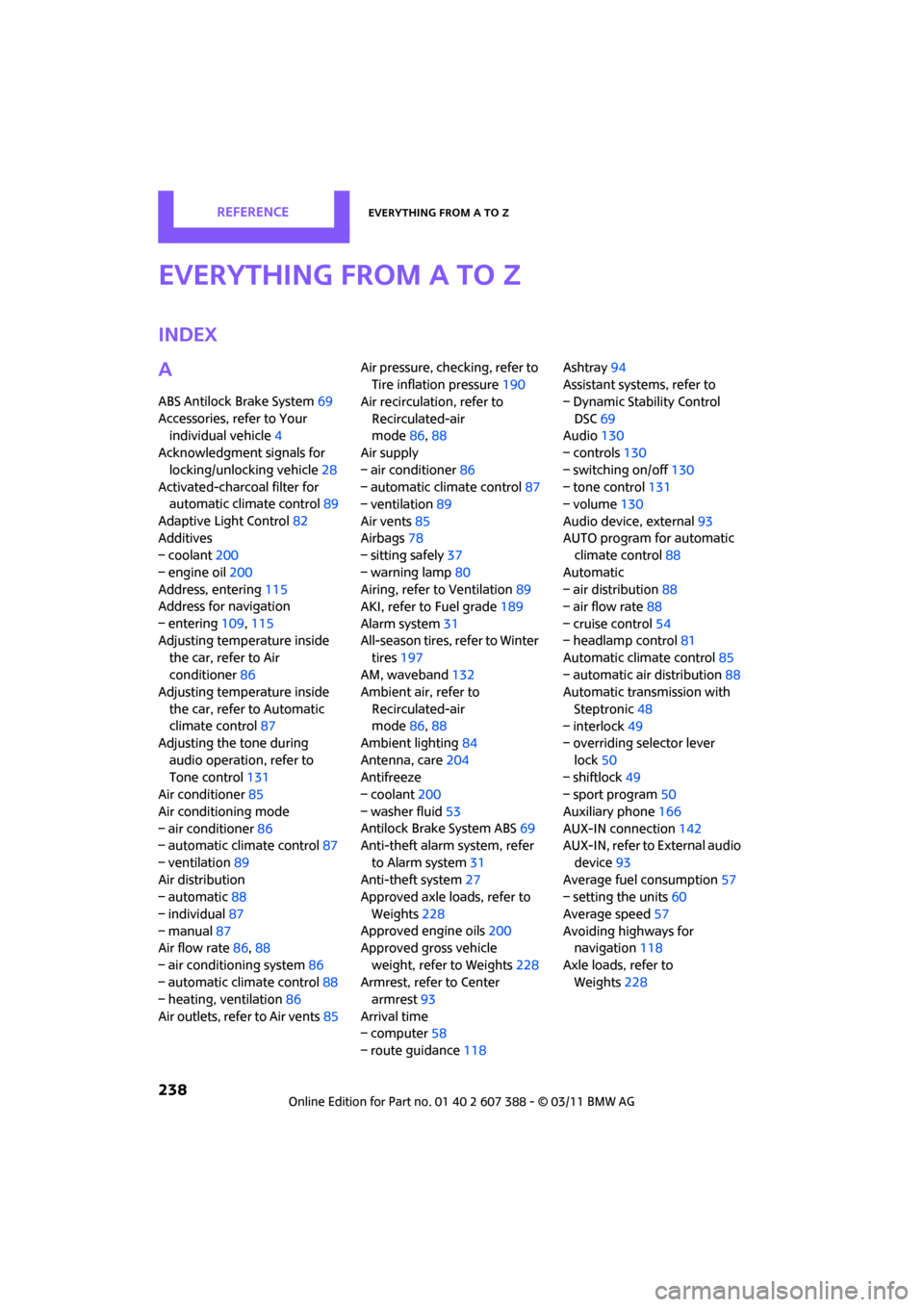
238
REFERENCEEverything from A to Z
Everything from A to Z
INDEX
A
ABS Antilock Brake System69
Accessories, refer to Your individual vehicle 4
Acknowledgment signals for
locking/unlocking vehicle 28
Activated-charcoa l filter for
automatic climate control 89
Adaptive Light Control 82
Additives
– coolant 200
– engine oil 200
Address, entering 115
Address for navigation
– entering 109,115
Adjusting temperature inside the car, refer to Air
conditioner 86
Adjusting temperature inside
the car, refer to Automatic
climate control 87
Adjusting the tone during
audio operation, refer to
Tone control 131
Air conditioner 85
Air conditioning mode
– air conditioner 86
– automatic cl imate control87
– ventilation 89
Air distribution
– automatic 88
– individual 87
– manual 87
Air flow rate 86,88
– air conditioning system 86
– automatic cl imate control88
– heating, ventilation 86
Air outlets, refer to Air vents 85Air pressure, checking, refer to
Tire inflation pressure 190
Air recirculation, refer to
Recirculated-air
mode 86,88
Air supply
– air conditioner 86
– automatic climate control 87
– ventilation 89
Air vents 85
Airbags 78
– sitting safely 37
– warning lamp 80
Airing, refer to Ventilation89
AKI, refer to Fuel grade 189
Alarm system 31
All-season tires, refer to Winter tires 197
AM, waveband 132
Am
bient air, refer to
Recirculated-air
mode 86,88
Ambient lighting 84
Antenna, care 204
Antifreeze
– coolant 200
– washer fluid 53
Antilock Brake System ABS 69
Anti-theft alarm system, refer
to Alarm system 31
Anti-theft system 27
Approved axle loads, refer to
Weights 228
Approved engine oils 200
Approved gross vehicle
weight, refer to Weights 228
Armrest, refer to Center armrest 93
Arrival time
– computer 58
– route guidance 118Ashtray
94
Assistant systems, refer to
– Dynamic Stability Control
DSC 69
Audio 130
– controls 130
– switching on/off 130
– tone control 131
– volume 130
Audio device, external 93
AUTO program for automatic climate control 88
Automatic
– air distribution 88
– air flow rate 88
– cruise control 54
– headlamp control 81
Automatic climate control 85
– automatic air distribution 88
Automatic transmission with
Steptronic 48
– interlock 49
– overriding selector lever
lock 50
– shiftlock 49
– sport program 50
Auxiliary phone 166
AUX-IN connection 142
AUX-IN, refer to External audio
device 93
Average fuel consumption 57
– setting the units 60
Average speed 57
Avoiding highways for navigation 118
Axle loads, refer to Weights 228