navigation MINI Countryman 2015 (Mini Connected) Owner's Guide
[x] Cancel search | Manufacturer: MINI, Model Year: 2015, Model line: Countryman, Model: MINI Countryman 2015Pages: 283, PDF Size: 6.76 MB
Page 162 of 283
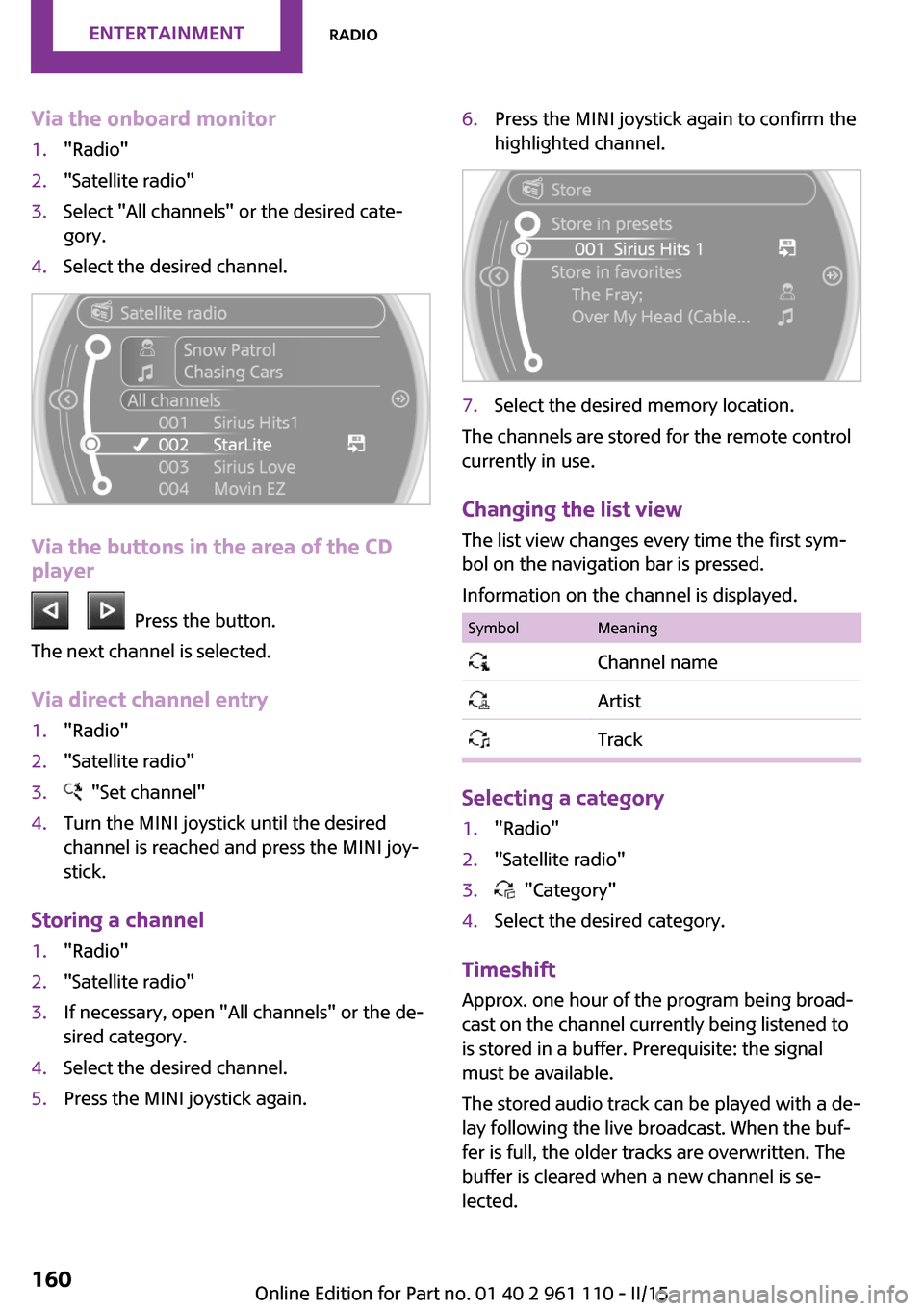
Via the onboard monitor1."Radio"2."Satellite radio"3.Select "All channels" or the desired cate‐
gory.4.Select the desired channel.
Via the buttons in the area of the CD
player
Press the button.
The next channel is selected.
Via direct channel entry
1."Radio"2."Satellite radio"3. "Set channel"4.Turn the MINI joystick until the desired
channel is reached and press the MINI joy‐
stick.
Storing a channel
1."Radio"2."Satellite radio"3.If necessary, open "All channels" or the de‐
sired category.4.Select the desired channel.5.Press the MINI joystick again.6.Press the MINI joystick again to confirm the
highlighted channel.7.Select the desired memory location.
The channels are stored for the remote control
currently in use.
Changing the list view
The list view changes every time the first sym‐
bol on the navigation bar is pressed.
Information on the channel is displayed.
SymbolMeaning Channel name Artist Track
Selecting a category
1."Radio"2."Satellite radio"3. "Category"4.Select the desired category.
Timeshift Approx. one hour of the program being broad‐
cast on the channel currently being listened to is stored in a buffer. Prerequisite: the signal
must be available.
The stored audio track can be played with a de‐
lay following the live broadcast. When the buf‐ fer is full, the older tracks are overwritten. The
buffer is cleared when a new channel is se‐
lected.
Seite 160ENTERTAINMENTRadio160
Online Edition for Part no. 01 40 2 961 110 - II/15
Page 179 of 283
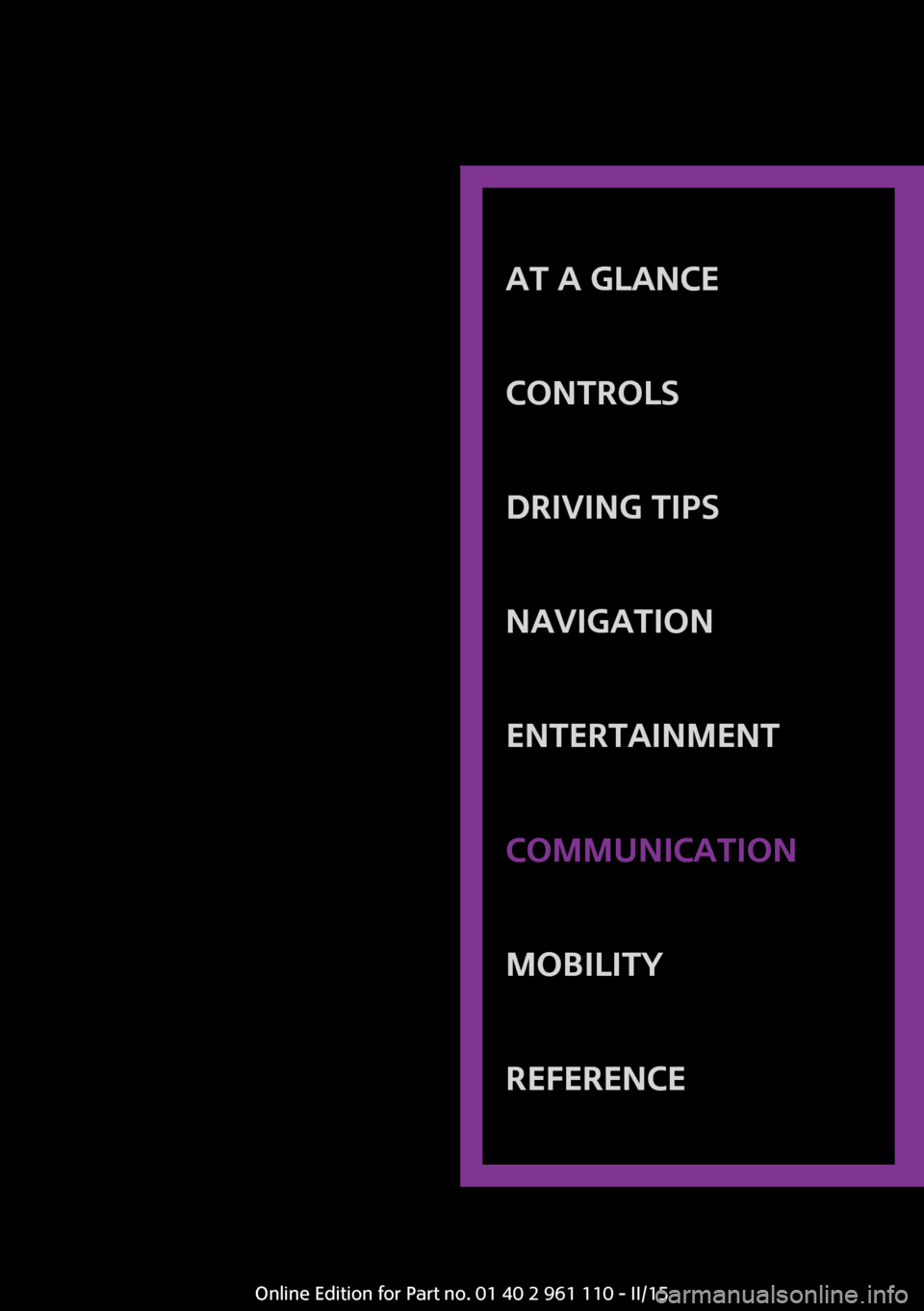
AT A GLANCE
CONTROLSDRIVING TIPSNAVIGATIONENTERTAINMENTCOMMUNICATIONMOBILITYREFERENCEOnline Edition for Part no. 01 40 2 961 110 - II/15
Page 188 of 283
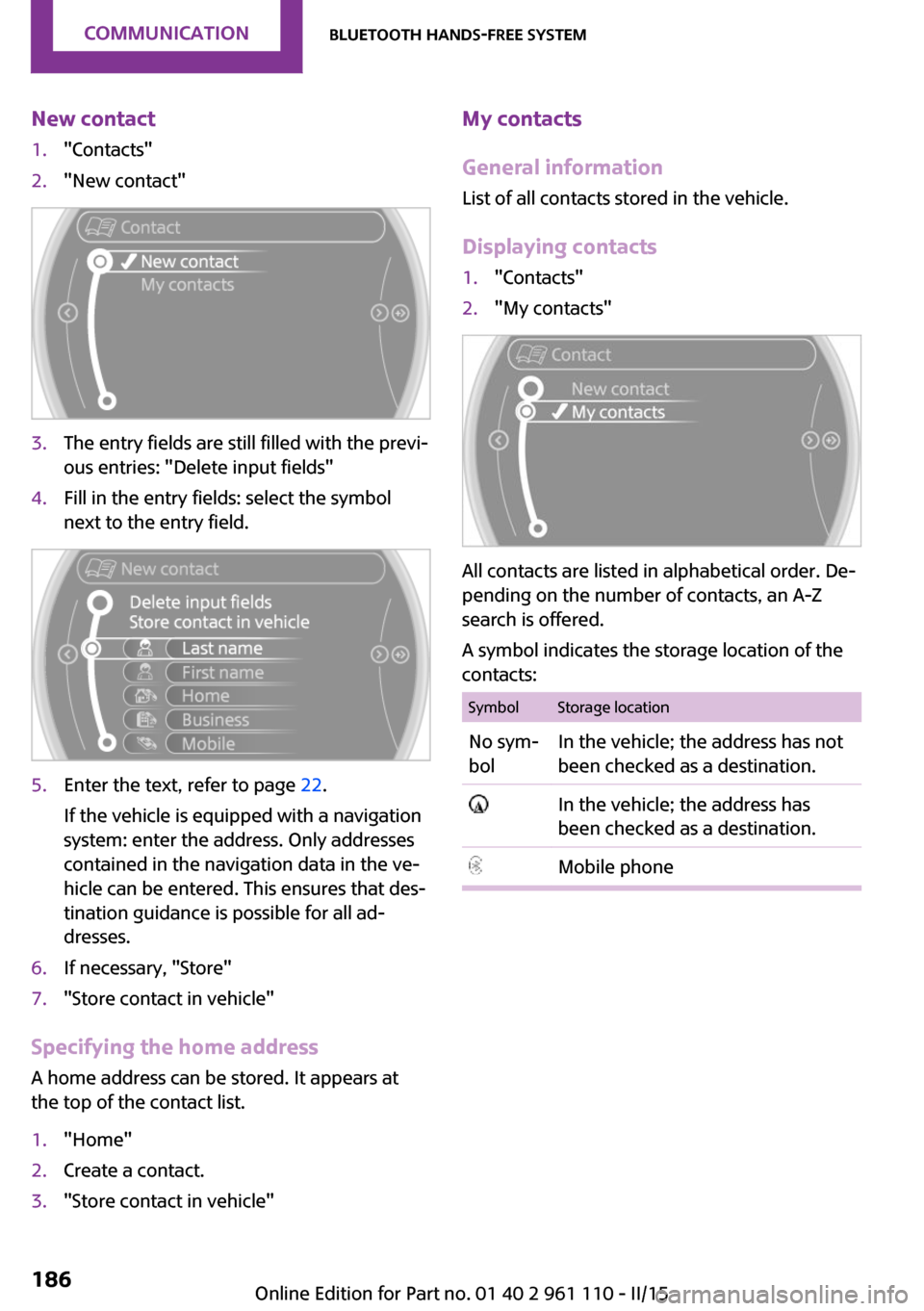
New contact1."Contacts"2."New contact"3.The entry fields are still filled with the previ‐
ous entries: "Delete input fields"4.Fill in the entry fields: select the symbol
next to the entry field.5.Enter the text, refer to page 22.
If the vehicle is equipped with a navigation
system: enter the address. Only addresses
contained in the navigation data in the ve‐
hicle can be entered. This ensures that des‐
tination guidance is possible for all ad‐
dresses.6.If necessary, "Store"7."Store contact in vehicle"
Specifying the home address
A home address can be stored. It appears at
the top of the contact list.
1."Home"2.Create a contact.3."Store contact in vehicle"My contacts
General information
List of all contacts stored in the vehicle.
Displaying contacts1."Contacts"2."My contacts"
All contacts are listed in alphabetical order. De‐
pending on the number of contacts, an A-Z
search is offered.
A symbol indicates the storage location of the
contacts:
SymbolStorage locationNo sym‐
bolIn the vehicle; the address has not
been checked as a destination. In the vehicle; the address has
been checked as a destination.Mobile phoneSeite 186COMMUNICATIONBluetooth hands-free system186
Online Edition for Part no. 01 40 2 961 110 - II/15
Page 189 of 283
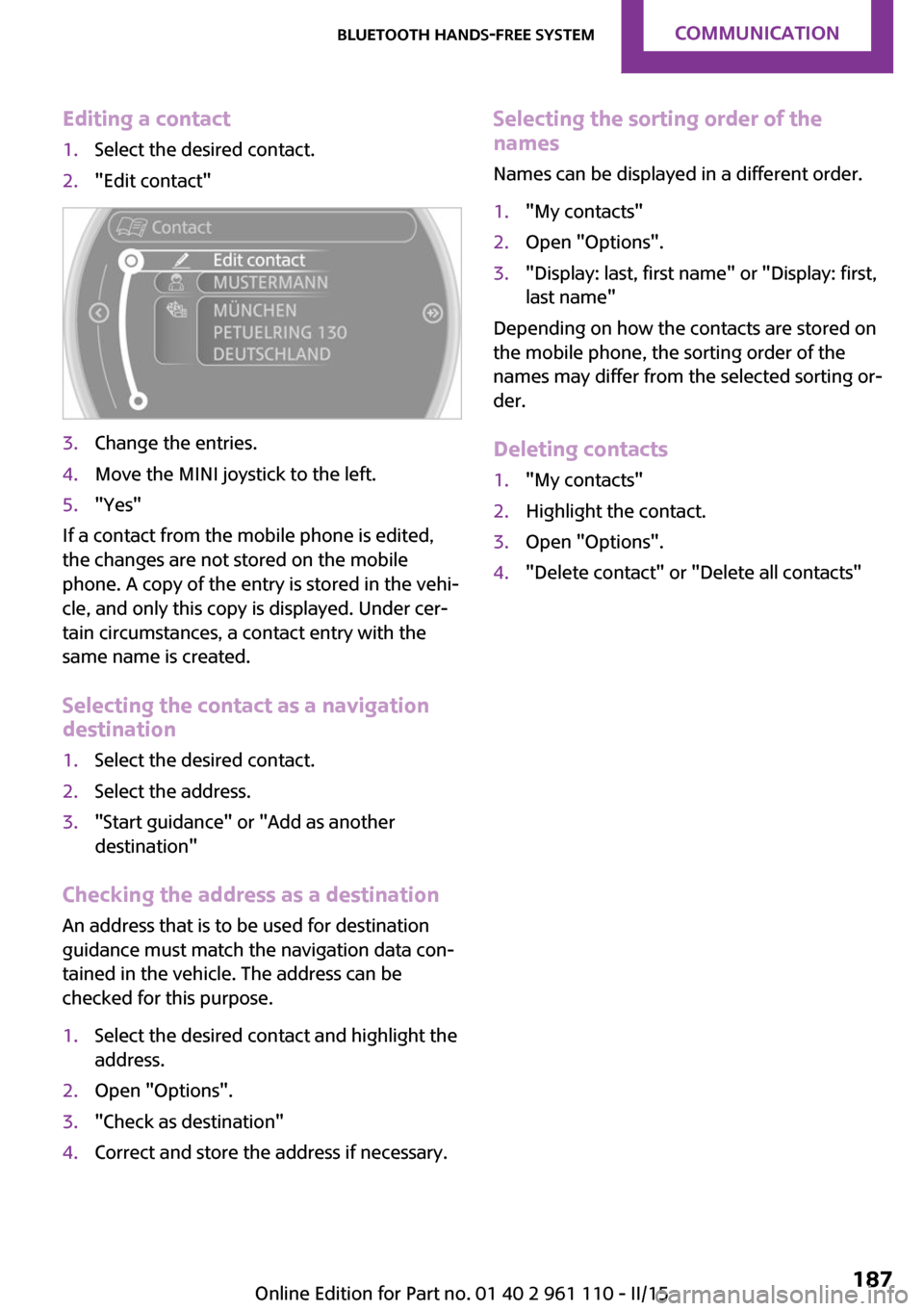
Editing a contact1.Select the desired contact.2."Edit contact"3.Change the entries.4.Move the MINI joystick to the left.5."Yes"
If a contact from the mobile phone is edited,
the changes are not stored on the mobile
phone. A copy of the entry is stored in the vehi‐
cle, and only this copy is displayed. Under cer‐
tain circumstances, a contact entry with the
same name is created.
Selecting the contact as a navigation
destination
1.Select the desired contact.2.Select the address.3."Start guidance" or "Add as another
destination"
Checking the address as a destination
An address that is to be used for destination
guidance must match the navigation data con‐
tained in the vehicle. The address can be
checked for this purpose.
1.Select the desired contact and highlight the
address.2.Open "Options".3."Check as destination"4.Correct and store the address if necessary.Selecting the sorting order of the
names
Names can be displayed in a different order.1."My contacts"2.Open "Options".3."Display: last, first name" or "Display: first,
last name"
Depending on how the contacts are stored on
the mobile phone, the sorting order of the
names may differ from the selected sorting or‐
der.
Deleting contacts
1."My contacts"2.Highlight the contact.3.Open "Options".4."Delete contact" or "Delete all contacts"Seite 187Bluetooth hands-free systemCOMMUNICATION187
Online Edition for Part no. 01 40 2 961 110 - II/15
Page 202 of 283
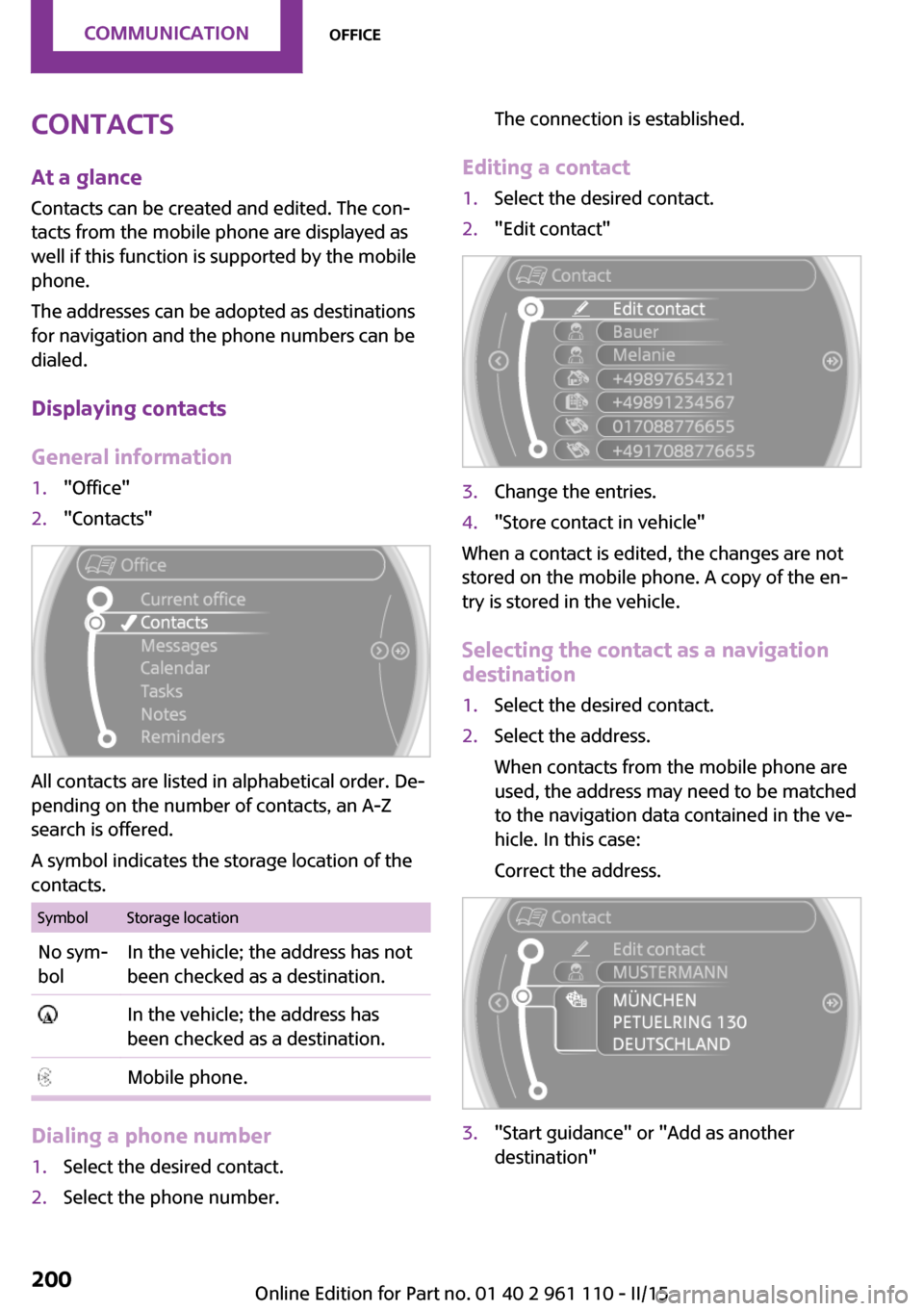
Contacts
At a glance Contacts can be created and edited. The con‐
tacts from the mobile phone are displayed as
well if this function is supported by the mobile
phone.
The addresses can be adopted as destinations
for navigation and the phone numbers can be
dialed.
Displaying contacts
General information1."Office"2."Contacts"
All contacts are listed in alphabetical order. De‐
pending on the number of contacts, an A-Z
search is offered.
A symbol indicates the storage location of the
contacts.
SymbolStorage locationNo sym‐
bolIn the vehicle; the address has not
been checked as a destination. In the vehicle; the address has
been checked as a destination. Mobile phone.
Dialing a phone number
1.Select the desired contact.2.Select the phone number.The connection is established.
Editing a contact
1.Select the desired contact.2."Edit contact"3.Change the entries.4."Store contact in vehicle"
When a contact is edited, the changes are not
stored on the mobile phone. A copy of the en‐
try is stored in the vehicle.
Selecting the contact as a navigation
destination
1.Select the desired contact.2.Select the address.
When contacts from the mobile phone are
used, the address may need to be matched
to the navigation data contained in the ve‐
hicle. In this case:
Correct the address.3."Start guidance" or "Add as another
destination"Seite 200COMMUNICATIONOffice200
Online Edition for Part no. 01 40 2 961 110 - II/15
Page 203 of 283
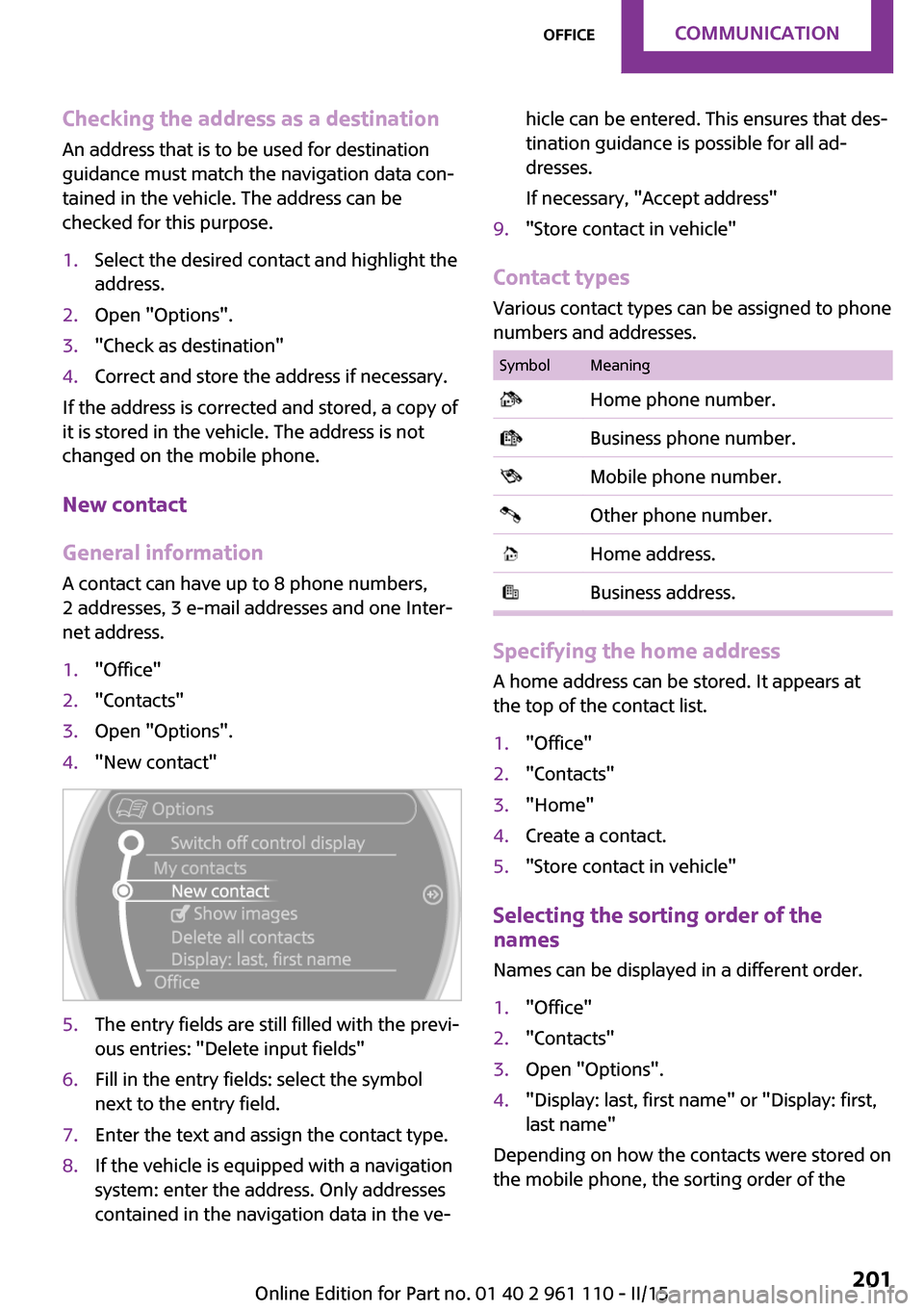
Checking the address as a destinationAn address that is to be used for destination
guidance must match the navigation data con‐
tained in the vehicle. The address can be
checked for this purpose.1.Select the desired contact and highlight the
address.2.Open "Options".3."Check as destination"4.Correct and store the address if necessary.
If the address is corrected and stored, a copy of
it is stored in the vehicle. The address is not
changed on the mobile phone.
New contact
General information
A contact can have up to 8 phone numbers,
2 addresses, 3 e-mail addresses and one Inter‐
net address.
1."Office"2."Contacts"3.Open "Options".4."New contact"5.The entry fields are still filled with the previ‐
ous entries: "Delete input fields"6.Fill in the entry fields: select the symbol
next to the entry field.7.Enter the text and assign the contact type.8.If the vehicle is equipped with a navigation
system: enter the address. Only addresses
contained in the navigation data in the ve‐hicle can be entered. This ensures that des‐
tination guidance is possible for all ad‐
dresses.
If necessary, "Accept address"9."Store contact in vehicle"
Contact types
Various contact types can be assigned to phone
numbers and addresses.
SymbolMeaning Home phone number. Business phone number. Mobile phone number. Other phone number. Home address. Business address.
Specifying the home address
A home address can be stored. It appears at
the top of the contact list.
1."Office"2."Contacts"3."Home"4.Create a contact.5."Store contact in vehicle"
Selecting the sorting order of the
names
Names can be displayed in a different order.
1."Office"2."Contacts"3.Open "Options".4."Display: last, first name" or "Display: first,
last name"
Depending on how the contacts were stored on
the mobile phone, the sorting order of the
Seite 201OfficeCOMMUNICATION201
Online Edition for Part no. 01 40 2 961 110 - II/15
Page 213 of 283
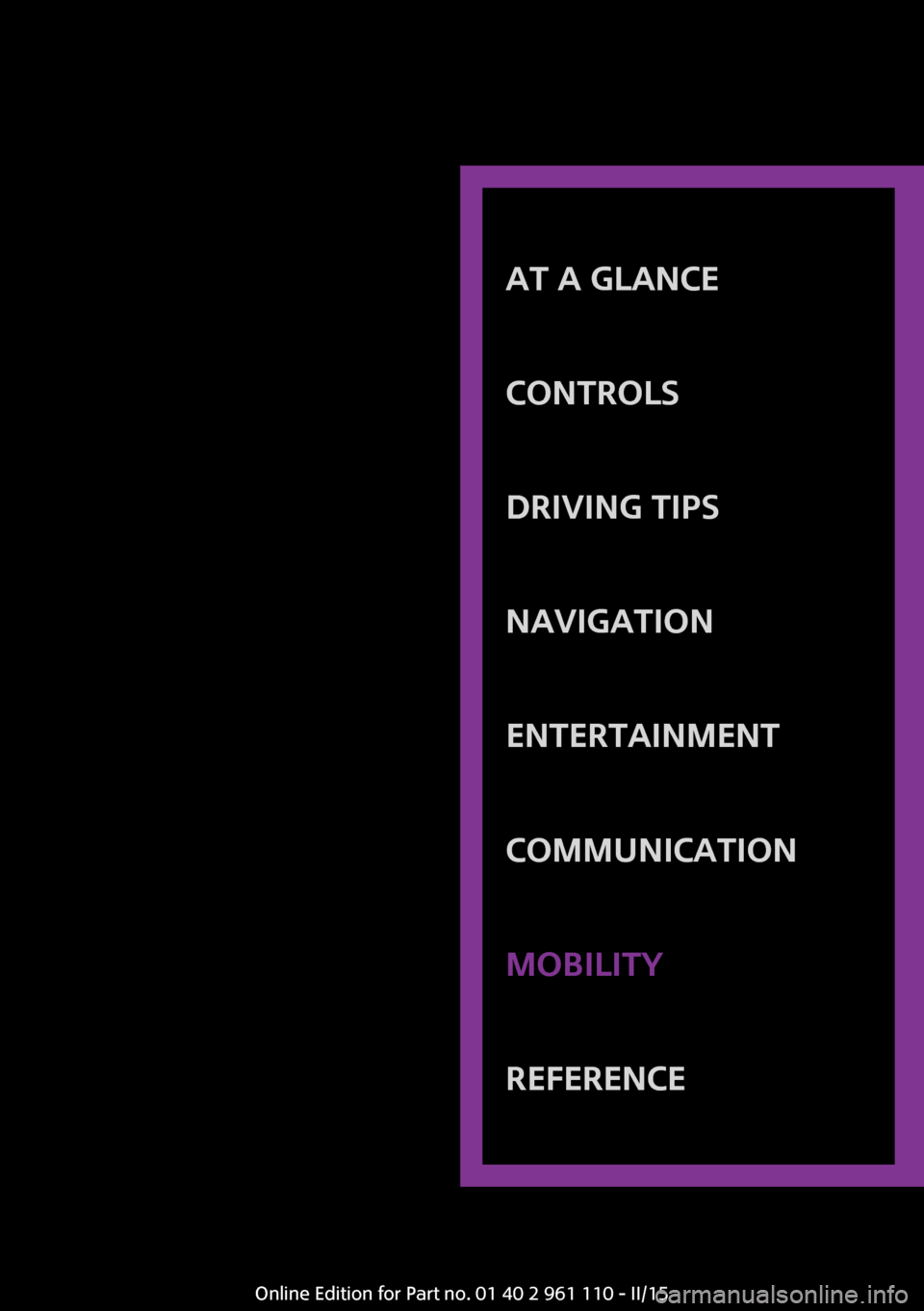
AT A GLANCE
CONTROLSDRIVING TIPSNAVIGATIONENTERTAINMENTCOMMUNICATIONMOBILITYREFERENCEOnline Edition for Part no. 01 40 2 961 110 - II/15
Page 259 of 283
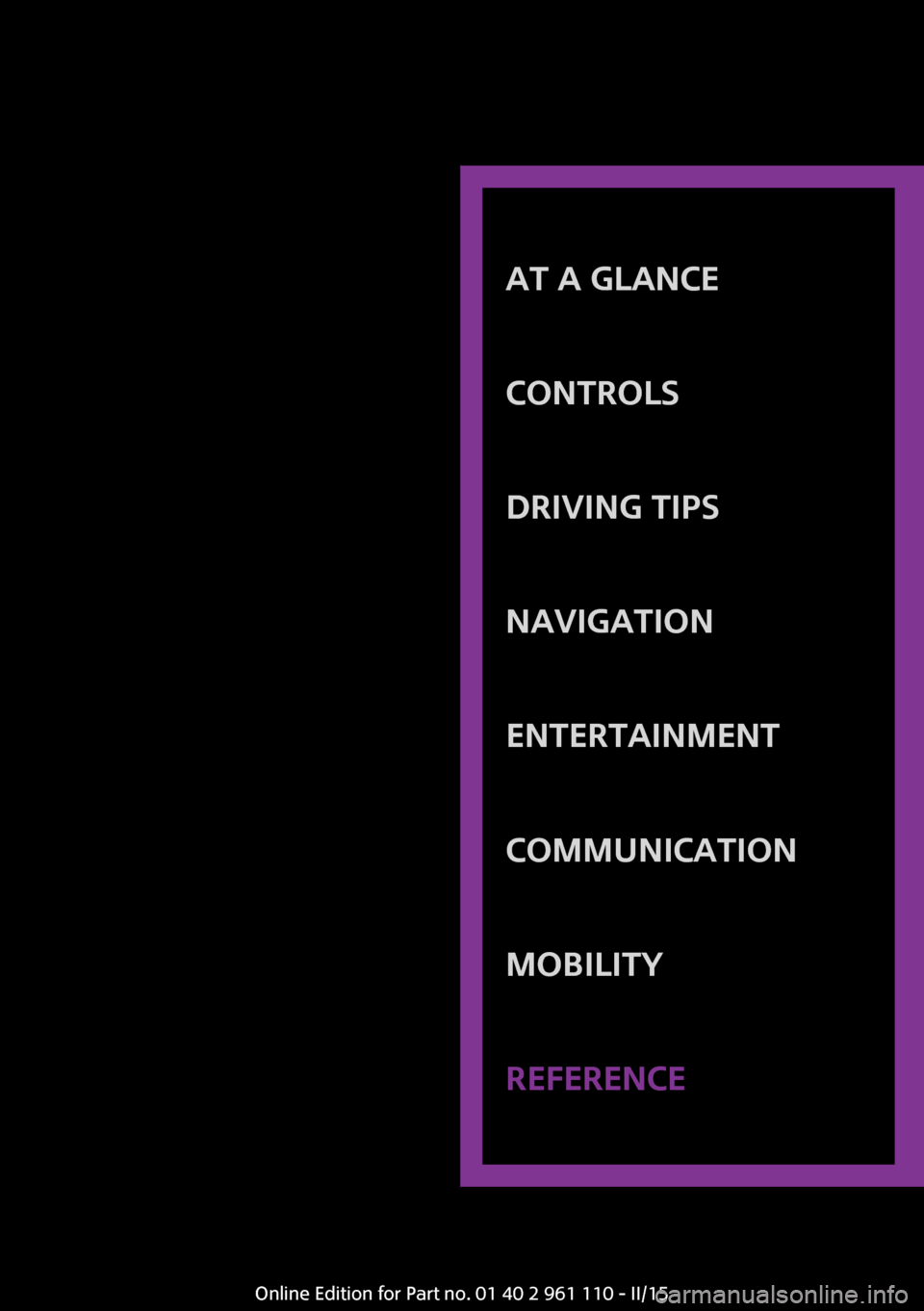
AT A GLANCE
CONTROLSDRIVING TIPSNAVIGATIONENTERTAINMENTCOMMUNICATIONMOBILITYREFERENCEOnline Edition for Part no. 01 40 2 961 110 - II/15
Page 265 of 283
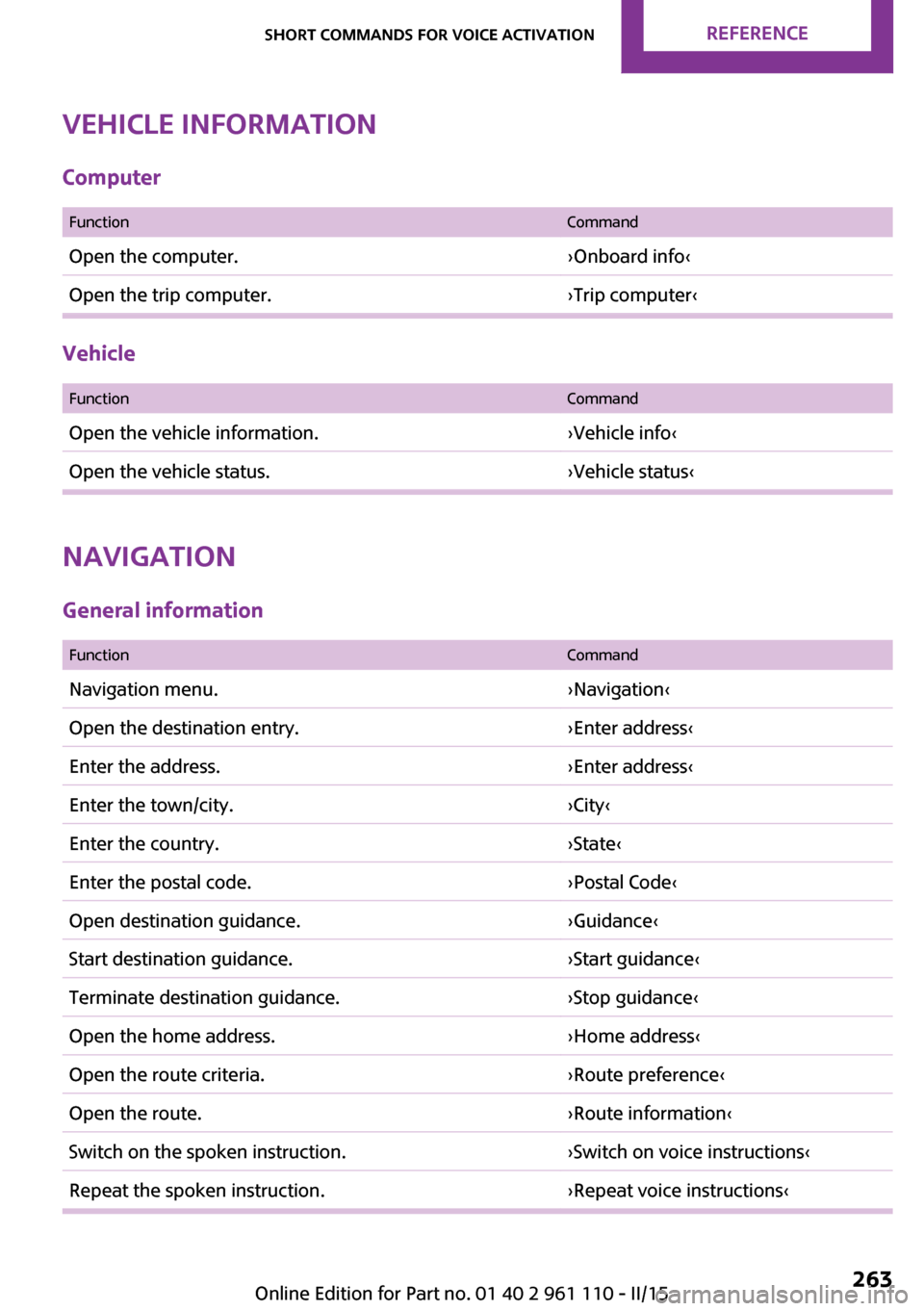
Vehicle information
Computer
FunctionCommandOpen the computer.›Onboard info‹Open the trip computer.›Trip computer‹
Vehicle
FunctionCommandOpen the vehicle information.›Vehicle info‹Open the vehicle status.›Vehicle status‹
Navigation
General information
FunctionCommandNavigation menu.›Navigation‹Open the destination entry.›Enter address‹Enter the address.›Enter address‹Enter the town/city.›City‹Enter the country.›State‹Enter the postal code.›Postal Code‹Open destination guidance.›Guidance‹Start destination guidance.›Start guidance‹Terminate destination guidance.›Stop guidance‹Open the home address.›Home address‹Open the route criteria.›Route preference‹Open the route.›Route information‹Switch on the spoken instruction.›Switch on voice instructions‹Repeat the spoken instruction.›Repeat voice instructions‹Seite 263Short commands for voice activationREFERENCE263
Online Edition for Part no. 01 40 2 961 110 - II/15
Page 270 of 283
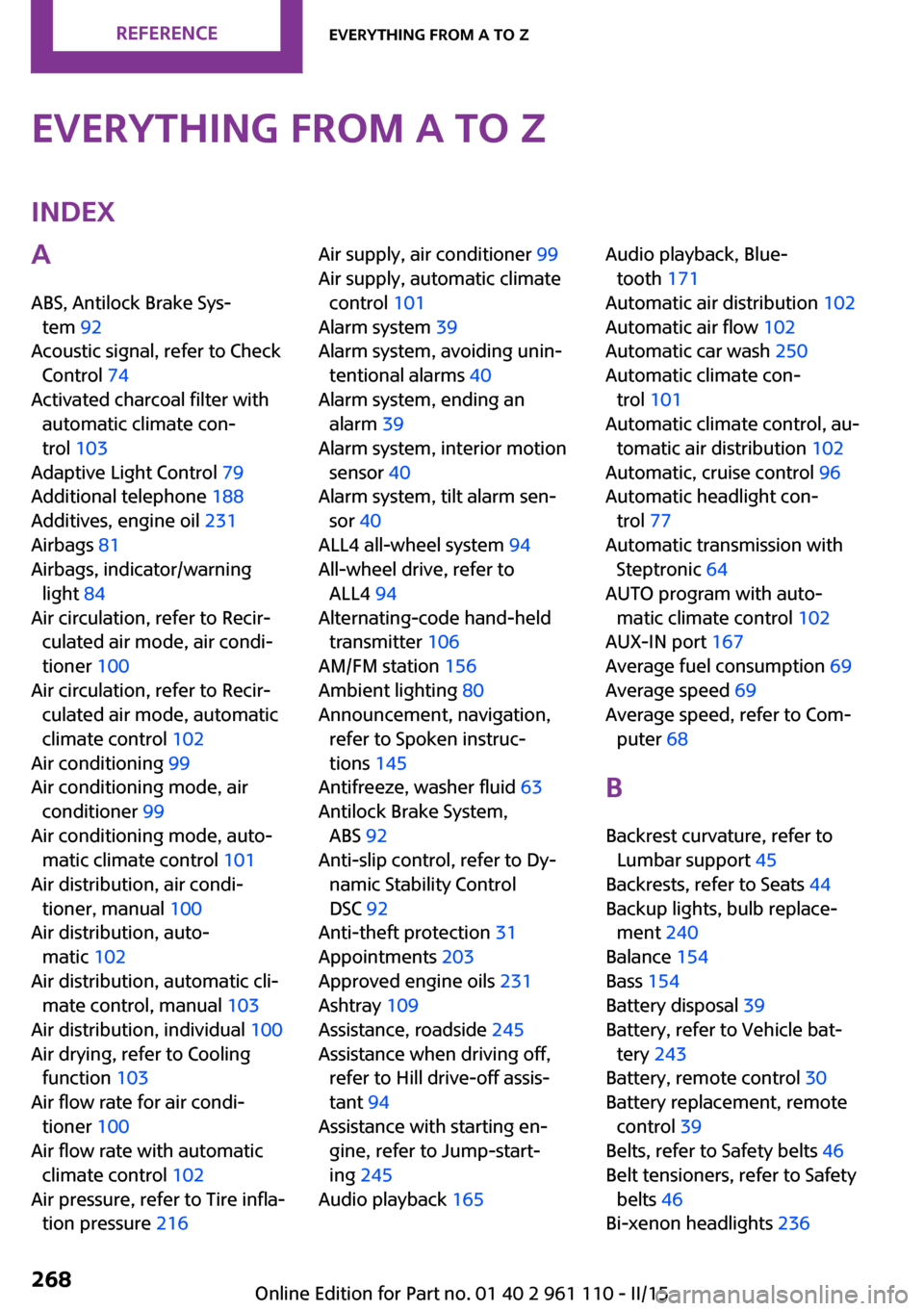
Everything from A to ZIndexA
ABS, Antilock Brake Sys‐ tem 92
Acoustic signal, refer to Check Control 74
Activated charcoal filter with automatic climate con‐
trol 103
Adaptive Light Control 79
Additional telephone 188
Additives, engine oil 231
Airbags 81
Airbags, indicator/warning light 84
Air circulation, refer to Recir‐ culated air mode, air condi‐
tioner 100
Air circulation, refer to Recir‐ culated air mode, automatic
climate control 102
Air conditioning 99
Air conditioning mode, air conditioner 99
Air conditioning mode, auto‐ matic climate control 101
Air distribution, air condi‐ tioner, manual 100
Air distribution, auto‐ matic 102
Air distribution, automatic cli‐ mate control, manual 103
Air distribution, individual 100
Air drying, refer to Cooling function 103
Air flow rate for air condi‐ tioner 100
Air flow rate with automatic climate control 102
Air pressure, refer to Tire infla‐ tion pressure 216 Air supply, air conditioner 99
Air supply, automatic climate control 101
Alarm system 39
Alarm system, avoiding unin‐ tentional alarms 40
Alarm system, ending an alarm 39
Alarm system, interior motion sensor 40
Alarm system, tilt alarm sen‐ sor 40
ALL4 all-wheel system 94
All-wheel drive, refer to ALL4 94
Alternating-code hand-held transmitter 106
AM/FM station 156
Ambient lighting 80
Announcement, navigation, refer to Spoken instruc‐
tions 145
Antifreeze, washer fluid 63
Antilock Brake System, ABS 92
Anti-slip control, refer to Dy‐ namic Stability Control
DSC 92
Anti-theft protection 31
Appointments 203
Approved engine oils 231
Ashtray 109
Assistance, roadside 245
Assistance when driving off, refer to Hill drive-off assis‐
tant 94
Assistance with starting en‐ gine, refer to Jump-start‐
ing 245
Audio playback 165 Audio playback, Blue‐
tooth 171
Automatic air distribution 102
Automatic air flow 102
Automatic car wash 250
Automatic climate con‐ trol 101
Automatic climate control, au‐ tomatic air distribution 102
Automatic, cruise control 96
Automatic headlight con‐ trol 77
Automatic transmission with Steptronic 64
AUTO program with auto‐ matic climate control 102
AUX-IN port 167
Average fuel consumption 69
Average speed 69
Average speed, refer to Com‐ puter 68
B Backrest curvature, refer to Lumbar support 45
Backrests, refer to Seats 44
Backup lights, bulb replace‐ ment 240
Balance 154
Bass 154
Battery disposal 39
Battery, refer to Vehicle bat‐ tery 243
Battery, remote control 30
Battery replacement, remote control 39
Belts, refer to Safety belts 46
Belt tensioners, refer to Safety belts 46
Bi-xenon headlights 236 Seite 268REFERENCEEverything from A to Z268
Online Edition for Part no. 01 40 2 961 110 - II/15