display MINI Hardtop 2 Door 2010 (Mini Connected) Workshop Manual
[x] Cancel search | Manufacturer: MINI, Model Year: 2010, Model line: Hardtop 2 Door, Model: MINI Hardtop 2 Door 2010Pages: 230, PDF Size: 4.02 MB
Page 121 of 230
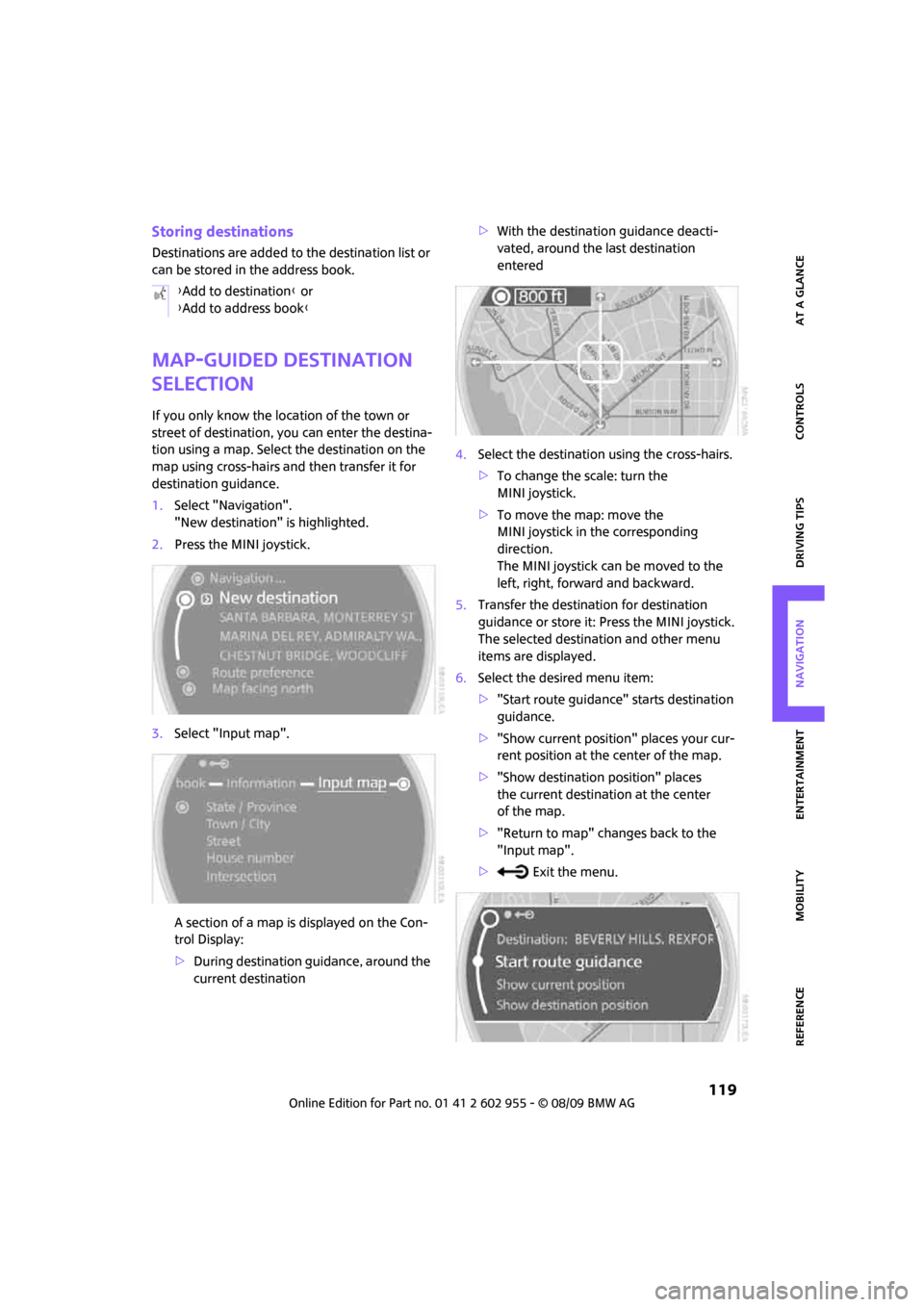
MOBILITYAT A GLANCE CONTROLS DRIVING TIPS ENTERTAINMENT
119
NAVIGATION REFERENCE
Storing destinations
Destinations are added to the destination list or
can be stored in the address book.
Map-guided destination
selection
If you only know the location of the town or
street of destination, you can enter the destina-
tion using a map. Select the destination on the
map using cross-hairs and then transfer it for
destination guidance.
1.Select "Navigation".
"New destination" is highlighted.
2.Press the MINI joystick.
3.Select "Input map".
A section of a map is displayed on the Con-
trol Display:
>During destination guidance, around the
current destination>With the destination guidance deacti-
vated, around the last destination
entered
4.Select the destination using the cross-hairs.
>To change the scale: turn the
MINI joystick.
>To move the map: move the
MINI joystick in the corresponding
direction.
The MINI joystick can be moved to the
left, right, forward and backward.
5.Transfer the destination for destination
guidance or store it: Press the MINI joystick.
The selected destination and other menu
items are displayed.
6.Select the desired menu item:
>"Start route guidance" starts destination
guidance.
>"Show current position" places your cur-
rent position at the center of the map.
>"Show destination position" places
the current destination at the center
of the map.
>"Return to map" changes back to the
"Input map".
> Exit the menu. {Add to destination} or
{Add to address book}
Page 122 of 230
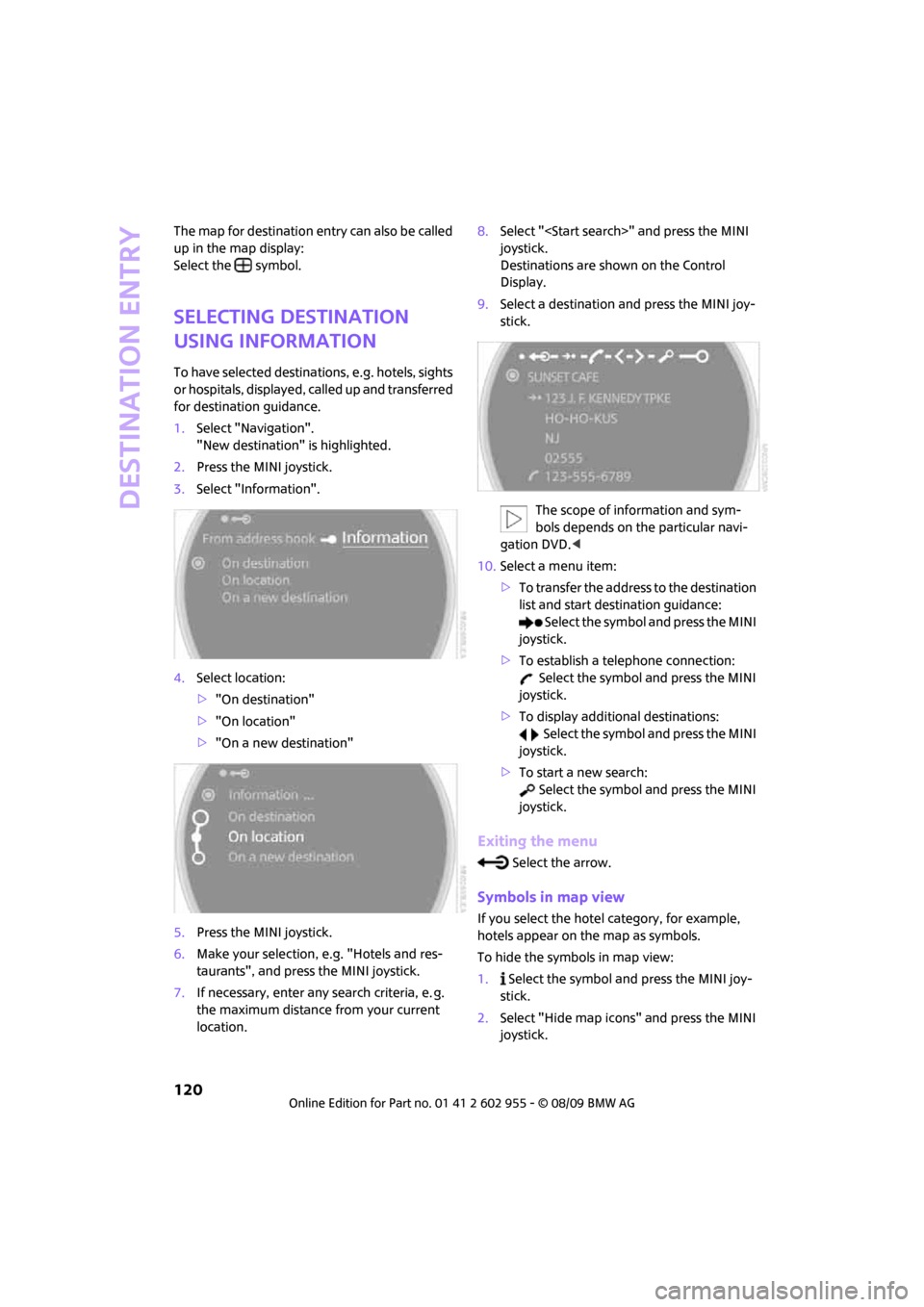
Destination entry
120
The map for destination entry can also be called
up in the map display:
Select the symbol.
Selecting destination
using information
To have selected destinations, e.g. hotels, sights
or hospitals, displayed, called up and transferred
for destination guidance.
1.Select "Navigation".
"New destination" is highlighted.
2.Press the MINI joystick.
3.Select "Information".
4.Select location:
>"On destination"
>"On location"
>"On a new destination"
5.Press the MINI joystick.
6.Make your selection, e.g. "Hotels and res-
taurants", and press the MINI joystick.
7.If necessary, enter any search criteria, e. g.
the maximum distance from your current
location.8.Select "
joystick.
Destinations are shown on the Control
Display.
9.Select a destination and press the MINI joy-
stick.
The scope of information and sym-
bols depends on the particular navi-
gation DVD.<
10.Select a menu item:
>To transfer the address to the destination
list and start destination guidance:
Select the symbol and press the MINI
joystick.
>To establish a telephone connection:
Select the symbol and press the MINI
joystick.
>To display additional destinations:
Select the symbol and press the MINI
joystick.
>To start a new search:
Select the symbol and press the MINI
joystick.
Exiting the menu
Select the arrow.
Symbols in map view
If you select the hotel category, for example,
hotels appear on the map as symbols.
To hide the symbols in map view:
1. Select the symbol and press the MINI joy-
stick.
2.Select "Hide map icons" and press the MINI
joystick.
Page 123 of 230
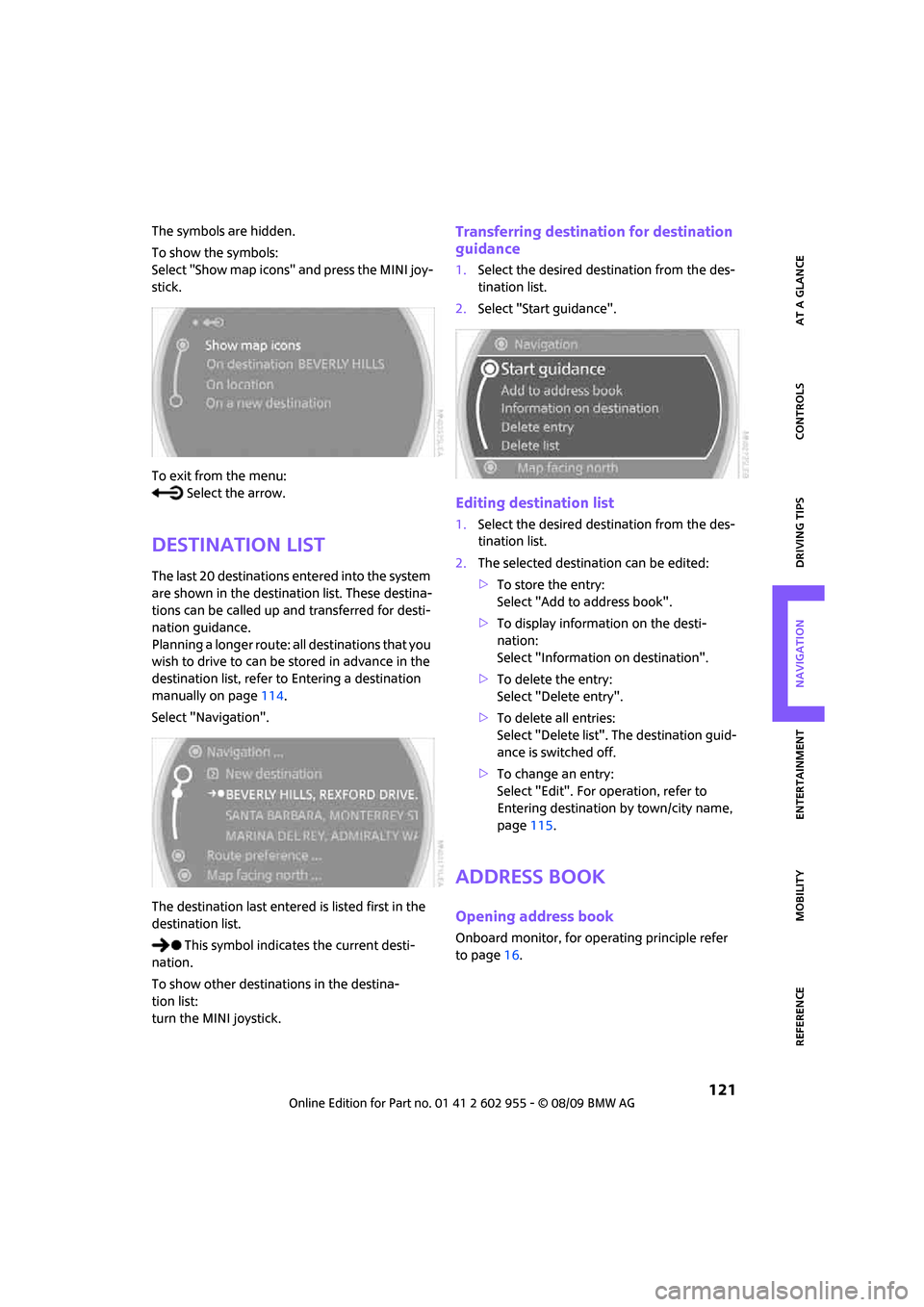
MOBILITYAT A GLANCE CONTROLS DRIVING TIPS ENTERTAINMENT
121
NAVIGATION REFERENCE
The symbols are hidden.
To show the symbols:
Select "Show map icons" and press the MINI joy-
stick.
To exit from the menu:
Select the arrow.
Destination list
The last 20 destinations entered into the system
are shown in the destination list. These destina-
tions can be called up and transferred for desti-
nation guidance.
Planning a longer route: all destinations that you
wish to drive to can be stored in advance in the
destination list, refer to Entering a destination
manually on page114.
Select "Navigation".
The destination last entered is listed first in the
destination list.
This symbol indicates the current desti-
nation.
To show other destinations in the destina-
tion list:
turn the MINI joystick.
Transferring destination for destination
guidance
1.Select the desired destination from the des-
tination list.
2.Select "Start guidance".
Editing destination list
1.Select the desired destination from the des-
tination list.
2.The selected destination can be edited:
>To store the entry:
Select "Add to address book".
>To display information on the desti-
nation:
Select "Information on destination".
>To delete the entry:
Select "Delete entry".
>To delete all entries:
Select "Delete list". The destination guid-
ance is switched off.
>To change an entry:
Select "Edit". For operation, refer to
Entering destination by town/city name,
page115.
Address book
Opening address book
Onboard monitor, for operating principle refer
to page16.
Page 124 of 230
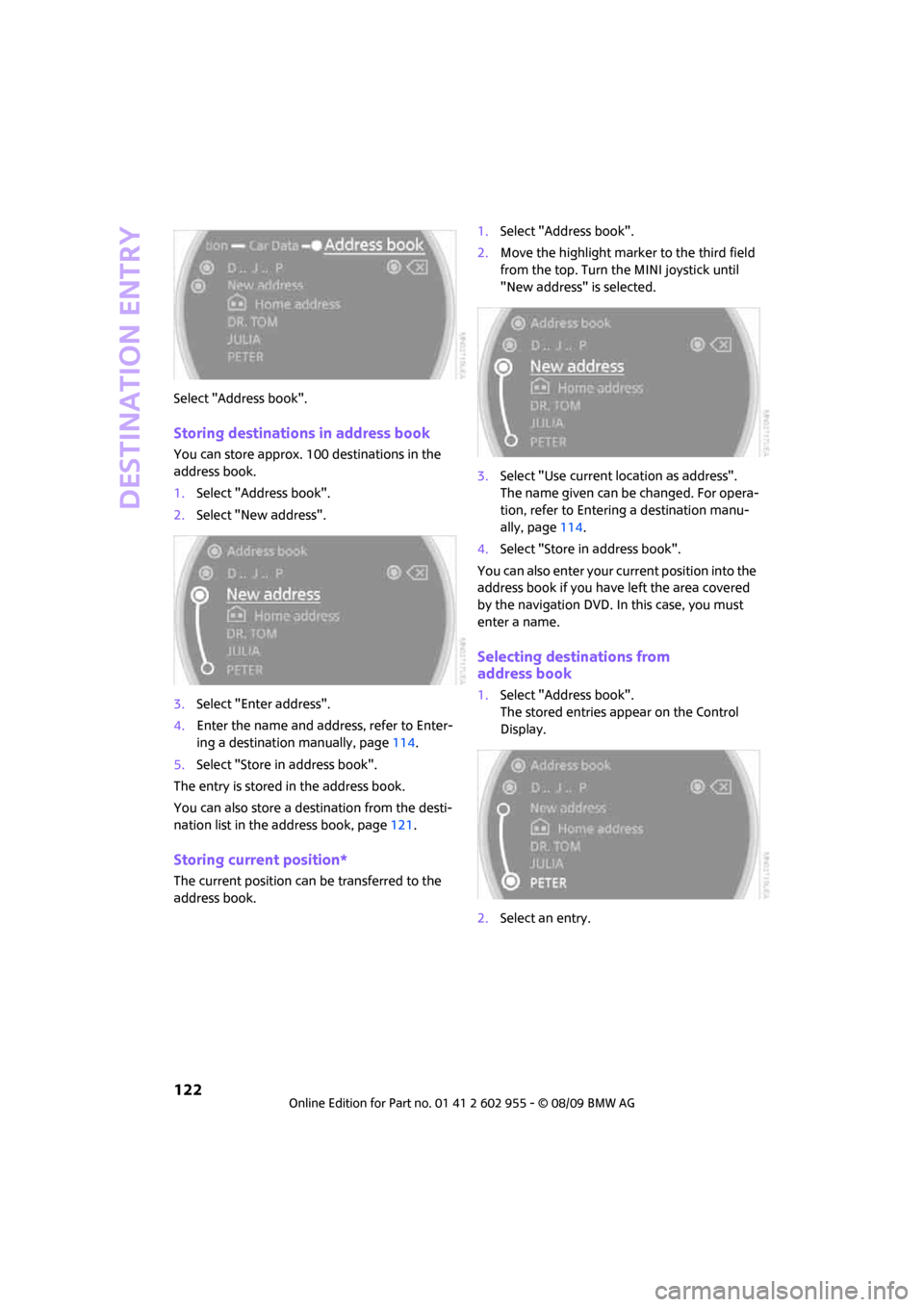
Destination entry
122
Select "Address book".
Storing destinations in address book
You can store approx. 100 destinations in the
address book.
1.Select "Address book".
2.Select "New address".
3.Select "Enter address".
4.Enter the name and address, refer to Enter-
ing a destination manually, page114.
5.Select "Store in address book".
The entry is stored in the address book.
You can also store a destination from the desti-
nation list in the address book, page121.
Storing current position*
The current position can be transferred to the
address book.1.Select "Address book".
2.Move the highlight marker to the third field
from the top. Turn the MINI joystick until
"New address" is selected.
3.Select "Use current location as address".
The name given can be changed. For opera-
tion, refer to Entering a destination manu-
ally, page114.
4.Select "Store in address book".
You can also enter your current position into the
address book if you have left the area covered
by the navigation DVD. In this case, you must
enter a name.
Selecting destinations from
address book
1.Select "Address book".
The stored entries appear on the Control
Display.
2.Select an entry.
Page 126 of 230
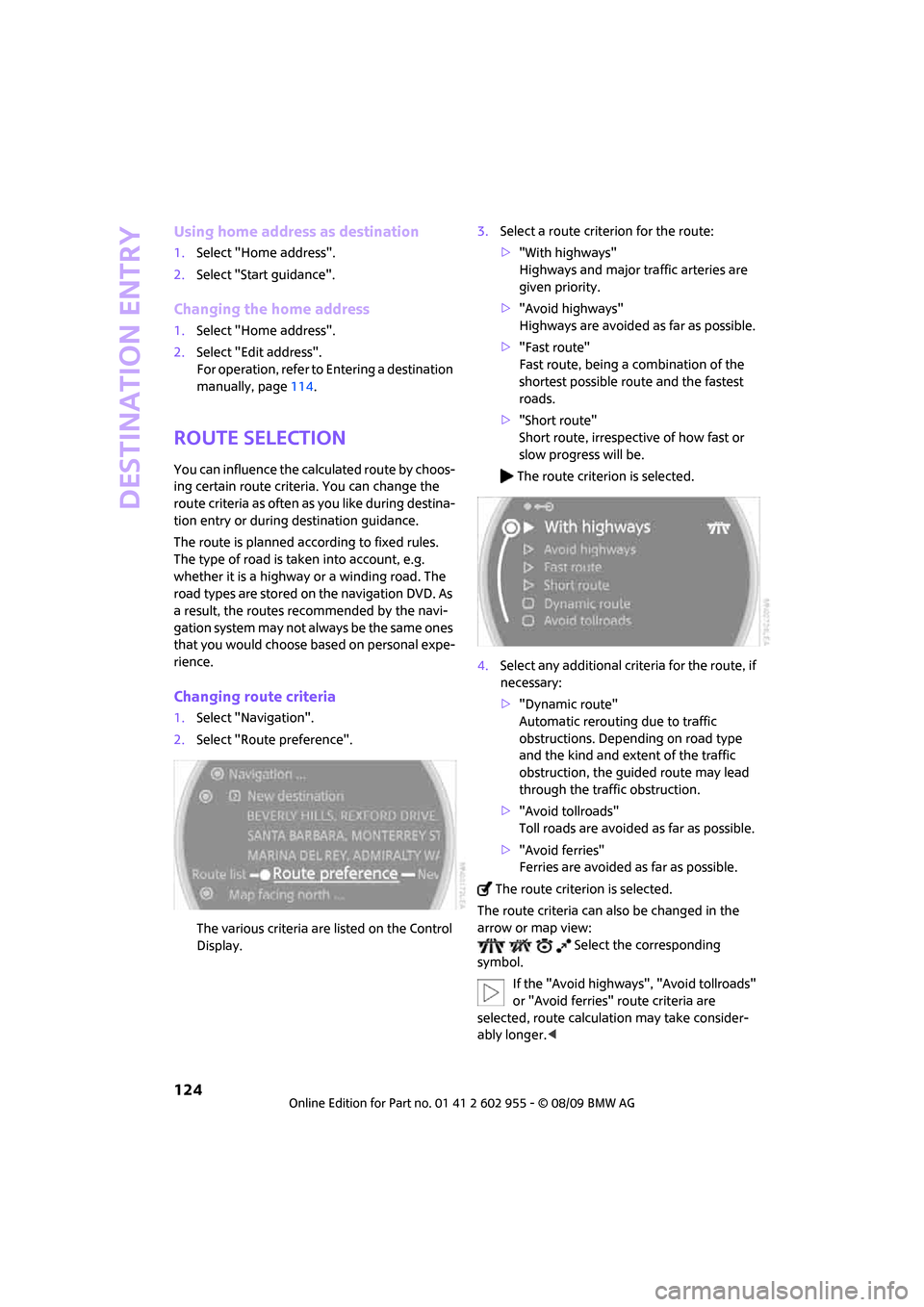
Destination entry
124
Using home address as destination
1.Select "Home address".
2.Select "Start guidance".
Changing the home address
1.Select "Home address".
2.Select "Edit address".
For operation, refer to Entering a destination
manually, page114.
Route selection
You can influence the calculated route by choos-
ing certain route criteria. You can change the
route criteria as often as you like during destina-
tion entry or during destination guidance.
The route is planned according to fixed rules.
The type of road is taken into account, e.g.
whether it is a highway or a winding road. The
road types are stored on the navigation DVD. As
a result, the routes recommended by the navi-
gation system may not always be the same ones
that you would choose based on personal expe-
rience.
Changing route criteria
1.Select "Navigation".
2.Select "Route preference".
The various criteria are listed on the Control
Display.3.Select a route criterion for the route:
>"With highways"
Highways and major traffic arteries are
given priority.
>"Avoid highways"
Highways are avoided as far as possible.
>"Fast route"
Fast route, being a combination of the
shortest possible route and the fastest
roads.
>"Short route"
Short route, irrespective of how fast or
slow progress will be.
The route criterion is selected.
4.Select any additional criteria for the route, if
necessary:
>"Dynamic route"
Automatic rerouting due to traffic
obstructions. Depending on road type
and the kind and extent of the traffic
obstruction, the guided route may lead
through the traffic obstruction.
>"Avoid tollroads"
Toll roads are avoided as far as possible.
>"Avoid ferries"
Ferries are avoided as far as possible.
The route criterion is selected.
The route criteria can also be changed in the
arrow or map view:
Select the corresponding
symbol.
If the "Avoid highways", "Avoid tollroads"
or "Avoid ferries" route criteria are
selected, route calculation may take consider-
ably longer.<
Page 128 of 230
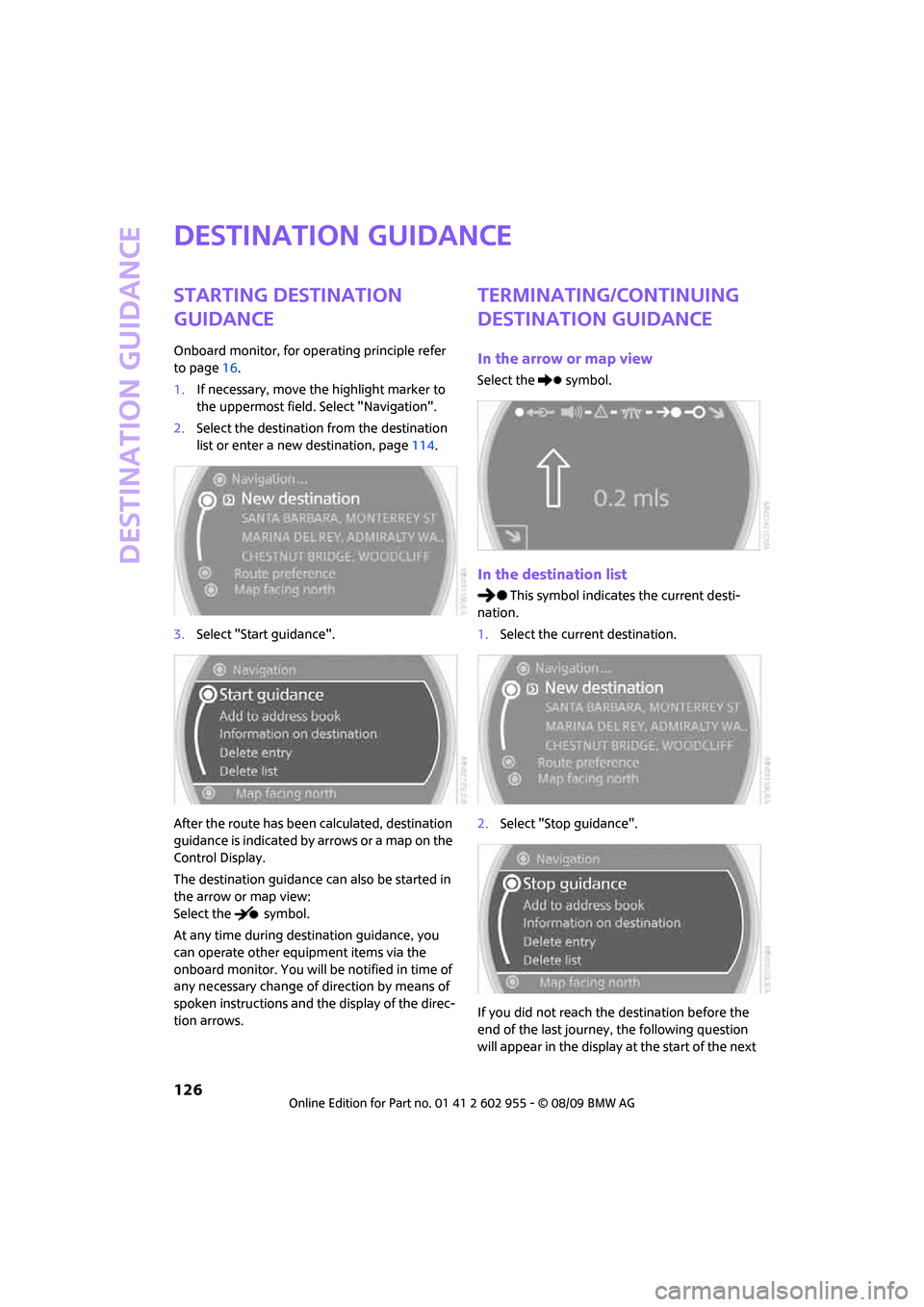
Destination guidance
126
Destination guidance
Starting destination
guidance
Onboard monitor, for operating principle refer
to page16.
1.If necessary, move the highlight marker to
the uppermost field. Select "Navigation".
2.Select the destination from the destination
list or enter a new destination, page114.
3.Select "Start guidance".
After the route has been calculated, destination
guidance is indicated by arrows or a map on the
Control Display.
The destination guidance can also be started in
the arrow or map view:
Select the symbol.
At any time during destination guidance, you
can operate other equipment items via the
onboard monitor. You will be notified in time of
any necessary change of direction by means of
spoken instructions and the display of the direc-
tion arrows.
Terminating/continuing
destination guidance
In the arrow or map view
Select the symbol.
In the destination list
This symbol indicates the current desti-
nation.
1.Select the current destination.
2.Select "Stop guidance".
If you did not reach the destination before the
end of the last journey, the following question
will appear in the display at the start of the next
Page 129 of 230
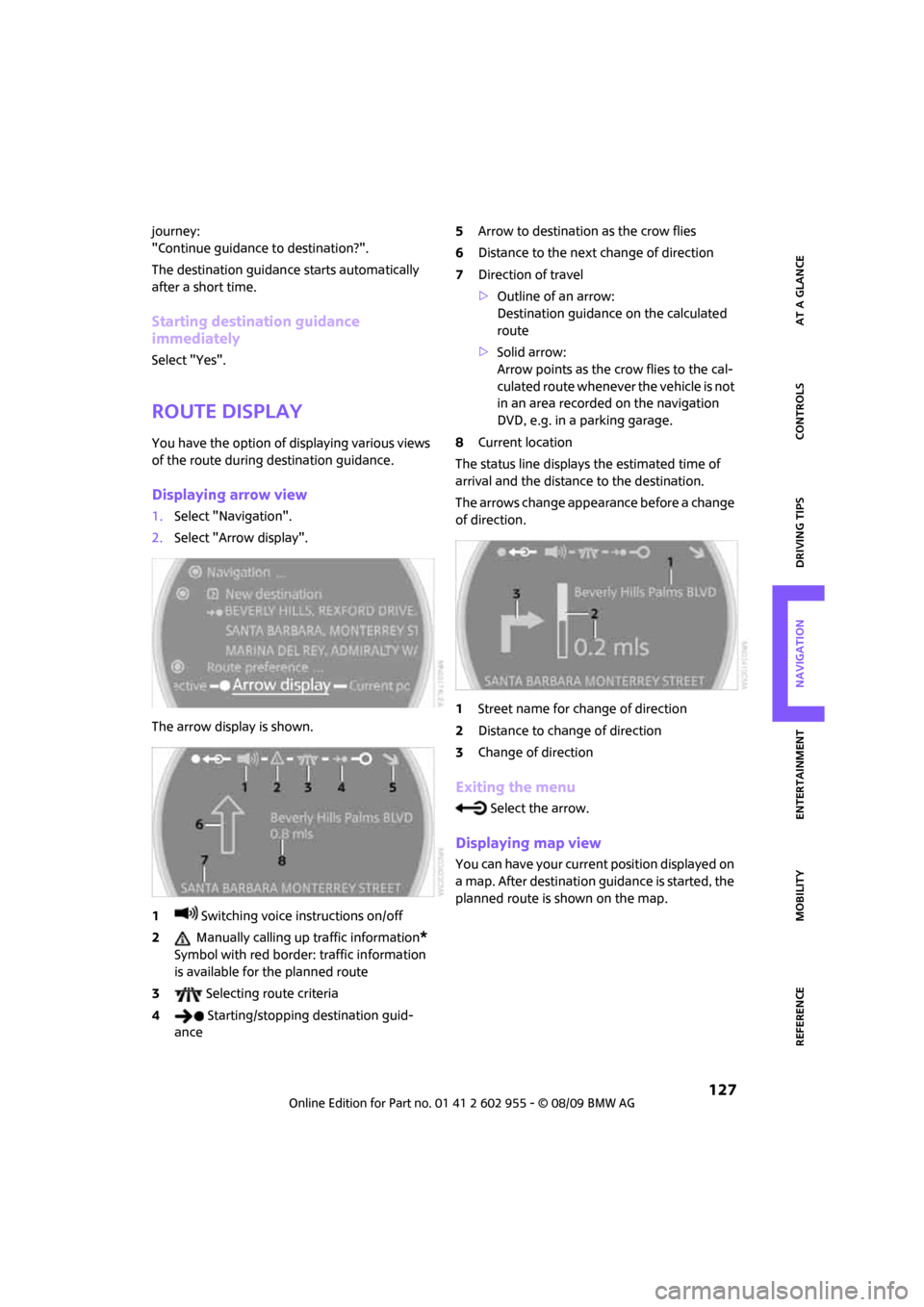
MOBILITYAT A GLANCE CONTROLS DRIVING TIPS ENTERTAINMENT
127
NAVIGATION REFERENCE
journey:
"Continue guidance to destination?".
The destination guidance starts automatically
after a short time.
Starting destination guidance
immediately
Select "Yes".
Route display
You have the option of displaying various views
of the route during destination guidance.
Displaying arrow view
1.Select "Navigation".
2.Select "Arrow display".
The arrow display is shown.
1 Switching voice instructions on/off
2 Manually calling up traffic information
*
Symbol with red border: traffic information
is available for the planned route
3 Selecting route criteria
4 Starting/stopping destination guid-
ance5Arrow to destination as the crow flies
6Distance to the next change of direction
7Direction of travel
>Outline of an arrow:
Destination guidance on the calculated
route
>Solid arrow:
Arrow points as the crow flies to the cal-
culated route whenever the vehicle is not
in an area recorded on the navigation
DVD, e.g. in a parking garage.
8Current location
The status line displays the estimated time of
arrival and the distance to the destination.
The arrows change appearance before a change
of direction.
1Street name for change of direction
2Distance to change of direction
3Change of direction
Exiting the menu
Select the arrow.
Displaying map view
You can have your current position displayed on
a map. After destination guidance is started, the
planned route is shown on the map.
Page 130 of 230
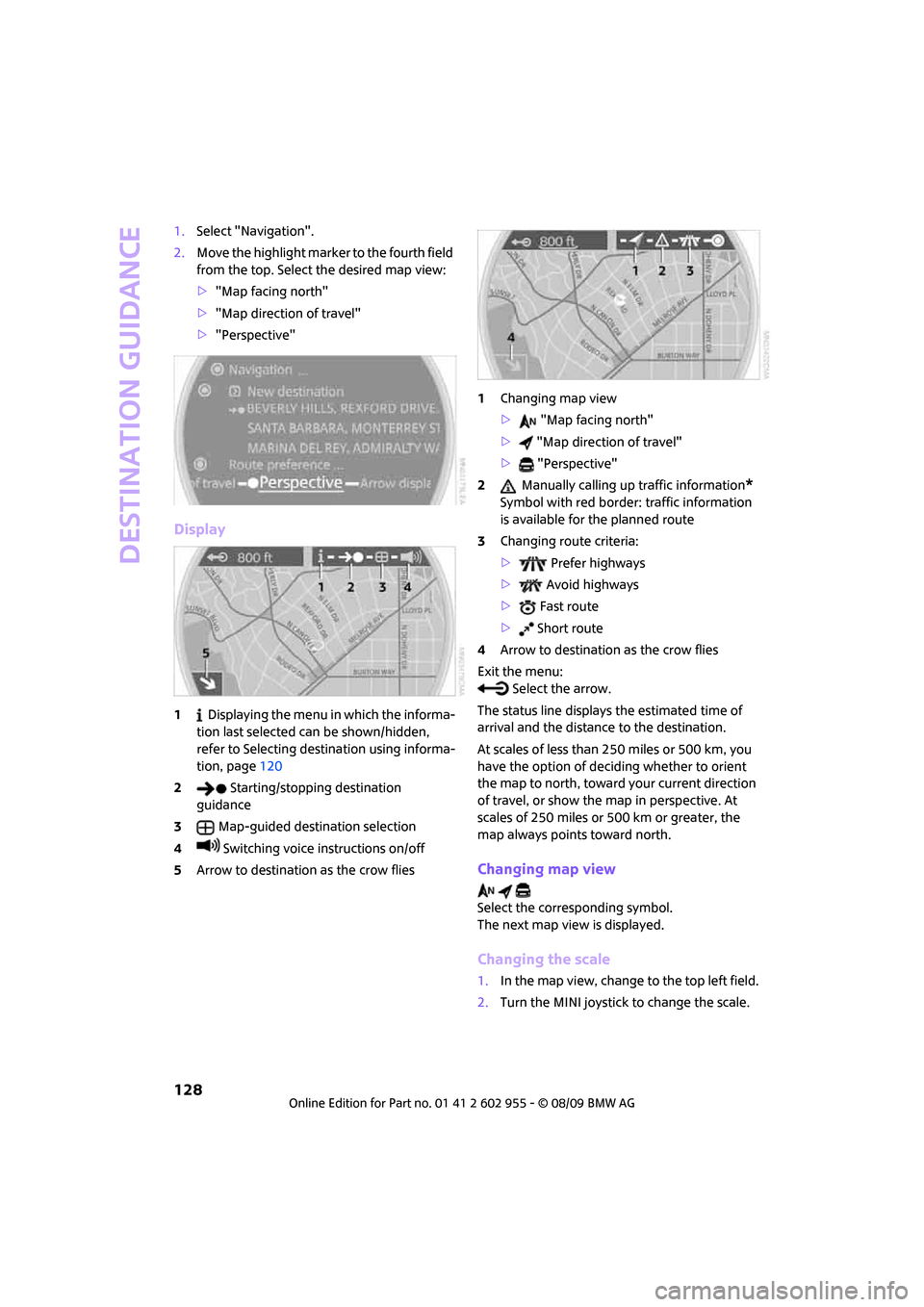
Destination guidance
128
1.Select "Navigation".
2.Move the highlight marker to the fourth field
from the top. Select the desired map view:
>"Map facing north"
>"Map direction of travel"
>"Perspective"
Display
1 Displaying the menu in which the informa-
tion last selected can be shown/hidden,
refer to Selecting destination using informa-
tion, page120
2 Starting/stopping destination
guidance
3Map-guided destination selection
4 Switching voice instructions on/off
5Arrow to destination as the crow flies1Changing map view
> "Map facing north"
> "Map direction of travel"
> "Perspective"
2 Manually calling up traffic information
*
Symbol with red border: traffic information
is available for the planned route
3Changing route criteria:
> Prefer highways
> Avoid highways
> Fast route
> Short route
4Arrow to destination as the crow flies
Exit the menu:
Select the arrow.
The status line displays the estimated time of
arrival and the distance to the destination.
At scales of less than 250 miles or 500 km, you
have the option of deciding whether to orient
the map to north, toward your current direction
of travel, or show the map in perspective. At
scales of 250 miles or 500 km or greater, the
map always points toward north.
Changing map view
Select the corresponding symbol.
The next map view is displayed.
Changing the scale
1.In the map view, change to the top left field.
2.Turn the MINI joystick to change the scale.
Page 131 of 230
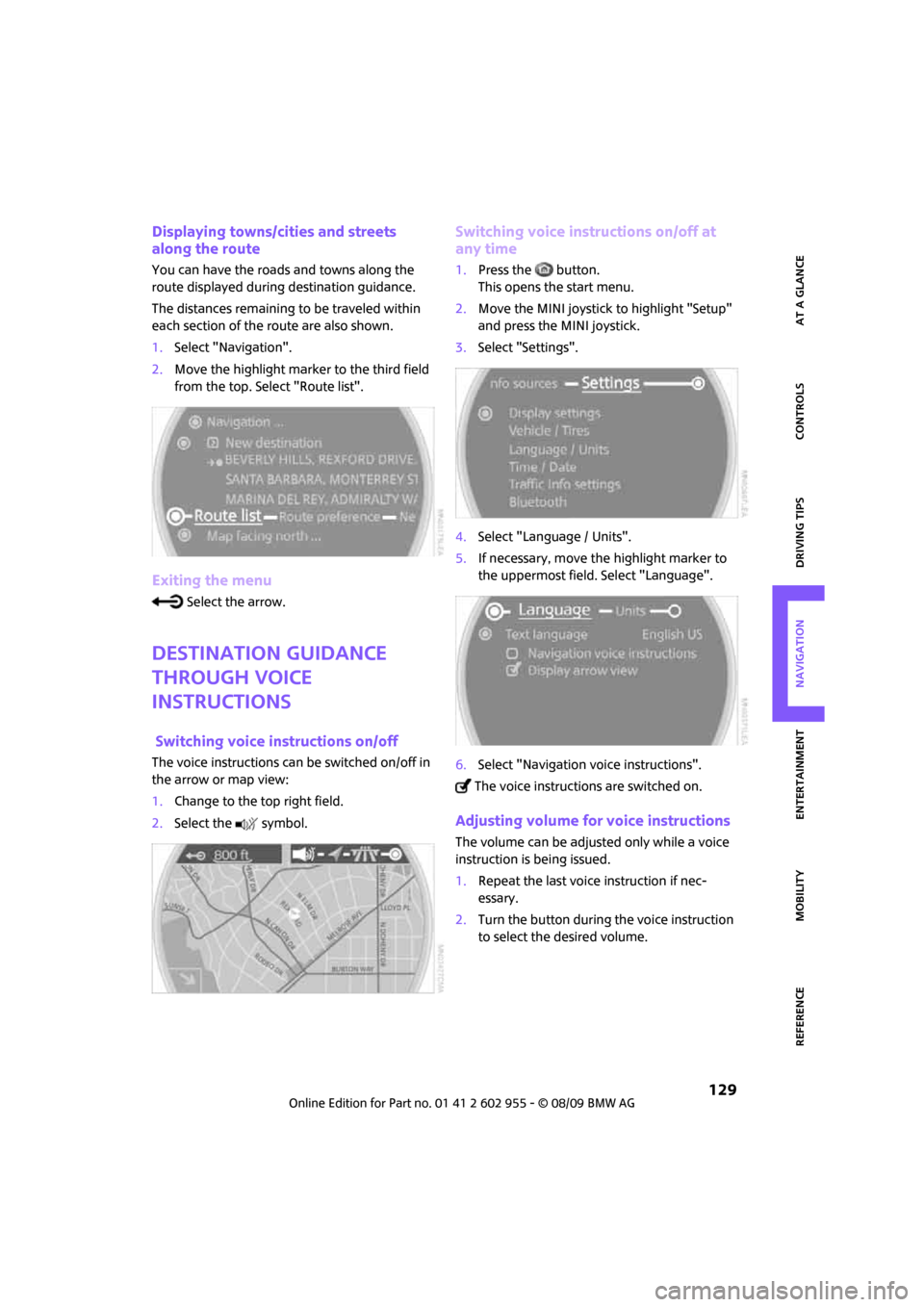
MOBILITYAT A GLANCE CONTROLS DRIVING TIPS ENTERTAINMENT
129
NAVIGATION REFERENCE
Displaying towns/cities and streets
along the route
You can have the roads and towns along the
route displayed during destination guidance.
The distances remaining to be traveled within
each section of the route are also shown.
1.Select "Navigation".
2.Move the highlight marker to the third field
from the top. Select "Route list".
Exiting the menu
Select the arrow.
Destination guidance
through voice
instructions
Switching voice instructions on/off
The voice instructions can be switched on/off in
the arrow or map view:
1.Change to the top right field.
2.Select the symbol.
Switching voice instructions on/off at
any time
1.Press the button.
This opens the start menu.
2.Move the MINI joystick to highlight "Setup"
and press the MINI joystick.
3.Select "Settings".
4.Select "Language / Units".
5.If necessary, move the highlight marker to
the uppermost field. Select "Language".
6.Select "Navigation voice instructions".
The voice instructions are switched on.
Adjusting volume for voice instructions
The volume can be adjusted only while a voice
instruction is being issued.
1.Repeat the last voice instruction if nec-
essary.
2.Turn the button during the voice instruction
to select the desired volume.
Page 132 of 230
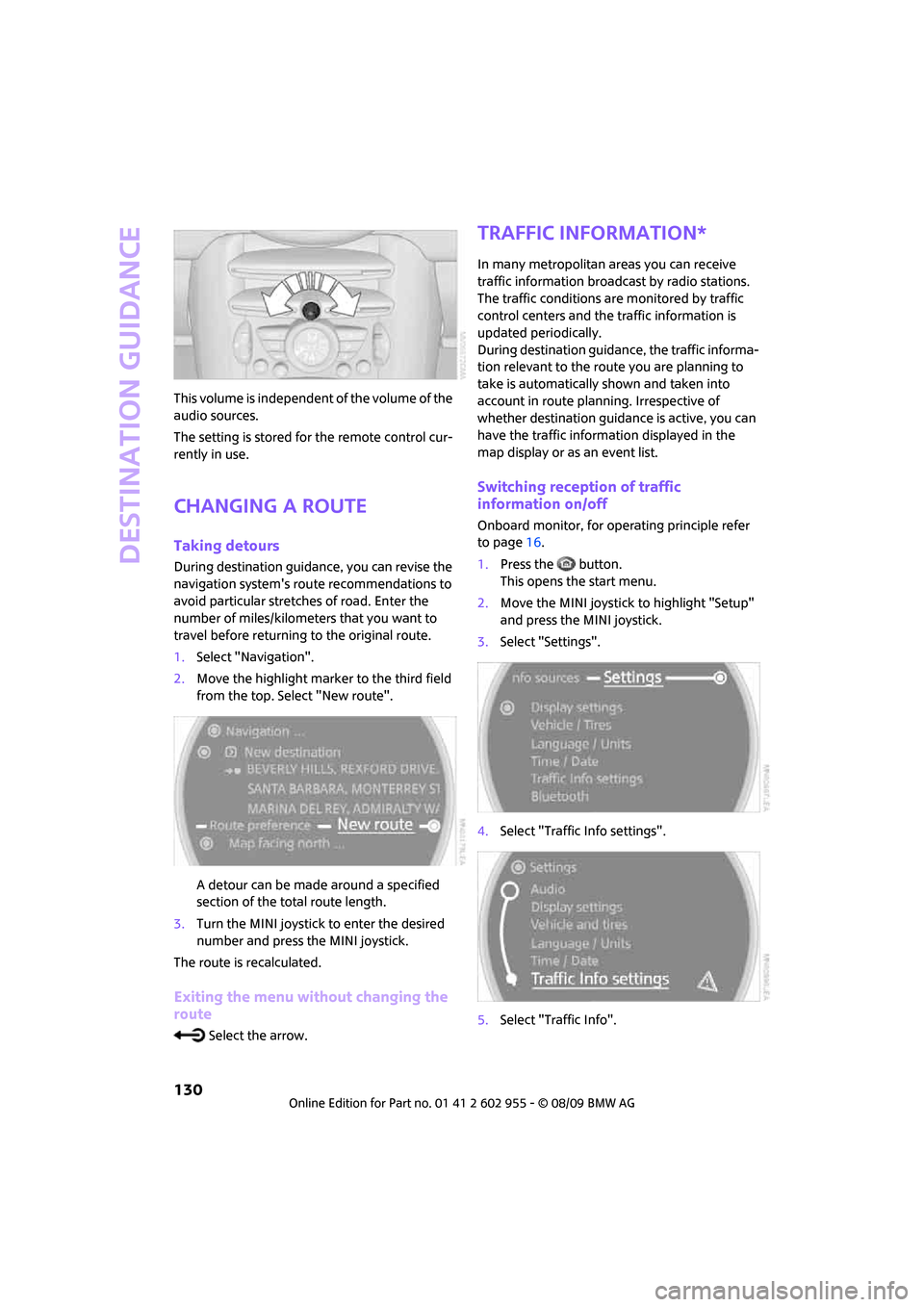
Destination guidance
130
This volume is independent of the volume of the
audio sources.
The setting is stored for the remote control cur-
rently in use.
Changing a route
Taking detours
During destination guidance, you can revise the
navigation system's route recommendations to
avoid particular stretches of road. Enter the
number of miles/kilometers that you want to
travel before returning to the original route.
1.Select "Navigation".
2.Move the highlight marker to the third field
from the top. Select "New route".
A detour can be made around a specified
section of the total route length.
3.Turn the MINI joystick to enter the desired
number and press the MINI joystick.
The route is recalculated.
Exiting the menu without changing the
route
Select the arrow.
Traffic information*
In many metropolitan areas you can receive
traffic information broadcast by radio stations.
The traffic conditions are monitored by traffic
control centers and the traffic information is
updated periodically.
During destination guidance, the traffic informa-
tion relevant to the route you are planning to
take is automatically shown and taken into
account in route planning. Irrespective of
whether destination guidance is active, you can
have the traffic information displayed in the
map display or as an event list.
Switching reception of traffic
information on/off
Onboard monitor, for operating principle refer
to page16.
1.Press the button.
This opens the start menu.
2.Move the MINI joystick to highlight "Setup"
and press the MINI joystick.
3.Select "Settings".
4.Select "Traffic Info settings".
5.Select "Traffic Info".