MINI Paceman 2014 Owner's Manual (Mini Connected)
Manufacturer: MINI, Model Year: 2014, Model line: Paceman, Model: MINI Paceman 2014Pages: 282, PDF Size: 6.76 MB
Page 161 of 282
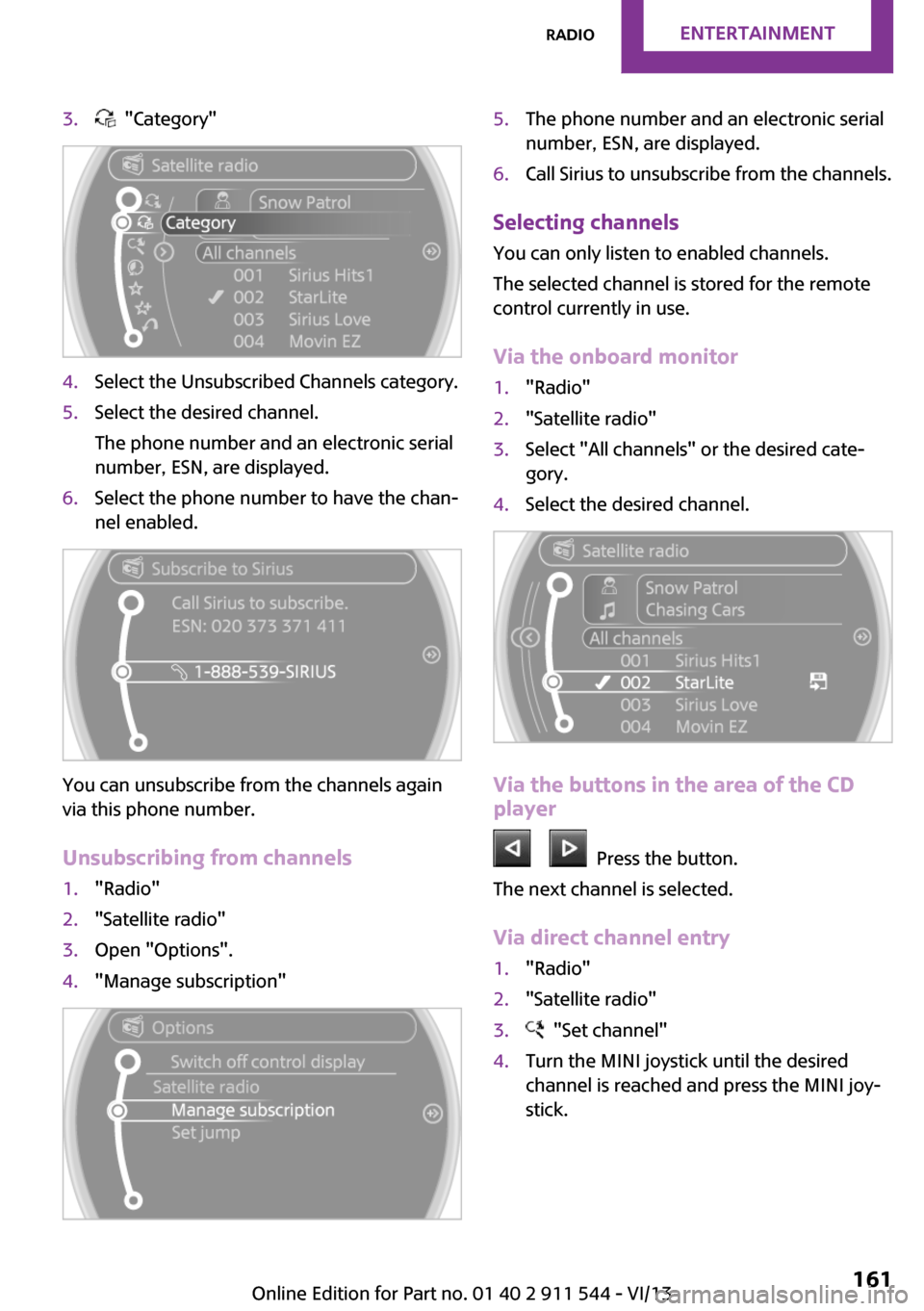
3. "Category"4.Select the Unsubscribed Channels category.5.Select the desired channel.
The phone number and an electronic serial
number, ESN, are displayed.6.Select the phone number to have the chanā
nel enabled.
You can unsubscribe from the channels again
via this phone number.
Unsubscribing from channels
1."Radio"2."Satellite radio"3.Open "Options".4."Manage subscription"5.The phone number and an electronic serial
number, ESN, are displayed.6.Call Sirius to unsubscribe from the channels.
Selecting channels
You can only listen to enabled channels.
The selected channel is stored for the remote
control currently in use.
Via the onboard monitor
1."Radio"2."Satellite radio"3.Select "All channels" or the desired cateā
gory.4.Select the desired channel.
Via the buttons in the area of the CD
player
Press the button.
The next channel is selected.
Via direct channel entry
1."Radio"2."Satellite radio"3. "Set channel"4.Turn the MINI joystick until the desired
channel is reached and press the MINI joyā
stick.Seite 161RadioEntertainment161
Online Edition for Part no. 01 40 2 911 544 - VI/13
Page 162 of 282
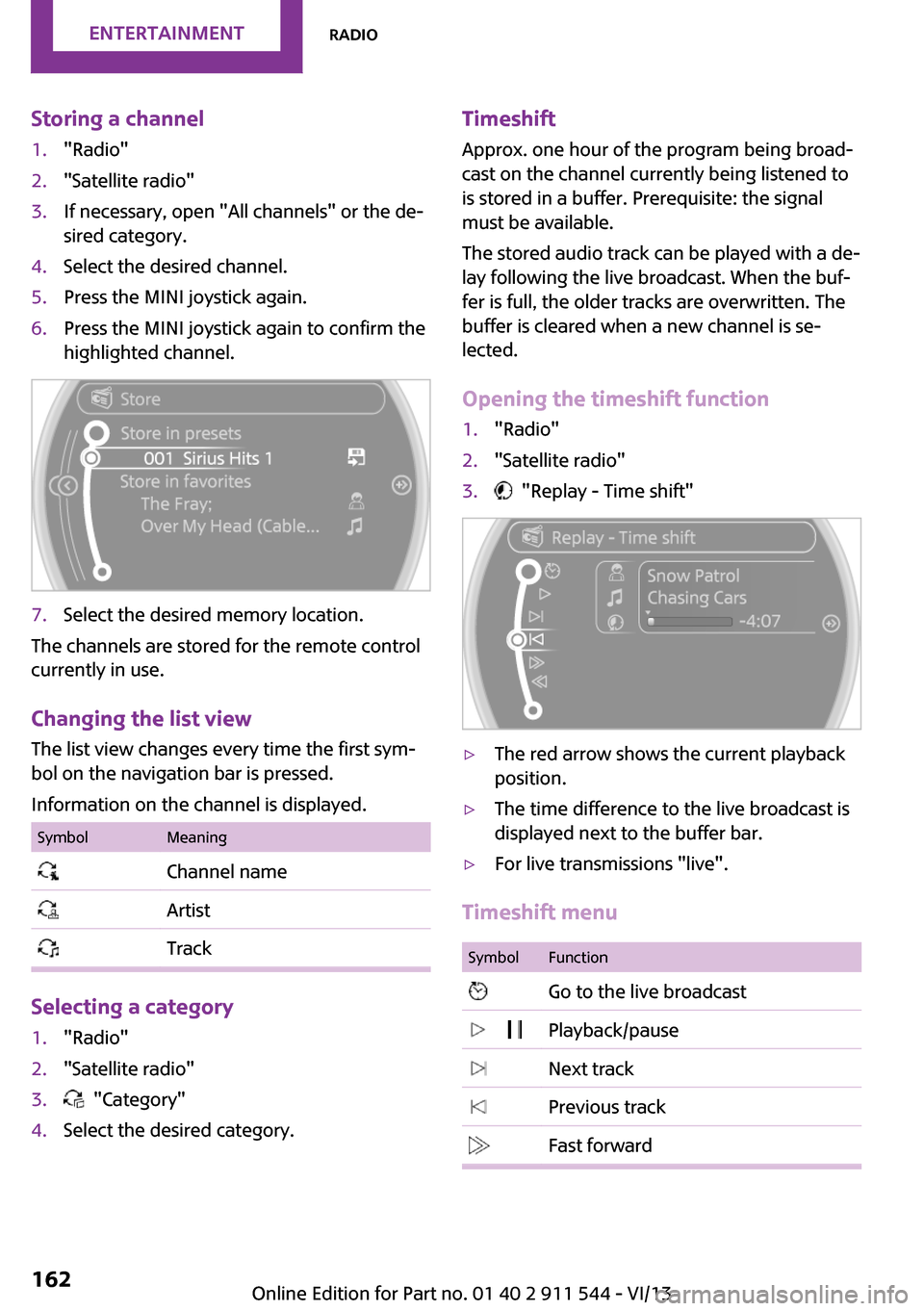
Storing a channel1."Radio"2."Satellite radio"3.If necessary, open "All channels" or the deā
sired category.4.Select the desired channel.5.Press the MINI joystick again.6.Press the MINI joystick again to confirm the
highlighted channel.7.Select the desired memory location.
The channels are stored for the remote control
currently in use.
Changing the list view
The list view changes every time the first symā
bol on the navigation bar is pressed.
Information on the channel is displayed.
SymbolMeaning Channel name Artist Track
Selecting a category
1."Radio"2."Satellite radio"3. "Category"4.Select the desired category.Timeshift Approx. one hour of the program being broadā
cast on the channel currently being listened to is stored in a buffer. Prerequisite: the signal
must be available.
The stored audio track can be played with a deā
lay following the live broadcast. When the bufā fer is full, the older tracks are overwritten. The
buffer is cleared when a new channel is seā
lected.
Opening the timeshift function1."Radio"2."Satellite radio"3. "Replay - Time shift"ā·The red arrow shows the current playback
position.ā·The time difference to the live broadcast is
displayed next to the buffer bar.ā·For live transmissions "live".
Timeshift menu
SymbolFunction Go to the live broadcast Playback/pause Next track Previous track Fast forwardSeite 162EntertainmentRadio162
Online Edition for Part no. 01 40 2 911 544 - VI/13
Page 163 of 282
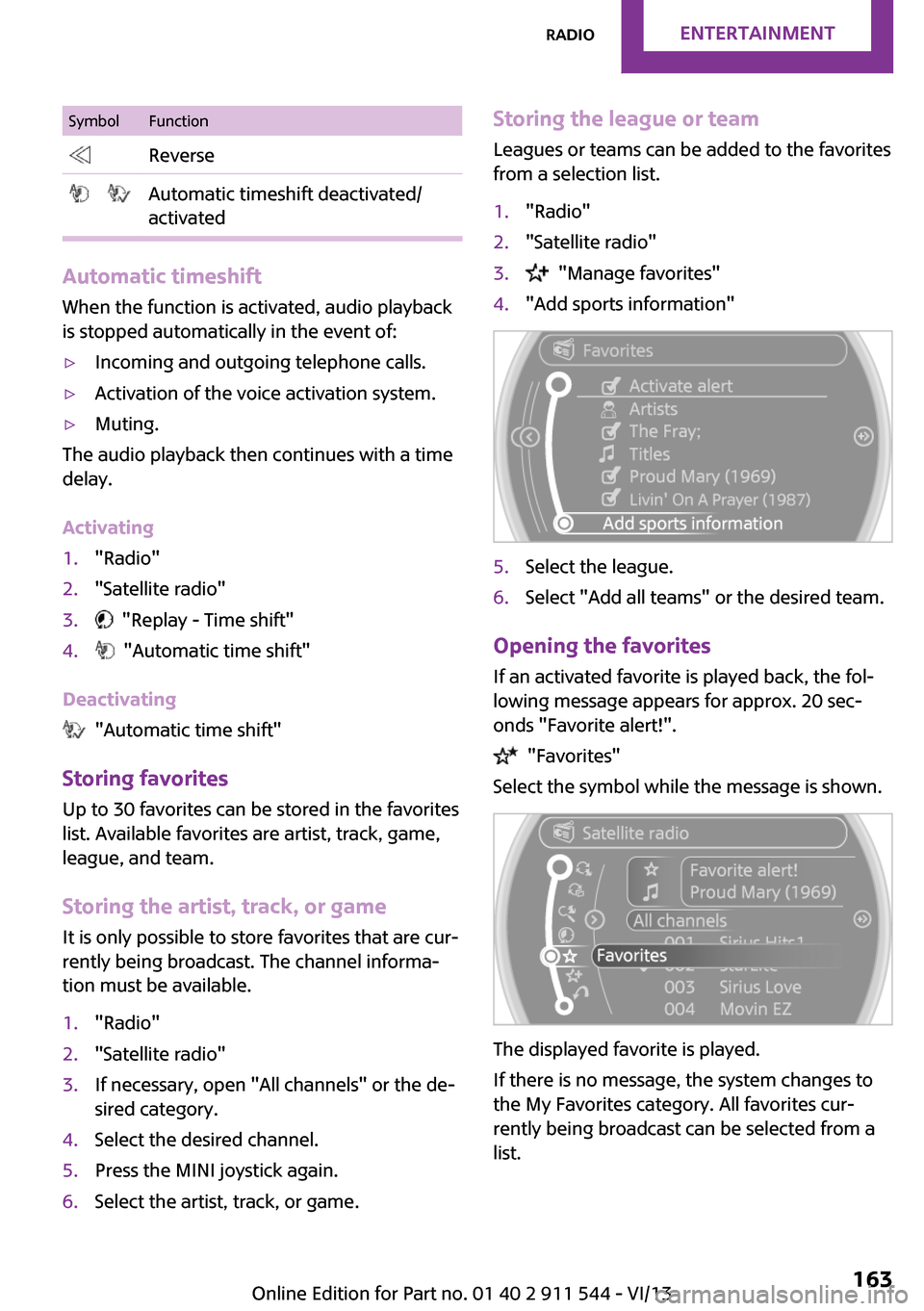
SymbolFunction Reverse Automatic timeshift deactivated/
activated
Automatic timeshift
When the function is activated, audio playback
is stopped automatically in the event of:
ā·Incoming and outgoing telephone calls.ā·Activation of the voice activation system.ā·Muting.
The audio playback then continues with a time
delay.
Activating
1."Radio"2."Satellite radio"3. "Replay - Time shift"4. "Automatic time shift"
Deactivating
"Automatic time shift"
Storing favorites Up to 30 favorites can be stored in the favorites
list. Available favorites are artist, track, game,
league, and team.
Storing the artist, track, or game
It is only possible to store favorites that are curā
rently being broadcast. The channel informaā
tion must be available.
1."Radio"2."Satellite radio"3.If necessary, open "All channels" or the deā
sired category.4.Select the desired channel.5.Press the MINI joystick again.6.Select the artist, track, or game.Storing the league or team
Leagues or teams can be added to the favorites
from a selection list.1."Radio"2."Satellite radio"3. "Manage favorites"4."Add sports information"5.Select the league.6.Select "Add all teams" or the desired team.
Opening the favorites
If an activated favorite is played back, the folā
lowing message appears for approx. 20 secā
onds "Favorite alert!".
"Favorites"
Select the symbol while the message is shown.
The displayed favorite is played.
If there is no message, the system changes to
the My Favorites category. All favorites curā
rently being broadcast can be selected from a
list.
Seite 163RadioEntertainment163
Online Edition for Part no. 01 40 2 911 544 - VI/13
Page 164 of 282
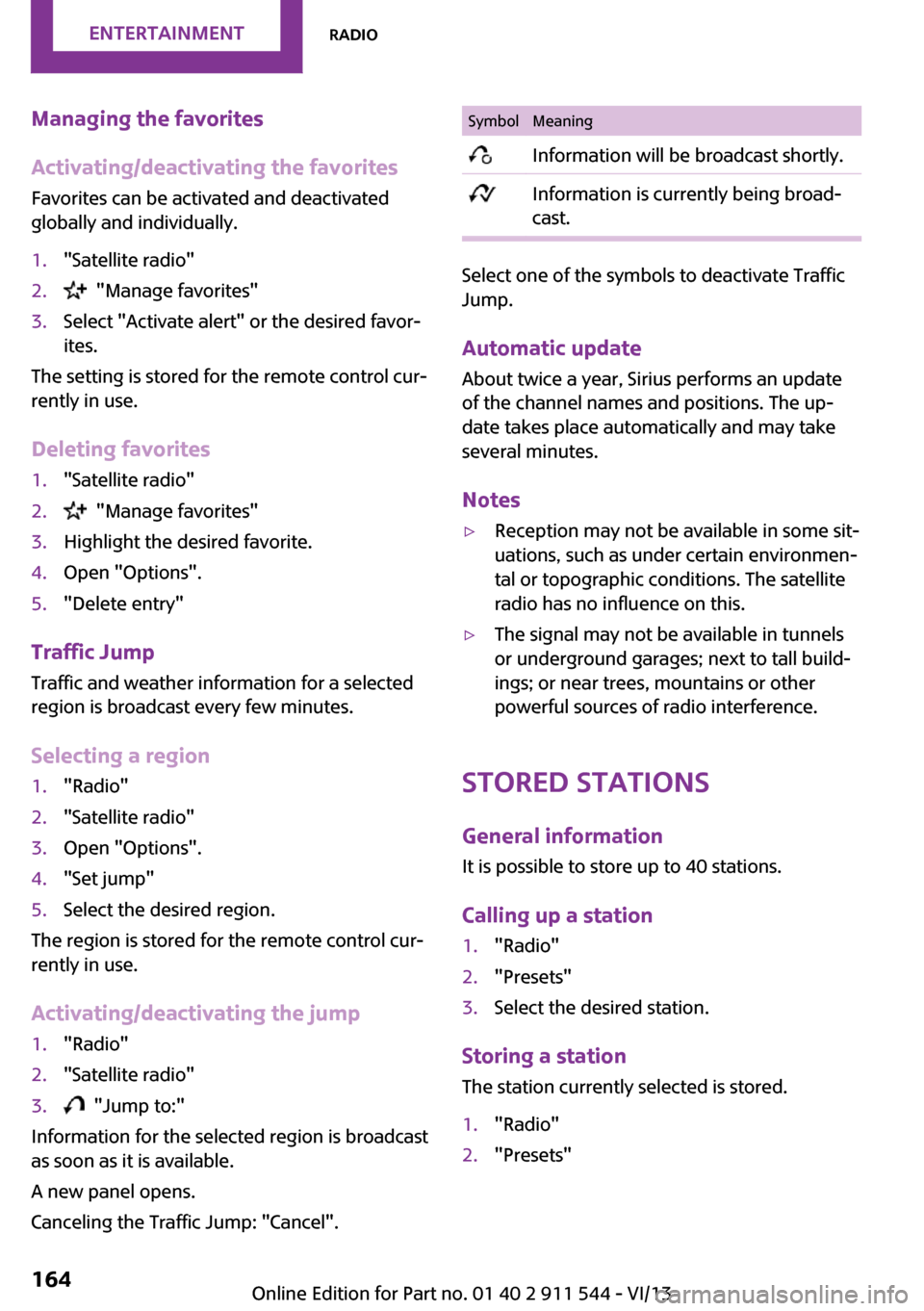
Managing the favorites
Activating/deactivating the favorites
Favorites can be activated and deactivated
globally and individually.1."Satellite radio"2. "Manage favorites"3.Select "Activate alert" or the desired favorā
ites.
The setting is stored for the remote control curā
rently in use.
Deleting favorites
1."Satellite radio"2. "Manage favorites"3.Highlight the desired favorite.4.Open "Options".5."Delete entry"
Traffic Jump Traffic and weather information for a selected
region is broadcast every few minutes.
Selecting a region
1."Radio"2."Satellite radio"3.Open "Options".4."Set jump"5.Select the desired region.
The region is stored for the remote control curā
rently in use.
Activating/deactivating the jump
1."Radio"2."Satellite radio"3. "Jump to:"
Information for the selected region is broadcast
as soon as it is available.
A new panel opens.
Canceling the Traffic Jump: "Cancel".
SymbolMeaning Information will be broadcast shortly. Information is currently being broadā
cast.
Select one of the symbols to deactivate Traffic
Jump.
Automatic update About twice a year, Sirius performs an update
of the channel names and positions. The upā
date takes place automatically and may take
several minutes.
Notes
ā·Reception may not be available in some sitā
uations, such as under certain environmenā
tal or topographic conditions. The satellite
radio has no influence on this.ā·The signal may not be available in tunnels
or underground garages; next to tall buildā
ings; or near trees, mountains or other
powerful sources of radio interference.
Stored stations
General information
It is possible to store up to 40 stations.
Calling up a station
1."Radio"2."Presets"3.Select the desired station.
Storing a stationThe station currently selected is stored.
1."Radio"2."Presets"Seite 164EntertainmentRadio164
Online Edition for Part no. 01 40 2 911 544 - VI/13
Page 165 of 282
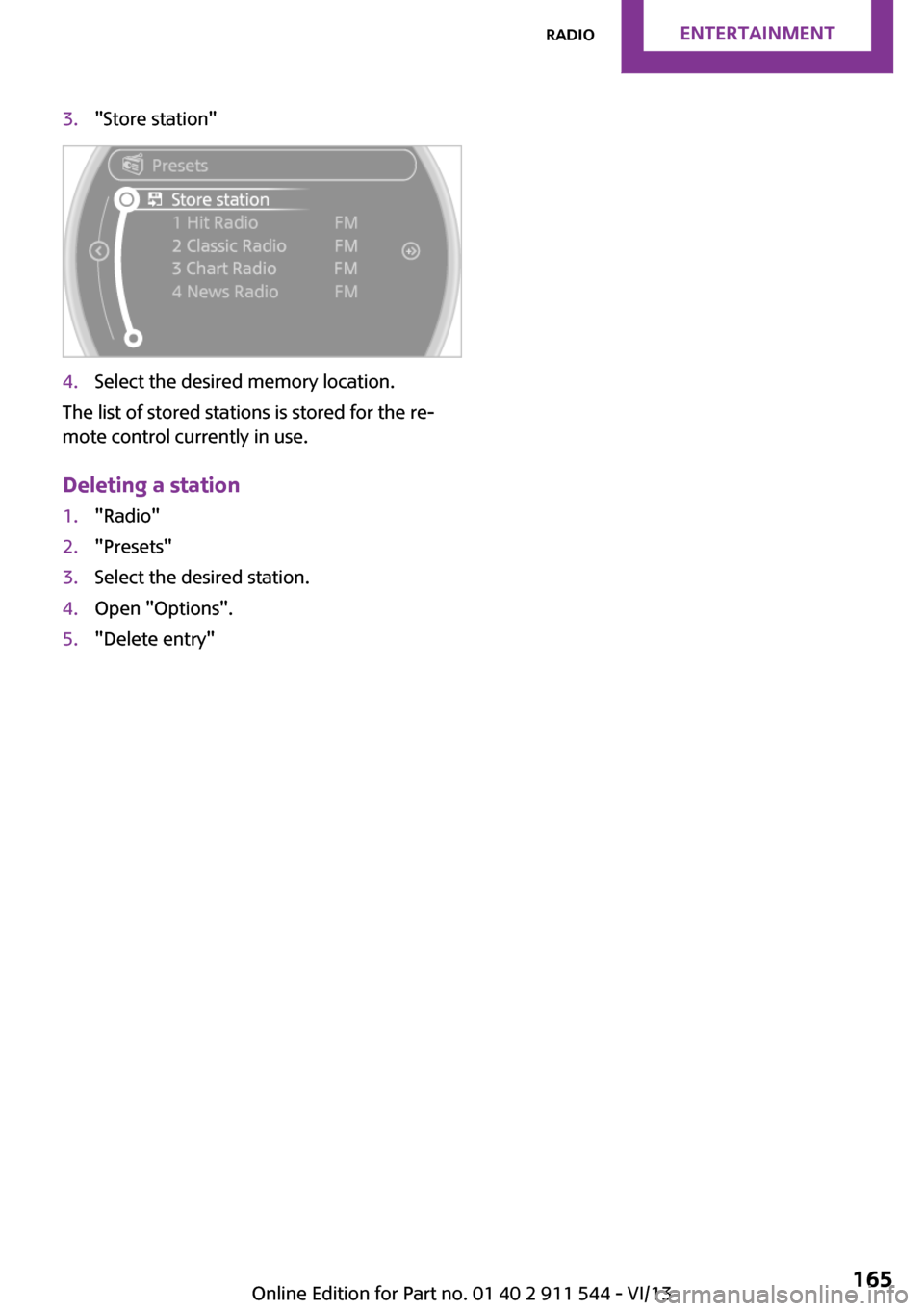
3."Store station"4.Select the desired memory location.
The list of stored stations is stored for the reā
mote control currently in use.
Deleting a station
1."Radio"2."Presets"3.Select the desired station.4.Open "Options".5."Delete entry"Seite 165RadioEntertainment165
Online Edition for Part no. 01 40 2 911 544 - VI/13
Page 166 of 282
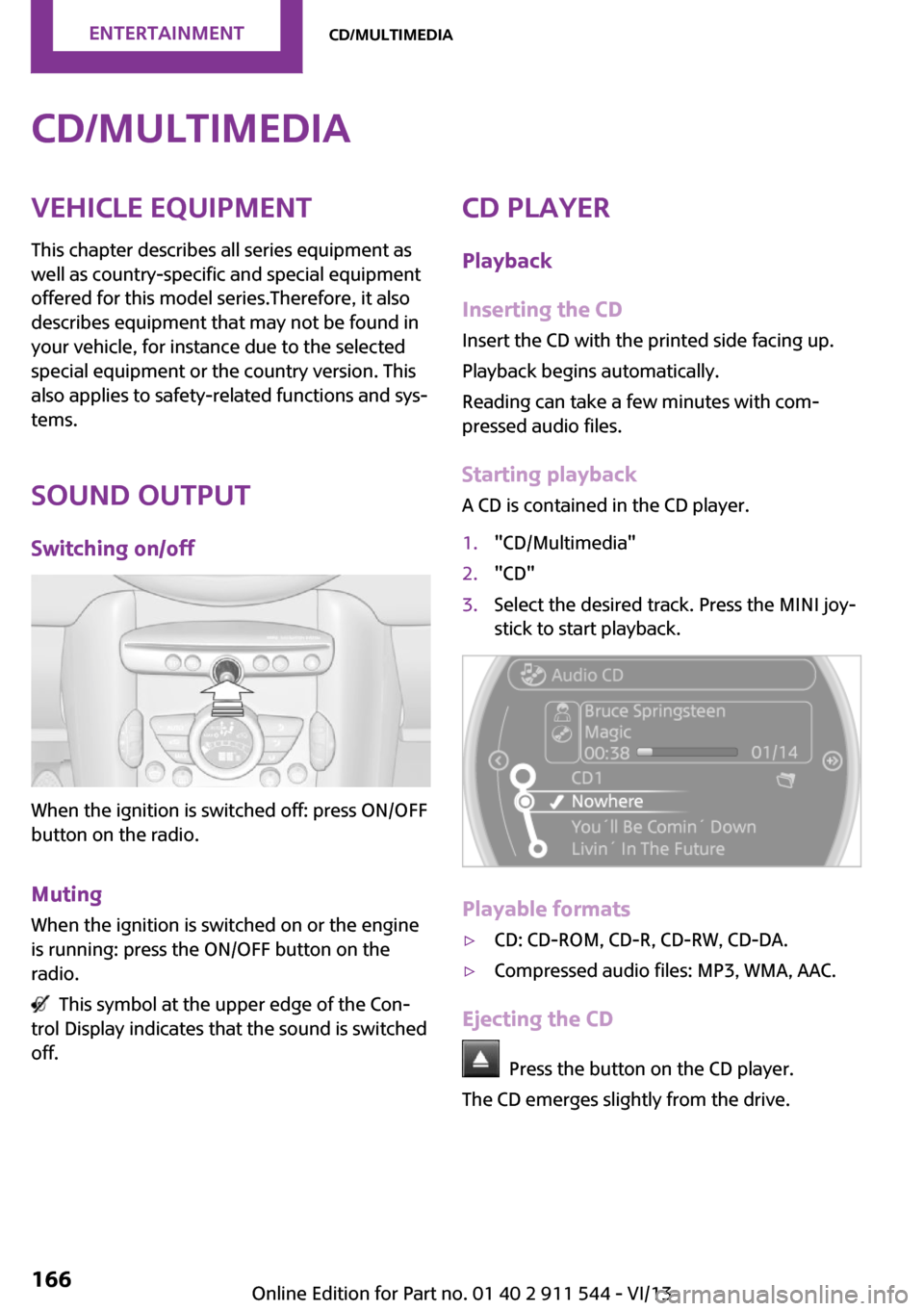
CD/multimediaVehicle equipment
This chapter describes all series equipment as
well as country-specific and special equipment
offered for this model series.Therefore, it also
describes equipment that may not be found in
your vehicle, for instance due to the selected
special equipment or the country version. This
also applies to safety-related functions and sysā
tems.
Sound output Switching on/off
When the ignition is switched off: press ON/OFF
button on the radio.
Muting When the ignition is switched on or the engine
is running: press the ON/OFF button on the
radio.
This symbol at the upper edge of the Conā
trol Display indicates that the sound is switched
off.
CD player
Playback
Inserting the CD
Insert the CD with the printed side facing up.
Playback begins automatically.
Reading can take a few minutes with comā
pressed audio files.
Starting playback
A CD is contained in the CD player.1."CD/Multimedia"2."CD"3.Select the desired track. Press the MINI joyā
stick to start playback.
Playable formats
ā·CD: CD-ROM, CD-R, CD-RW, CD-DA.ā·Compressed audio files: MP3, WMA, AAC.
Ejecting the CD
Press the button on the CD player.
The CD emerges slightly from the drive.
Seite 166EntertainmentCD/multimedia166
Online Edition for Part no. 01 40 2 911 544 - VI/13
Page 167 of 282
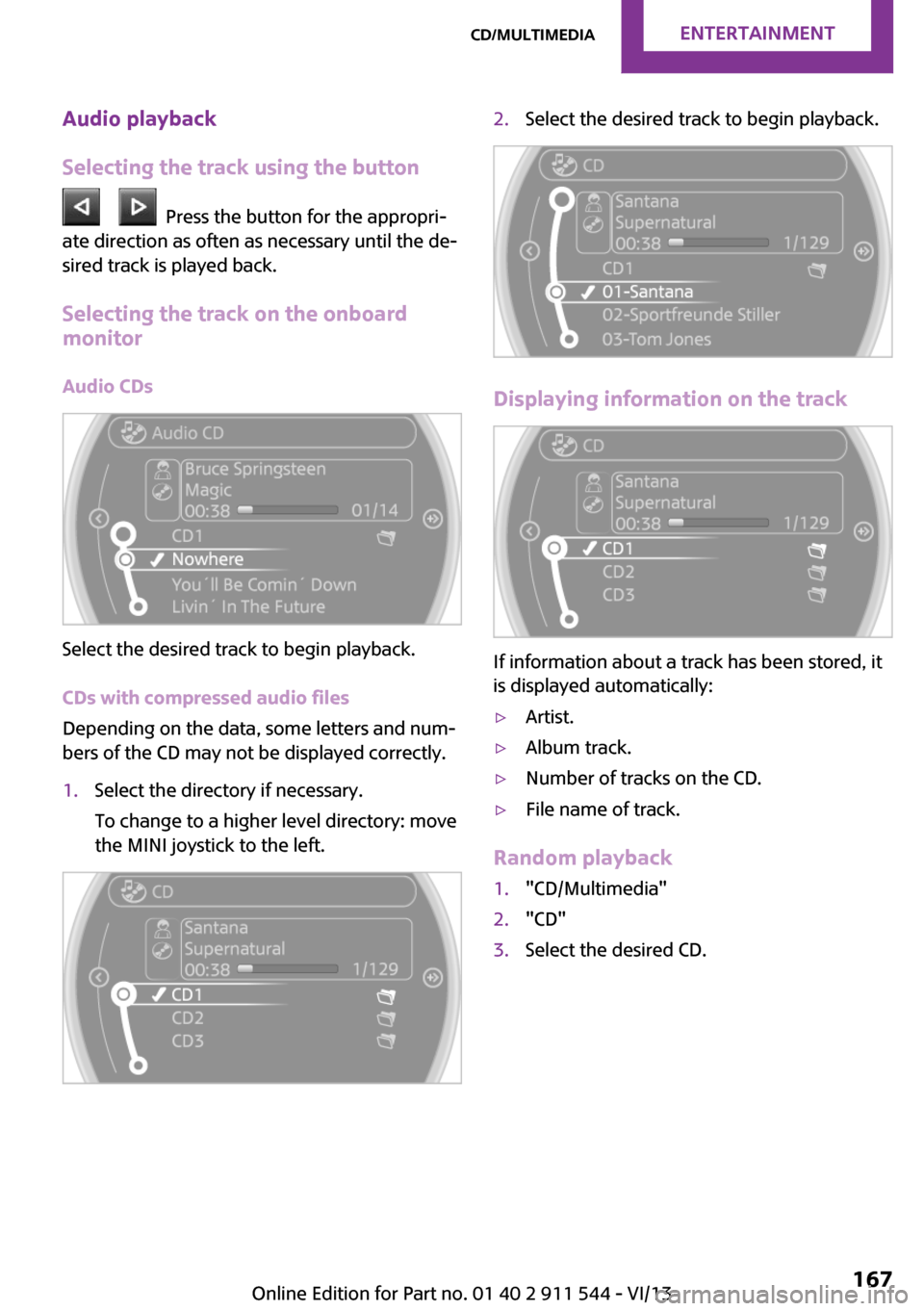
Audio playback
Selecting the track using the button
Press the button for the appropriā
ate direction as often as necessary until the deā
sired track is played back.
Selecting the track on the onboard
monitor
Audio CDs
Select the desired track to begin playback.
CDs with compressed audio files
Depending on the data, some letters and numā
bers of the CD may not be displayed correctly.
1.Select the directory if necessary.
To change to a higher level directory: move
the MINI joystick to the left.2.Select the desired track to begin playback.
Displaying information on the track
If information about a track has been stored, it
is displayed automatically:
ā·Artist.ā·Album track.ā·Number of tracks on the CD.ā·File name of track.
Random playback
1."CD/Multimedia"2."CD"3.Select the desired CD.Seite 167CD/multimediaEntertainment167
Online Edition for Part no. 01 40 2 911 544 - VI/13
Page 168 of 282
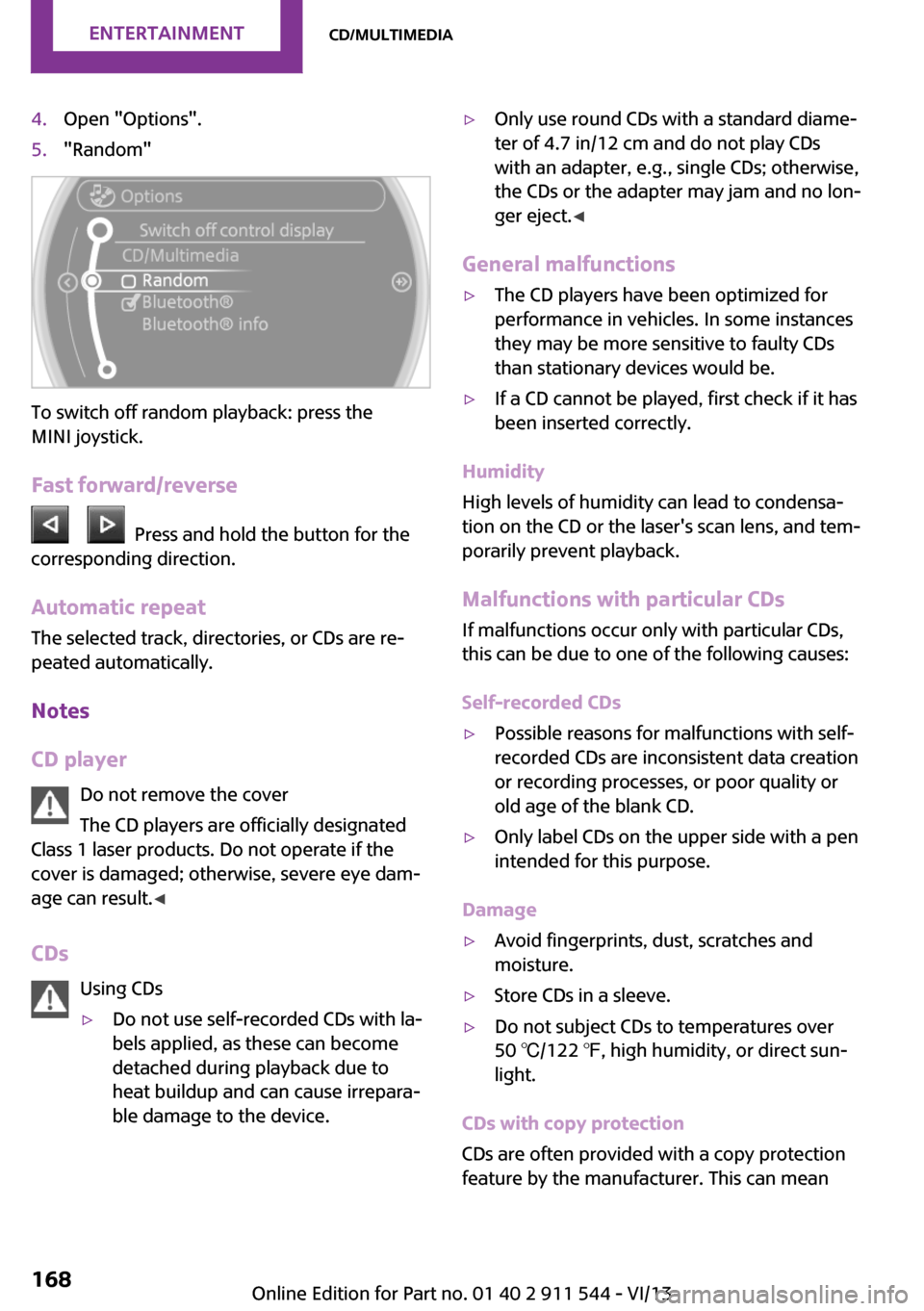
4.Open "Options".5."Random"
To switch off random playback: press the
MINI joystick.
Fast forward/reverse
Press and hold the button for the
corresponding direction.
Automatic repeat
The selected track, directories, or CDs are reā
peated automatically.
Notes
CD player Do not remove the cover
The CD players are officially designated
Class 1 laser products. Do not operate if the
cover is damaged; otherwise, severe eye damā
age can result. ā
CDs Using CDs
ā·Do not use self-recorded CDs with laā
bels applied, as these can become
detached during playback due to
heat buildup and can cause irreparaā
ble damage to the device.ā·Only use round CDs with a standard diameā
ter of 4.7 in/12 cm and do not play CDs
with an adapter, e.g., single CDs; otherwise,
the CDs or the adapter may jam and no lonā
ger eject. ā
General malfunctions
ā·The CD players have been optimized for
performance in vehicles. In some instances
they may be more sensitive to faulty CDs
than stationary devices would be.ā·If a CD cannot be played, first check if it has
been inserted correctly.
Humidity
High levels of humidity can lead to condensaā
tion on the CD or the laser's scan lens, and temā
porarily prevent playback.
Malfunctions with particular CDs If malfunctions occur only with particular CDs,
this can be due to one of the following causes:
Self-recorded CDs
ā·Possible reasons for malfunctions with self-
recorded CDs are inconsistent data creation
or recording processes, or poor quality or
old age of the blank CD.ā·Only label CDs on the upper side with a pen
intended for this purpose.
Damage
ā·Avoid fingerprints, dust, scratches and
moisture.ā·Store CDs in a sleeve.ā·Do not subject CDs to temperatures over
50 ā/122 ā, high humidity, or direct sunā
light.
CDs with copy protection
CDs are often provided with a copy protection
feature by the manufacturer. This can mean
Seite 168EntertainmentCD/multimedia168
Online Edition for Part no. 01 40 2 911 544 - VI/13
Page 169 of 282
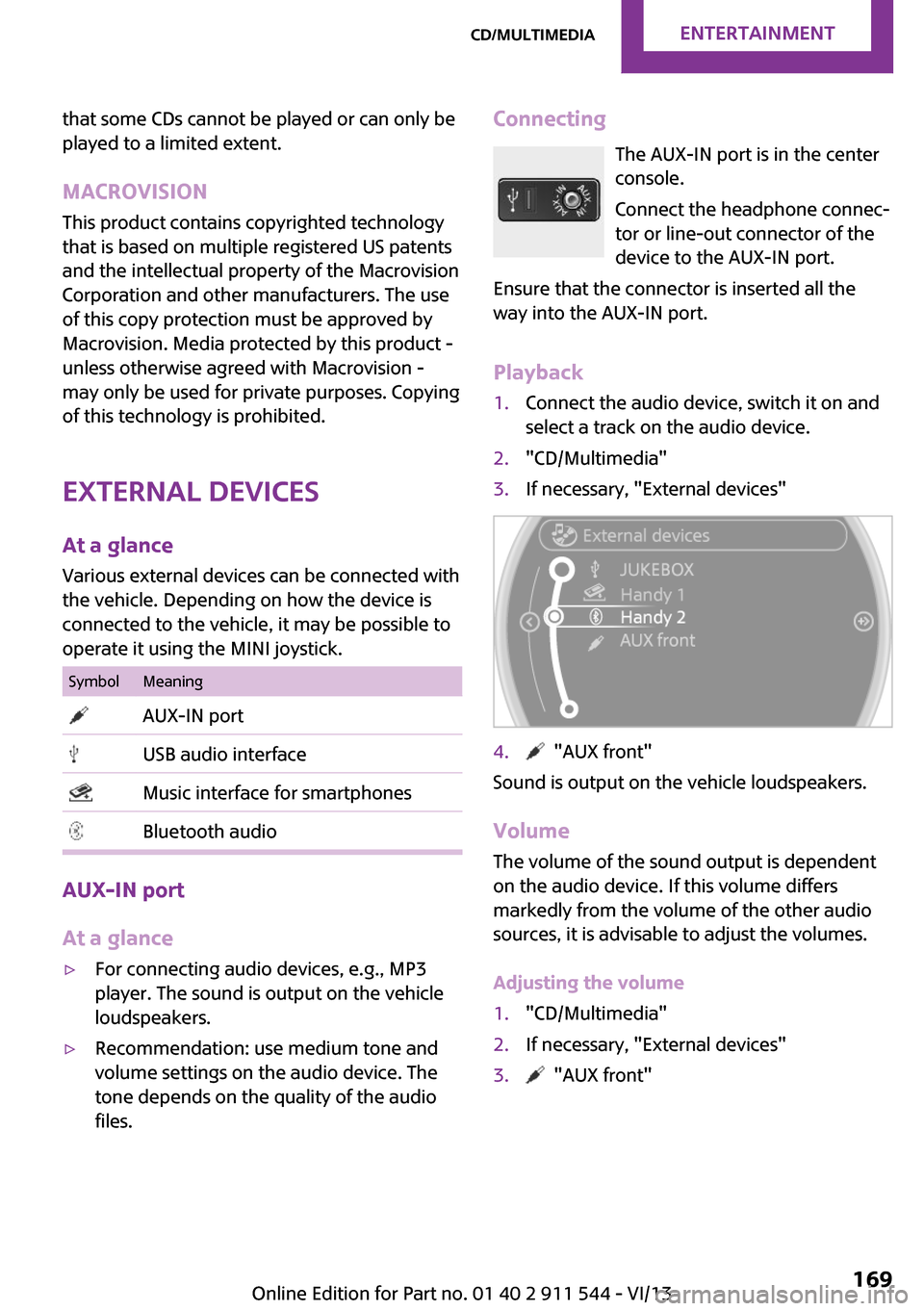
that some CDs cannot be played or can only be
played to a limited extent.
MACROVISION
This product contains copyrighted technology
that is based on multiple registered US patents
and the intellectual property of the Macrovision
Corporation and other manufacturers. The use
of this copy protection must be approved by
Macrovision. Media protected by this product -
unless otherwise agreed with Macrovision -
may only be used for private purposes. Copying
of this technology is prohibited.
External devices At a glance
Various external devices can be connected with
the vehicle. Depending on how the device is connected to the vehicle, it may be possible to
operate it using the MINI joystick.SymbolMeaning AUX-IN port USB audio interface Music interface for smartphones Bluetooth audio
AUX-IN port
At a glance
ā·For connecting audio devices, e.g., MP3
player. The sound is output on the vehicle
loudspeakers.ā·Recommendation: use medium tone and
volume settings on the audio device. The
tone depends on the quality of the audio
files.Connecting
The AUX-IN port is in the center
console.
Connect the headphone connecā
tor or line-out connector of the
device to the AUX-IN port.
Ensure that the connector is inserted all the
way into the AUX-IN port.
Playback1.Connect the audio device, switch it on and
select a track on the audio device.2."CD/Multimedia"3.If necessary, "External devices"4. "AUX front"
Sound is output on the vehicle loudspeakers.
Volume
The volume of the sound output is dependent
on the audio device. If this volume differs
markedly from the volume of the other audio
sources, it is advisable to adjust the volumes.
Adjusting the volume
1."CD/Multimedia"2.If necessary, "External devices"3. "AUX front"Seite 169CD/multimediaEntertainment169
Online Edition for Part no. 01 40 2 911 544 - VI/13
Page 170 of 282
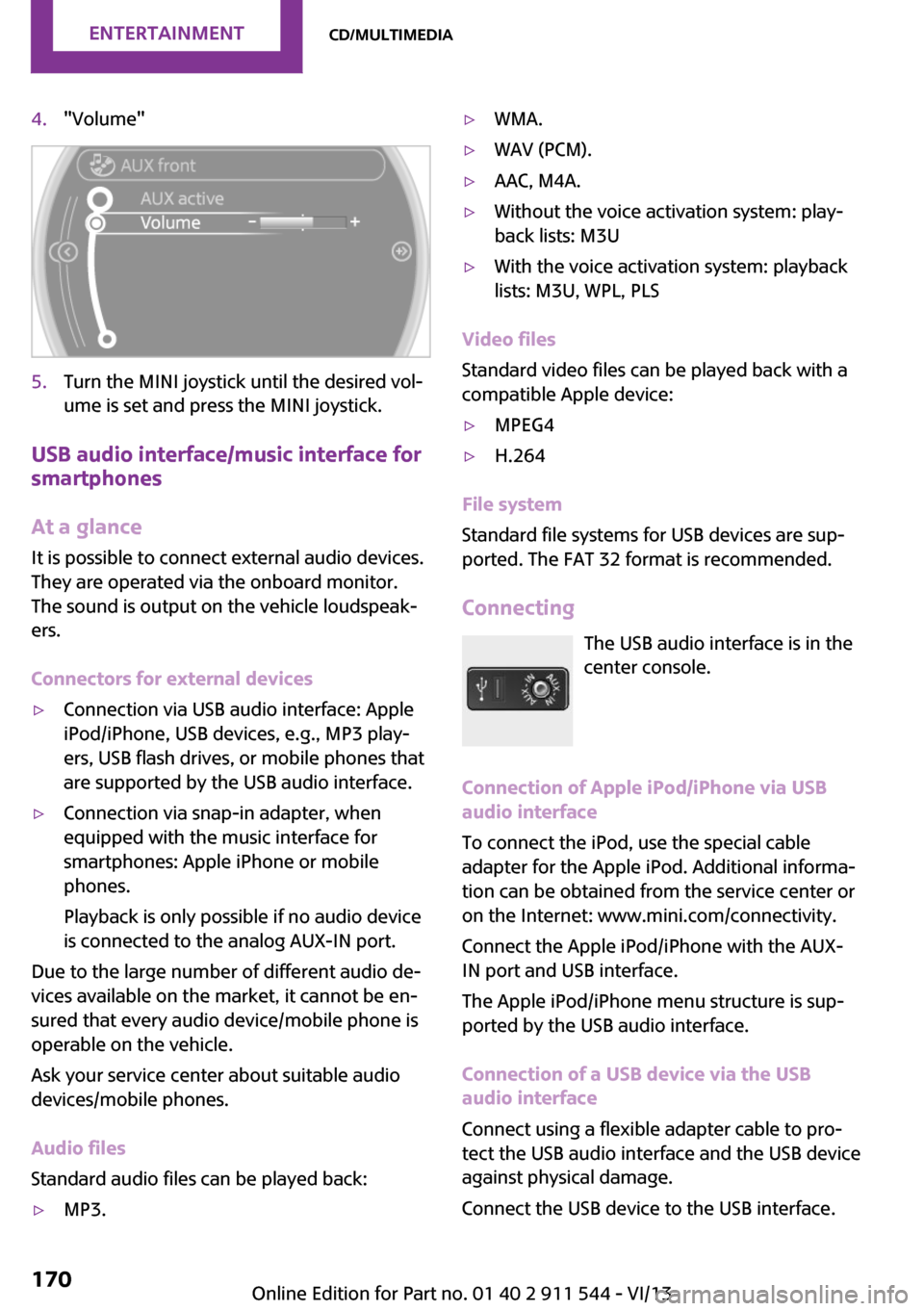
4."Volume"5.Turn the MINI joystick until the desired volā
ume is set and press the MINI joystick.
USB audio interface/music interface for
smartphones
At a glance
It is possible to connect external audio devices.
They are operated via the onboard monitor.
The sound is output on the vehicle loudspeakā
ers.
Connectors for external devices
ā·Connection via USB audio interface: Apple
iPod/iPhone, USB devices, e.g., MP3 playā
ers, USB flash drives, or mobile phones that
are supported by the USB audio interface.ā·Connection via snap-in adapter, when
equipped with the music interface for
smartphones: Apple iPhone or mobile
phones.
Playback is only possible if no audio device
is connected to the analog AUX-IN port.
Due to the large number of different audio deā
vices available on the market, it cannot be enā
sured that every audio device/mobile phone is
operable on the vehicle.
Ask your service center about suitable audio
devices/mobile phones.
Audio files
Standard audio files can be played back:
ā·MP3.ā·WMA.ā·WAV (PCM).ā·AAC, M4A.ā·Without the voice activation system: playā
back lists: M3Uā·With the voice activation system: playback
lists: M3U, WPL, PLS
Video files
Standard video files can be played back with a
compatible Apple device:
ā·MPEG4ā·H.264
File system
Standard file systems for USB devices are supā
ported. The FAT 32 format is recommended.
Connecting The USB audio interface is in the
center console.
Connection of Apple iPod/iPhone via USB
audio interface
To connect the iPod, use the special cable
adapter for the Apple iPod. Additional informaā
tion can be obtained from the service center or
on the Internet: www.mini.com/connectivity.
Connect the Apple iPod/iPhone with the AUX-
IN port and USB interface.
The Apple iPod/iPhone menu structure is supā
ported by the USB audio interface.
Connection of a USB device via the USB
audio interface
Connect using a flexible adapter cable to proā
tect the USB audio interface and the USB device
against physical damage.
Connect the USB device to the USB interface.
Seite 170EntertainmentCD/multimedia170
Online Edition for Part no. 01 40 2 911 544 - VI/13