MITSUBISHI LANCER 2014 8.G MMCS Manual
Manufacturer: MITSUBISHI, Model Year: 2014, Model line: LANCER, Model: MITSUBISHI LANCER 2014 8.GPages: 226, PDF Size: 31.21 MB
Page 41 of 226
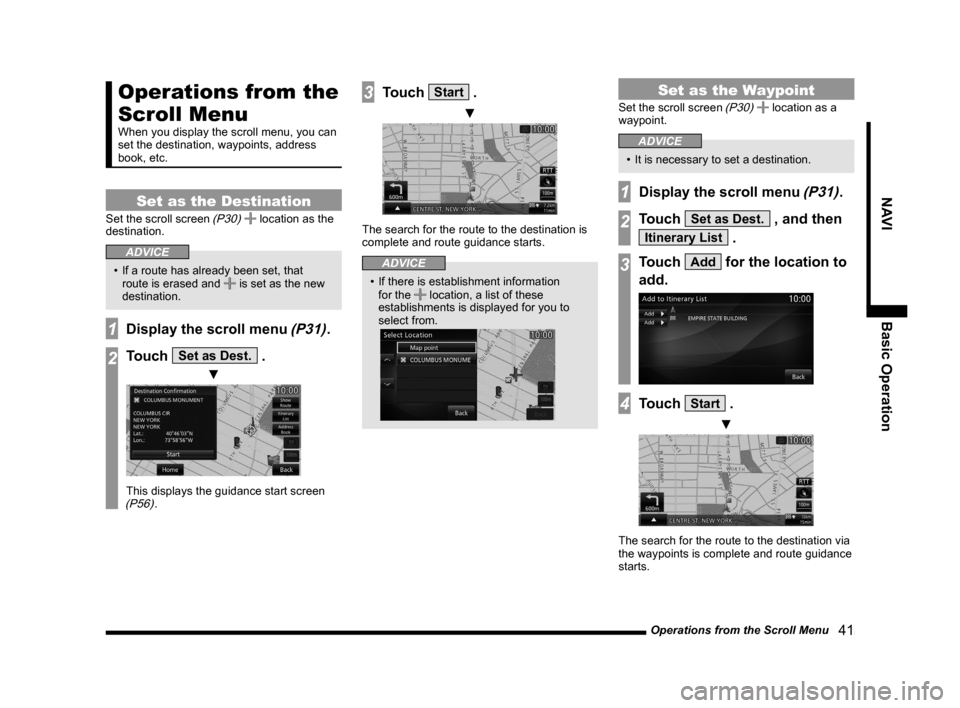
Operations from the Scroll Menu 41
NAVIBasic Operation
Operations from the
Scroll Menu
When you display the scroll menu, you can
set the destination, waypoints, address
book, etc.
Set as the Destination
Set the scroll screen (P30) location as the
destination.
ADVICE
• If a route has already been set, that
route is erased and is set as the new
destination.
1Display the scroll menu (P31).
2Touch Set as Dest. .
▼
This displays the guidance start screen (P56).
3Touch Start .
▼
The search for the route to the destination is
complete and route guidance starts.
ADVICE
• If there is establishment information
for the location, a list of these
establishments is displayed for you to
select from.
Set as the Waypoint
Set the scroll screen (P30) location as a
waypoint.
ADVICE
• It is necessary to set a destination.
1Display the scroll menu (P31).
2Touch Set as Dest. , and then
Itinerary List .
3Touch Add for the location to
add.
4Touch Start .
▼
The search for the route to the destination via
the waypoints is complete and route guidance
starts.
Page 42 of 226
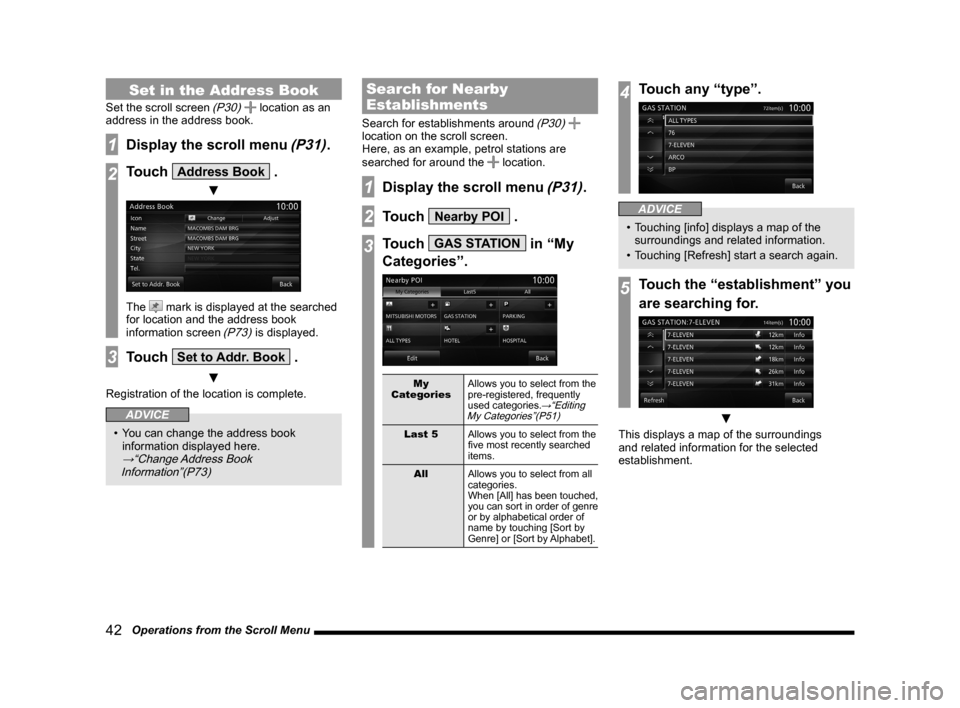
42 Operations from the Scroll Menu
Set in the Address Book
Set the scroll screen (P30) location as an
address in the address book.
1Display the scroll menu (P31).
2Touch Address Book .
▼
The mark is displayed at the searched
for location and the address book
information screen
(P73) is displayed.
3Touch Set to Addr. Book .
▼
Registration of the location is complete.
ADVICE
• You can change the address book
information displayed here.
→“Change Address Book
Information”(P73)
Search for Nearby
Establishments
Search for establishments around (P30)
location on the scroll screen.
Here, as an example, petrol stations are
searched for around the
location.
1Display the scroll menu (P31).
2Touch Nearby POI .
3Touch GAS STATION in “My
Categories”.
My
Categories Allows you to select from the
pre-registered, frequently
used categories.
→“Editing
My Categories”(P51)
Last 5 Allows you to select from the
five most recently searched
items.
All Allows you to select from all
categories.
When [All] has been touched,
you can sort in order of genre
or by alphabetical order of
name by touching [Sort by
Genre] or [Sort by Alphabet].
4Touch any “type”.
ADVICE
• Touching [info] displays a map of the
surroundings and related information.
• Touching [Refresh] start a search again.
5Touch the “establishment” you
are searching for.
▼
This displays a map of the surroundings
and related information for the selected
establishment.
Page 43 of 226
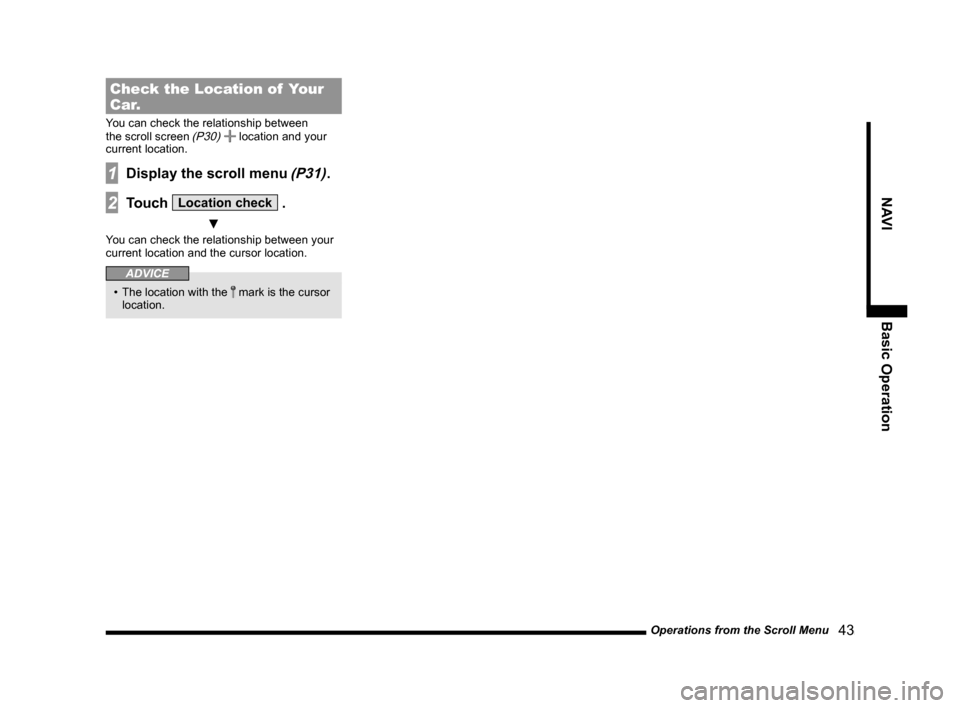
Operations from the Scroll Menu 43
NAVIBasic Operation
Check the Location of Your
Car.
You can check the relationship between
the scroll screen (P30) location and your
current location.
1Display the scroll menu (P31).
2Touch Location check .
▼
You can check the relationship between your
current location and the cursor location.
ADVICE
• The location with the mark is the cursor
location.
Page 44 of 226
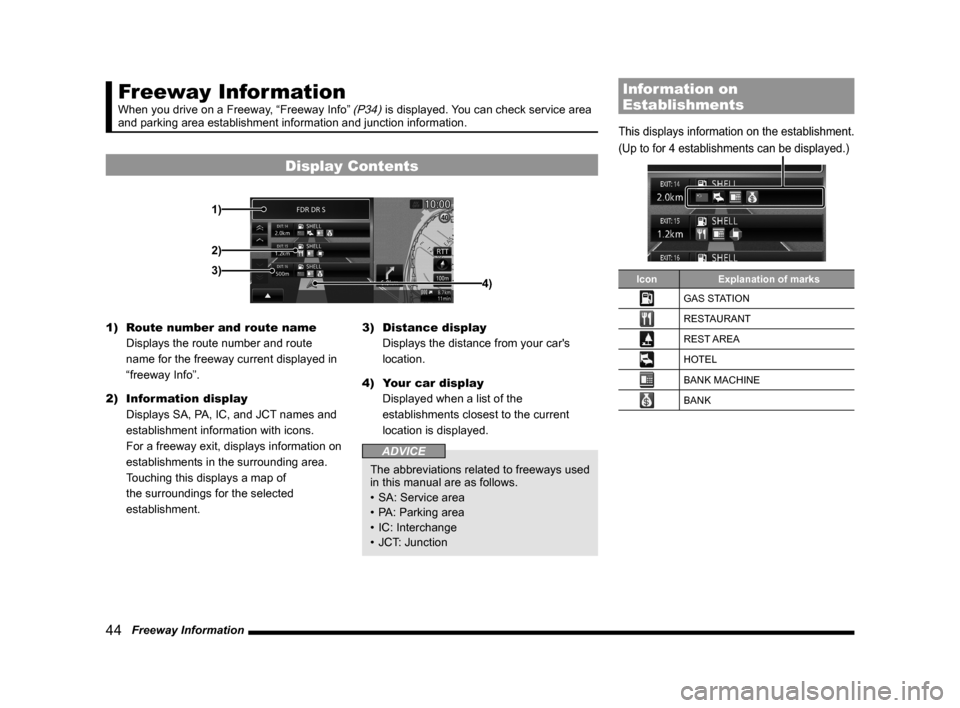
44 Freeway Information
Freeway Information
When you drive on a Freeway, “Freeway Info” (P34) is displayed. You can check service area
and parking area establishment information and junction information.
Display Contents
3) 1)
2)
4)
1) Route number and route name
Displays the route number and route
name for the freeway current displayed in
“freeway Info”.
2) Information display
Displays SA, PA, IC, and JCT names and
establishment information with icons.
For a freeway exit, displays information on
establishments in the surrounding area.
Touching this displays a map of
the surroundings for the selected
establishment. 3)
Distance display
Displays the distance from your car's
location.
4) Your car display
Displayed when a list of the
establishments closest to the current
location is displayed.
ADVICE
The abbreviations related to freeways used
in this manual are as follows.
• SA: Service area
• PA: Parking area
• IC: Interchange
• JCT: Junction
Information on
Establishments
This displays information on the establishment .
(Up to for 4 establishments can be displayed. )
IconExplanation of marks
GAS STATION
RESTAURANT
REST AREA
HOTEL
BANK MACHINE
BANK
Page 45 of 226
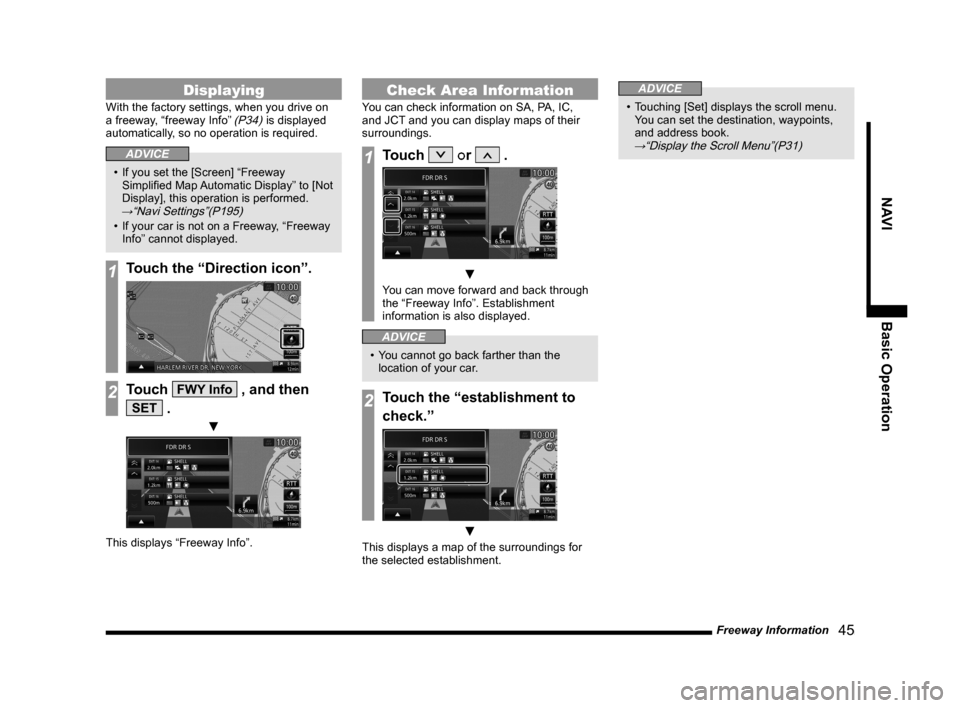
Freeway Information 45
NAVIBasic Operation
Displaying
With the factory settings, when you drive on
a freeway, “freeway Info” (P34) is displayed
automatically, so no operation is required.
ADVICE
• If you set the [Screen] “Freeway
Simplified Map Automatic Display” to [Not
Display], this operation is performed.
→“Navi Settings”(P195)
• If your car is not on a Freeway, “Freeway
Info” cannot displayed.
1Touch the “Direction icon”.
2Touch FWY Info , and then
SET .
▼
This displays “Freeway Info”.
Check Area Information
You can check information on SA, PA, IC,
and JCT and you can display maps of their
surroundings.
1Touch or .
▼
You can move forward and back through
the “Freeway Info”. Establishment
information is also displayed.
ADVICE
• You cannot go back farther than the
location of your car.
2Touch the “establishment to
check.”
▼
This displays a map of the surroundings for
the selected establishment.
ADVICE
• Touching [Set] displays the scroll menu.
You can set the destination, waypoints,
and address book.
→“Display the Scroll Menu”(P31)
Page 46 of 226
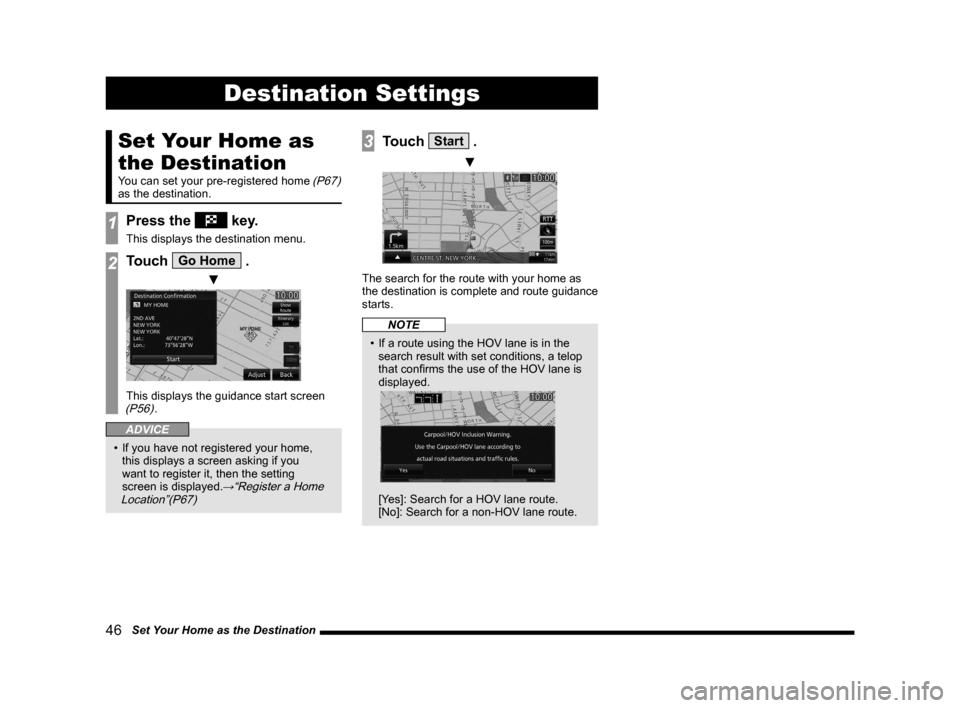
46 Set Your Home as the Destination
Destination Settings
Set Your Home as
the Destination
You can set your pre-registered home (P67)
as the destination.
1Press the key.
This displays the destination menu.
2Touch Go Home .
▼
This displays the guidance start screen (P56).
ADVICE
• If you have not registered your home,
this displays a screen asking if you
want to register it, then the setting
screen is displayed.
→“Register a Home
Location”(P67)
3Touch Start .
▼
The search for the route with your home as
the destination is complete and route guidance
starts.
NOTE
• If a route using the HOV lane is in the
search result with set conditions, a telop
that confirms the use of the HOV lane is
displayed.
[Yes]: Search for a HOV lane route.
[No]: Search for a non-HOV lane route.
Page 47 of 226
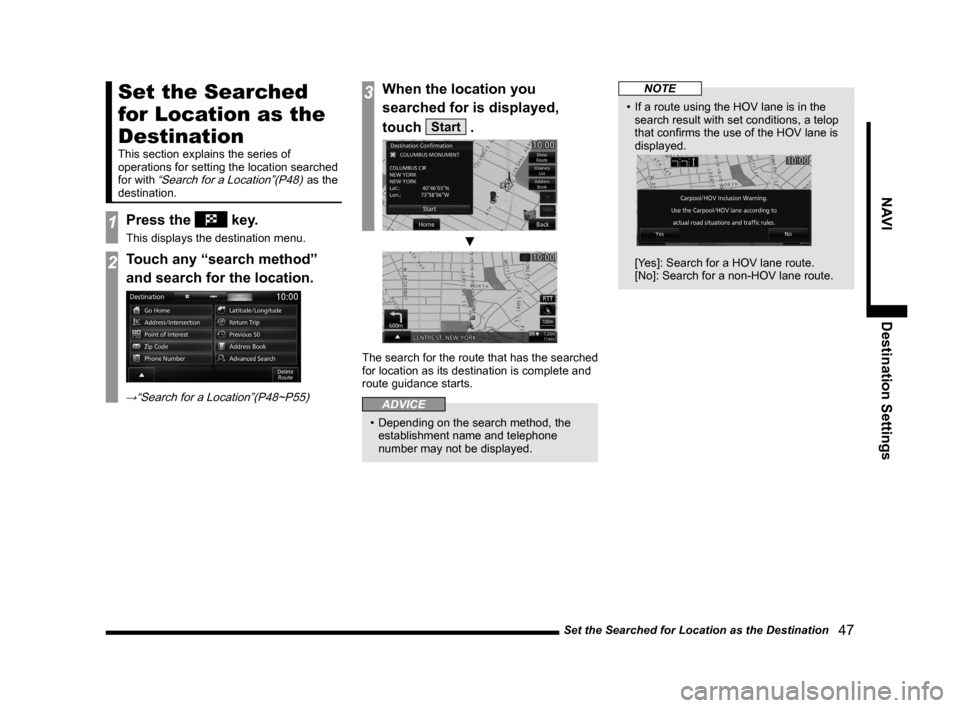
Set the Searched for Location as the Destination 47
NAVIDestination Settings
Set the Searched
for Location as the
Destination
This section explains the series of
operations for setting the location searched
for with
“Search for a Location”(P48) as the
destination.
1Press the key.
This displays the destination menu.
2Touch any “search method”
and search for the location.
→“Search for a Location”(P48~P55)
3When the location you
searched for is displayed,
touch
Start .
▼
The search for the route that has the searched
for location as its destination is complete and
route guidance starts.
ADVICE
• Depending on the search method, the
establishment name and telephone
number may not be displayed.
NOTE
• If a route using the HOV lane is in the
search result with set conditions, a telop
that confirms the use of the HOV lane is
displayed.
[Yes]: Search for a HOV lane route.
[No]: Search for a non-HOV lane route.
Page 48 of 226
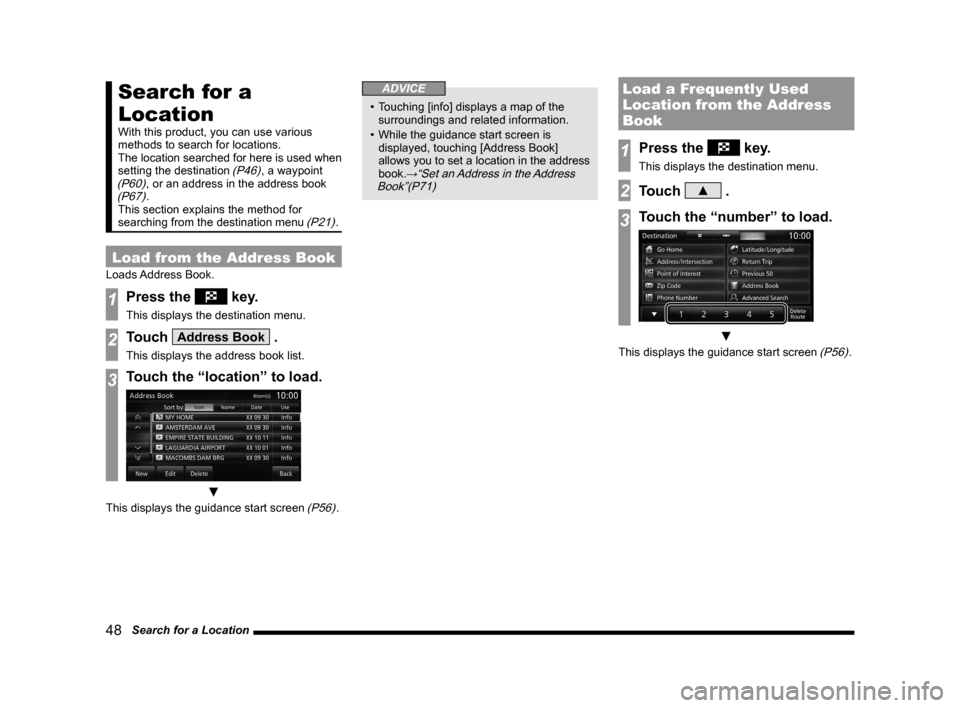
48 Search for a Location
Search for a
Location
With this product, you can use various
methods to search for locations.
The location searched for here is used when
setting the destination
(P46), a waypoint (P60), or an address in the address book (P67).
This section explains the method for
searching from the destination menu
(P21).
Load from the Address Book
Loads Address Book.
1Press the key.
This displays the destination menu.
2Touch Address Book .
This displays the address book list.
3Touch the “location” to load.
▼
This displays the guidance start screen (P56).
ADVICE
• Touching [info] displays a map of the
surroundings and related information.
• While the guidance start screen is
displayed, touching [Address Book]
allows you to set a location in the address
book.
→“Set an Address in the Address
Book”(P71)
Load a Frequently Used
Location from the Address
Book
1Press the key.
This displays the destination menu.
2Touch ▲ .
3Touch the “number” to load.
▼
This displays the guidance start screen (P56).
Page 49 of 226
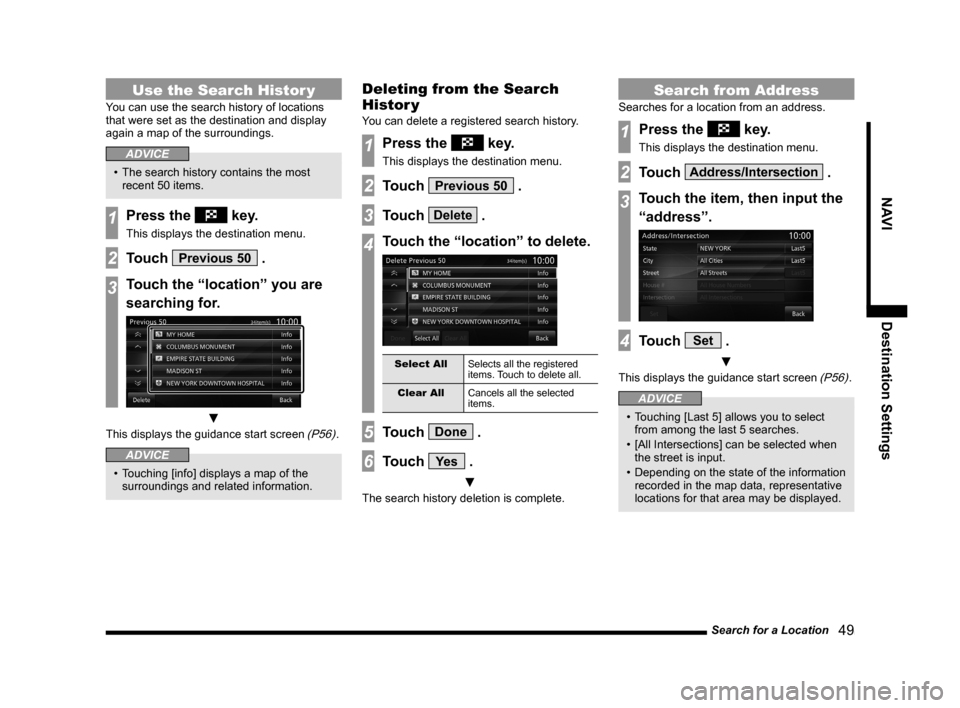
Search for a Location 49
NAVIDestination Settings
Use the Search Histor y
You can use the search history of locations
that were set as the destination and display
again a map of the surroundings.
ADVICE
• The search history contains the most
recent 50 items.
1Press the key.
This displays the destination menu.
2Touch Previous 50 .
3Touch the “location” you are
searching for.
▼
This displays the guidance start screen (P56).
ADVICE
• Touching [info] displays a map of the
surroundings and related information.
Deleting from the Search
Histor y
You can delete a registered search history.
1Press the key.
This displays the destination menu.
2Touch Previous 50 .
3Touch Delete .
4Touch the “location” to delete.
Select All Selects all the registered
items. Touch to delete all.
Clear All Cancels all the selected
items.
5Touch Done .
6Touch Ye s .
▼
The search history deletion is complete.
Search from Address
Searches for a location from an address.
1Press the key.
This displays the destination menu.
2Touch Address/Intersection .
3Touch the item, then input the
“address”.
4Touch Set .
▼
This displays the guidance start screen (P56).
ADVICE
• Touching [Last 5] allows you to select
from among the last 5 searches.
• [All Intersections] can be selected when
the street is input.
• Depending on the state of the information
recorded in the map data, representative
locations for that area may be displayed.
Page 50 of 226
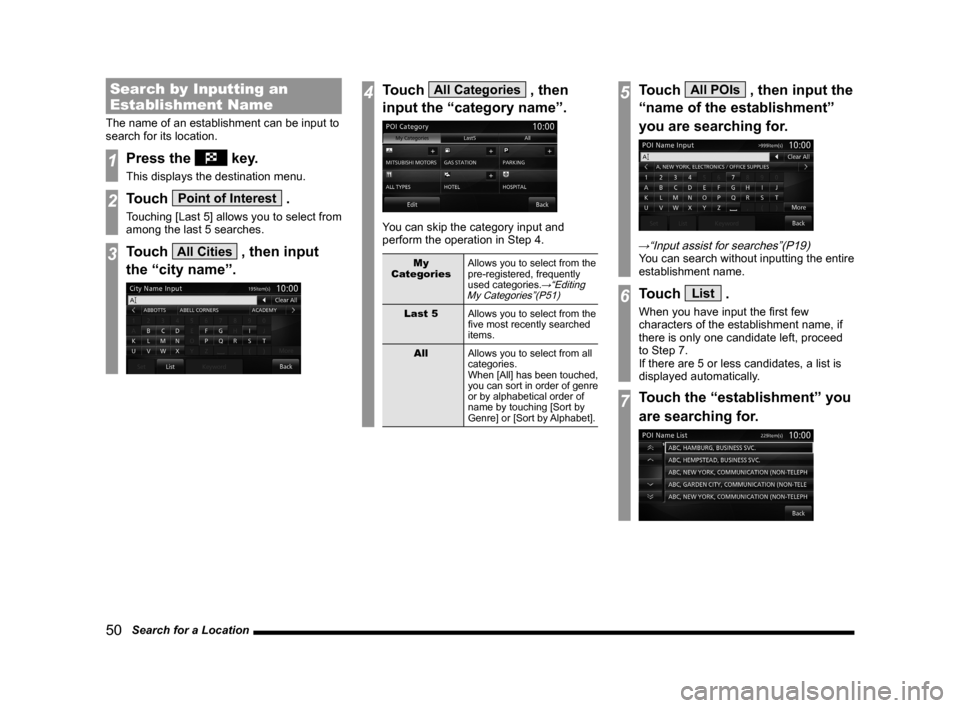
50 Search for a Location
Search by Inputting an
Establishment Name
The name of an establishment can be input to
search for its location.
1Press the key.
This displays the destination menu.
2Touch Point of Interest .
Touching [Last 5] allows you to select from
among the last 5 searches.
3Touch All Cities , then input
the “city name”.
4Touch All Categories , then
input the “category name”.
You can skip the category input and
perform the operation in Step 4.
My
Categories Allows you to select from the
pre-registered, frequently
used categories.
→“Editing
My Categories”(P51)
Last 5 Allows you to select from the
five most recently searched
items.
All Allows you to select from all
categories.
When [All] has been touched,
you can sort in order of genre
or by alphabetical order of
name by touching [Sort by
Genre] or [Sort by Alphabet].
5Touch All POIs , then input the
“name of the establishment”
you are searching for.
→“Input assist for searches”(P19)You can search without inputting the entire
establishment name.
6Touch List .
When you have input the first few
characters of the establishment name, if
there is only one candidate left, proceed
to Step 7.
If there are 5 or less candidates, a list is
displayed automatically.
7Touch the “establishment” you
are searching for.