MITSUBISHI LANCER 2014 8.G MMCS Manual
Manufacturer: MITSUBISHI, Model Year: 2014, Model line: LANCER, Model: MITSUBISHI LANCER 2014 8.GPages: 226, PDF Size: 31.21 MB
Page 51 of 226
![MITSUBISHI LANCER 2014 8.G MMCS Manual Search for a Location 51
NAVIDestination Settings
ADVICE
• If the list has the “+” mark, touch [Sub
POI], select the detailed establishment
name.
A list is displayed and you can select t MITSUBISHI LANCER 2014 8.G MMCS Manual Search for a Location 51
NAVIDestination Settings
ADVICE
• If the list has the “+” mark, touch [Sub
POI], select the detailed establishment
name.
A list is displayed and you can select t](/img/19/7458/w960_7458-50.png)
Search for a Location 51
NAVIDestination Settings
ADVICE
• If the list has the “+” mark, touch [Sub
POI], select the detailed establishment
name.
A list is displayed and you can select the
detailed establishment.
8Touch Set .
▼
This displays the guidance start screen (P56).
Editing My Categories
Registers a frequently used establishment
category in “My Categories”.
Up to 6 entries can be registered in “My
Categories”.
1Press the key.
This displays the destination menu.
2Touch Point of Interest .
3Touch All Categories .
4Touch Edit .
5Touch the “category”
to register.
The registered category is displayed
inverted.
Default Restores the factory settings.
Clear All Cancels all the registered
categories.
Sort by
Alphabet or
Sort by Genre Sorts by genre or in
alphabetical order by name.
6Touch Back .
Returns to the previous screen.
ADVICE
•
You can also edit by touching [NAVI
MENU] key, [Personal], and [My
Categories] in “Edit”.
→“Personal”(P204)
Page 52 of 226
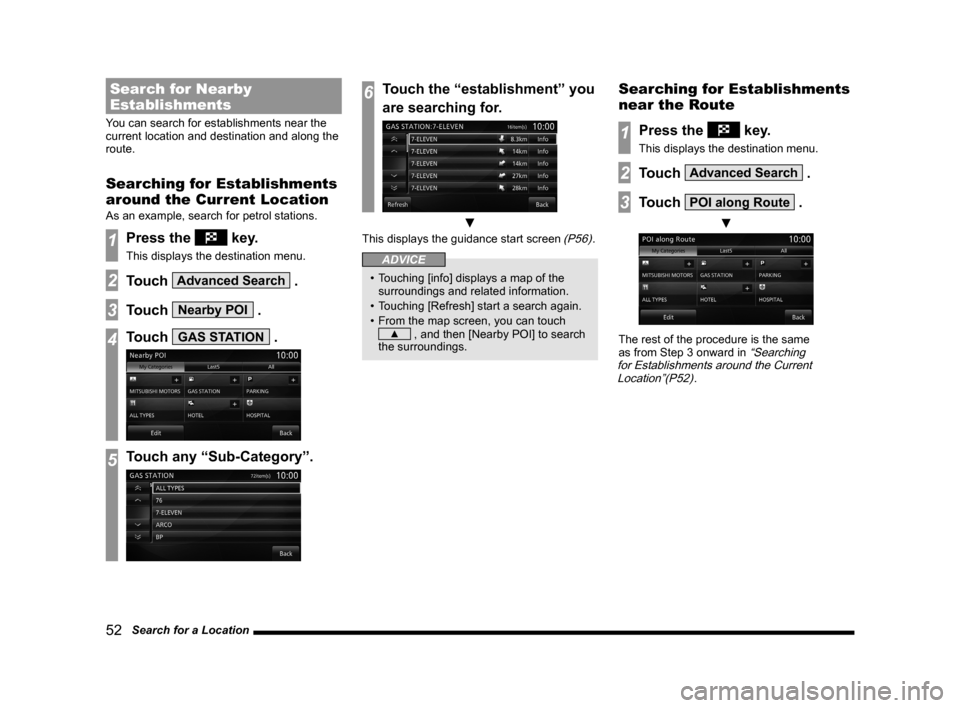
52 Search for a Location
Search for Nearby
Establishments
You can search for establishments near the
current location and destination and along the
route.
Searching for Establishments
around the Current Location
As an example, search for petrol stations.
1Press the key.
This displays the destination menu.
2Touch Advanced Search .
3Touch Nearby POI .
4Touch GAS STATION .
5Touch any “Sub-Category”.
6Touch the “establishment” you
are searching for.
▼
This displays the guidance start screen (P56).
ADVICE
• Touching [info] displays a map of the
surroundings and related information.
• Touching [Refresh] start a search again.
• From the map screen, you can touch
▲ , and then [Nearby POI] to search
the surroundings.
Searching for Establishments
near the Route
1Press the key.
This displays the destination menu.
2Touch Advanced Search .
3Touch POI along Route .
▼
The rest of the procedure is the same
as from Step 3 onward in “Searching
for Establishments around the Current Location”(P52)
.
Page 53 of 226
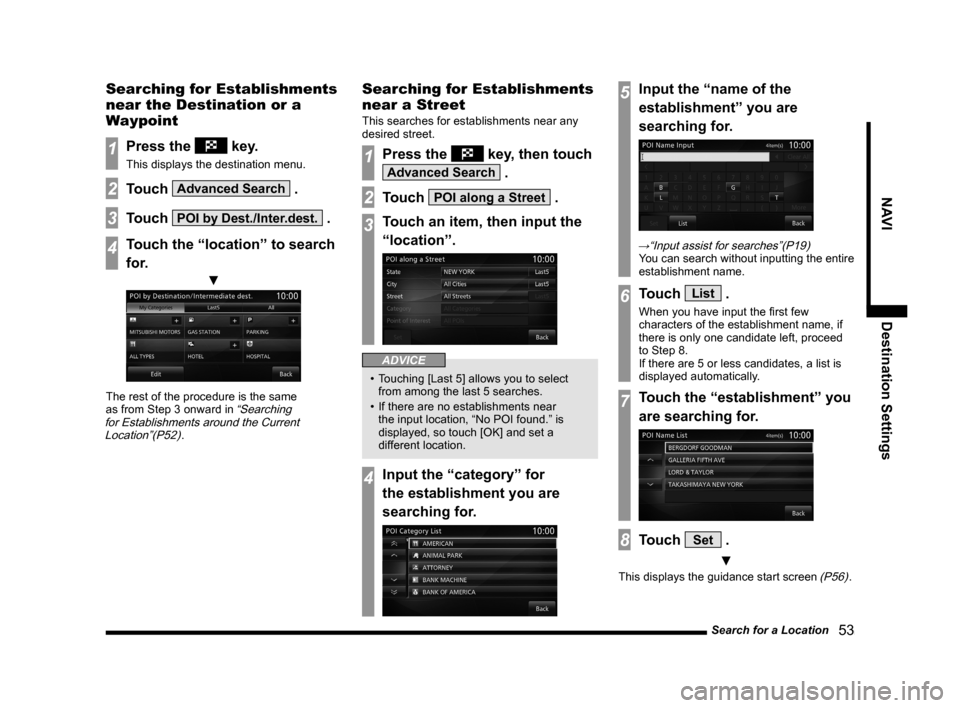
Search for a Location 53
NAVIDestination Settings
Searching for Establishments
near the Destination or a
Waypoint
1Press the key.
This displays the destination menu.
2Touch Advanced Search .
3Touch POI by Dest./Inter.dest. .
4Touch the “location” to search
for.
▼
The rest of the procedure is the same
as from Step 3 onward in “Searching
for Establishments around the Current Location”(P52)
.
Searching for Establishments
near a Street
This searches for establishments near any
desired street.
1Press the key, then touch
Advanced Search .
2Touch POI along a Street .
3Touch an item, then input the
“location”.
ADVICE
• Touching [Last 5] allows you to select
from among the last 5 searches.
• If there are no establishments near
the input location, “No POI found.” is
displayed, so touch [OK] and set a
different location.
4Input the “category” for
the establishment you are
searching for.
5Input the “name of the
establishment” you are
searching for.
→“Input assist for searches”(P19)
You can search without inputting the entire
establishment name.
6Touch List .
When you have input the first few
characters of the establishment name, if
there is only one candidate left, proceed
to Step 8.
If there are 5 or less candidates, a list is
displayed automatically.
7Touch the “establishment” you
are searching for.
8Touch Set .
▼
This displays the guidance start screen (P56).
Page 54 of 226
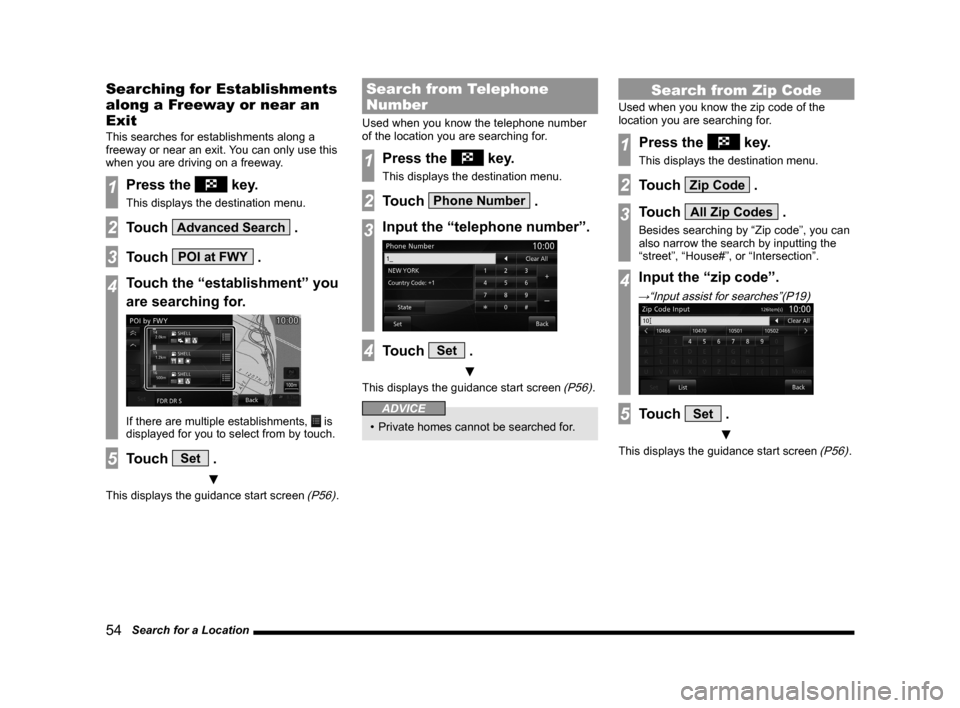
54 Search for a Location
Searching for Establishments
along a Freeway or near an
Exit
This searches for establishments along a
freeway or near an exit. You can only use this
when you are driving on a freeway.
1Press the key.
This displays the destination menu.
2Touch Advanced Search .
3Touch POI at FWY .
4Touch the “establishment” you
are searching for.
If there are multiple establishments, is
displayed for you to select from by touch.
5Touch Set .
▼
This displays the guidance start screen (P56).
Search from Telephone
Number
Used when you know the telephone number
of the location you are searching for.
1Press the key.
This displays the destination menu.
2Touch Phone Number .
3Input the “telephone number”.
4Touch Set .
▼
This displays the guidance start screen (P56).
ADVICE
• Private homes cannot be searched for.
Search from Zip Code
Used when you know the zip code of the
location you are searching for.
1Press the key.
This displays the destination menu.
2Touch Zip Code .
3Touch All Zip Codes .
Besides searching by “Zip code”, you can
also narrow the search by inputting the
“street”, “House#”, or “Intersection”.
4Input the “zip code”.
→“Input assist for searches”(P19)
5Touch Set .
▼
This displays the guidance start screen (P56).
Page 55 of 226
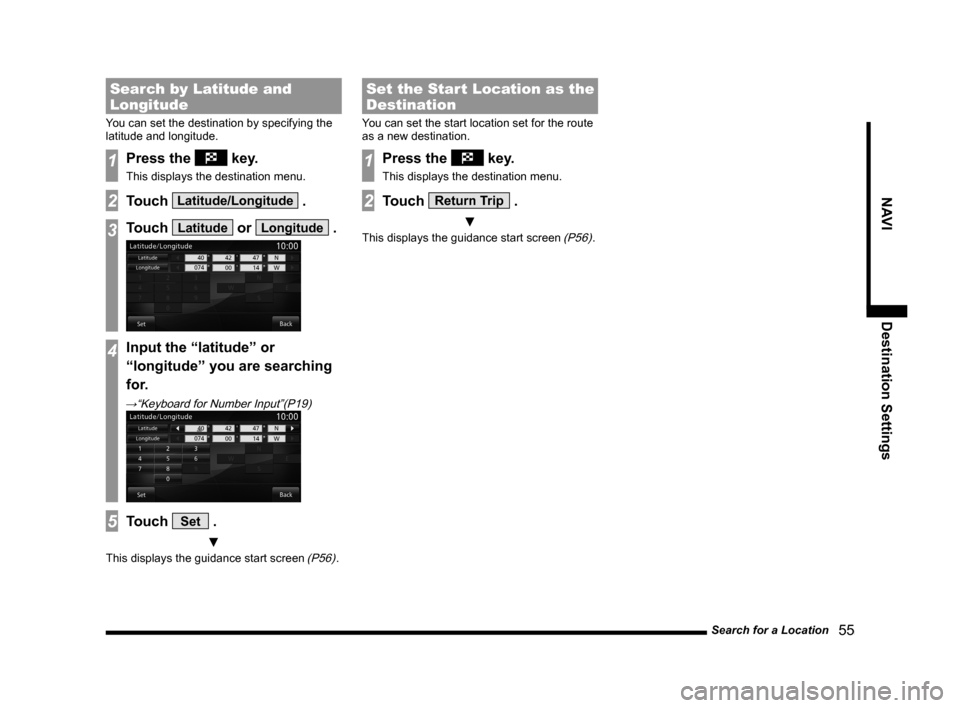
Search for a Location 55
NAVIDestination Settings
Search by Latitude and
Longitude
You can set the destination by specifying the
latitude and longitude.
1Press the key.
This displays the destination menu.
2Touch Latitude/Longitude .
3Touch Latitude or Longitude .
4Input the “latitude” or
“longitude” you are searching
for.
→“Keyboard for Number Input”(P19)
5Touch Set .
▼
This displays the guidance start screen (P56).
Set the Start Location as the
Destination
You can set the start location set for the route
as a new destination.
1Press the key.
This displays the destination menu.
2Touch Return Trip .
▼
This displays the guidance start screen (P56).
Page 56 of 226
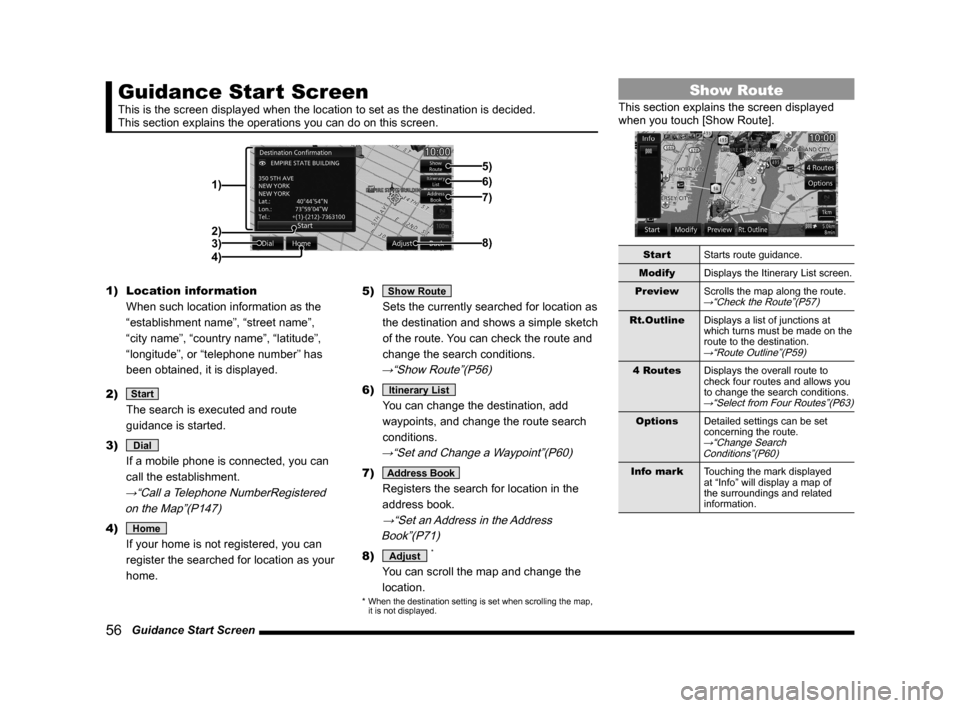
56 Guidance Start Screen
Guidance Start Screen
This is the screen displayed when the location to set as the destination\
is decided.
This section explains the operations you can do on this screen.
1)
3) 5)6)
7)
8)
4)
2)
1)
Location information
When such location information as the
“establishment name”, “street name”,
“city name”, “country name”, “latitude”,
“longitude”, or “telephone number” has
been obtained, it is displayed.
2)
Start
The search is executed and route
guidance is started.
3)
Dial
If a mobile phone is connected, you can
call the establishment.
→“Call a Telephone NumberRegistered
on the Map”(P147)
4) Home
If your home is not registered, you can
register the searched for location as your
home. 5)
Show Route
Sets the currently searched for location as
the destination and shows a simple sketch
of the route. You can check the route and
change the search conditions.
→“Show Route”(P56)
6) Itinerary List
You can change the destination, add
waypoints, and change the route search
conditions.
→“Set and Change a Waypoint”(P60)
7) Address Book
Registers the search for location in the
address book.
→“Set an Address in the Address
Book”(P71)
8) Adjust *
You can scroll the map and change the
location.
* When the destination setting is set when scrolling the map,
it is not displayed.
Show Route
This section explains the screen displayed
when you touch [Show Route].
Start Starts route guidance.
Modify Displays the Itinerary List screen.
Preview Scrolls the map along the route.
→“Check the Route”(P57)
Rt.Outline Displays a list of junctions at
which turns must be made on the
route to the destination.
→“Route Outline”(P59)
4 RoutesDisplays the overall route to
check four routes and allows you
to change the search conditions.
→“Select from Four Routes”(P63)
OptionsDetailed settings can be set
concerning the route.
→“Change Search
Conditions”(P60)
Info mark Touching the mark displayed
at “Info” will display a map of
the surroundings and related
information.
Page 57 of 226
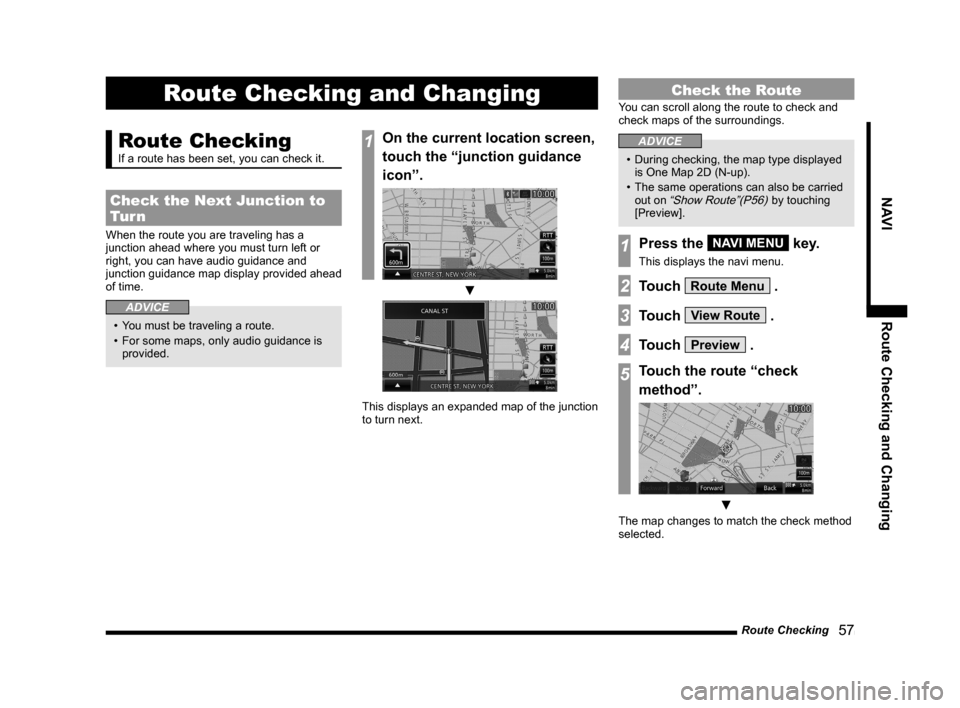
Route Checking 57
NAVI Route Checking and Changing
Route Checking and Changing
Route Checking
If a route has been set, you can check it.
Check the Next Junction to
Tur n
When the route you are traveling has a
junction ahead where you must turn left or
right, you can have audio guidance and
junction guidance map display provided ahead
of time.
ADVICE
• You must be traveling a route.
• For some maps, only audio guidance is
provided.
1On the current location screen,
touch the “junction guidance
icon”.
▼
This displays an expanded map of the junction
to turn next.
Check the Route
You can scroll along the route to check and
check maps of the surroundings.
ADVICE
• During checking, the map type displayed
is One Map 2D (N-up).
• The same operations can also be carried
out on
“Show Route”(P56) by touching
[Preview].
1Press the NAVI MENU key.
This displays the navi menu.
2Touch Route Menu .
3Touch View Route .
4Touch Preview .
5Touch the route “check
method”.
▼
The map changes to match the check method
selected.
Page 58 of 226
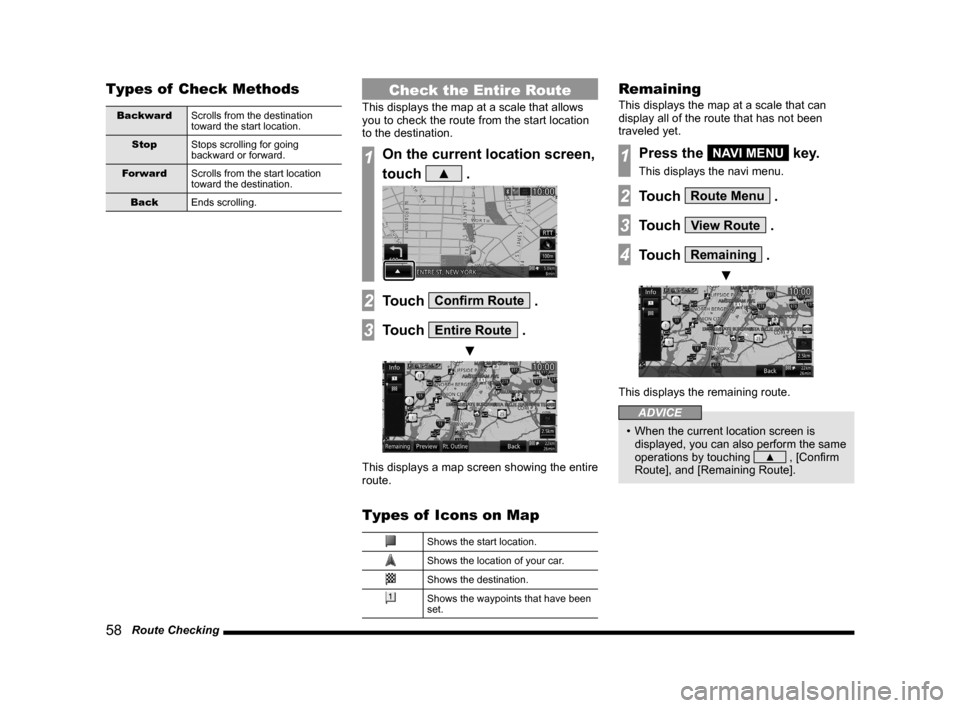
58 Route Checking
Types of Check Methods
Backward Scrolls from the destination
toward the start location.
Stop Stops scrolling for going
backward or forward.
Forward Scrolls from the start location
toward the destination.
Back Ends scrolling.
Check the Entire Route
This displays the map at a scale that allows
you to check the route from the start location
to the destination.
1On the current location screen,
touch
▲ .
2Touch Confirm Route .
3Touch Entire Route .
▼
This displays a map screen showing the entire
route.
Types of Icons on Map
Shows the start location.
Shows the location of your car.
Shows the destination.
Shows the waypoints that have been
set.
Remaining
This displays the map at a scale that can
display all of the route that has not been
traveled yet.
1Press the NAVI MENU key.
This displays the navi menu.
2Touch Route Menu .
3Touch View Route .
4Touch Remaining .
▼
This displays the remaining route.
ADVICE
• When the current location screen is
displayed, you can also perform the same
operations by touching
▲ , [Confirm
Route], and [Remaining Route].
Page 59 of 226
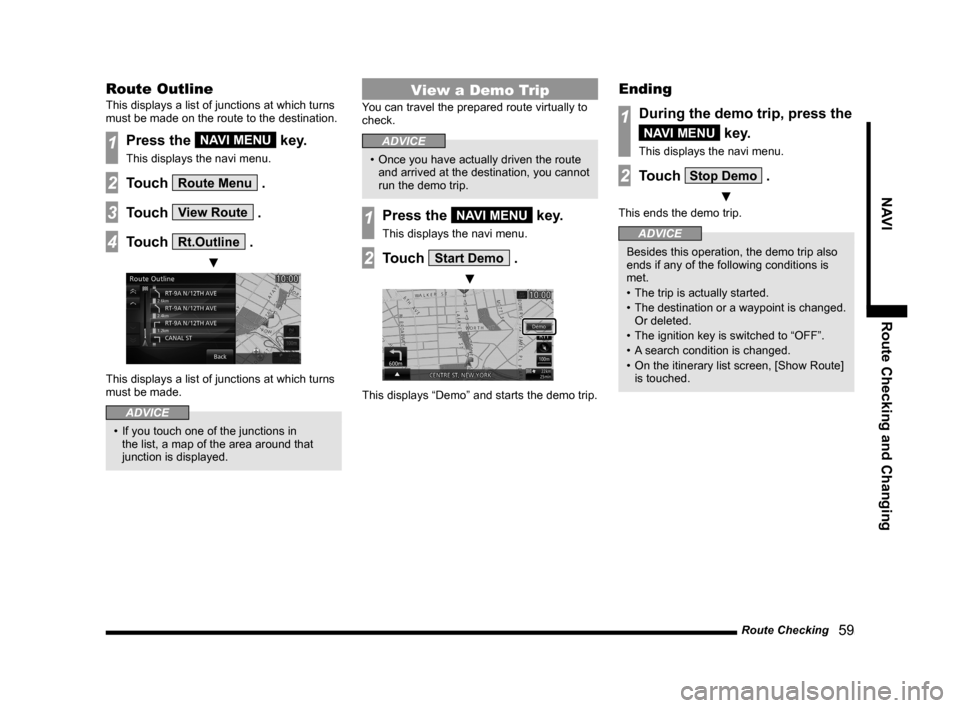
Route Checking 59
NAVI Route Checking and Changing
Route Outline
This displays a list of junctions at which turns
must be made on the route to the destination.
1Press the NAVI MENU key.
This displays the navi menu.
2Touch Route Menu .
3Touch View Route .
4Touch Rt.Outline .
▼
This displays a list of junctions at which turns
must be made.
ADVICE
• If you touch one of the junctions in
the list, a map of the area around that
junction is displayed.
View a Demo Trip
You can travel the prepared route virtually to
check.
ADVICE
• Once you have actually driven the route
and arrived at the destination, you cannot
run the demo trip.
1Press the NAVI MENU key.
This displays the navi menu.
2Touch Start Demo .
▼
This displays “Demo” and starts the demo trip.
Ending
1During the demo trip, press the
NAVI MENU key.
This displays the navi menu.
2Touch Stop Demo .
▼
This ends the demo trip.
ADVICE
Besides this operation, the demo trip also
ends if any of the following conditions is
met.
• The trip is actually started.
• The destination or a waypoint is changed.
Or deleted.
• The ignition key is switched to “OFF”.
• A search condition is changed.
• On the itinerary list screen, [Show Route]
is touched.
Page 60 of 226
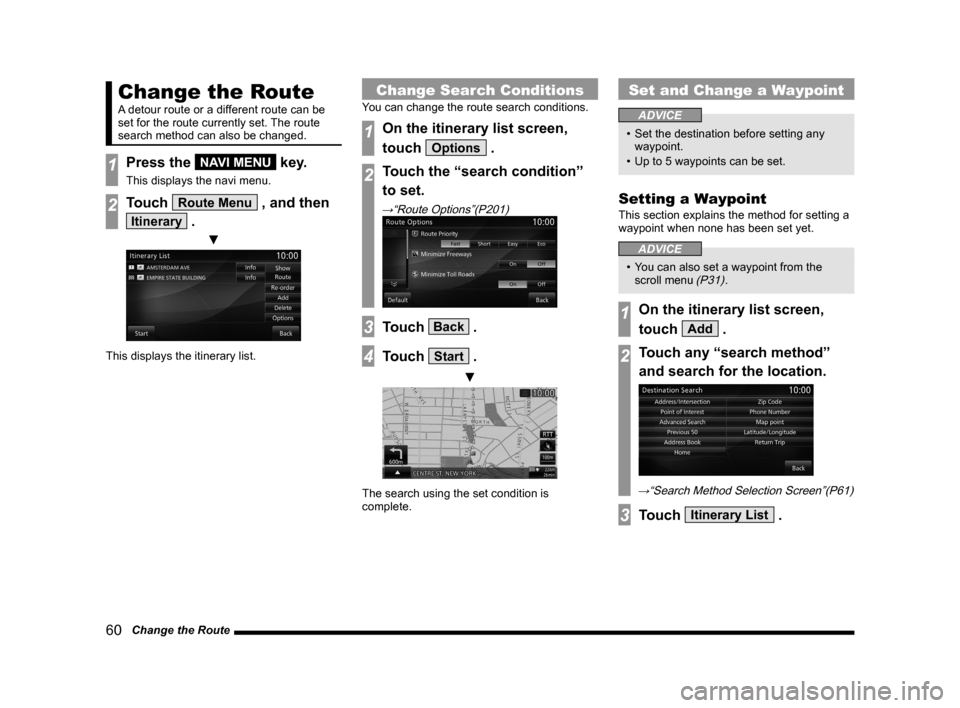
60 Change the Route
Change the Route
A detour route or a different route can be
set for the route currently set. The route
search method can also be changed.
1Press the NAVI MENU key.
This displays the navi menu.
2Touch Route Menu , and then
Itinerary .
▼
This displays the itinerary list.
Change Search Conditions
You can change the route search conditions.
1On the itinerary list screen,
touch
Options .
2Touch the “search condition”
to set.
→“Route Options”(P201)
3Touch Back .
4Touch Start .
▼
The search using the set condition is
complete.
Set and Change a Waypoint
ADVICE
• Set the destination before setting any
waypoint.
• Up to 5 waypoints can be set.
Setting a Waypoint
This section explains the method for setting a
waypoint when none has been set yet.
ADVICE
• You can also set a waypoint from the
scroll menu (P31).
1On the itinerary list screen,
touch
Add .
2Touch any “search method”
and search for the location.
→“Search Method Selection Screen”(P61)
3Touch Itinerary List .