change time MITSUBISHI LANCER RALLIART 2014 8.G Display Audio Manual
[x] Cancel search | Manufacturer: MITSUBISHI, Model Year: 2014, Model line: LANCER RALLIART, Model: MITSUBISHI LANCER RALLIART 2014 8.GPages: 88, PDF Size: 11.63 MB
Page 4 of 88
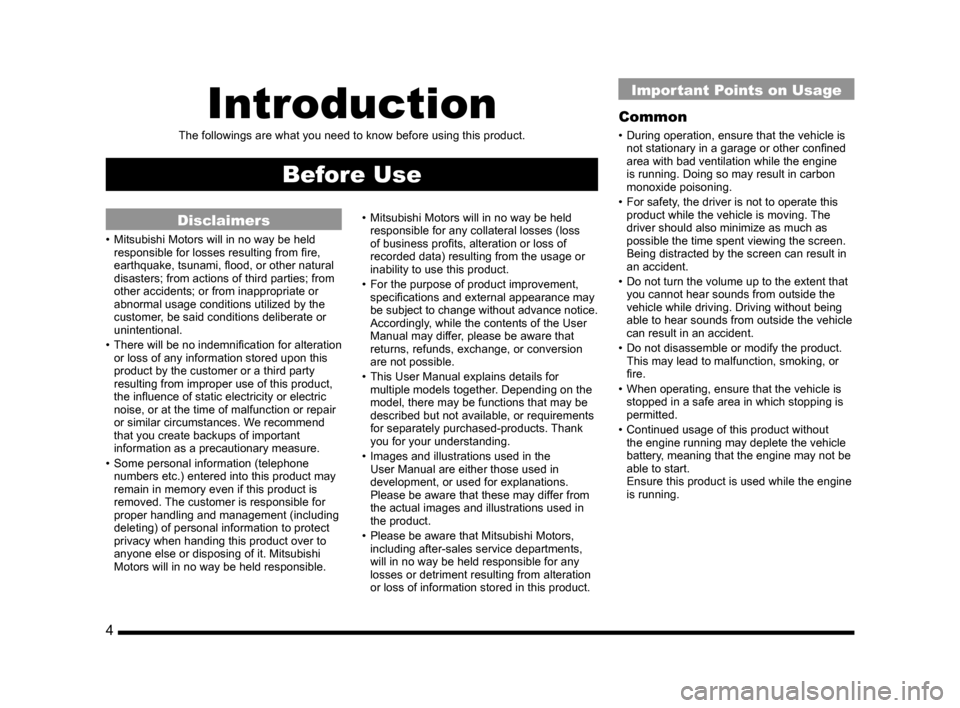
4
Introduction
The followings are what you need to know before using this product.
Before Use
Disclaimers
• Mitsubishi Motors will in no way be held
responsible for losses resulting from fire,
earthquake, tsunami, flood, or other natural
disasters; from actions of third parties; from
other accidents; or from inappropriate or
abnormal usage conditions utilized by the
customer, be said conditions deliberate or
unintentional.
• There will be no indemnification for alteration
or loss of any information stored upon this
product by the customer or a third party
resulting from improper use of this product,
the influence of static electricity or electric
noise, or at the time of malfunction or repair
or similar circumstances. We recommend
that you create backups of important
information as a precautionary measure.
• Some personal information (telephone numbers etc.) entered into this product may
remain in memory even if this product is
removed. The customer is responsible for
proper handling and management (including
deleting) of personal information to protect
privacy when handing this product over to
anyone else or disposing of it. Mitsubishi
Motors will in no way be held responsible. • Mitsubishi Motors will in no way be held
responsible for any collateral losses (loss
of business profits, alteration or loss of
recorded data) resulting from the usage or
inability to use this product.
• For the purpose of product improvement, specifications and external appearance may
be subject to change without advance notice.
Accordingly, while the contents of the User
Manual may differ, please be aware that
returns, refunds, exchange, or conversion
are not possible.
• This User Manual explains details for multiple models together. Depending on the
model, there may be functions that may be
described but not available, or requirements
for separately purchased-products. Thank
you for your understanding.
• Images and illustrations used in the User Manual are either those used in
development, or used for explanations.
Please be aware that these may differ from
the actual images and illustrations used in
the product.
• Please be aware that Mitsubishi Motors, including after-sales service departments,
will in no way be held responsible for any
losses or detriment resulting from alteration
or loss of information stored in this product.
Important Points on Usage
Common
• During operation, ensure that the vehicle is not stationary in a garage or other confined
area with bad ventilation while the engine
is running. Doing so may result in carbon
monoxide poisoning.
• For safety, the driver is not to operate this product while the vehicle is moving. The
driver should also minimize as much as
possible the time spent viewing the screen.
Being distracted by the screen can result in
an accident.
• Do not turn the volume up to the extent that you cannot hear sounds from outside the
vehicle while driving. Driving without being
able to hear sounds from outside the vehicle
can result in an accident.
• Do not disassemble or modify the product. This may lead to malfunction, smoking, or
fire.
• When operating, ensure that the vehicle is stopped in a safe area in which stopping is
permitted.
• Continued usage of this product without the engine running may deplete the vehicle
battery, meaning that the engine may not be
able to start.
Ensure this product is used while the engine
is running.
13MY_AVC(NAS).indb 42013/02/14 10:57:16
Page 5 of 88
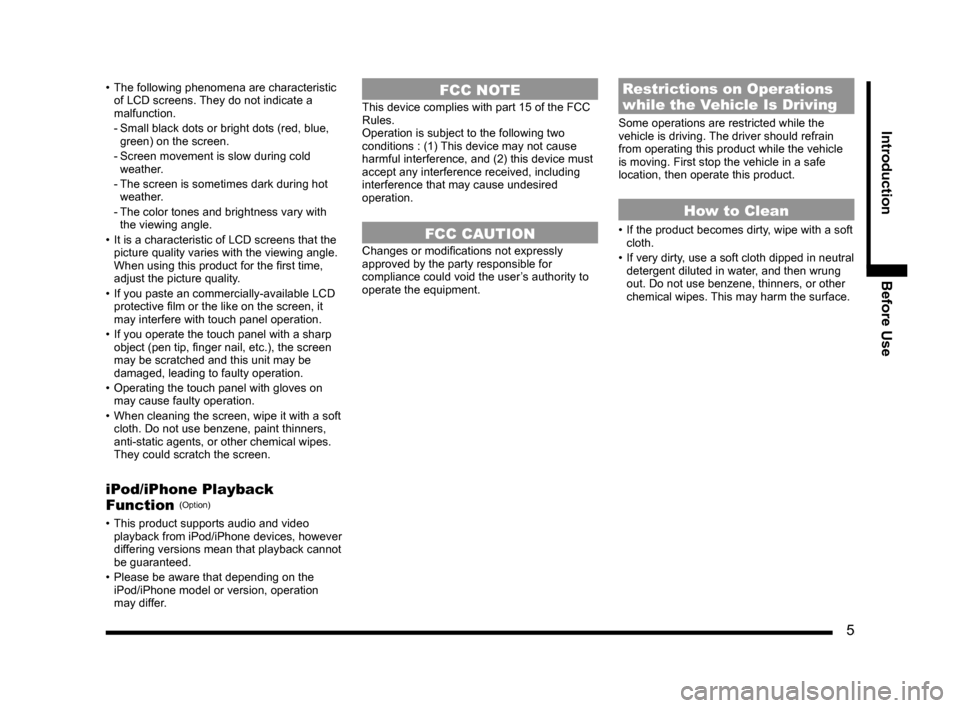
5
IntroductionBefore Use
• The following phenomena are characteristic
of LCD screens. They do not indicate a
malfunction.
- Small black dots or bright dots (red, blue, green) on the screen.
- Screen movement is slow during cold
weather.
- The screen is sometimes dark during hot
weather.
- The color tones and brightness vary with
the viewing angle.
• It is a characteristic of LCD screens that the picture quality varies with the viewing angle.
When using this product for the first time,
adjust the picture quality.
• If you paste an commercially-available LCD protective film or the like on the screen, it
may interfere with touch panel operation.
• If you operate the touch panel with a sharp object (pen tip, finger nail, etc.), the screen
may be scratched and this unit may be
damaged, leading to faulty operation.
• Operating the touch panel with gloves on may cause faulty operation.
• When cleaning the screen, wipe it with a soft cloth. Do not use benzene, paint thinners,
anti-static agents, or other chemical wipes.
They could scratch the screen.
iPod/iPhone Playback
Function (Option)
• This product supports audio and video playback from iPod/iPhone devices, however
differing versions mean that playback cannot
be guaranteed.
• Please be aware that depending on the iPod/iPhone model or version, operation
may differ.
FCC NOTE
This device complies with part 15 of the FCC
Rules.
Operation is subject to the following two
conditions : (1) This device may not cause
harmful interference, and (2) this device must
accept any interference received, including
interference that may cause undesired
operation.
FCC CAUTION
Changes or modifications not expressly
approved by the party responsible for
compliance could void the user’s authority to
operate the equipment.
Restrictions on Operations
while the Vehicle Is Driving
Some operations are restricted while the
vehicle is driving. The driver should refrain
from operating this product while the vehicle
is moving. First stop the vehicle in a safe
location, then operate this product.
How to Clean
• If the product becomes dirty, wipe with a soft cloth.
• If very dirty, use a soft cloth dipped in neutral detergent diluted in water, and then wrung
out. Do not use benzene, thinners, or other
chemical wipes. This may harm the surface.
13MY_AVC(NAS).indb 52013/02/14 10:57:17
Page 39 of 88
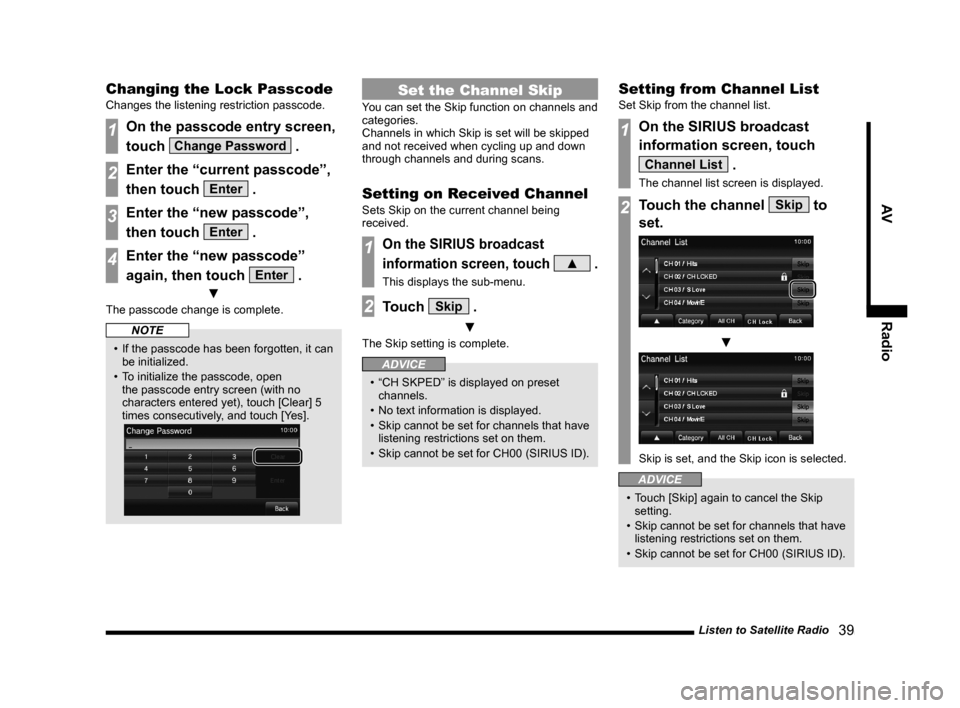
Listen to Satellite Radio 39
AVRadio
Changing the Lock Passcode
Changes the listening restriction passcode.
1On the passcode entry screen,
touch
Change Password .
2Enter the “current passcode”,
then touch
Enter .
3Enter the “new passcode”,
then touch
Enter .
4Enter the “new passcode”
again, then touch
Enter .
▼
The passcode change is complete.
NOTE
• If the passcode has been forgotten, it can
be initialized.
• To initialize the passcode, open the passcode entry screen (with no
characters entered yet), touch [Clear] 5
times consecutively, and touch [Yes].
Set the Channel Skip
You can set the Skip function on channels and
categories.
Channels in which Skip is set will be skipped
and not received when cycling up and down
through channels and during scans.
Setting on Received Channel
Sets Skip on the current channel being
received.
1On the SIRIUS broadcast
information screen, touch
▲ .
This displays the sub-menu.
2Touch Skip .
▼
The Skip setting is complete.
ADVICE
• “CH SKPED” is displayed on preset channels.
• No text information is displayed.
• Skip cannot be set for channels that have listening restrictions set on them.
• Skip cannot be set for CH00 (SIRIUS ID).
Setting from Channel List
Set Skip from the channel list.
1On the SIRIUS broadcast
information screen, touch
Channel List .
The channel list screen is displayed.
2Touch the channel Skip to
set.
▼
Skip is set, and the Skip icon is selected.
ADVICE
• Touch [Skip] again to cancel the Skip setting.
• Skip cannot be set for channels that have listening restrictions set on them.
• Skip cannot be set for CH00 (SIRIUS ID).
13MY_AVC(NAS).indb 392013/02/14 10:57:40
Page 42 of 88
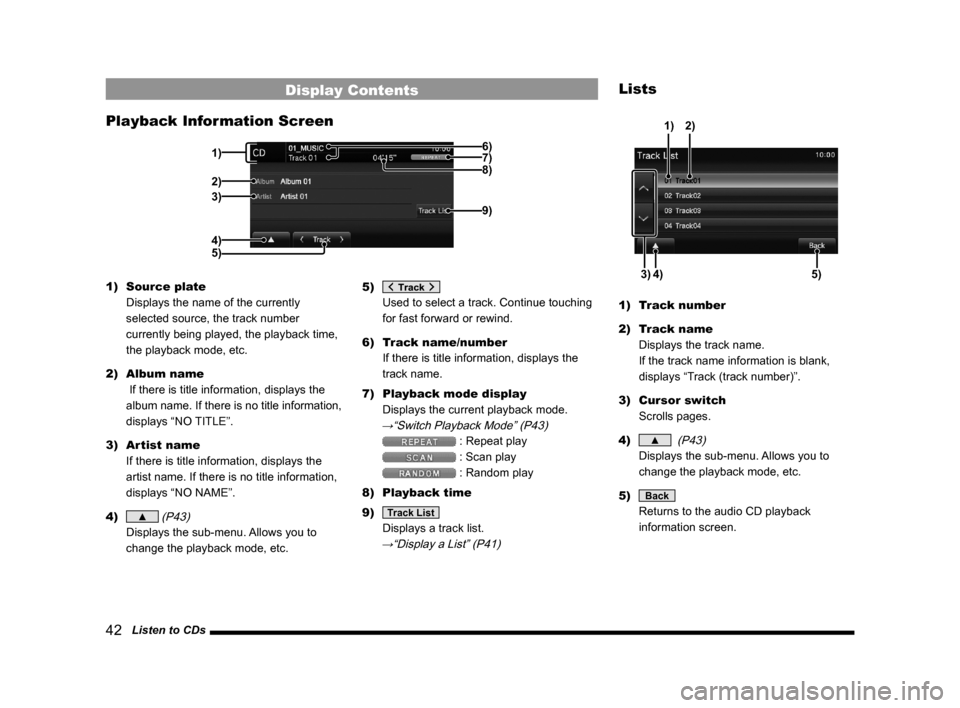
42 Listen to CDs
Display Contents
Playback Information Screen
6)
2)
3)
4) 1) 7)
9)
8)
5)
1) Source plate
Displays the name of the currently
selected source, the track number
currently being played, the playback time,
the playback mode, etc.
2) Album name
If there is title information, displays the
album name. If there is no title information,
displays “NO TITLE”.
3) Artist name
If there is title information, displays the
artist name. If there is no title information,
displays “NO NAME”.
4)
▲ (P43)
Displays the sub-menu. Allows you to
change the playback mode, etc. 5)
Used to select a track. Continue touching
for fast forward or rewind.
6) Track name/number
If there is title information, displays the
track name.
7) Playback mode display
Displays the current playback mode.
→“Switch Playback Mode” (P43)
: Repeat play
: Scan play
: Random play
8) Playback time
9)
Track List
Displays a track list.
→“Display a List” (P41)
Lists
4)
3) 5)
1)2)
1) Track number
2) Track name
Displays the track name.
If the track name information is blank,
displays “Track (track number)”.
3) Cursor switch
Scrolls pages.
4)
▲ (P43)
Displays the sub-menu. Allows you to
change the playback mode, etc.
5)
Back
Returns to the audio CD playback
information screen.
13MY_AVC(NAS).indb 422013/02/14 10:57:43
Page 45 of 88
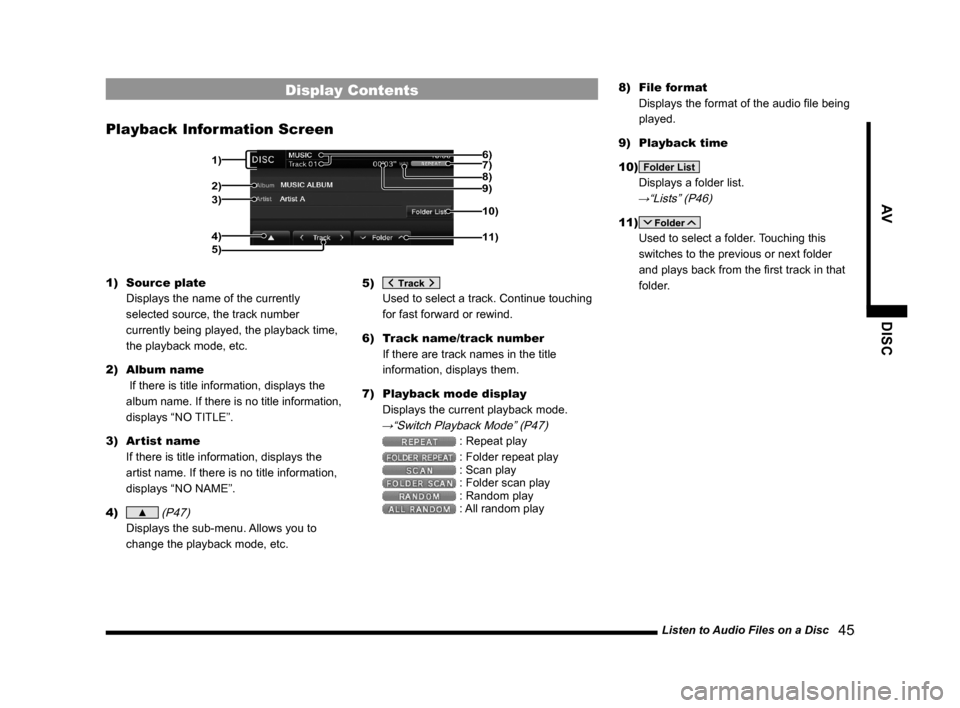
Listen to Audio Files on a Disc 45
AVDISC
Display Contents
Playback Information Screen
2)
3)
4) 1) 7)
10)
11)5)8)
9) 6)
1)
Source plate
Displays the name of the currently
selected source, the track number
currently being played, the playback time,
the playback mode, etc.
2) Album name
If there is title information, displays the
album name. If there is no title information,
displays “NO TITLE”.
3) Artist name
If there is title information, displays the
artist name. If there is no title information,
displays “NO NAME”.
4)
▲ (P47)
Displays the sub-menu. Allows you to
change the playback mode, etc. 5)
Used to select a track. Continue touching
for fast forward or rewind.
6) Track name/track number
If there are track names in the title
information, displays them.
7) Playback mode display
Displays the current playback mode.
→“Switch Playback Mode” (P47)
: Repeat play
: Folder repeat play : Scan play : Folder scan play : Random play : All random play 8)
File format
Displays the format of the audio file being
played.
9) Playback time
10)
Folder List
Displays a folder list.
→“Lists” (P46)
11)
Used to select a folder. Touching this
switches to the previous or next folder
and plays back from the first track in that
folder.
13MY_AVC(NAS).indb 452013/02/14 10:57:45
Page 47 of 88
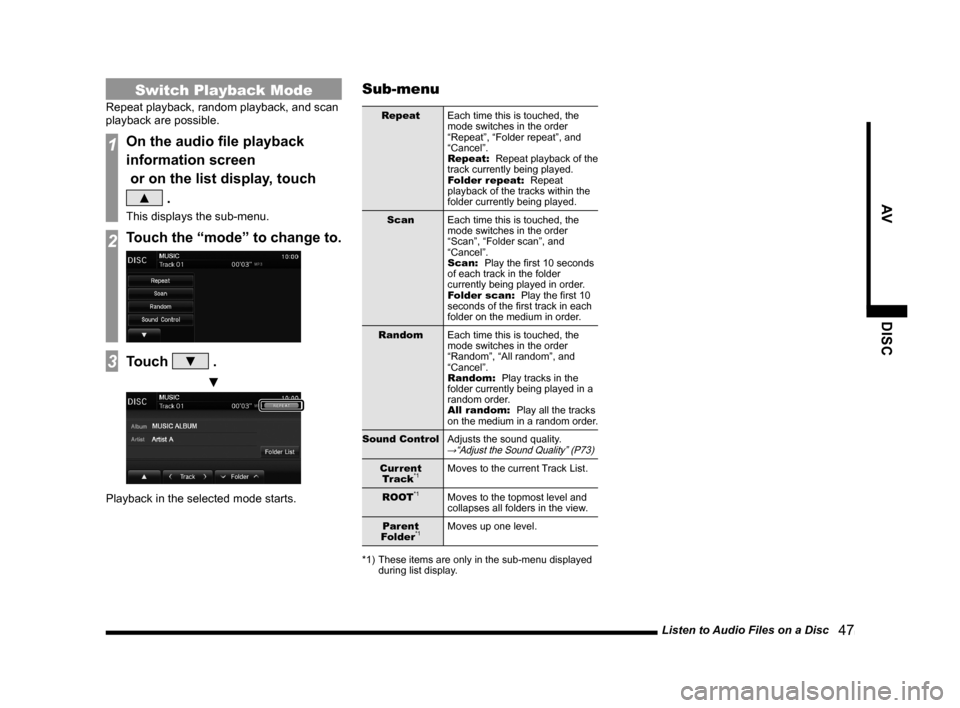
Listen to Audio Files on a Disc 47
AVDISC
Switch Playback Mode
Repeat playback, random playback, and scan
playback are possible.
1On the audio file playback
information screen
or on the list display, touch
▲ .
This displays the sub-menu.
2Touch the “mode” to change to.
3Touch ▼ .
▼
Playback in the selected mode starts.
Sub-menu
RepeatEach time this is touched, the
mode switches in the order
“Repeat”, “Folder repeat”, and
“Cancel”.
Repeat: Repeat playback of the
track currently being played.
Folder repeat: Repeat
playback of the tracks within the
folder currently being played.
Scan Each time this is touched, the
mode switches in the order
“Scan”, “Folder scan”, and
“Cancel”.
Scan: Play the first 10 seconds
of each track in the folder
currently being played in order.
Folder scan: Play the first 10
seconds of the first track in each
folder on the medium in order.
Random Each time this is touched, the
mode switches in the order
“Random”, “All random”, and
“Cancel”.
Random: Play tracks in the
folder currently being played in a
random order.
All random: Play all the tracks
on the medium in a random order.
Sound Control Adjusts the sound quality.
→“Adjust the Sound Quality” (P73)
Current
Tr ack*1Moves to the current Track List.
ROOT
*1Moves to the topmost level and
collapses all folders in the view.
Parent
Folder
*1Moves up one level.
*1) These items are only in the sub-menu displayed
during list display.
13MY_AVC(NAS).indb 472013/02/14 10:57:47
Page 49 of 88
![MITSUBISHI LANCER RALLIART 2014 8.G Display Audio Manual Listen to Mixed Discs 49
AVDISC
Display Contents
Playback Information Screen (When [CD] Is Touched)
6)
2)
3)
4) 1) 7)
9)
8)
5)
1) Source plate
Displays the name of the currently
selected source, t MITSUBISHI LANCER RALLIART 2014 8.G Display Audio Manual Listen to Mixed Discs 49
AVDISC
Display Contents
Playback Information Screen (When [CD] Is Touched)
6)
2)
3)
4) 1) 7)
9)
8)
5)
1) Source plate
Displays the name of the currently
selected source, t](/img/19/7487/w960_7487-48.png)
Listen to Mixed Discs 49
AVDISC
Display Contents
Playback Information Screen (When [CD] Is Touched)
6)
2)
3)
4) 1) 7)
9)
8)
5)
1) Source plate
Displays the name of the currently
selected source, the track number
currently being played, the playback time,
the playback mode, etc.
2) Album name
If there is title information, displays the
album name. If there is no title information,
displays “NO TITLE”.
3) Artist name
If there is title information, displays the
artist name. If there is no title information,
displays “NO NAME”.
4)
▲ (P43)
Displays the sub-menu. Allows you to
change the playback mode, etc. 5)
Used to select a track. Continue touching
for fast forward or rewind.
6) Track name/number
If there is title information, displays the
track name.
7) Playback mode display
Displays the current playback mode.
→“Switch Playback Mode” (P43)
: Repeat play
: Scan play
: Random play
8) Playback time
9)
Track List
Displays a track list.
→“Display a List” (P41)
13MY_AVC(NAS).indb 492013/02/14 10:57:47
Page 50 of 88
![MITSUBISHI LANCER RALLIART 2014 8.G Display Audio Manual 50 Listen to Mixed Discs
Playback Information Screen (When [MP3/WMA/AAC] Is
Touched)
2)
3)
4) 1)8)
11)
12)6)10)
9)
5)
7)
1) Source plate
Displays the name of the currently
selected source, the t MITSUBISHI LANCER RALLIART 2014 8.G Display Audio Manual 50 Listen to Mixed Discs
Playback Information Screen (When [MP3/WMA/AAC] Is
Touched)
2)
3)
4) 1)8)
11)
12)6)10)
9)
5)
7)
1) Source plate
Displays the name of the currently
selected source, the t](/img/19/7487/w960_7487-49.png)
50 Listen to Mixed Discs
Playback Information Screen (When [MP3/WMA/AAC] Is
Touched)
2)
3)
4) 1)8)
11)
12)6)10)
9)
5)
7)
1) Source plate
Displays the name of the currently
selected source, the track number
currently being played, the playback time,
the playback mode, etc.
2) Album name
If there is title information, displays the
album name. If there is no title information,
displays “NO TITLE”.
3) Artist name
If there is title information, displays the
artist name. If there is no title information,
displays “NO NAME”.
4) Genre Genre information is not displayed.
5)
▲ (P47)
Displays the sub-menu. Allows you to
change the playback mode, etc. 6)
Used to select a track. Continue touching
for fast forward or rewind.
7) Track name/track number
If there are track names in the title
information, displays them.
8) Playback mode display
Displays the current playback mode.
→“Switch Playback Mode” (P47)
: Repeat play
: Folder repeat play : Scan play : Folder scan play : Random play : All random play
9) File format
Displays the format of the audio file being
played. 10) Playback time
11)
Folder List
Displays a folder list.
→“Lists” (P46)
12)
Used to select a folder. Touching this
switches to the previous or next folder
and plays back from the first track in that
folder.
13MY_AVC(NAS).indb 502013/02/14 10:57:48
Page 51 of 88
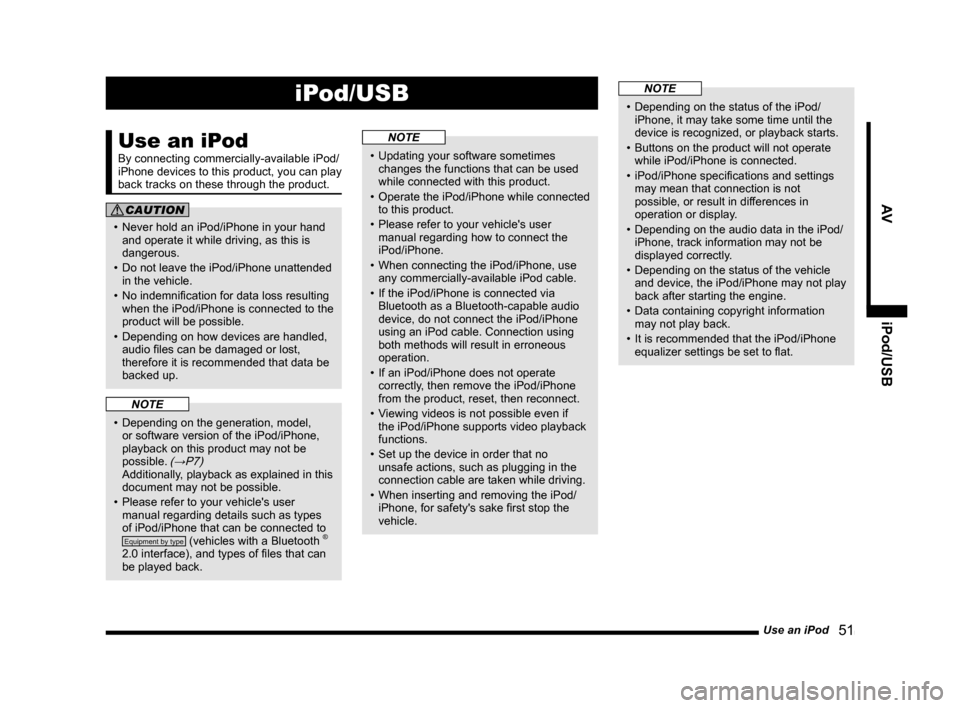
Use an iPod 51
AViPod/USB
iPod/USB
Use an iPod
By connecting commercially-available iPod/
iPhone devices to this product, you can play
back tracks on these through the product.
CAUTION
• Never hold an iPod/iPhone in your hand
and operate it while driving, as this is
dangerous.
• Do not leave the iPod/iPhone unattended in the vehicle.
• No indemnification for data loss resulting when the iPod/iPhone is connected to the
product will be possible.
• Depending on how devices are handled, audio files can be damaged or lost,
therefore it is recommended that data be
backed up.
NOTE
• Depending on the generation, model, or software version of the iPod/iPhone,
playback on this product may not be
possible.
(→P7) Additionally, playback as explained in this document may not be possible.
• Please refer to your vehicle's user manual regarding details such as types
of iPod/iPhone that can be connected to
Equipment by type (vehicles with a Bluetooth ®
2.0 interface), and types of files that can
be played back.
NOTE
• Updating your software sometimes changes the functions that can be used
while connected with this product.
• Operate the iPod/iPhone while connected
to this product.
• Please refer to your vehicle's user manual regarding how to connect the
iPod/iPhone.
• When connecting the iPod/iPhone, use any commercially-available iPod cable.
• If the iPod/iPhone is connected via Bluetooth as a Bluetooth-capable audio
device, do not connect the iPod/iPhone
using an iPod cable. Connection using
both methods will result in erroneous
operation.
• If an iPod/iPhone does not operate correctly, then remove the iPod/iPhone
from the product, reset, then reconnect.
• Viewing videos is not possible even if the iPod/iPhone supports video playback
functions.
• Set up the device in order that no unsafe actions, such as plugging in the
connection cable are taken while driving.
• When inserting and removing the iPod/ iPhone, for safety's sake first stop the
vehicle.
NOTE
• Depending on the status of the iPod/iPhone, it may take some time until the
device is recognized, or playback starts.
• Buttons on the product will not operate while iPod/iPhone is connected.
• iPod/iPhone specifications and settings may mean that connection is not
possible, or result in differences in
operation or display.
• Depending on the audio data in the iPod/ iPhone, track information may not be
displayed correctly.
• Depending on the status of the vehicle and device, the iPod/iPhone may not play
back after starting the engine.
• Data containing copyright information may not play back.
• It is recommended that the iPod/iPhone equalizer settings be set to flat.
13MY_AVC(NAS).indb 512013/02/14 10:57:49
Page 53 of 88
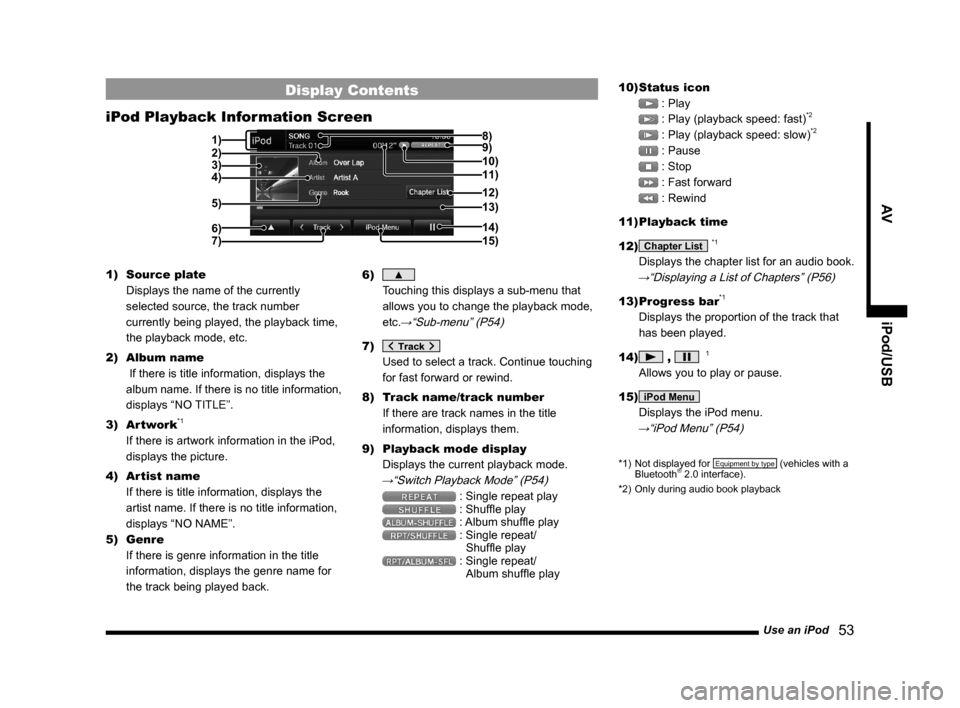
Use an iPod 53
AViPod/USB
Display Contents
iPod Playback Information Screen
8)
3) 2)
4)
6) 1) 9)
14)
7)
12)13)5)
11)10)
15)
1) Source plate
Displays the name of the currently
selected source, the track number
currently being played, the playback time,
the playback mode, etc.
2) Album name
If there is title information, displays the
album name. If there is no title information,
displays “NO TITLE”.
3) Artwork
*1
If there is artwork information in the iPod,
displays the picture.
4) Artist name
If there is title information, displays the
artist name. If there is no title information,
displays “NO NAME”.
5) Genre If there is genre information in the title
information, displays the genre name for
the track being played back. 6)
▲
Touching this displays a sub-menu that
allows you to change the playback mode,
etc.
→“Sub-menu” (P54)
7)
Used to select a track. Continue touching
for fast forward or rewind.
8) Track name/track number
If there are track names in the title
information, displays them.
9) Playback mode display
Displays the current playback mode.
→“Switch Playback Mode” (P54)
: Single repeat play : Shuffle play : Album shuffle play : Single repeat/
Shuffle play
: Single repeat/ Album shuffle play 10) Status icon
: Play
: Play (playback speed: fast)*2
: Play (playback speed: slow)*2
: Pause
: Stop
: Fast forward
: Rewind
11) Playback time
12)
Chapter List *1
Displays the chapter list for an audio book.
→“Displaying a List of Chapters” (P56)
13) Progress bar*1
Displays the proportion of the track that
has been played.
14)
, *1
Allows you to play or pause.
15)
iPod Menu
Displays the iPod menu.
→“iPod Menu” (P54)
*1) Not displayed for Equipment by type (vehicles with a
Bluetooth® 2.0 interface).
*2) Only during audio book playback
13MY_AVC(NAS).indb 532013/02/14 10:57:50