navigation MITSUBISHI MIRAGE 2014 6.G MMCS Manual
[x] Cancel search | Manufacturer: MITSUBISHI, Model Year: 2014, Model line: MIRAGE, Model: MITSUBISHI MIRAGE 2014 6.GPages: 135, PDF Size: 26.9 MB
Page 19 of 135
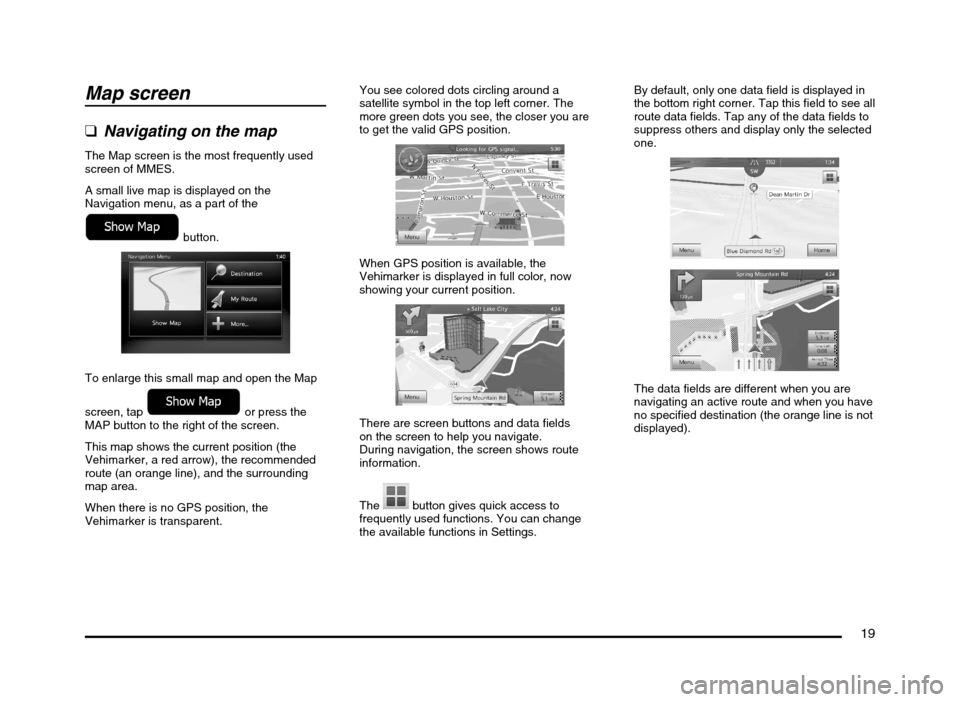
19
Map screen
qNavigating on the map
The Map screen is the most frequently used
screen of MMES.
A small live map is displayed on the
Navigation menu, as a part of the
button.
To enlarge this small map and open the Map
screen, tap
or press the
MAP button to the right of the screen.
This map shows the current position (the
Vehimarker, a red arrow), the recommended
route (an orange line), and the surrounding
map area.
When there is no GPS position, the
Vehimarker is transparent.You see colored dots circling around a
satellite symbol in the top left corner. The
more green dots you see, the closer you are
to get the valid GPS position.
When GPS position is available, the
Vehimarker is displayed in full color, now
showing your current position.
There are screen buttons and data fields
on the screen to help you navigate.
During navigation, the screen shows route
information.
The
button gives quick access to
frequently used functions. You can change
the available functions in Settings.By default, only one data field is displayed in
the bottom right corner. Tap this field to see all
route data fields. Tap any of the data fields to
suppress others and display only the selected
one.
The data fields are different when you are
navigating an active route and when you have
no specified destination (the orange line is not
displayed).
205-0010-00_QY-7375M-A_EN.indb 19205-0010-00_QY-7375M-A_EN.indb 193/12/2013 9:57:14 AM3/12/2013 9:57:14 AM
Page 20 of 135
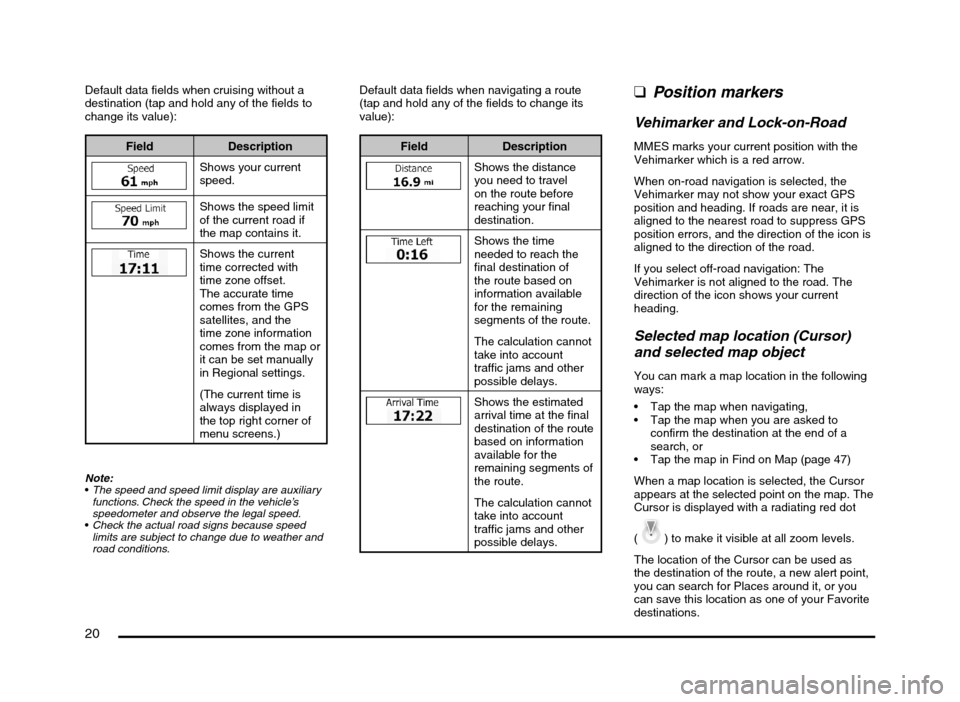
20
Default data fields when cruising without a
destination (tap and hold any of the fields to
change its value):
Field Description
Shows your current
speed.
Shows the speed limit
of the current road if
the map contains it.
Shows the current
time corrected with
time zone offset.
The accurate time
comes from the GPS
satellites, and the
time zone information
comes from the map or
it can be set manually
in Regional settings.
(The current time is
always displayed in
the top right corner of
menu screens.)
Note:
The speed and speed limit display are auxiliary
functions. Check the speed in the vehicle’s
speedometer and observe the legal speed.
Check the actual road signs because speed
limits are subject to change due to weather and
road conditions.
Default data fields when navigating a route
(tap and hold any of the fields to change its
value):
Field Description
Shows the distance
you need to travel
on the route before
reaching your final
destination.
Shows the time
needed to reach the
final destination of
the route based on
information available
for the remaining
segments of the route.
The calculation cannot
take into account
traffic jams and other
possible delays.
Shows the estimated
arrival time at the final
destination of the route
based on information
available for the
remaining segments of
the route.
The calculation cannot
take into account
traffic jams and other
possible delays.
qPosition markers
Vehimarker and Lock-on-Road
MMES marks your current position with the
Vehimarker which is a red arrow.
When on-road navigation is selected, the
Vehimarker may not show your exact GPS
position and heading. If roads are near, it is
aligned to the nearest road to suppress GPS
position errors, and the direction of the icon is
aligned to the direction of the road.
If you select off-road navigation: The
Vehimarker is not aligned to the road. The
direction of the icon shows your current
heading.
Selected map location (Cursor)
and selected map object
You can mark a map location in the following
ways:
Tap the map when navigating,
Tap the map when you are asked to
confirm the destination at the end of a
search, or
Tap the map in Find on Map (page 47)
When a map location is selected, the Cursor
appears at the selected point on the map. The
Cursor is displayed with a radiating red dot
(
) to make it visible at all zoom levels.
The location of the Cursor can be used as
the destination of the route, a new alert point,
you can search for Places around it, or you
can save this location as one of your Favorite
destinations.
205-0010-00_QY-7375M-A_EN.indb 20205-0010-00_QY-7375M-A_EN.indb 203/12/2013 9:57:15 AM3/12/2013 9:57:15 AM
Page 23 of 135
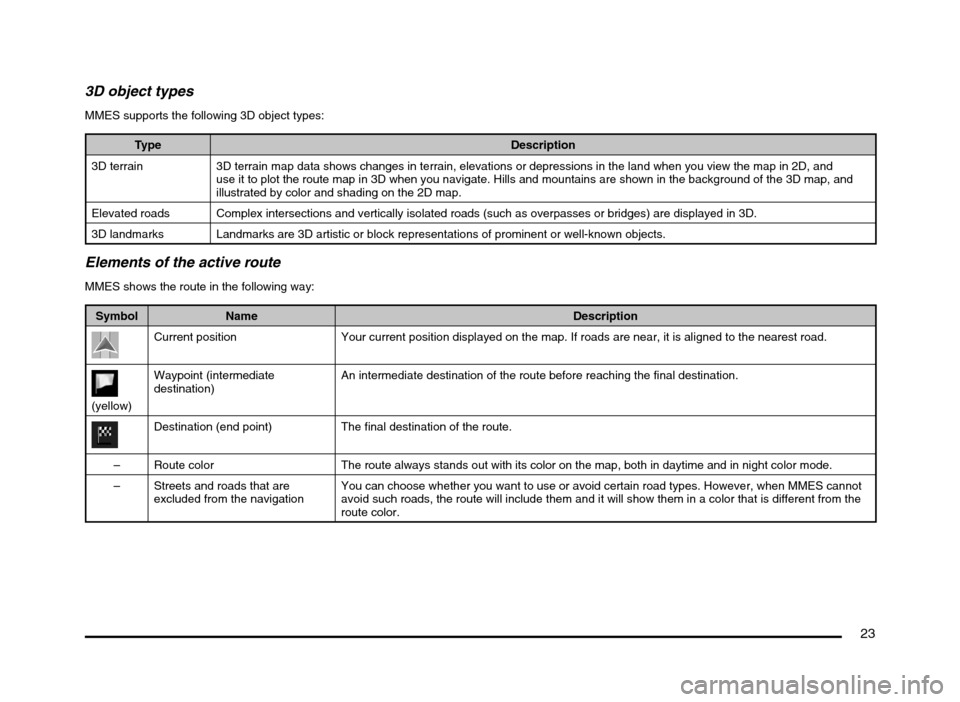
23
3D object types
MMES supports the following 3D object types:
Type Description
3D terrain 3D terrain map data shows changes in terrain, elevations or depressions in the land when you view the map in 2D, and
use it to plot the route map in 3D when you navigate. Hills and mountains are shown in the background of the 3D map, and
illustrated by color and shading on the 2D map.
Elevated roads Complex intersections and vertically isolated roads (such as overpasses or bridges) are displayed in 3D.
3D landmarks Landmarks are 3D artistic or block representations of prominent or well-known objects.
Elements of the active route
MMES shows the route in the following way:
Symbol Name Description
Current position Your current position displayed on the map. If roads are near, it is aligned to the nearest road.
(yellow)Waypoint (intermediate
destination)An intermediate destination of the route before reaching the final destination.
Destination (end point) The final destination of the route.
– Route color The route always stands out with its color on the map, both in daytime and in night color mode.
– Streets and roads that are
excluded from the navigationYou can choose whether you want to use or avoid certain road types. However, when MMES cannot
avoid such roads, the route will include them and it will show them in a color that is different from the
route color.
205-0010-00_QY-7375M-A_EN.indb 23205-0010-00_QY-7375M-A_EN.indb 233/12/2013 9:57:15 AM3/12/2013 9:57:15 AM
Page 24 of 135
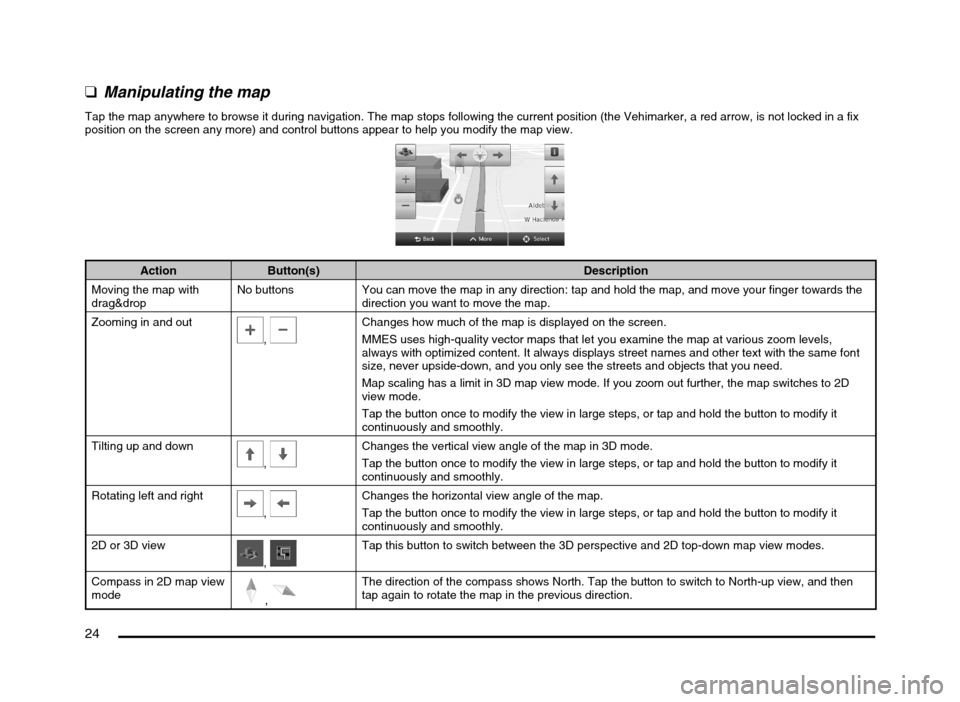
24
qManipulating the map
Tap the map anywhere to browse it during navigation. The map stops following the current position (the Vehimarker, a red arrow, is not locked in a fix
position on the screen any more) and control buttons appear to help you modify the map view.
Action Button(s) Description
Moving the map with
drag&dropNo buttons You can move the map in any direction: tap and hold the map, and move your finger towards the
direction you want to move the map.
Zooming in and out
, Changes how much of the map is displayed on the screen.
MMES uses high-quality vector maps that let you examine the map at various zoom levels,
always with optimized content. It always displays street names and other text with the same font
size, never upside-down, and you only see the streets and objects that you need.
Map scaling has a limit in 3D map view mode. If you zoom out further, the map switches to 2D
view mode.
Tap the button once to modify the view in large steps, or tap and hold the button to modify it
continuously and smoothly.
Tilting up and down
,
Changes the vertical view angle of the map in 3D mode.
Tap the button once to modify the view in large steps, or tap and hold the button to modify it
continuously and smoothly.
Rotating left and right
,
Changes the horizontal view angle of the map.
Tap the button once to modify the view in large steps, or tap and hold the button to modify it
continuously and smoothly.
2D or 3D view
, Tap this button to switch between the 3D perspective and 2D top-down map view modes.
Compass in 2D map view
mode
,
The direction of the compass shows North. Tap the button to switch to North-up view, and then
tap again to rotate the map in the previous direction.
205-0010-00_QY-7375M-A_EN.indb 24205-0010-00_QY-7375M-A_EN.indb 243/12/2013 9:57:15 AM3/12/2013 9:57:15 AM
Page 25 of 135
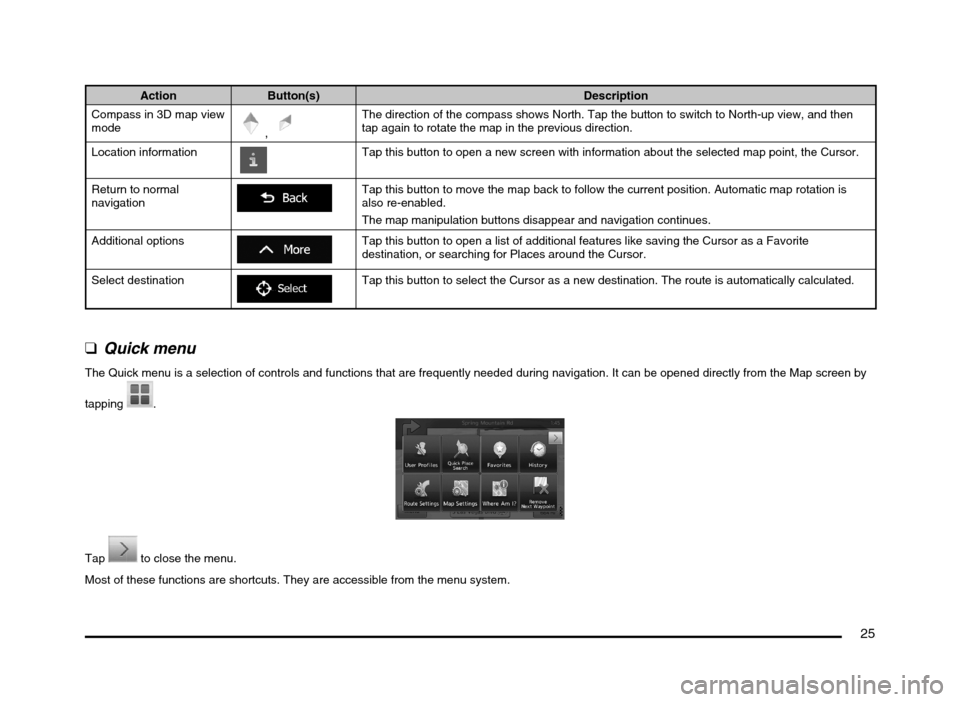
25
Action Button(s) Description
Compass in 3D map view
mode
,
The direction of the compass shows North. Tap the button to switch to North-up view, and then
tap again to rotate the map in the previous direction.
Location information
Tap this button to open a new screen with information about the selected map point, the Cursor.
Return to normal
navigation
Tap this button to move the map back to follow the current position. Automatic map rotation is
also re-enabled.
The map manipulation buttons disappear and navigation continues.
Additional options
Tap this button to open a list of additional features like saving the Cursor as a Favorite
destination, or searching for Places around the Cursor.
Select destination
Tap this button to select the Cursor as a new destination. The route is automatically calculated.
q
Quick menu
The Quick menu is a selection of controls and functions that are frequently needed during navigation. It can be opened directly from the Map screen by
tapping
.
Tap to close the menu.
Most of these functions are shortcuts. They are accessible from the menu system.
205-0010-00_QY-7375M-A_EN.indb 25205-0010-00_QY-7375M-A_EN.indb 253/12/2013 9:57:16 AM3/12/2013 9:57:16 AM
Page 26 of 135
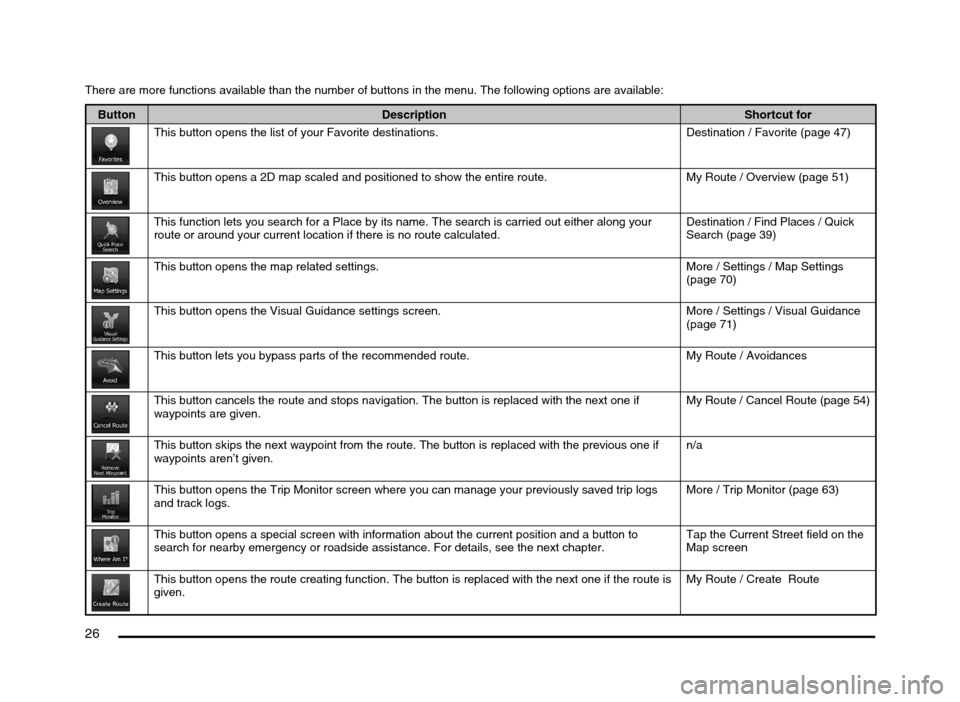
26
There are more functions available than the number of buttons in the menu. The following options are available:
Button Description Shortcut for
This button opens the list of your Favorite destinations. Destination / Favorite (page 47)
This button opens a 2D map scaled and positioned to show the entire route. My Route / Overview (page 51)
This function lets you search for a Place by its name. The search is carried out either along your
route or around your current location if there is no route calculated.Destination / Find Places / Quick
Search (page 39)
This button opens the map related settings. More / Settings / Map Settings
(page 70)
This button opens the Visual Guidance settings screen. More / Settings / Visual Guidance
(page 71)
This button lets you bypass parts of the recommended route. My Route / Avoidances
This button cancels the route and stops navigation. The button is replaced with the next one if
waypoints are given.My Route / Cancel Route (page 54)
This button skips the next waypoint from the route. The button is replaced with the previous one if
waypoints aren’t given.n/a
This button opens the Trip Monitor screen where you can manage your previously saved trip logs
and track logs.More / Trip Monitor (page 63)
This button opens a special screen with information about the current position and a button to
search for nearby emergency or roadside assistance. For details, see the next chapter.Tap the Current Street field on the
Map screen
This button opens the route creating function. The button is replaced with the next one if the route is
given.My Route / Create Route
205-0010-00_QY-7375M-A_EN.indb 26205-0010-00_QY-7375M-A_EN.indb 263/12/2013 9:57:16 AM3/12/2013 9:57:16 AM
Page 27 of 135
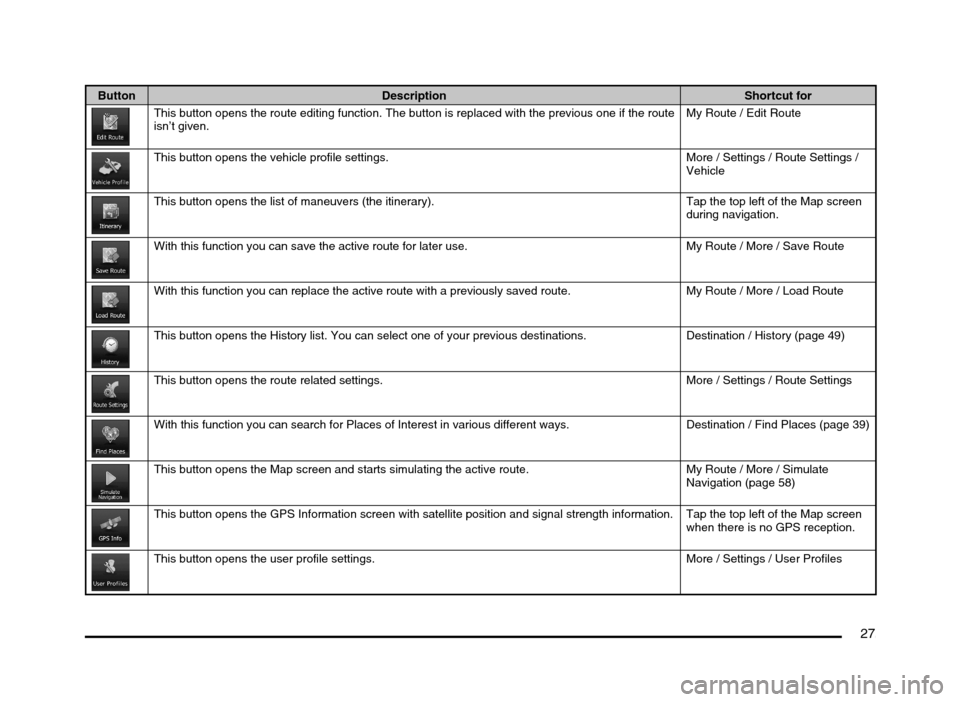
27
Button Description Shortcut for
This button opens the route editing function. The button is replaced with the previous one if the route
isn’t given.My Route / Edit Route
This button opens the vehicle profile settings. More / Settings / Route Settings /
Vehicle
This button opens the list of maneuvers (the itinerary). Tap the top left of the Map screen
during navigation.
With this function you can save the active route for later use. My Route / More / Save Route
With this function you can replace the active route with a previously saved route. My Route / More / Load Route
This button opens the History list. You can select one of your previous destinations. Destination / History (page 49)
This button opens the route related settings. More / Settings / Route Settings
With this function you can search for Places of Interest in various different ways. Destination / Find Places (page 39)
This button opens the Map screen and starts simulating the active route. My Route / More / Simulate
Navigation (page 58)
This button opens the GPS Information screen with satellite position and signal strength information. Tap the top left of the Map screen
when there is no GPS reception.
This button opens the user profile settings. More / Settings / User Profiles
205-0010-00_QY-7375M-A_EN.indb 27205-0010-00_QY-7375M-A_EN.indb 273/12/2013 9:57:16 AM3/12/2013 9:57:16 AM
Page 29 of 135
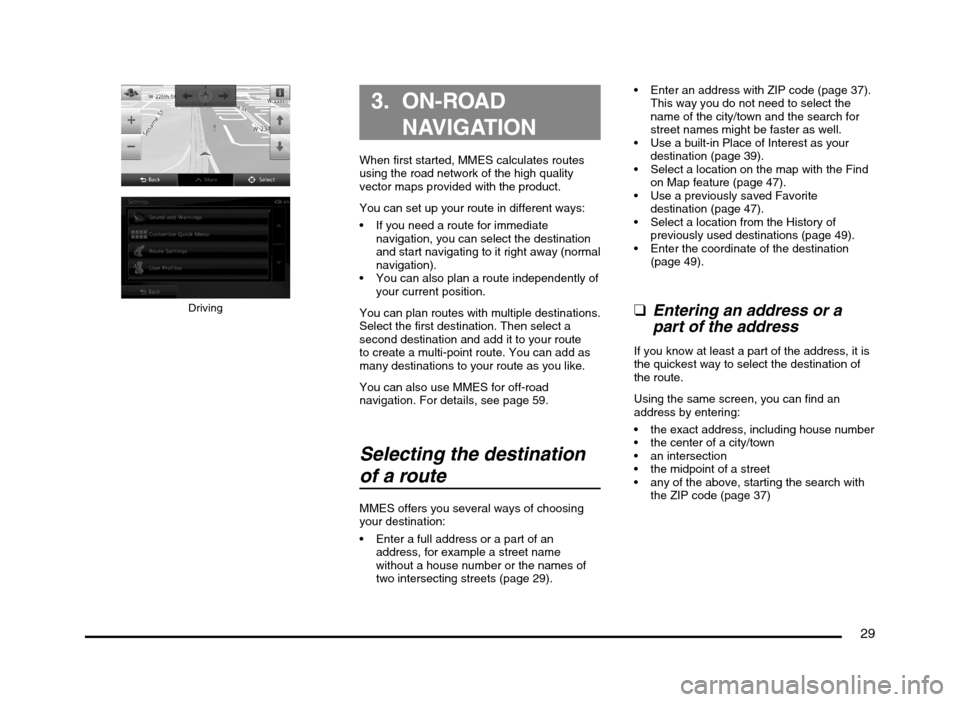
29
Driving
3. ON-ROAD
NAVIGATION
When first started, MMES calculates routes
using the road network of the high quality
vector maps provided with the product.
You can set up your route in different ways:
If you need a route for immediate
navigation, you can select the destination
and start navigating to it right away (normal
navigation).
You can also plan a route independently of
your current position.
You can plan routes with multiple destinations.
Select the first destination. Then select a
second destination and add it to your route
to create a multi-point route. You can add as
many destinations to your route as you like.
You can also use MMES for off-road
navigation. For details, see page 59.
Selecting the destination
of a route
MMES offers you several ways of choosing
your destination:
Enter a full address or a part of an
address, for example a street name
without a house number or the names of
two intersecting streets (page 29). Enter an address with ZIP code (page 37).
This way you do not need to select the
name of the city/town and the search for
street names might be faster as well.
Use a built-in Place of Interest as your
destination (page 39).
Select a location on the map with the Find
on Map feature (page 47).
Use a previously saved Favorite
destination (page 47).
Select a location from the History of
previously used destinations (page 49).
Enter the coordinate of the destination
(page 49).
qEntering an address or a
part of the address
If you know at least a part of the address, it is
the quickest way to select the destination of
the route.
Using the same screen, you can find an
address by entering:
the exact address, including house number
the center of a city/town
the midpoint of a street
any of the above, starting the search with
the ZIP code (page 37)
205-0010-00_QY-7375M-A_EN.indb 29205-0010-00_QY-7375M-A_EN.indb 293/12/2013 9:57:16 AM3/12/2013 9:57:16 AM
Page 30 of 135
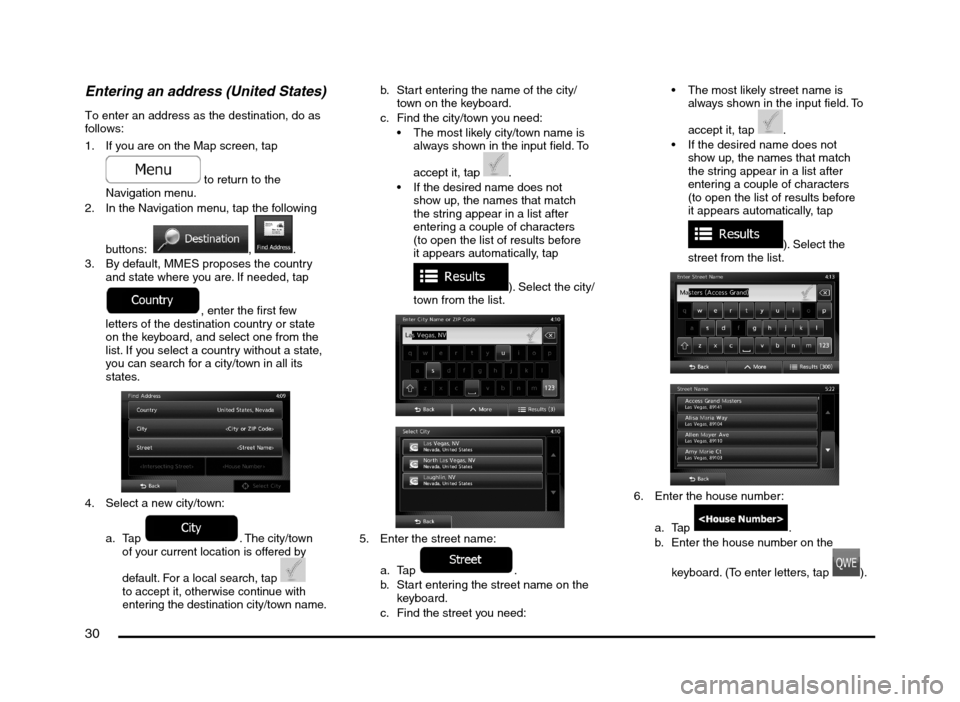
30
Entering an address (United States)
To enter an address as the destination, do as
follows:
1. If you are on the Map screen, tap
to return to the
Navigation menu.
2. In the Navigation menu, tap the following
buttons:
, .
3. By default, MMES proposes the country
and state where you are. If needed, tap
, enter the first few
letters of the destination country or state
on the keyboard, and select one from the
list. If you select a country without a state,
you can search for a city/town in all its
states.
4. Select a new city/town:
a.
Tap . The city/town
of your current location is offered by
default. For a local search, tap
to accept it, otherwise continue with
entering the destination city/town name.
b. Start entering the name of the city/
town on the keyboard.
c. Find the city/town you need:
The most likely city/town name is
always shown in the input field. To
accept it, tap
.
If the desired name does not
show up, the names that match
the string appear in a list after
entering a couple of characters
(to open the list of results before
it appears automatically, tap
). Select the city/
town from the list.
5. Enter the street name:
a. Tap
.
b. Start entering the street name on the
keyboard.
c. Find the street you need: The most likely street name is
always shown in the input field. To
accept it, tap
.
If the desired name does not
show up, the names that match
the string appear in a list after
entering a couple of characters
(to open the list of results before
it appears automatically, tap
). Select the
street from the list.
6. Enter the house number:
a. Tap
.
b. Enter the house number on the
keyboard. (To enter letters, tap
).
205-0010-00_QY-7375M-A_EN.indb 30205-0010-00_QY-7375M-A_EN.indb 303/12/2013 9:57:16 AM3/12/2013 9:57:16 AM
Page 31 of 135
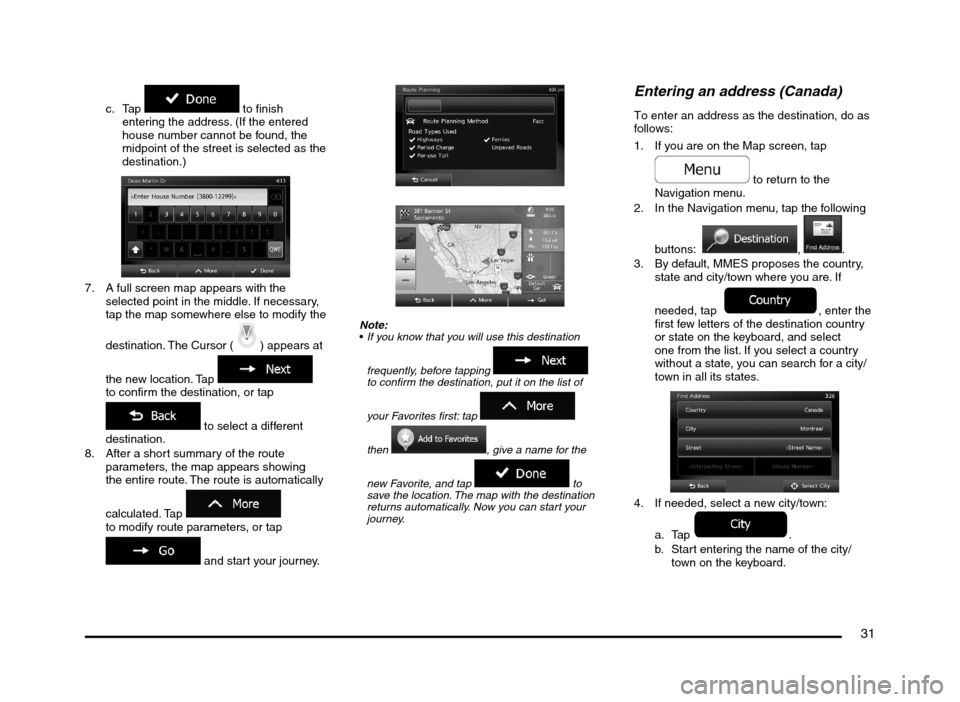
31
c. Tap to finish
entering the address. (If the entered
house number cannot be found, the
midpoint of the street is selected as the
destination.)
7. A full screen map appears with the
selected point in the middle. If necessary,
tap the map somewhere else to modify the
destination. The Cursor (
) appears at
the new location. Tap
to confirm the destination, or tap
to select a different
destination.
8. After a short summary of the route
parameters, the map appears showing
the entire route. The route is automatically
calculated. Tap
to modify route parameters, or tap
and start your journey.
Note:
If you know that you will use this destination
frequently, before tapping
to confirm the destination, put it on the list of
your Favorites first: tap
then
, give a name for the
new Favorite, and tap
to
save the location. The map with the destination
returns automatically. Now you can start your
journey.
Entering an address (Canada)
To enter an address as the destination, do as
follows:
1. If you are on the Map screen, tap
to return to the
Navigation menu.
2. In the Navigation menu, tap the following
buttons:
, .
3. By default, MMES proposes the country,
state and city/town where you are. If
needed, tap
, enter the
first few letters of the destination country
or state on the keyboard, and select
one from the list. If you select a country
without a state, you can search for a city/
town in all its states.
4. If needed, select a new city/town:
a. Tap
.
b. Start entering the name of the city/
town on the keyboard.
205-0010-00_QY-7375M-A_EN.indb 31205-0010-00_QY-7375M-A_EN.indb 313/12/2013 9:57:17 AM3/12/2013 9:57:17 AM