navigation NISSAN ALTIMA 2008 L32A / 4.G Navigation Manual
[x] Cancel search | Manufacturer: NISSAN, Model Year: 2008, Model line: ALTIMA, Model: NISSAN ALTIMA 2008 L32A / 4.GPages: 237, PDF Size: 3.25 MB
Page 103 of 237
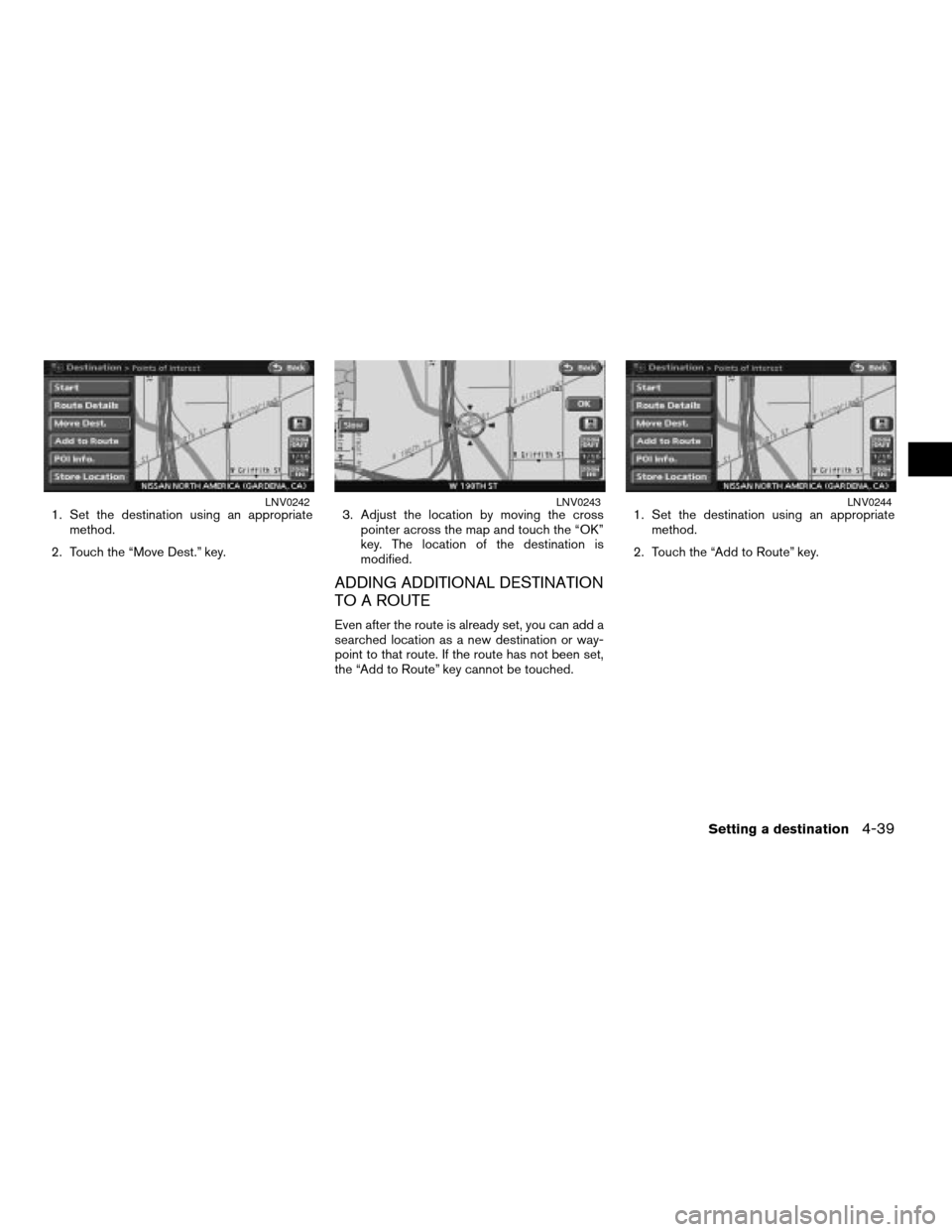
1. Set the destination using an appropriate
method.
2. Touch the “Move Dest.” key.3. Adjust the location by moving the cross
pointer across the map and touch the “OK”
key. The location of the destination is
modified.
ADDING ADDITIONAL DESTINATION
TO A ROUTE
Even after the route is already set, you can add a
searched location as a new destination or way-
point to that route. If the route has not been set,
the “Add to Route” key cannot be touched.1. Set the destination using an appropriate
method.
2. Touch the “Add to Route” key.
LNV0242LNV0243LNV0244
Setting a destination4-39
ZREVIEW COPYÐ2008 Altima(alt)
Navigation System OMÐUSA_English(nna)
03/06/07Ðarosenma
X
Page 104 of 237
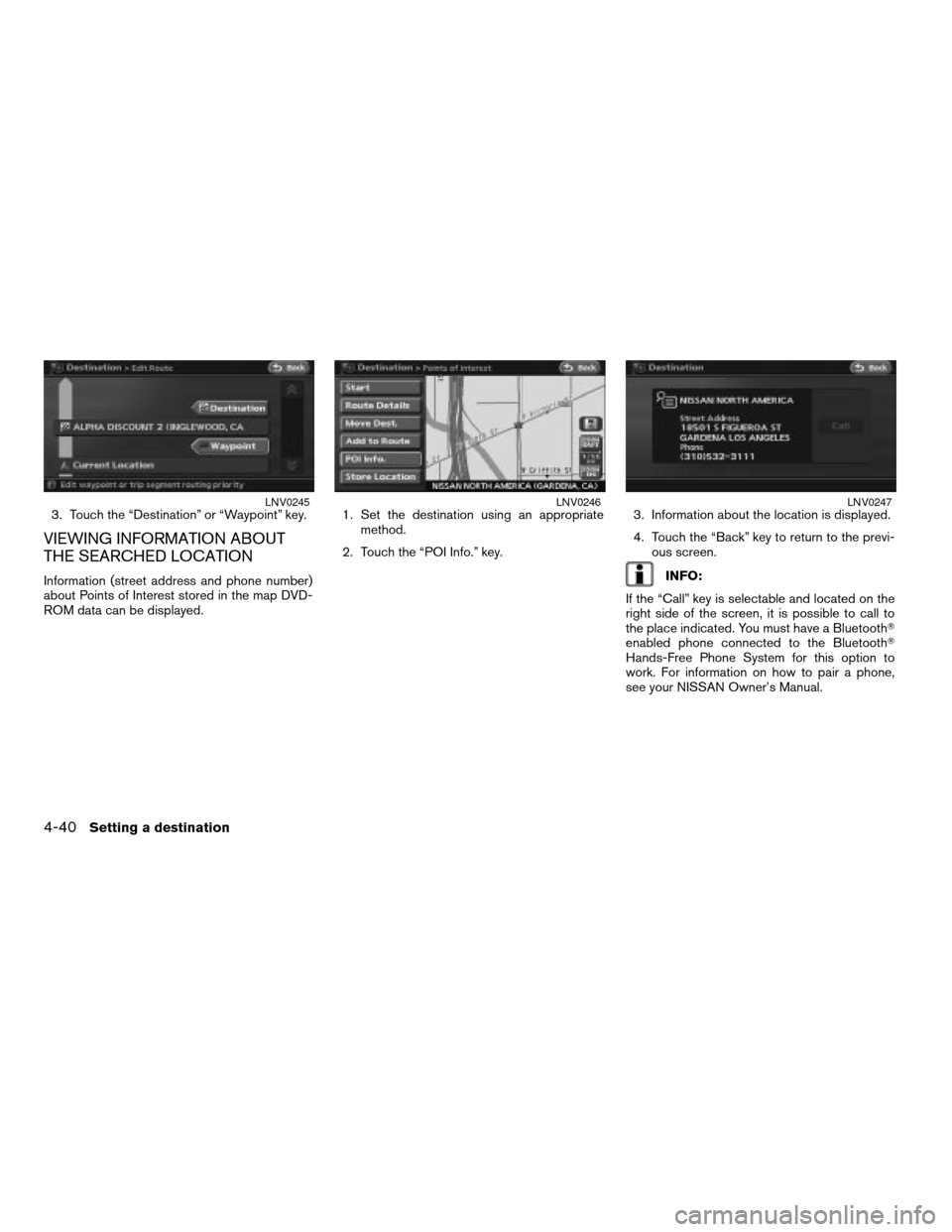
3. Touch the “Destination” or “Waypoint” key.
VIEWING INFORMATION ABOUT
THE SEARCHED LOCATION
Information (street address and phone number)
about Points of Interest stored in the map DVD-
ROM data can be displayed.1. Set the destination using an appropriate
method.
2. Touch the “POI Info.” key.3. Information about the location is displayed.
4. Touch the “Back” key to return to the previ-
ous screen.INFO:
If the “Call” key is selectable and located on the
right side of the screen, it is possible to call to
the place indicated. You must have a BluetoothT
enabled phone connected to the BluetoothT
Hands-Free Phone System for this option to
work. For information on how to pair a phone,
see your NISSAN Owner’s Manual.
LNV0245LNV0246LNV0247
4-40Setting a destination
ZREVIEW COPYÐ2008 Altima(alt)
Navigation System OMÐUSA_English(nna)
03/06/07Ðarosenma
X
Page 105 of 237
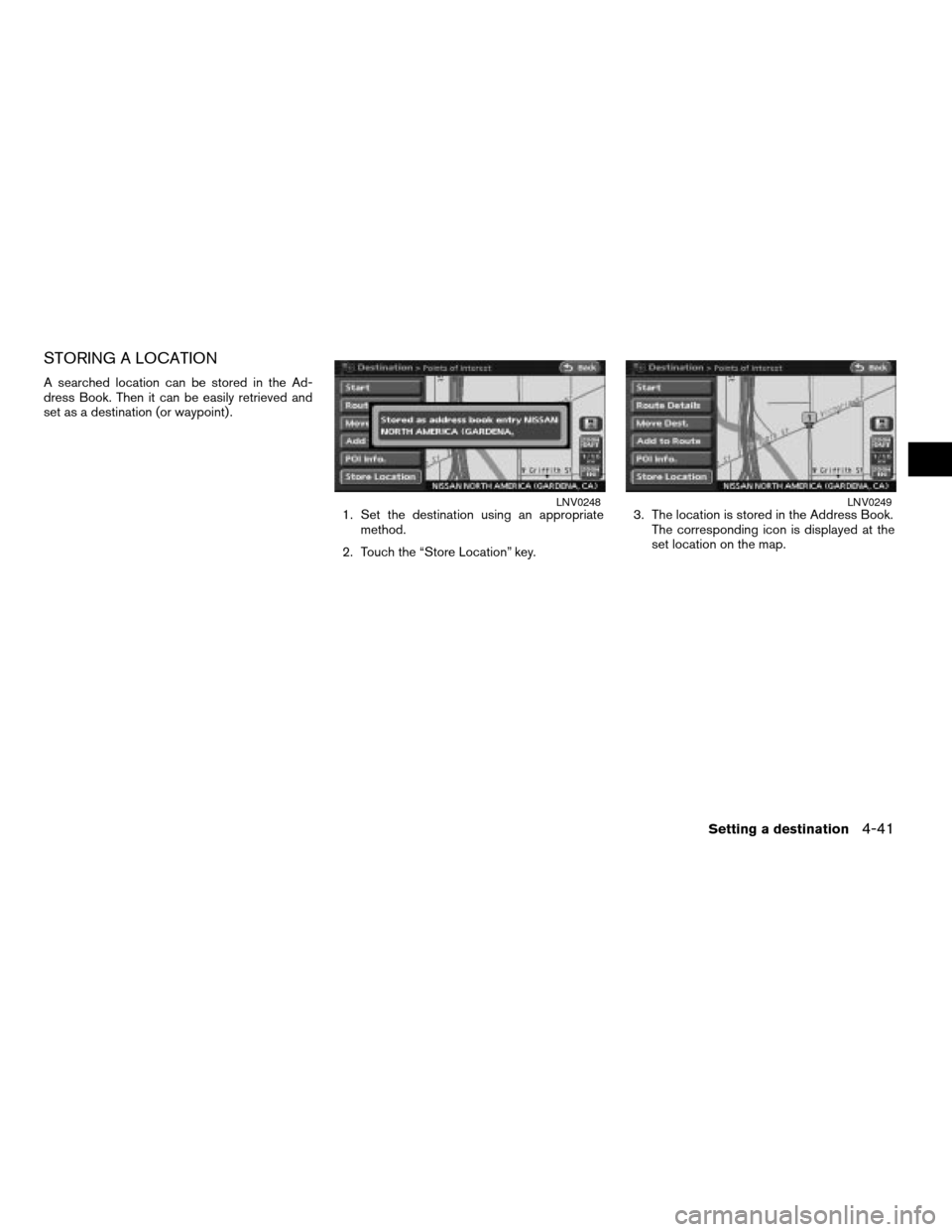
STORING A LOCATION
A searched location can be stored in the Ad-
dress Book. Then it can be easily retrieved and
set as a destination (or waypoint) .
1. Set the destination using an appropriate
method.
2. Touch the “Store Location” key.3. The location is stored in the Address Book.
The corresponding icon is displayed at the
set location on the map.
LNV0248LNV0249
Setting a destination4-41
ZREVIEW COPYÐ2008 Altima(alt)
Navigation System OMÐUSA_English(nna)
03/06/07Ðarosenma
X
Page 107 of 237
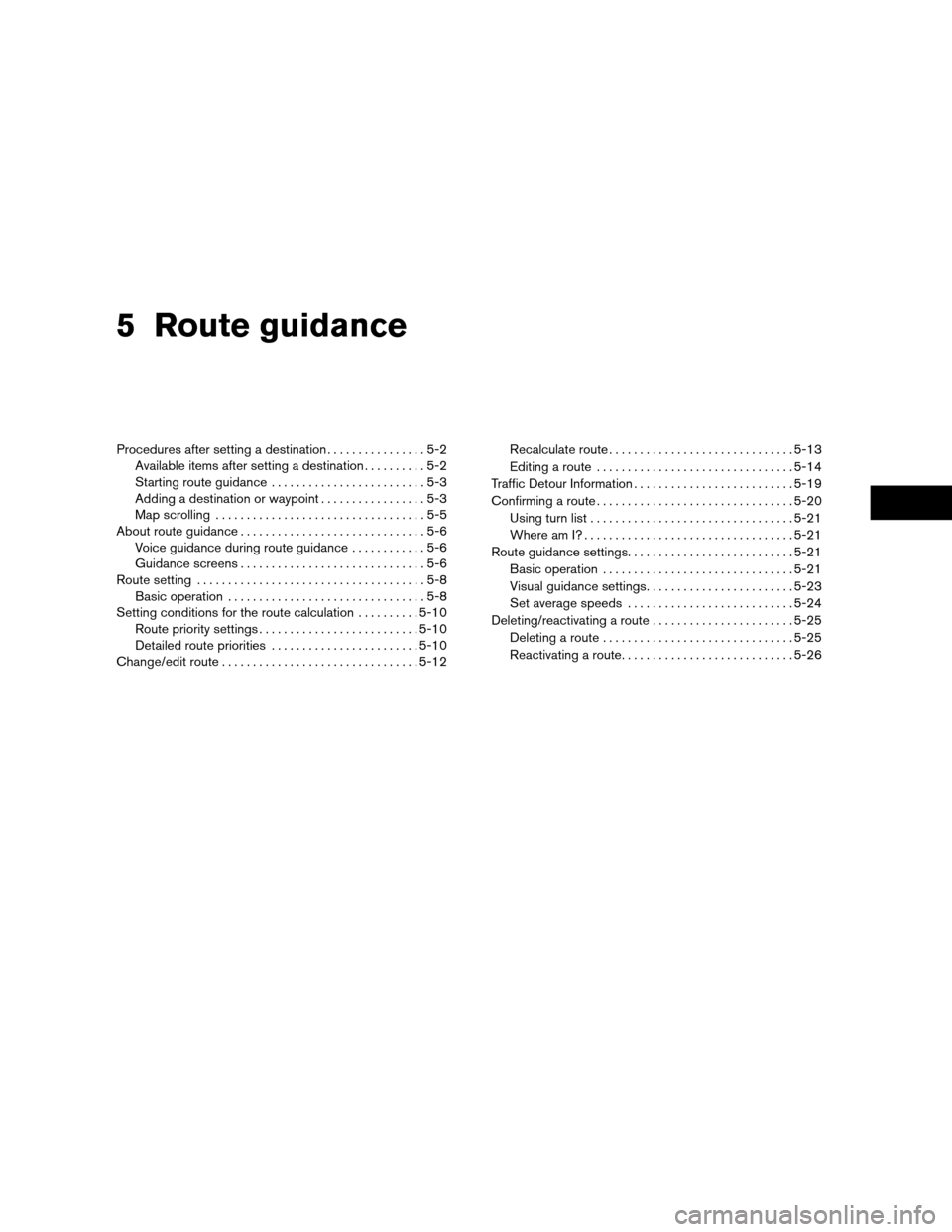
5 Route guidance
Procedures after setting a destination................5-2
Available items after setting a destination..........5-2
Starting route guidance.........................5-3
Adding a destination or waypoint.................5-3
Map scrolling..................................5-5
About route guidance..............................5-6
Voice guidance during route guidance............5-6
Guidance screens..............................5-6
Route setting.....................................5-8
Basic operation................................5-8
Setting conditions for the route calculation..........5-10
Route priority settings..........................5-10
Detailed route priorities........................5-10
Change/edit route................................5-12Recalculate route..............................5-13
Editing a route................................5-14
Traffic Detour Information..........................5-19
Confirming a route................................5-20
Using turn list.................................5-21
Where am I?..................................5-21
Route guidance settings...........................5-21
Basic operation...............................5-21
Visual guidance settings........................5-23
Set average speeds...........................5-24
Deleting/reactivating a route.......................5-25
Deleting a route...............................5-25
Reactivating a route............................5-26
ZREVIEW COPYÐ2008 Altima(alt)
Navigation System OMÐUSA_English(nna)
03/06/07Ðarosenma
X
Page 108 of 237
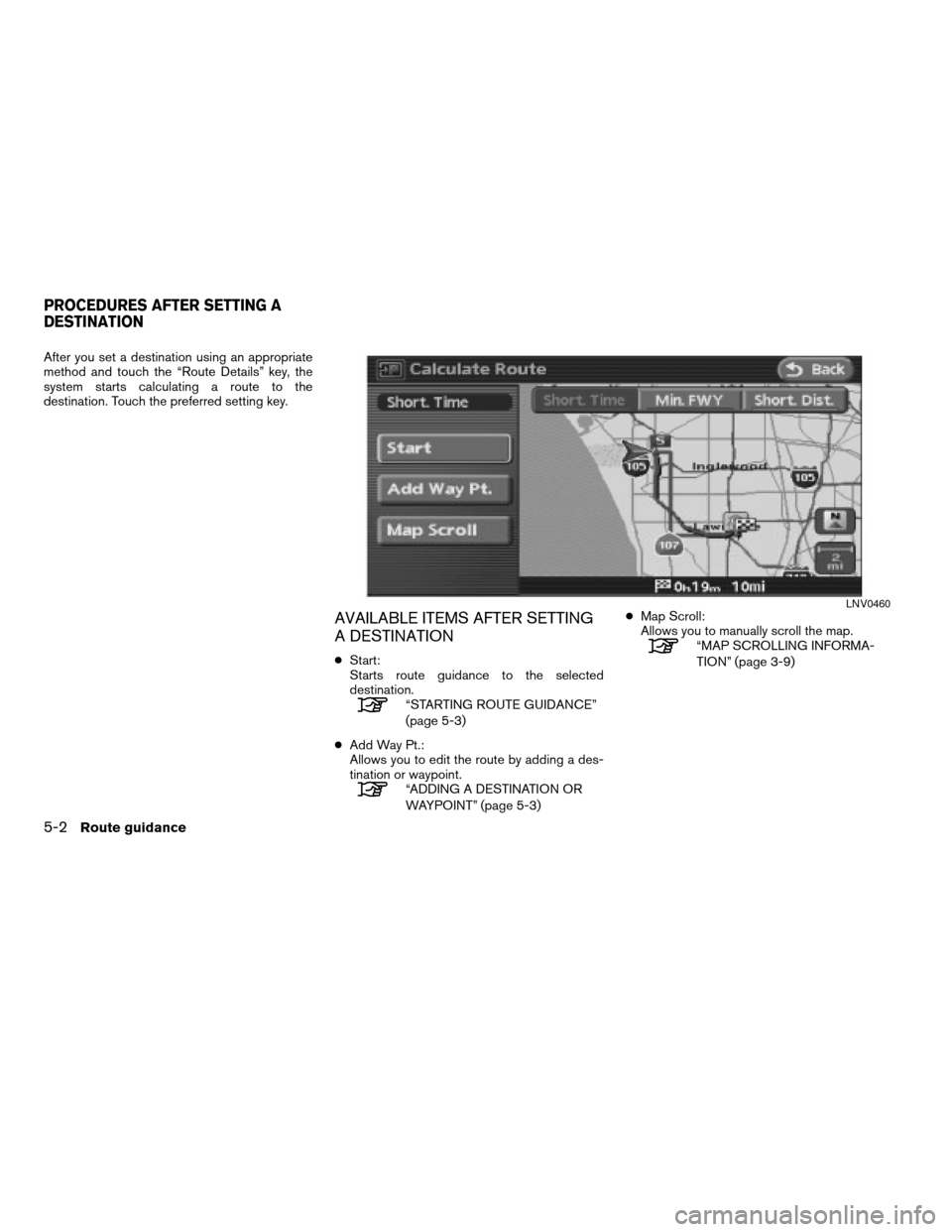
After you set a destination using an appropriate
method and touch the “Route Details” key, the
system starts calculating a route to the
destination. Touch the preferred setting key.
AVAILABLE ITEMS AFTER SETTING
A DESTINATION
cStart:
Starts route guidance to the selected
destination.
“STARTING ROUTE GUIDANCE”
(page 5-3)
cAdd Way Pt.:
Allows you to edit the route by adding a des-
tination or waypoint.
“ADDING A DESTINATION OR
WAYPOINT” (page 5-3)cMap Scroll:
Allows you to manually scroll the map.
“MAP SCROLLING INFORMA-
TION” (page 3-9)
LNV0460
PROCEDURES AFTER SETTING A
DESTINATION
5-2Route guidance
ZREVIEW COPYÐ2008 Altima(alt)
Navigation System OMÐUSA_English(nna)
03/13/07Ðarosenma
X
Page 109 of 237
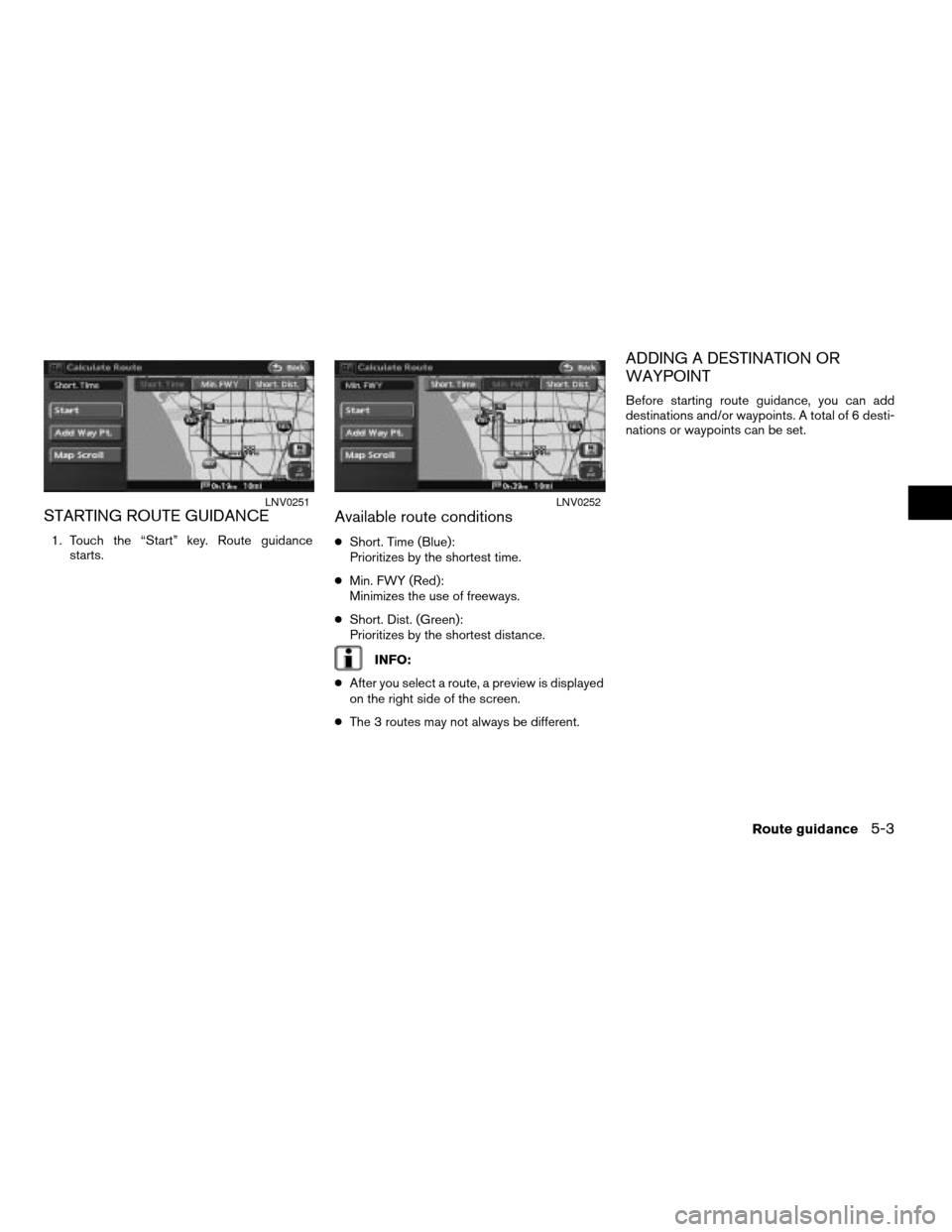
STARTING ROUTE GUIDANCE
1. Touch the “Start” key. Route guidance
starts.
Available route conditions
cShort. Time (Blue):
Prioritizes by the shortest time.
cMin. FWY (Red):
Minimizes the use of freeways.
cShort. Dist. (Green):
Prioritizes by the shortest distance.
INFO:
cAfter you select a route, a preview is displayed
on the right side of the screen.
cThe 3 routes may not always be different.
ADDING A DESTINATION OR
WAYPOINT
Before starting route guidance, you can add
destinations and/or waypoints. A total of 6 desti-
nations or waypoints can be set.
LNV0251LNV0252
Route guidance5-3
ZREVIEW COPYÐ2008 Altima(alt)
Navigation System OMÐUSA_English(nna)
03/06/07Ðarosenma
X
Page 110 of 237
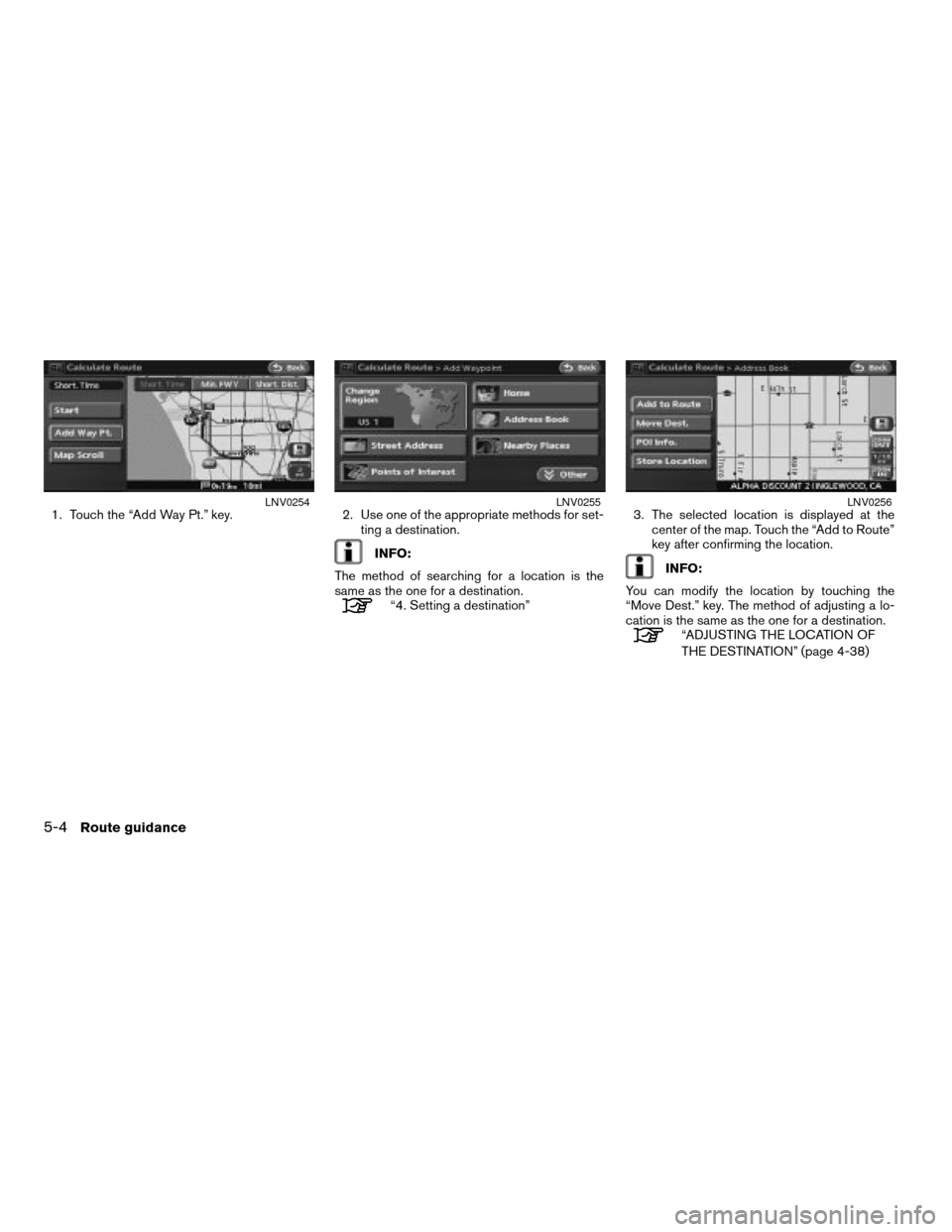
1. Touch the “Add Way Pt.” key. 2. Use one of the appropriate methods for set-
ting a destination.
INFO:
The method of searching for a location is the
same as the one for a destination.
“4. Setting a destination”3. The selected location is displayed at the
center of the map. Touch the “Add to Route”
key after confirming the location.
INFO:
You can modify the location by touching the
“Move Dest.” key. The method of adjusting a lo-
cation is the same as the one for a destination.
“ADJUSTING THE LOCATION OF
THE DESTINATION” (page 4-38)
LNV0254LNV0255LNV0256
5-4Route guidance
ZREVIEW COPYÐ2008 Altima(alt)
Navigation System OMÐUSA_English(nna)
03/13/07Ðarosenma
X
Page 111 of 237
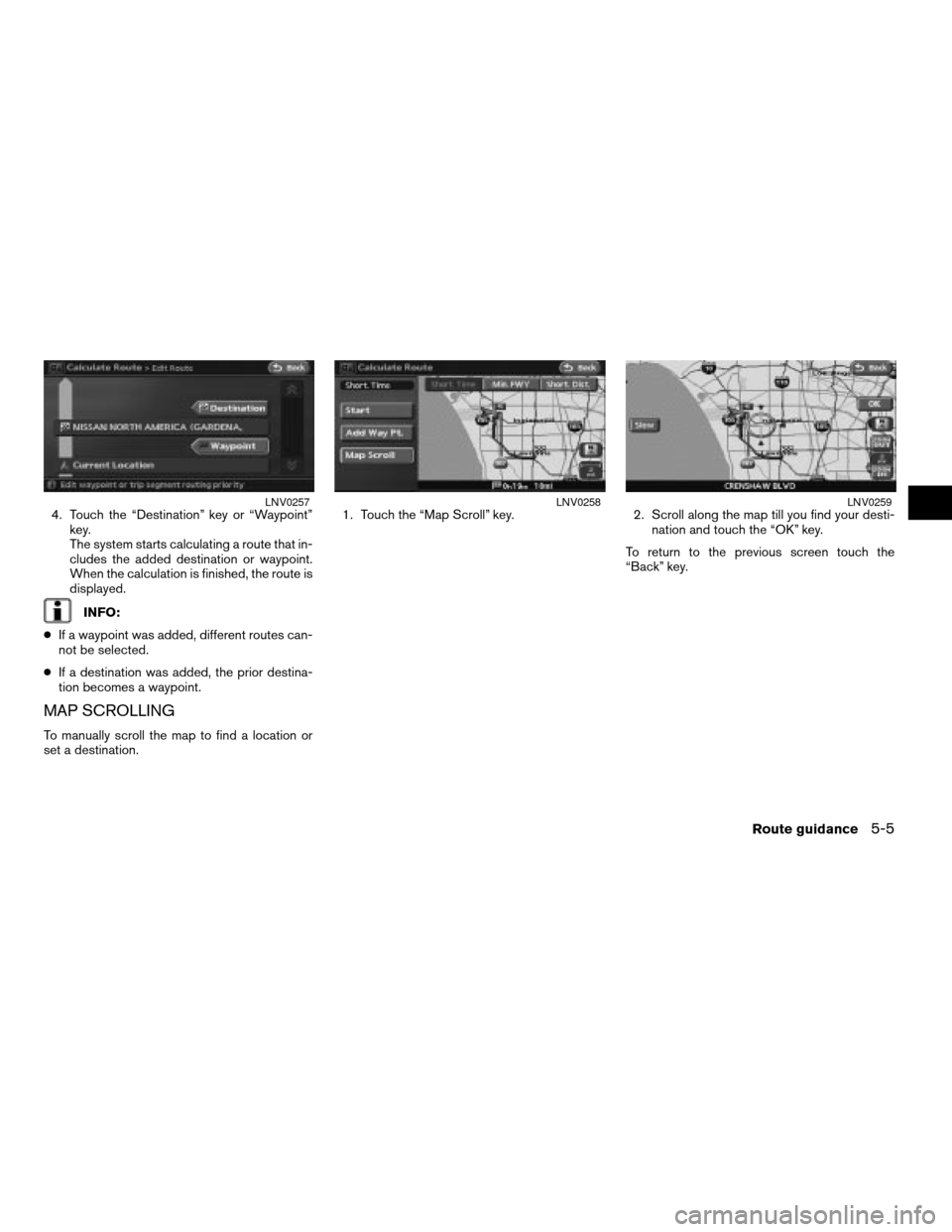
4. Touch the “Destination” key or “Waypoint”
key.
The system starts calculating a route that in-
cludes the added destination or waypoint.
When the calculation is finished, the route is
displayed.
INFO:
cIf a waypoint was added, different routes can-
not be selected.
cIf a destination was added, the prior destina-
tion becomes a waypoint.
MAP SCROLLING
To manually scroll the map to find a location or
set a destination.1. Touch the “Map Scroll” key. 2. Scroll along the map till you find your desti-
nation and touch the “OK” key.
To return to the previous screen touch the
“Back” key.
LNV0257LNV0258LNV0259
Route guidance5-5
ZREVIEW COPYÐ2008 Altima(alt)
Navigation System OMÐUSA_English(nna)
03/06/07Ðarosenma
X
Page 112 of 237
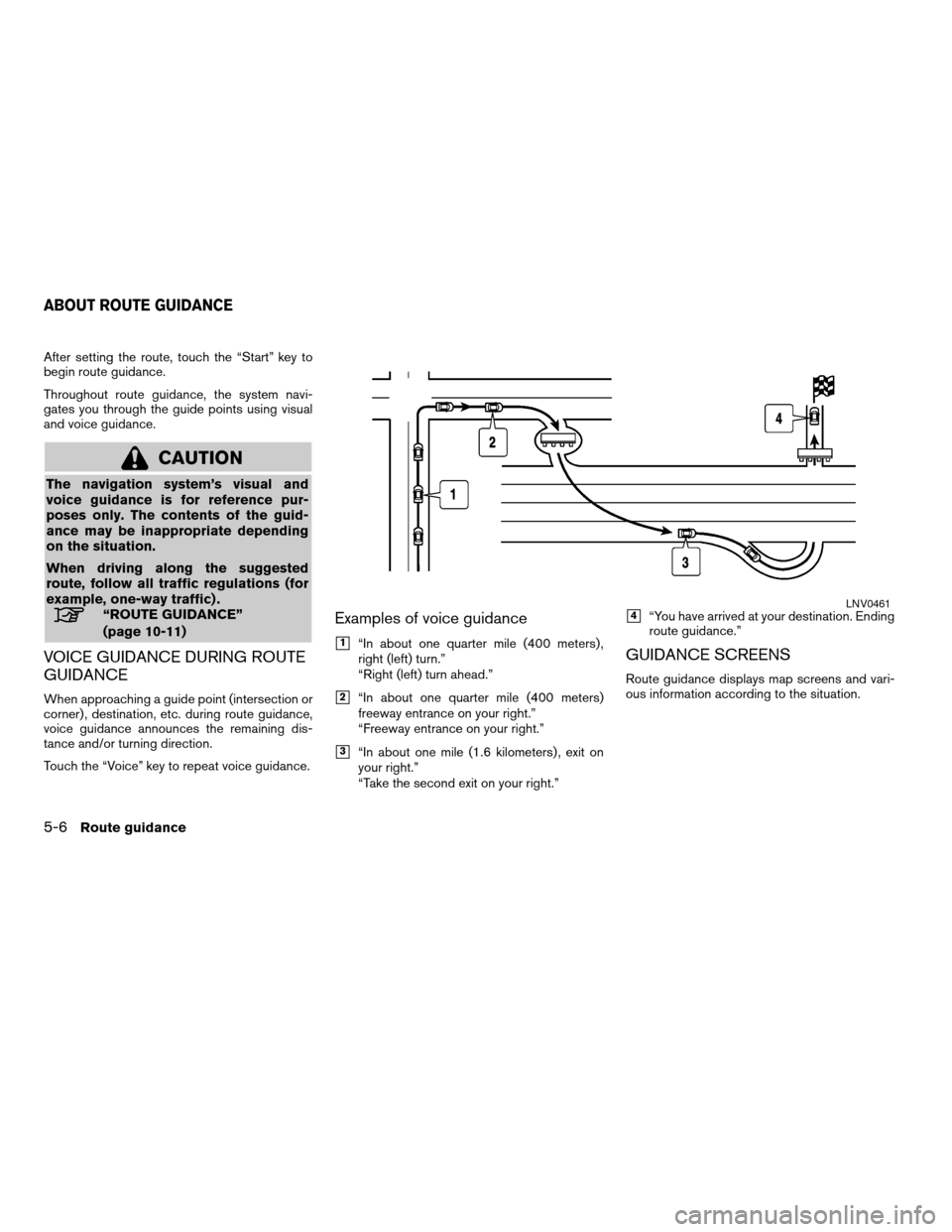
After setting the route, touch the “Start” key to
begin route guidance.
Throughout route guidance, the system navi-
gates you through the guide points using visual
and voice guidance.
CAUTION
The navigation system’s visual and
voice guidance is for reference pur-
poses only. The contents of the guid-
ance may be inappropriate depending
on the situation.
When driving along the suggested
route, follow all traffic regulations (for
example, one-way traffic) .
“ROUTE GUIDANCE”
(page 10-11)
VOICE GUIDANCE DURING ROUTE
GUIDANCE
When approaching a guide point (intersection or
corner) , destination, etc. during route guidance,
voice guidance announces the remaining dis-
tance and/or turning direction.
Touch the “Voice” key to repeat voice guidance.
Examples of voice guidance
h1“In about one quarter mile (400 meters) ,
right (left) turn.”
“Right (left) turn ahead.”
h2“In about one quarter mile (400 meters)
freeway entrance on your right.”
“Freeway entrance on your right.”
h3“In about one mile (1.6 kilometers) , exit on
your right.”
“Take the second exit on your right.”
h4“You have arrived at your destination. Ending
route guidance.”
GUIDANCE SCREENS
Route guidance displays map screens and vari-
ous information according to the situation.
LNV0461
ABOUT ROUTE GUIDANCE
5-6Route guidance
ZREVIEW COPYÐ2008 Altima(alt)
Navigation System OMÐUSA_English(nna)
03/13/07Ðarosenma
X
Page 113 of 237
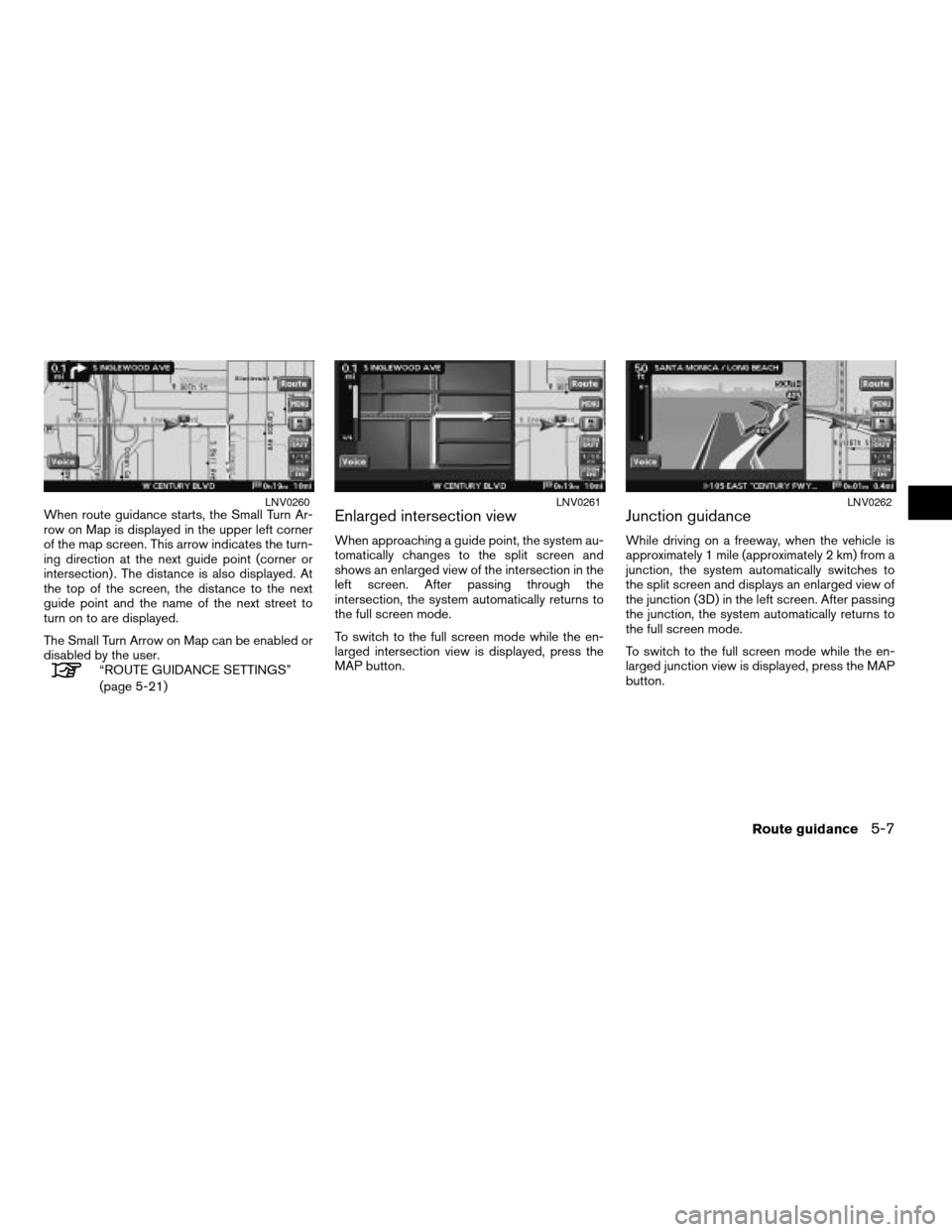
When route guidance starts, the Small Turn Ar-
row on Map is displayed in the upper left corner
of the map screen. This arrow indicates the turn-
ing direction at the next guide point (corner or
intersection) . The distance is also displayed. At
the top of the screen, the distance to the next
guide point and the name of the next street to
turn on to are displayed.
The Small Turn Arrow on Map can be enabled or
disabled by the user.
“ROUTE GUIDANCE SETTINGS”
(page 5-21)
Enlarged intersection view
When approaching a guide point, the system au-
tomatically changes to the split screen and
shows an enlarged view of the intersection in the
left screen. After passing through the
intersection, the system automatically returns to
the full screen mode.
To switch to the full screen mode while the en-
larged intersection view is displayed, press the
MAP button.
Junction guidance
While driving on a freeway, when the vehicle is
approximately 1 mile (approximately 2 km) from a
junction, the system automatically switches to
the split screen and displays an enlarged view of
the junction (3D) in the left screen. After passing
the junction, the system automatically returns to
the full screen mode.
To switch to the full screen mode while the en-
larged junction view is displayed, press the MAP
button.
LNV0260LNV0261LNV0262
Route guidance5-7
ZREVIEW COPYÐ2008 Altima(alt)
Navigation System OMÐUSA_English(nna)
03/13/07Ðarosenma
X