NISSAN ALTIMA COUPE 2010 D32 / 4.G Quick Reference Guide
Manufacturer: NISSAN, Model Year: 2010, Model line: ALTIMA COUPE, Model: NISSAN ALTIMA COUPE 2010 D32 / 4.GPages: 40, PDF Size: 2.67 MB
Page 31 of 40
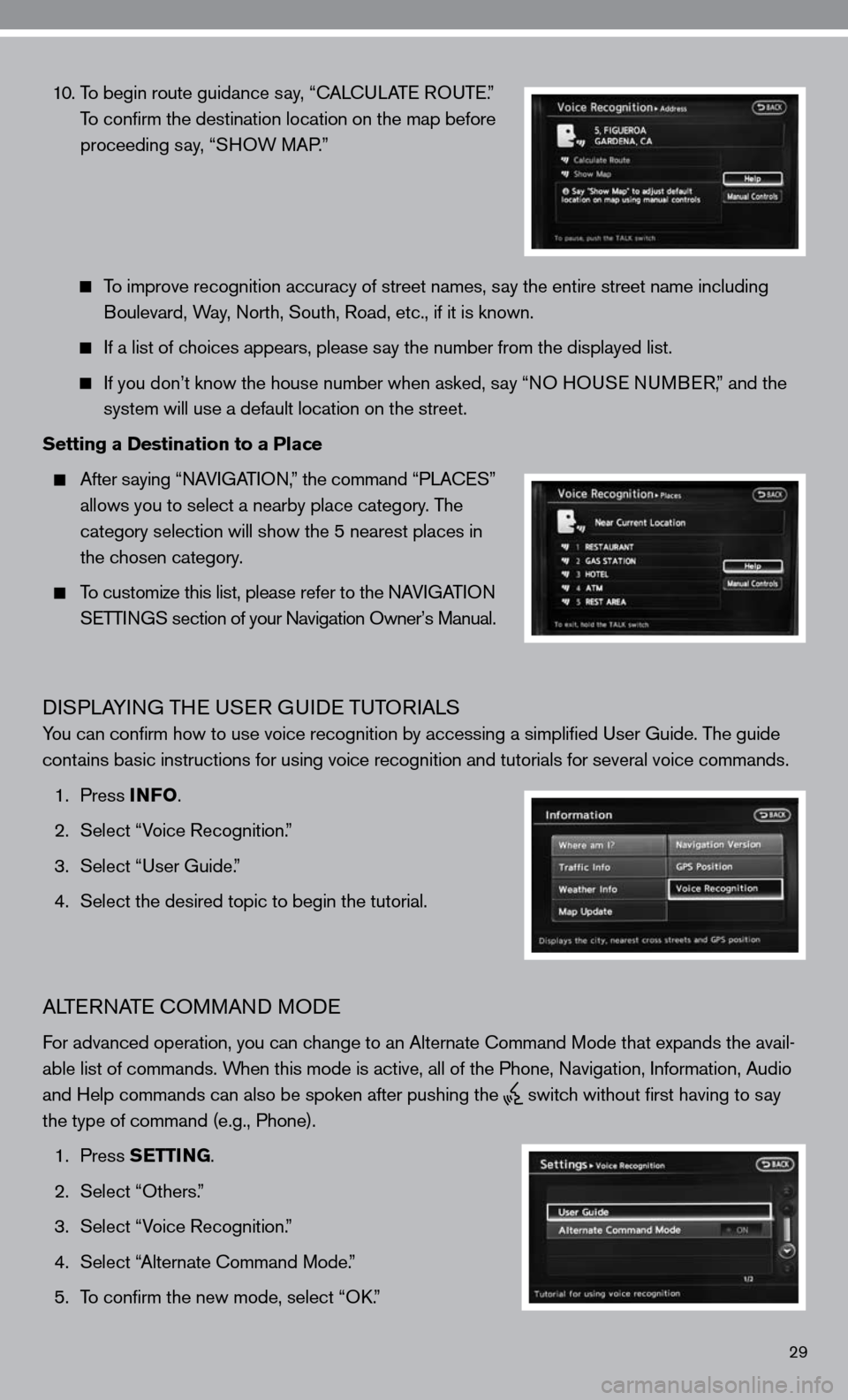
29
10. To begin route guidance say, тАЬ cAL cu LAT e RO uTe .тАЭ
To confirm the destination location on the map before
proceeding say, тАЬSHOW MAP.тАЭ
To improve recognition accuracy of street names, say the entire street name including
Boulevard, Way, north, South, Road, etc., if it is known.
if a list of choices appears, please say the number from the displayed list.
if you donтАЩt know the house number when asked, say тАЬnO H OuSe n uMB eR,тАЭ and the
system will use a default location on the street.
Setting a Destination to a Place
After saying тАЬ nAV iGAT iO n,тАЭ the command тАЬPLA ceSтАЭ
allows you to select a nearby place category. The
category selection will show the 5 nearest places in
the chosen category.
To customize this list, please refer to the nAV iGAT iO n
SeTTin GS section of your navigation OwnerтАЩs Manual.
diSPLAYin G THe uSeR G uide TuTOR iALS
You can confirm how to use voice recognition by accessing a simplifie\
d user Guide. The guide
contains basic instructions for using voice recognition and tutorials for se\
veral voice commands.
1. Press INFO .
2. Select тАЬVoice Recognition.тАЭ
3. Select тАЬuser Guide.тАЭ
4. Select the desired topic to begin the tutorial.
ALTe RnATe c OMMAnd MO de
for advanced operation, you can change to an Alternate command Mode that expands the avail-
able list of commands. When this mode is active, all of the Phone, navigation, information, Audio
and Help commands can also be spoken after pushing the
switch without first having to say
the type of command (e.g., Phone).
1. Press SETTING.
2. Select тАЬOthers.тАЭ
3. Select тАЬVoice Recognition.тАЭ
4. Select тАЬAlternate command Mode.тАЭ
5. To confirm the new mode, select тАЬO k.тАЭ
Page 32 of 40
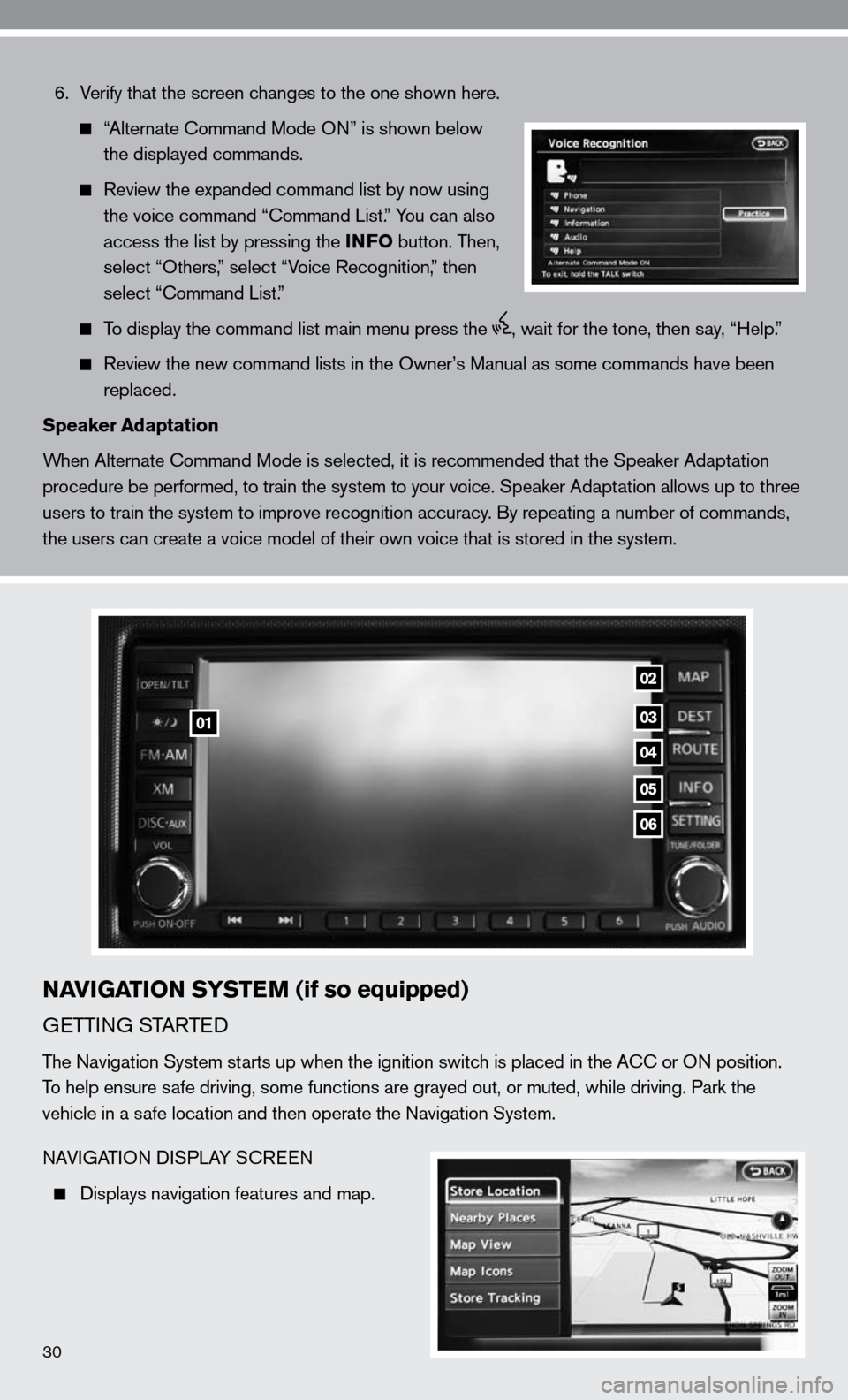
6. Verify that the screen changes to the one shown here.
тАЬAlternate command Mode O nтАЭ is shown below
the displayed commands.
Review the expanded command list by now using
the voice command тАЬ command List.тАЭ You can also
access the list by pressing the INFO button. Then,
select тАЬOthers,тАЭ select тАЬVoice Recognition,тАЭ then
select тАЬcommand List.тАЭ
To display the command list main menu press the , wait for the tone, then say, тАЬHelp.тАЭ
Review the new command lists in the OwnerтАЩs Manual as some commands h\
ave been
replaced.
Speaker Adaptation
When Alternate command Mode is selected, it is recommended that the Speaker Adaptation
procedure be performed, to train the system to your voice. Speaker Adaptation allows up to three
users to train the system to improve recognition accuracy. By repeating a number of commands,
the users can create a voice model of their own voice that is stored in \
the system.
NAVIGATION SYSTEM (if so equipped)
G eTTin G STARTed
The navigation System starts up when the ignition switch is placed in the A cc or On position.
To help ensure safe driving, some functions are grayed out, or muted, while driving. Par\
k the
vehicle in a safe location and then operate the navigation System.
nAVi GATi On di SPLAY S cReen
displays navigation features and map.
03
04
05
06
01
02
30
Page 33 of 40
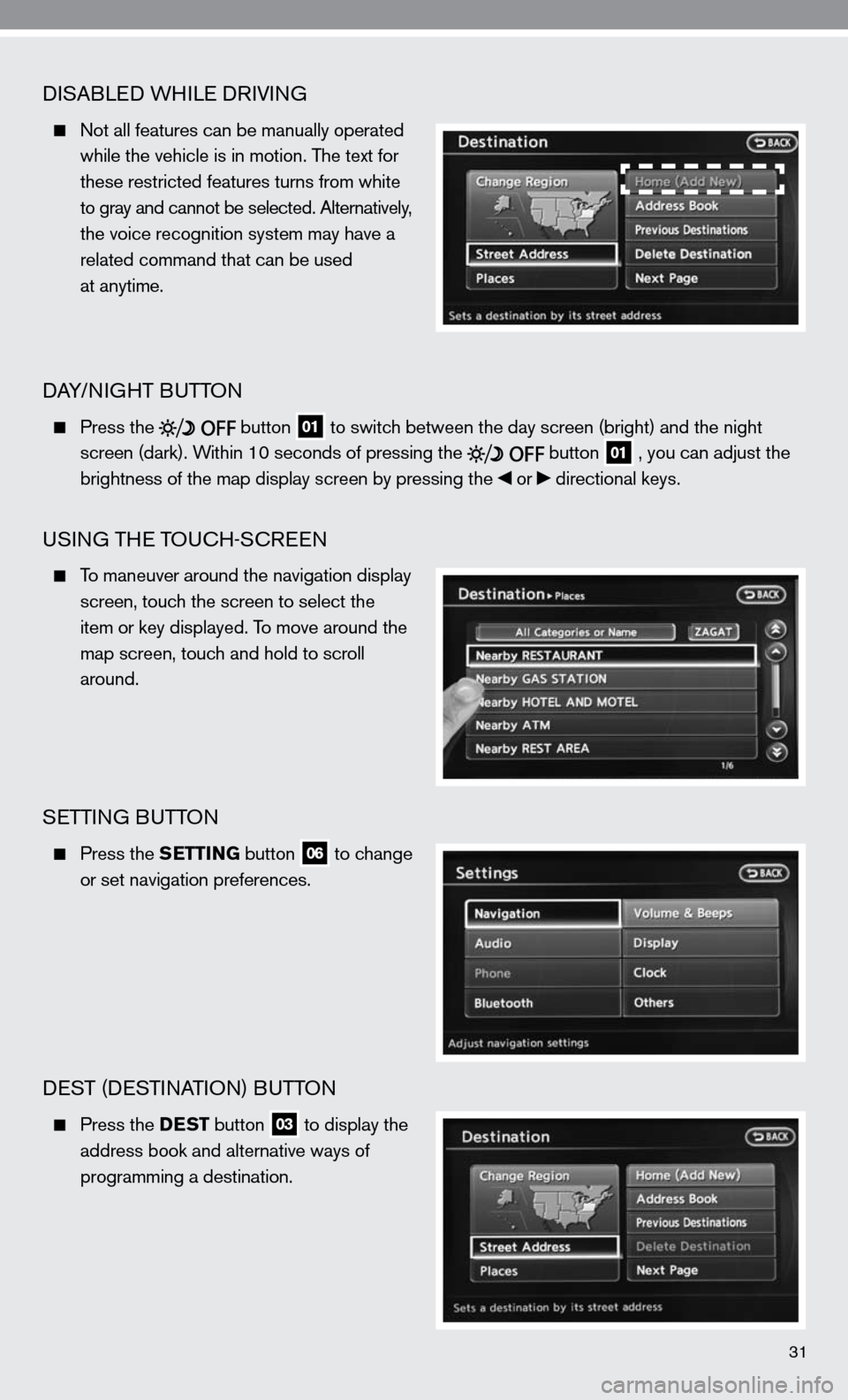
31
diSABLed WH iLe d RiVin G
not all features can be manually operated
while the vehicle is in motion. The text for
these restricted features turns from white
to gray and cannot be selected. Alternatively,
the voice recognition system may have a
related command that can be used
at anytime.
dAY/ niGHT B uTTOn
Press the
button 01 to switch between the day screen (bright) and the night
screen (dark). Within 10 seconds of pressing the
button 01 , you can adjust the
brightness of the map display screen by pressing the or directional keys.
uSinG TH e TOucH-ScR een
To maneuver around the navigation display
screen, touch the screen to select the
item or key displayed. To move around the
map screen, touch and hold to scroll
around.
SeTTin G BuTTO n
Press the SETTING button 06 to change
or set navigation preferences.
deST (de STinATi On) B uTTO n
Press the DEST button 03 to display the
address book and alternative ways of
programming a destination.
Page 34 of 40
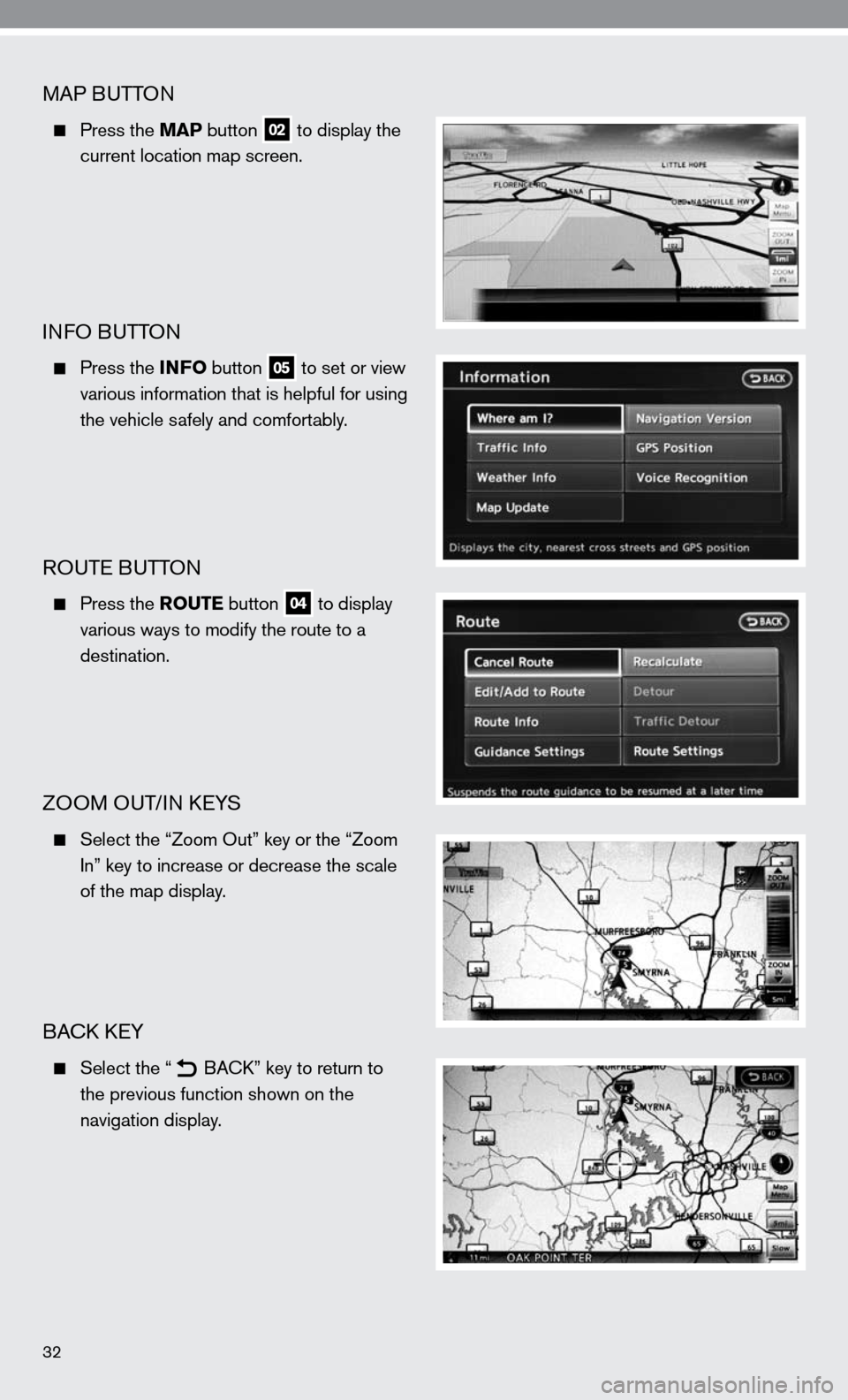
32
MAP BuTTOn
Press the MAP button 02 to display the
current location map screen.
infO B uTTOn
Press the INFO button 05 to set or view
various information that is helpful for using
the vehicle safely and comfortably.
ROuTe B uTTOn
Press the ROUTE button 04 to display
various ways to modify the route to a
destination.
ZOOM O uT/in keYS
Select the тАЬZoom OutтАЭ key or the тАЬZoom
i nтАЭ key to increase or decrease the scale
of the map display.
BAck keY
Select the тАЬ
B
Ack тАЭ key to return to
the previous function shown on the
navigation display.
Page 35 of 40
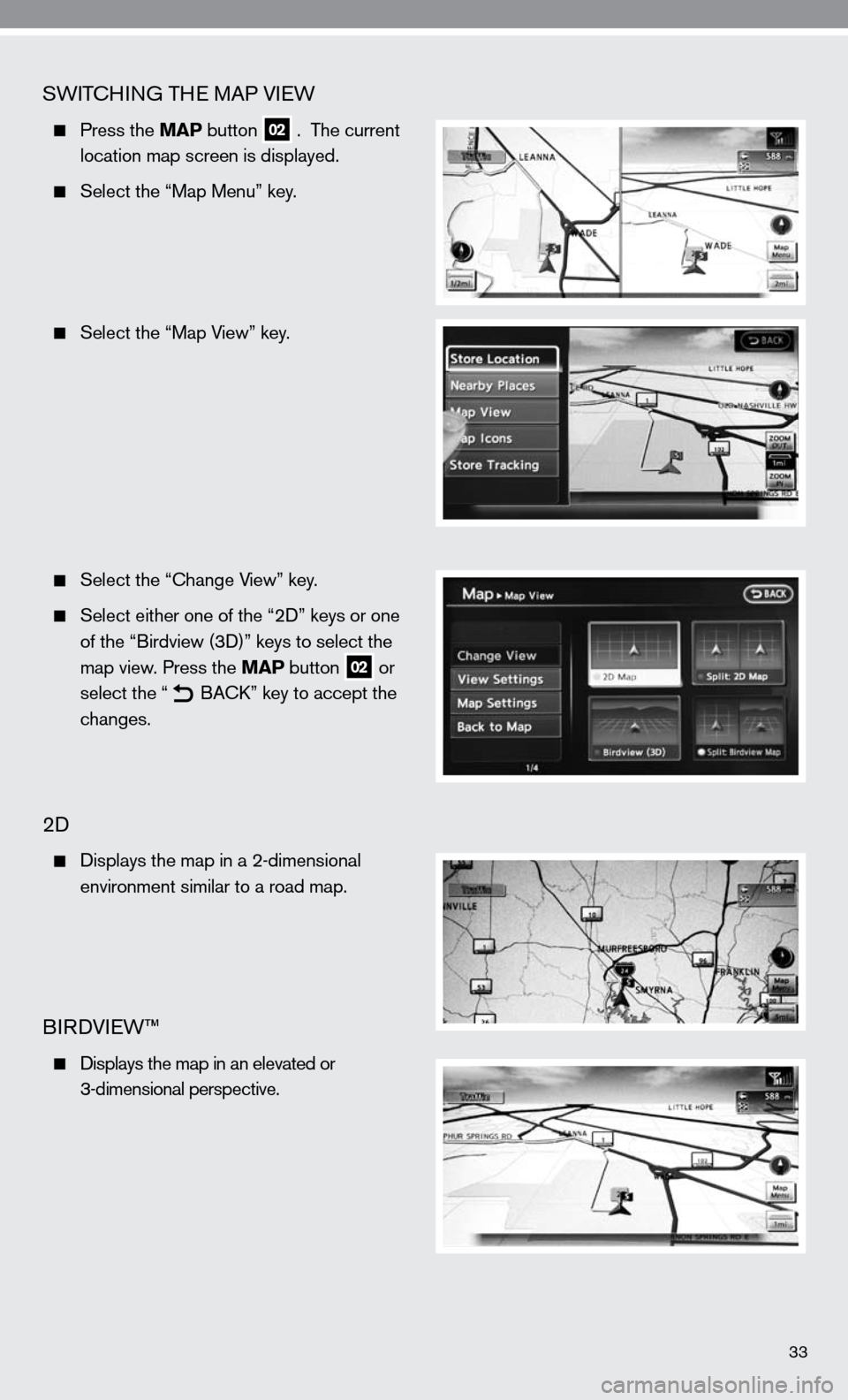
33
SWiTc Hin G TH e MAP VieW
Press the MAP button 02 . The current
location map screen is displayed.
Select the тАЬMap MenuтАЭ key.
Select the тАЬMap ViewтАЭ key.
Select the тАЬ change ViewтАЭ key.
Select either one of the тАЬ2 dтАЭ keys or one
of the тАЬBirdview (3 d)тАЭ keys to select the
map view. Press the MAP button
02 or
select the тАЬ
B
Ack тАЭ key to accept the
changes.
2d
displays the map in a 2-dimensional
environment similar to a road map.
BiRd Vie WтДв
d isplays the map in an elevated or
3-dimensional perspective.
Page 36 of 40
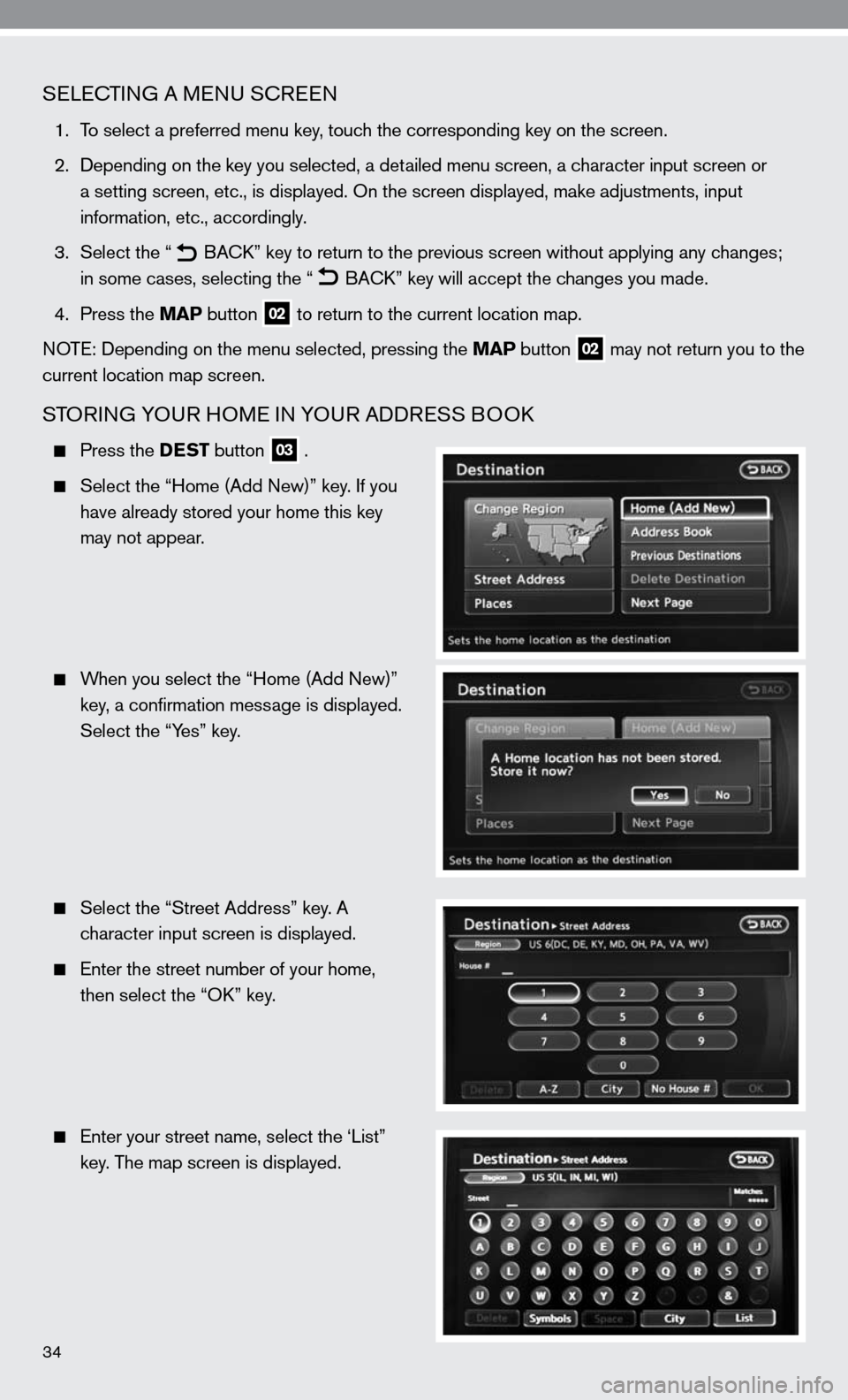
34
SeLec TinG A M enu S cReen
1. To select a preferred menu key, touch the corresponding key on the screen.
2. depending on the key you selected, a detailed menu screen, a character input screen or
a setting screen, etc., is displayed. On the screen displayed, make adju\
stments, input
information, etc., accordingly.
3. Select the тАЬ
B
Ack тАЭ key to return to the previous screen without applying any changes;
in some cases, selecting the тАЬ
B
Ack тАЭ key will accept the changes you made.
4. Press the MAP button
02 to return to the current location map.
n OTe: depending on the menu selected, pressing the MAP button
02 may not return you to the
current location map screen.
STOR inG YO uR HOM e in YO uR Add ReSS BOO k
Press the DEST button 03 .
Select the тАЬHome (Add new)тАЭ key. if you
have already stored your home this key
may not appear.
When you select the тАЬHome (Add new)тАЭ
key, a confirmation message is displayed.
Select the тАЬYesтАЭ key.
Select the тАЬStreet AddressтАЭ key. A
character input screen is displayed.
e nter the street number of your home,
then select the тАЬO kтАЭ key.
e nter your street name, select the тАШListтАЭ
key. The map screen is displayed.
Page 37 of 40
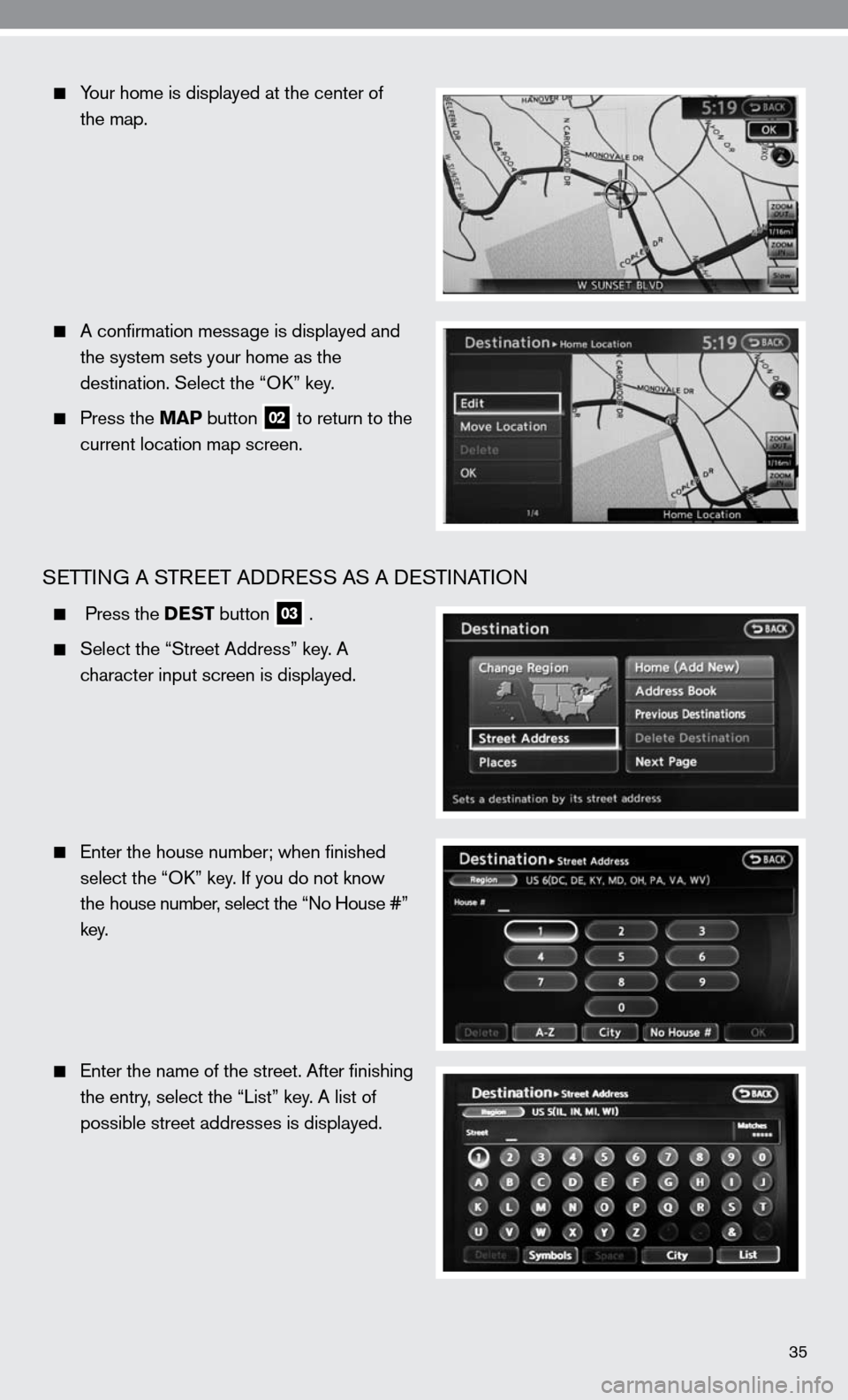
35
Your home is displayed at the center of
the map.
A confirmation message is displayed and
the system sets your home as the
destination. Select the тАЬO kтАЭ key.
Press the MAP button 02 to return to the
current location map screen.
SeTTin G A STR eeT Add ReSS AS A de STinATiOn
Press the DEST button 03 .
Select the тАЬStreet AddressтАЭ key. A
character input screen is displayed.
e nter the house number; when finished
select the тАЬO kтАЭ key. if you do not know
the house number, select the тАЬ no House #тАЭ
key.
e nter the name of the street. After finishing
the entry, select the тАЬListтАЭ key. A list of
possible street addresses is displayed.
Page 38 of 40
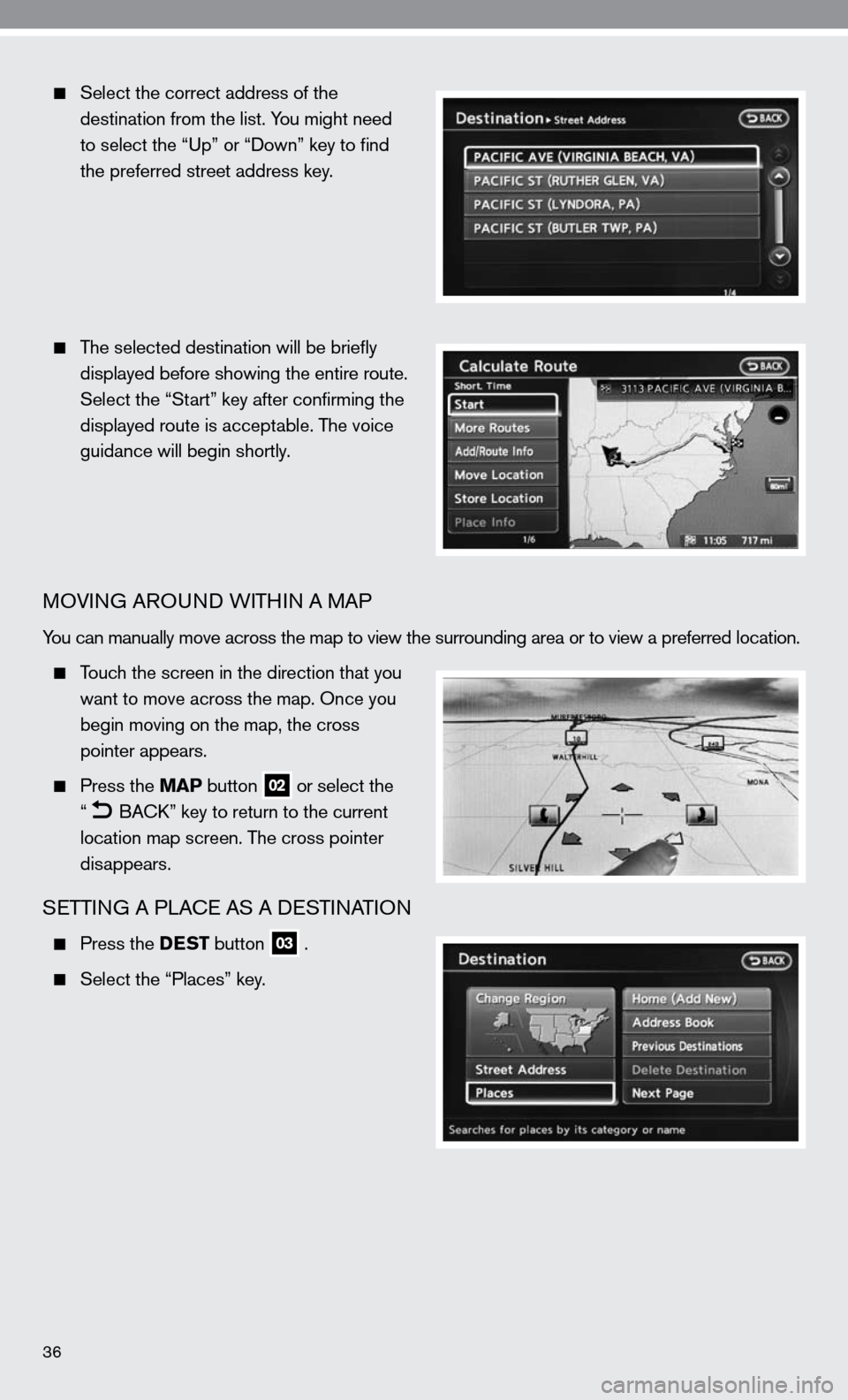
36
Select the correct address of the
destination from the list. You might need
to select the тАЬ upтАЭ or тАЬ downтАЭ key to find
the preferred street address key.
The selected destination will be briefly
displayed before showing the entire route.
Select the тАЬStartтАЭ key after confirming the
displayed route is acceptable. The voice
guidance will begin shortly.
MOVin G ARO und W iTHin A MAP
You can manually move across the map to view the surrounding area or to v\
iew a preferred location.
Touch the screen in the direction that you
want to move across the map. Once you
begin moving on the map, the cross
pointer appears.
Press the MAP button 02 or select the
тАЬ
B
Ack тАЭ key to return to the current
location map screen. The cross pointer
disappears.
SeTTin G A PLA ce AS A de STinATiOn
Press the DEST button 03 .
Select the тАЬPlacesтАЭ key.
Page 39 of 40
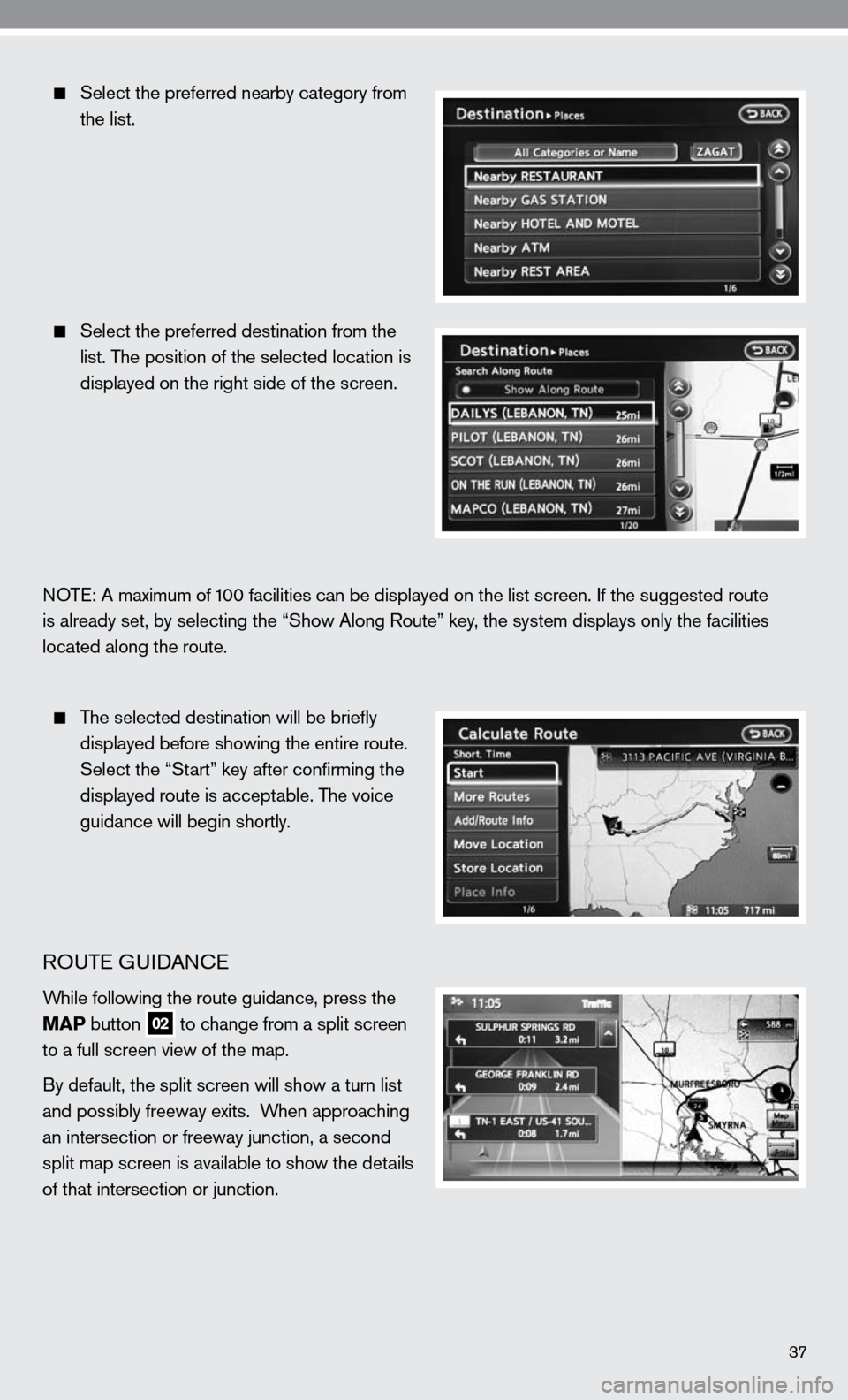
37
Select the preferred nearby category from
the list.
Select the preferred destination from the
list. The position of the selected location is
displayed on the right side of the screen.
n OT e: A maximum of 100 facilities can be displayed on the list screen. if the suggested route
is already set, by selecting the тАЬShow Along RouteтАЭ key, the system displays only the facilities
located along the route.
The selected destination will be briefly
displayed before showing the entire route.
Select the тАЬStartтАЭ key after confirming the
displayed route is acceptable. The voice
guidance will begin shortly.
ROuTe G uidAnce
While following the route guidance, press the
MAP button
02 to change from a split screen
to a full screen view of the map.
By default, the split screen will show a turn list
and possibly freeway exits. When approaching
an intersection or freeway junction, a second
split map screen is available to show the details
of that intersection or junction.
Page 40 of 40
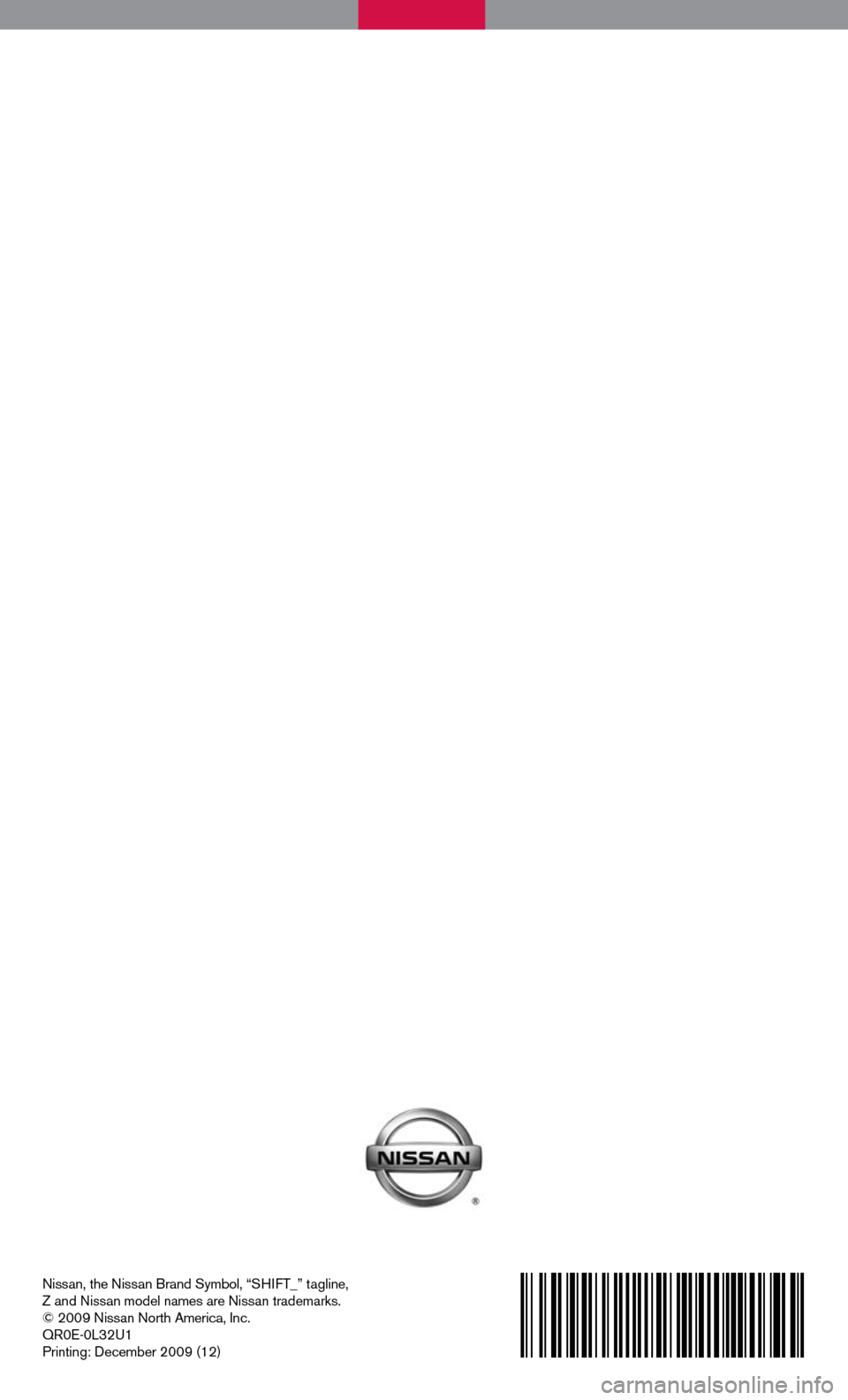
nissan, the nissan Brand Symbol, тАЬSH ifT_тАЭ tagline,
Z and nissan model names are nissan trademarks.
┬й 2009 nissan north America, inc.
QR0 e-0L32 u1
Printing: december 2009 (12)