navigation NISSAN ALTIMA COUPE 2010 D32 / 4.G Quick Reference Guide
[x] Cancel search | Manufacturer: NISSAN, Model Year: 2010, Model line: ALTIMA COUPE, Model: NISSAN ALTIMA COUPE 2010 D32 / 4.GPages: 40, PDF Size: 2.67 MB
Page 3 of 40
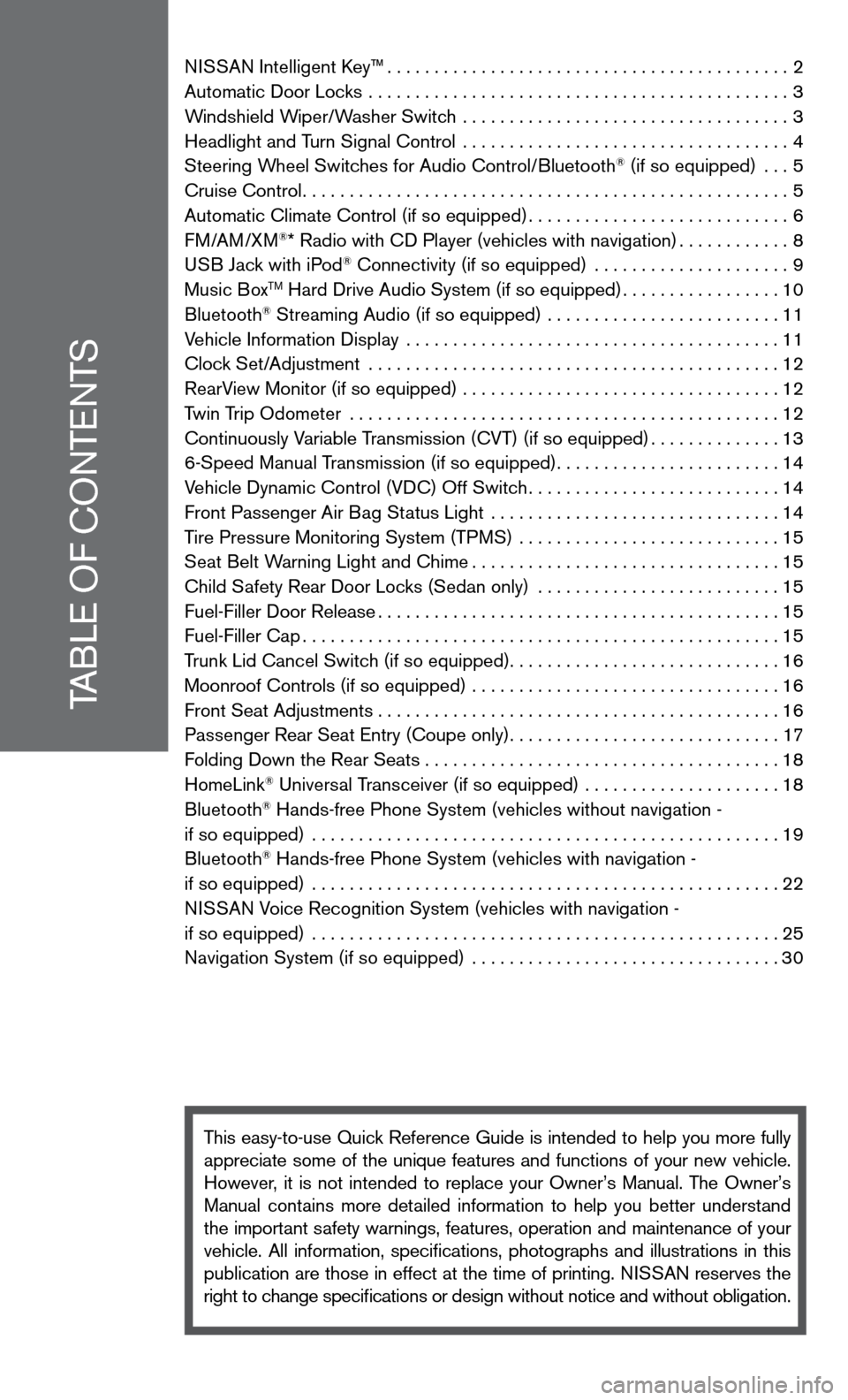
TABLe Of cOnTenTS
ni SSAn intelligent k ey™........................................... 2
Automatic door Locks ............................................. 3
Windshield Wiper/Washer Switch ................................... 3
Headlight and Turn Signal control ................................... 4
Steering Wheel Switches for Audio control/Bluetooth
® (if so equipped) ... 5
cruise control .................................................... 5
Automatic climate control (if so equipped) ............................6
f M/AM/XM
®* Radio with cd Player (vehicles with navigation) ............8
u SB Jack with iPod® connectivity (if so equipped) ..................... 9
Music BoxTM Hard drive Audio System (if so equipped) .................10
Bluetooth® Streaming Audio (if so equipped) ......................... 11
Vehicle information display ........................................ 11
clock Set/Adjustment ............................................ 12
RearView Monitor (if so equipped) .................................. 12
Twin Trip Odometer .............................................. 12
continuously Variable Transmission (cVT) (if so equipped) ..............13
6-Speed Manual Transmission (if so equipped) ........................14
Vehicle dynamic control (Vdc) Off Switch ...........................14
front Passenger Air Bag Status Light ............................... 14
Tire Pressure Monitoring System (TPMS) ............................ 15
Seat Belt Warning Light and chime ................................. 15
child Safety Rear door Locks (Sedan only) .......................... 15
fuel-filler door Release ........................................... 15
fuel-filler cap ................................................... 15
Trunk Lid cancel Switch (if so equipped) .............................16
Moonroof controls (if so equipped) ................................. 16
front Seat Adjustments ........................................... 16
Passenger Rear Seat entry (coupe only) .............................17
f olding down the Rear Seats . . . . . . . . . . . . . . . . . . . . . . . . . . . . . . . . . . . .\
. . 18
HomeLink
® universal Transceiver (if so equipped) ..................... 18
Bluetooth® Hands-free Phone System (vehicles without navigation -
if so equipped) .................................................. 19
Bluetooth
® Hands-free Phone System (vehicles with navigation -
if so equipped) .................................................. 22
ni SSAn Voice Recognition System (vehicles with navigation -
if so equipped) .................................................. 25
navigation System (if so equipped) ................................. 30
This easy-to-use Quick Reference Guide is intended to help you more fully
appreciate some of the unique features and functions of your new vehicle.
However, it is not intended to replace your Owner’s Manual. The Owner’s
Manual contains more detailed information to help you better understand
the important safety warnings, features, operation and maintenance of your
vehicle. All information, specifications, photographs and illustrations in this
publication are those in effect at the time of printing. niSSA n reserves the
right to change specifications or design without notice and without obligation.
Page 7 of 40
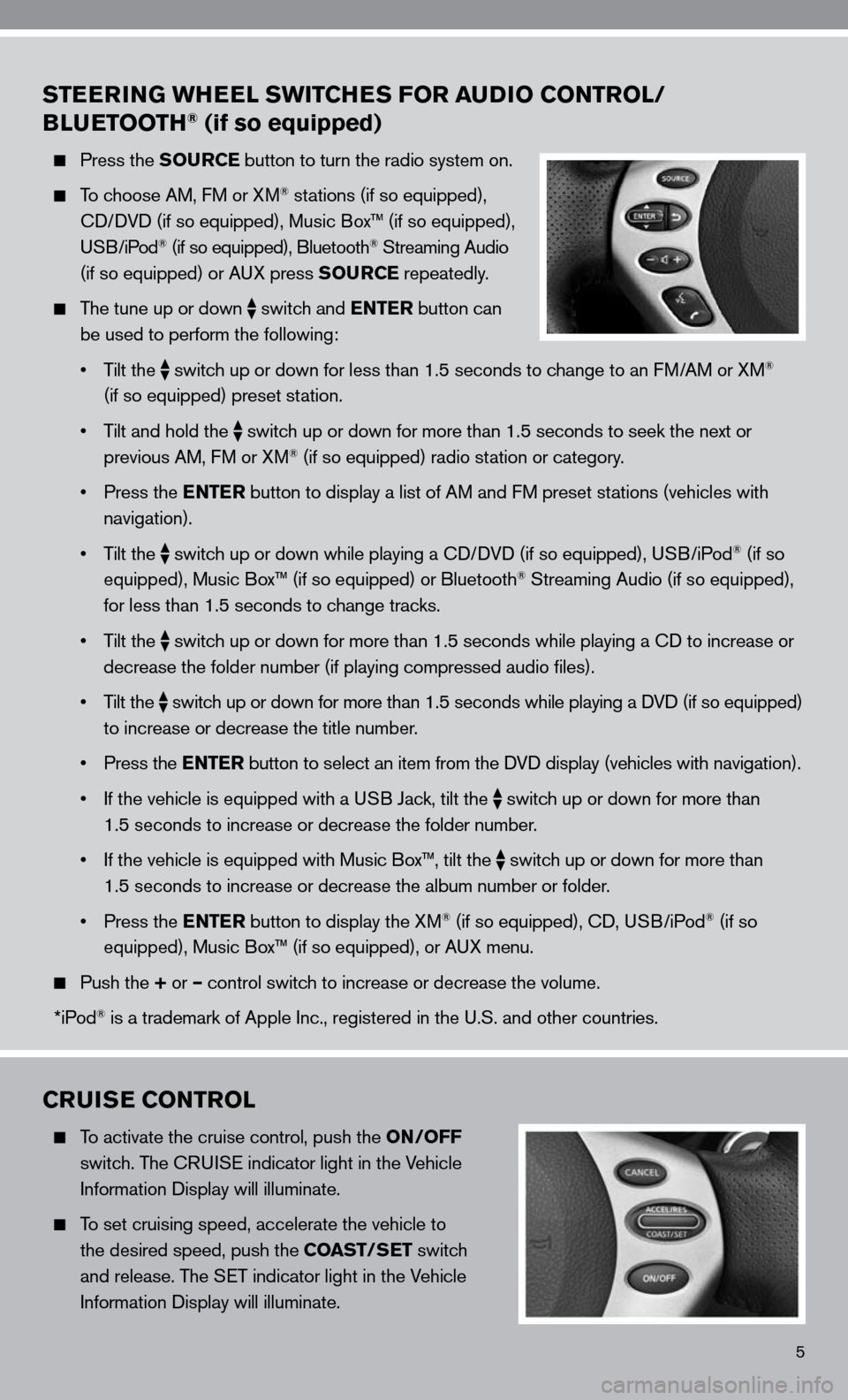
5
STEERING WHEEL SWITCHES FOR AUDIO CONTROL/
BLUETOOTH® (if so equipped)
Press the SOURCE button to turn the radio system on.
To choose AM, f M or XM® stations (if so equipped),
cd/ dVd (if so equipped), Music Box™ (if so equipped),
u SB/iPod
® (if so equipped), Bluetooth® Streaming Audio
(if so equipped) or A uX press SOURCE repeatedly.
The tune up or down
switch and ENTER button can
be used to perform the following:
• Tilt the
switch up or down for less than 1.5 seconds to change to an f
M/AM or XM®
(if so equipped) preset station.
• Tilt and hold the
switch up or down for more than 1.5 seconds to seek the next or
previous AM, f M or XM® (if so equipped) radio station or category.
• Press the ENTER button to display a list of AM and fM preset stations (vehicles with
navigation).
• Tilt the
switch up or down while playing a cd/
dVd (if so equipped), u SB/iPod® (if so
equipped), Music Box™ (if so equipped) or Bluetooth® Streaming Audio (if so equipped),
for less than 1.5 seconds to change tracks.
• Tilt the
switch up or down for more than 1.5 seconds while playing a cd to increase or
decrease the folder number (if playing compressed audio files).
• Tilt the
switch up or down for more than 1.5 seconds while playing a d
Vd (if so equipped)
to increase or decrease the title number.
• Press the ENTER button to select an item from the d Vd display (vehicles with navigation).
• If the vehicle is equipped with a USB Jack, tilt the
switch up or down for more than
1.5 seconds to increase or decrease the folder number.
• If the vehicle is equipped with Music Box™, tilt the
switch up or down for more than
1.5 seconds to increase or decrease the album number or folder.
• Press the ENTER button to display the XM
® (if so equipped), cd, u SB/iPod® (if so
equipped), Music Box™ (if so equipped), or A uX menu.
Push the + or – control switch to increase or decrease the volume.
*iPod
® is a trademark of Apple inc., registered in the u.S. and other countries.
CRUISE CONTROL
To activate the cruise control, push the ON/OFF
switch. The cRui Se indicator light in the Vehicle
information display will illuminate.
To set cruising speed, accelerate the vehicle to
the desired speed, push the COAST/SET switch
and release. The S eT indicator light in the Vehicle
information display will illuminate.
Page 10 of 40
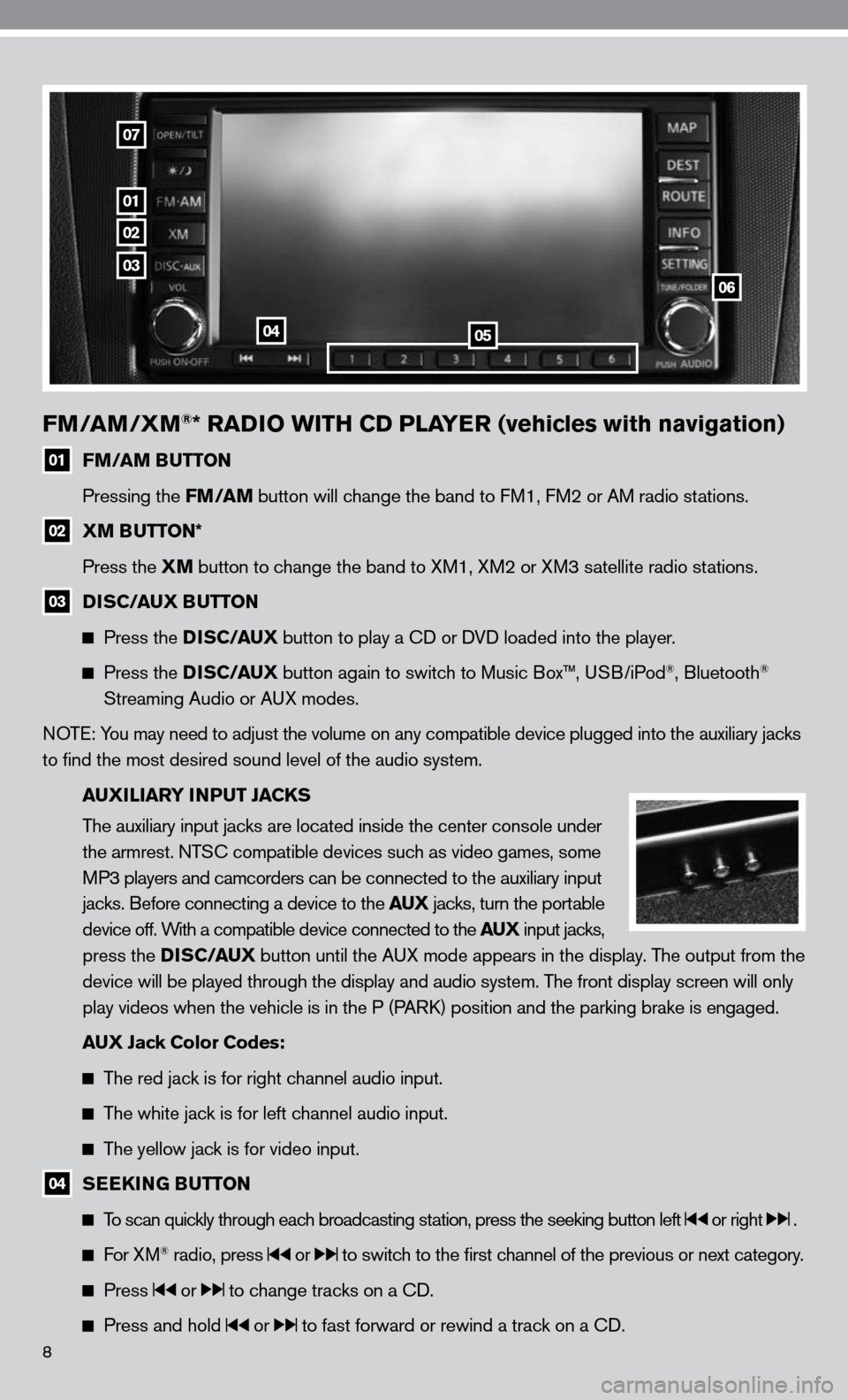
8
FM/AM/XM®* RADIO WITH CD PLAYER (vehicles with navigation)
01 FM/AM BUTTON
Pressing the FM/AM button will change the band to fM1, fM2 or AM radio stations.
02 XM BUTTON*
Press the XM button to change the band to XM1, XM2 or XM3 satellite radio stations.
03 DISC/AUX BUTTON
Press the D I S C/AUX button to play a cd or dVd loaded into the player.
Press the D I S C/AUX button again to switch to Music Box™, u SB/iPod®, Bluetooth®
Streaming Audio or A uX modes.
n OTe: You may need to adjust the volume on any compatible device plugged into t\
he auxiliary jacks
to find the most desired sound level of the audio system.
AUXILIARY INPUT JACKS
The auxiliary input jacks are located inside the center console under
the armrest. nTS c compatible devices such as video games, some
MP3 players and camcorders can be connected to the auxiliary input
jacks. Before connecting a device to the AUX jacks, turn the portable
device off. With a compatible device connected to the AUX input jacks,
press the D I S C/AUX button until the AuX mode appears in the display. The output from the
device will be played through the display and audio system. The front display screen will only
play videos when the vehicle is in the P (PAR k) position and the parking brake is engaged.
AUX Jack Color Codes:
The red jack is for right channel audio input.
The white jack is for left channel audio input.
The yellow jack is for video input.
04 SEEKING BUTTON
To scan quickly through each broadcasting station, press the seeking button left or right .
f or XM® radio, press or to switch to the first channel of the previous or next category.
Press or to change tracks on a cd.
Press and hold or to fast forward or rewind a track on a cd.
01
02
03
0405
06
07
Page 11 of 40
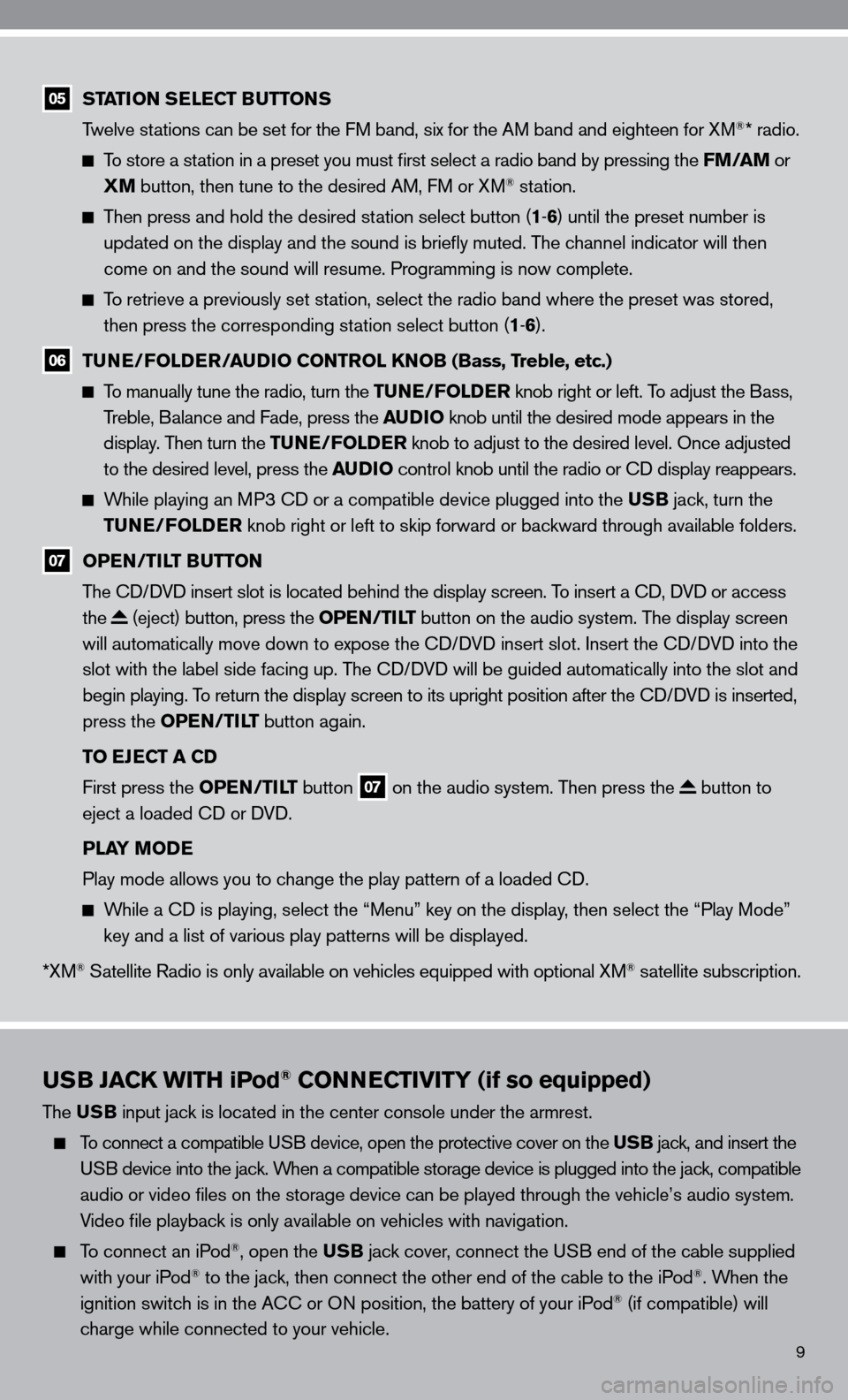
9
USB JACK WITH iPod® CONNECTIVITY (if so equipped)
The USB input jack is located in the center console under the armrest.
To connect a compatible u SB device, open the protective cover on the USB jack, and insert the
u SB device into the jack. When a compatible storage device is plugged into the jack, compatible
audio or video files on the storage device can be played through the v\
ehicle’s audio system.
Video file playback is only available on vehicles with navigation.
To connect an iPod®, open the USB jack cover, connect the u SB end of the cable supplied
with your iPod® to the jack, then connect the other end of the cable to the iPod®. When the
ignition switch is in the A cc or On position, the battery of your iPod® (if compatible) will
charge while connected to your vehicle.
05 STATION SELECT BUTTONS
Twelve stations can be set for the f M band, six for the AM band and eighteen for XM®* radio.
To store a station in a preset you must first select a radio band by pressing the FM/AM or
XM button, then tune to the desired AM, f M or XM® station.
Then press and hold the desired station select button (1 -6 ) until the preset number is
updated on the display and the sound is briefly muted. The channel indicator will then
come on and the sound will resume. Programming is now complete.
To retrieve a previously set station, select the radio band where the preset was stored,
then press the corresponding station select button (1 -6 ).
06 TUNE/FOLDER/AUDIO CONTROL KNOB (Bass, Treble, etc.)
To manually tune the radio, turn the TUNE/FOLDER knob right or left. To adjust the Bass,
Treble, Balance and fade, press the AUDIO knob until the desired mode appears in the
display. Then turn the TUNE/FOLDER knob to adjust to the desired level. Once adjusted
to the desired level, press the AUDIO control knob until the radio or cd display reappears.
While playing an MP3 cd or a compatible device plugged into the USB jack, turn the
TUNE/FOLDER knob right or left to skip forward or backward through available folders.
07 OPEN/TILT BUTTON
The cd/ dVd insert slot is located behind the display screen. To insert a cd, dVd or access
the
(eject) button, press the OPEN/TILT button on the audio system. The display screen
will automatically move down to expose the cd/d Vd insert slot. insert the cd/d Vd into the
slot with the label side facing up. The cd/ dVd will be guided automatically into the slot and
begin playing. To return the display screen to its upright position after the cd/d Vd is inserted,
press the OPEN/TILT button again.
TO EJECT A CD
first press the OPEN/TILT button
07 on the audio system. Then press the button to
eject a loaded cd or d Vd.
PLAY MODE
Play mode allows you to change the play pattern of a loaded cd.
While a cd is playing, select the “Menu” key on the display, then select the “Play Mode”
key and a list of various play patterns will be displayed.
*XM
® Satellite Radio is only available on vehicles equipped with optional XM® satellite subscription.
Page 12 of 40
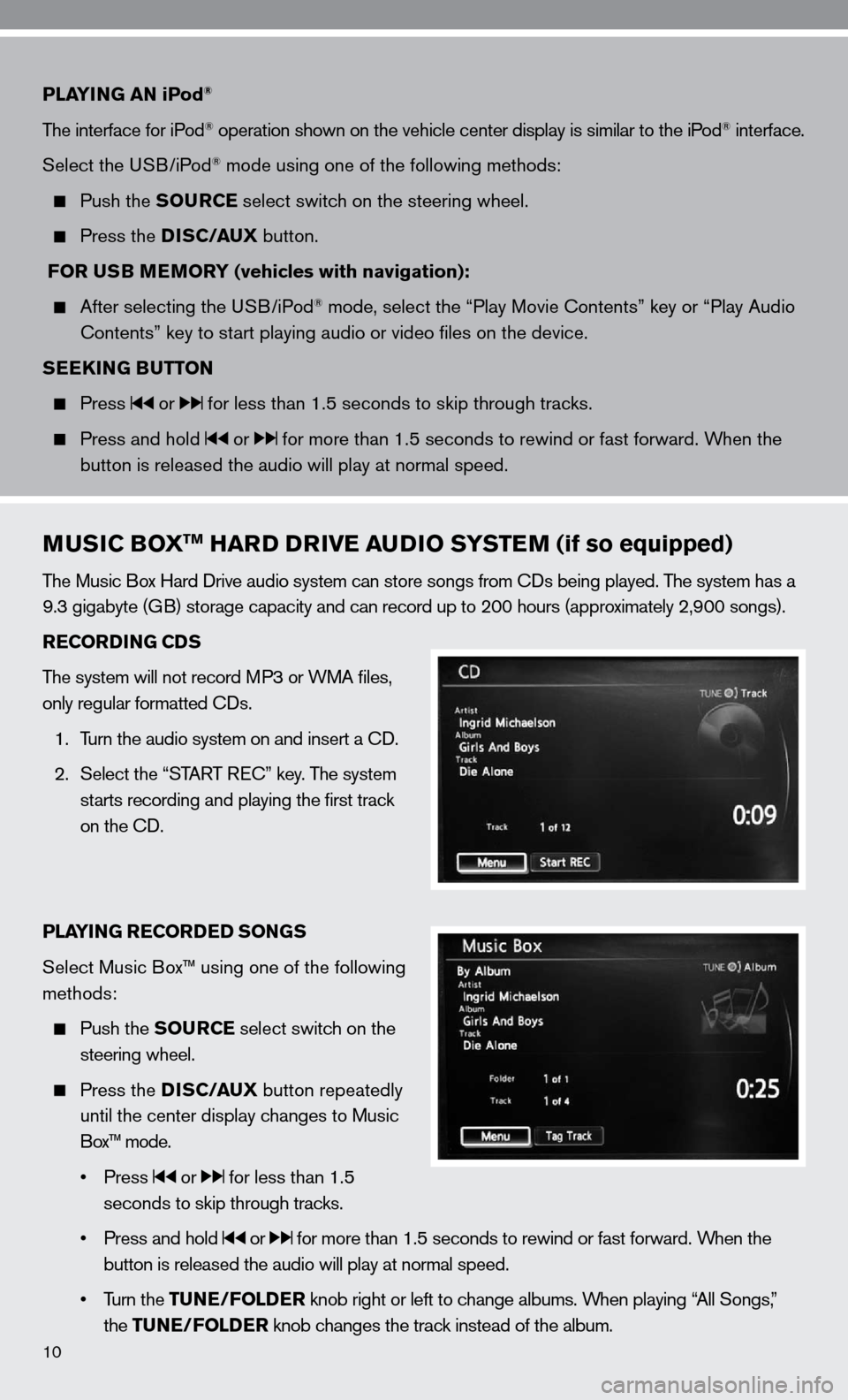
10
PLAYING AN iPod®
The interface for iPod® operation shown on the vehicle center display is similar to the iPod® interface.
Select the u SB/iPod
® mode using one of the following methods:
Push the SOURCE select switch on the steering wheel.
Press the DISC/AUX button.
FOR USB MEMORY (vehicles with navigation):
After selecting the u SB/iPod® mode, select the “Play Movie contents” key or “Play Audio
contents” key to start playing audio or video files on the device.
SEEKING BUTTON
Press or for less than 1.5 seconds to skip through tracks.
Press and hold or for more than 1.5 seconds to rewind or fast forward. When the
button is released the audio will play at normal speed.
MUSIC BOXTM HARD DRIVE AUDIO SYSTEM (if so equipped)
The Music Box Hard drive audio system can store songs from cds being played. The system has a
9.3 gigabyte (GB) storage capacity and can record up to 200 hours (approximately 2,900 songs).
RECORDING CDS
The system will not record MP3 or WMA files,
only regular formatted cds.
1. Turn the audio system on and insert a cd.
2. Select the “START R ec” key. The system
starts recording and playing the first track
on the cd.
PLAYING RECORDED SONGS
Select Music Box™ using one of the following
methods:
Push the SOURCE select switch on the
steering wheel.
Press the DISC/AUX button repeatedly
until the center display changes to Music
Box™ mode.
• Press
or for less than 1.5
seconds to skip through tracks.
• Press and hold
or for more than 1.5 seconds to rewind or fast forward. When the
button is released the audio will play at normal speed.
• Turn the TUNE/FOLDER knob right or left to change albums. When playing “All Songs,”
the TUNE/FOLDER knob changes the track instead of the album.
Page 21 of 40
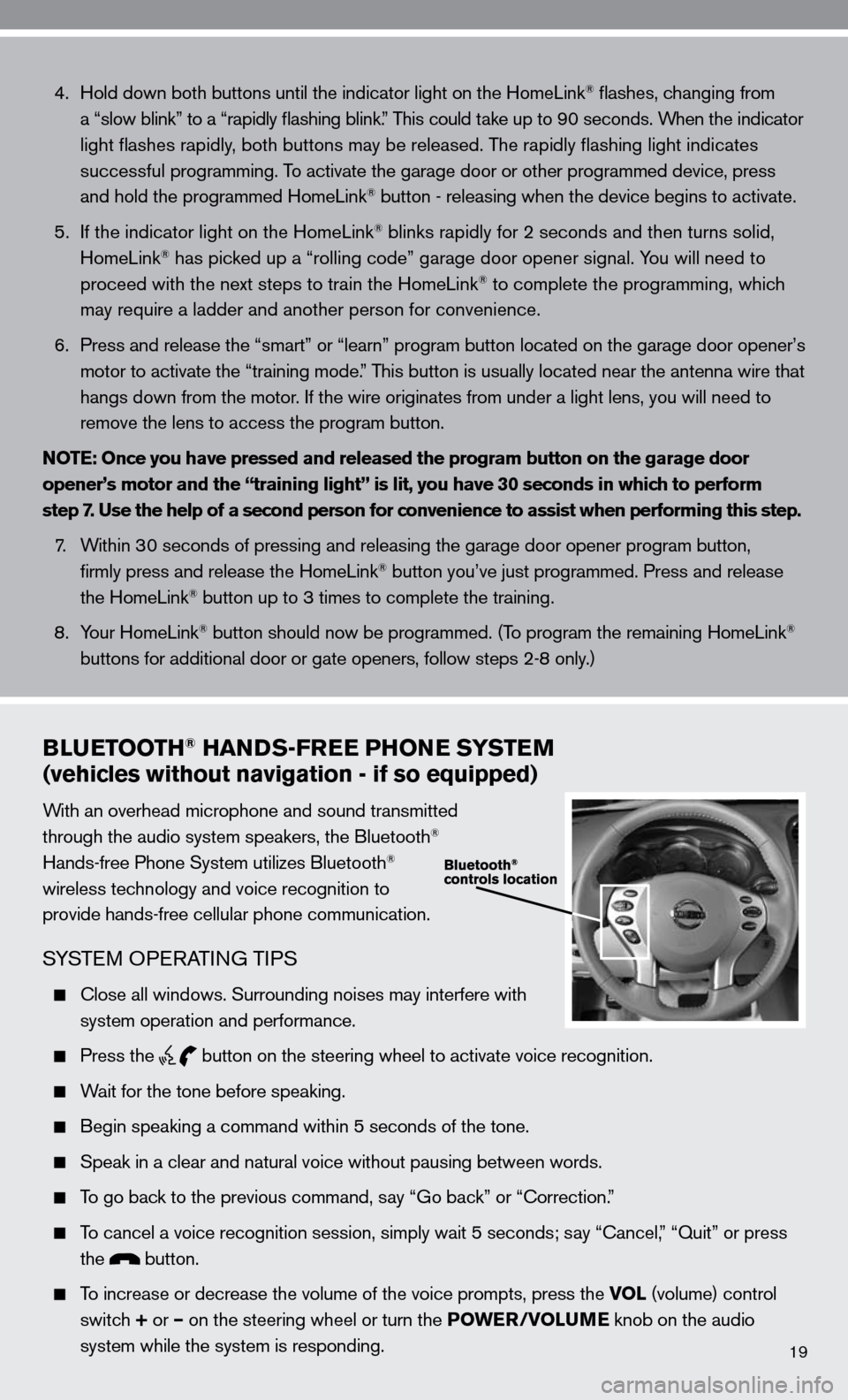
19
4. Hold down both buttons until the indicator light on the HomeLink® flashes, changing from
a “slow blink” to a “rapidly flashing blink.” This could take up to 90 seconds. When the indicator
light flashes rapidly, both buttons may be released. The rapidly flashing light indicates
successful programming. To activate the garage door or other programmed device, press
and hold the programmed HomeLink
® button - releasing when the device begins to activate.
5. if the indicator light on the HomeLink
® blinks rapidly for 2 seconds and then turns solid,
HomeLink® has picked up a “rolling code” garage door opener signal. You will need to
proceed with the next steps to train the HomeLink® to complete the programming, which
may require a ladder and another person for convenience.
6. Press and release the “smart” or “learn” program button loca\
ted on the garage door opener’s
motor to activate the “training mode.” This button is usually located near the antenna wire that
hangs down from the motor. if the wire originates from under a light lens, you will need to
remove the lens to access the program button.
NOTE: Once you have pressed and released the program button on the garage door
opener’s motor and the “training light” is lit, you have 30 seconds in which to perform
step 7. Use the help of a second person for convenience to assist when perform\
ing this step.
7. Within 30 seconds of pressing and releasing the garage door opener program button,
firmly press and release the HomeLink
® button you’ve just programmed. Press and release
the HomeLink® button up to 3 times to complete the training.
8. Your HomeLink
® button should now be programmed. (To program the remaining HomeLink®
buttons for additional door or gate openers, follow steps 2-8 only.)
BLUETOOTH® HANDS-FREE PHONE SYSTEM
(vehicles without navigation - if so equipped)
With an overhead microphone and sound transmitted
through the audio system speakers, the Bluetooth®
Hands-free Phone System utilizes Bluetooth®
wireless technology and voice recognition to
provide hands-free cellular phone communication.
SYSTe M OPeRATin G TiPS
close all windows. Surrounding noises may interfere with
system operation and performance.
Press the
button on the steering wheel to activate voice recognition.
Wait for the tone before speaking.
Begin speaking a command within 5 seconds of the tone.
Speak in a clear and natural voice without pausing between words.
To go back to the previous command, say “Go back” or “correction.”
To cancel a voice recognition session, simply wait 5 seconds; say “ cancel,” “Quit” or press
the
button.
To increase or decrease the volume of the voice prompts, press the VOL (volume) control
switch + or – on the steering wheel or turn the POWER/VOLUME knob on the audio
system while the system is responding.
Page 24 of 40
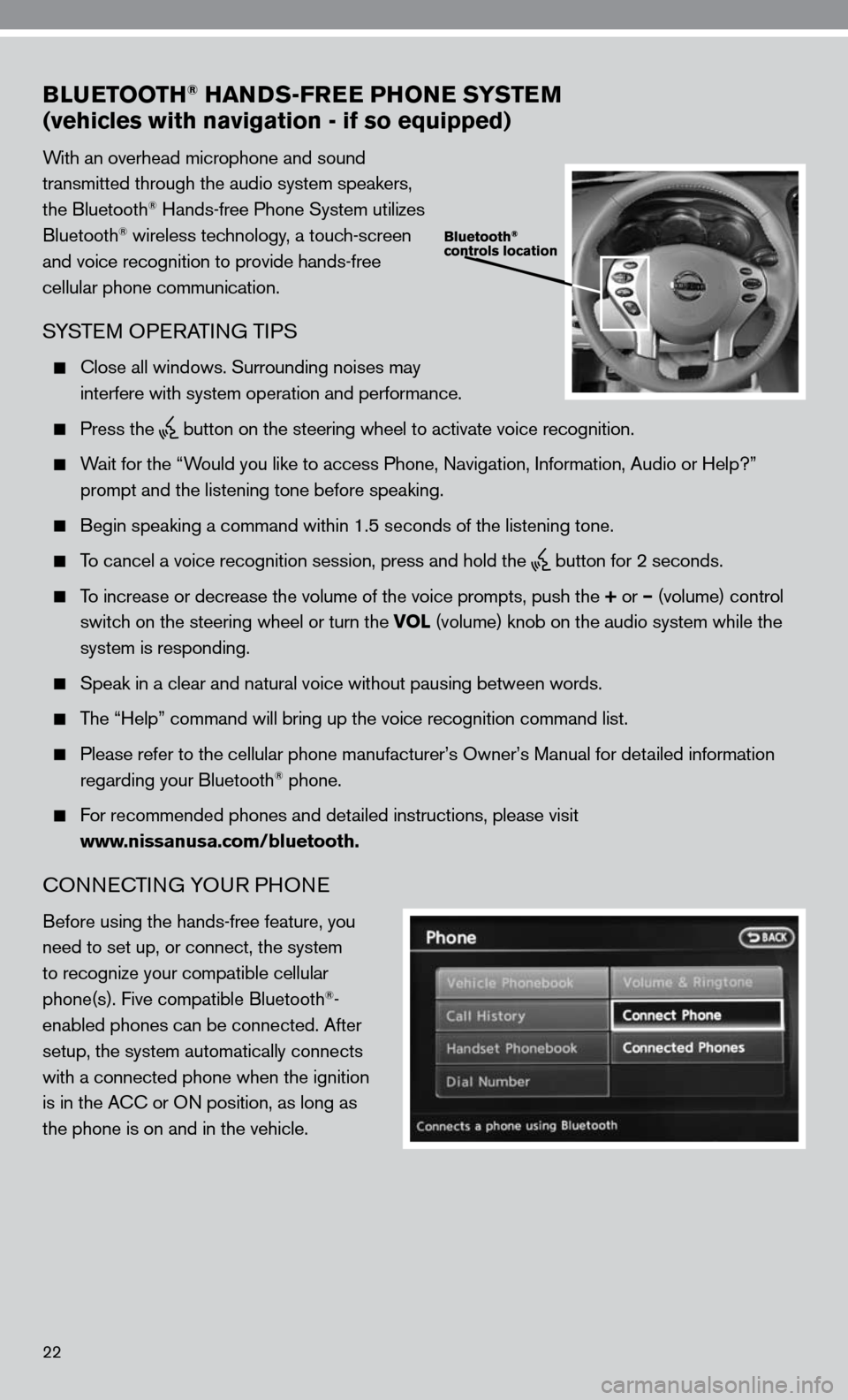
22
BLUETOOTH® HANDS-FREE PHONE SYSTEM
(vehicles with navigation - if so equipped)
With an overhead microphone and sound
transmitted through the audio system speakers,
the Bluetooth
® Hands-free Phone System utilizes
Bluetooth® wireless technology, a touch-screen
and voice recognition to provide hands-free
cellular phone communication.
SYSTe M OPeRATin G TiPS
close all windows. Surrounding noises may
interfere with system operation and performance.
Press the
button on the steering wheel to activate voice recognition.
Wait for the “Would you like to access Phone, navigation, information, Audio or Help?”
prompt and the listening tone before speaking.
Begin speaking a command within 1.5 seconds of the listening tone.
To cancel a voice recognition session, press and hold the
button for 2 seconds.
To increase or decrease the volume of the voice prompts, push the + or – (volume) control
switch on the steering wheel or turn the VOL (volume) knob on the audio system while the
system is responding.
Speak in a clear and natural voice without pausing between words.
The “Help” command will bring up the voice recognition command list\
.
Please refer to the cellular phone manufacturer’s Owner’s Manual for detailed information
regarding your Bluetooth® phone.
for recommended phones and detailed instructions, please visit
www.nissanusa.com/bluetooth.
cOnnec TinG YOu R PHOne
Before using the hands-free feature, you
need to set up, or connect, the system
to recognize your compatible cellular
phone(s). five compatible Bluetooth
®-
enabled phones can be connected. After
setup, the system automatically connects
with a connected phone when the ignition
is in the A cc or O n position, as long as
the phone is on and in the vehicle.
Page 27 of 40
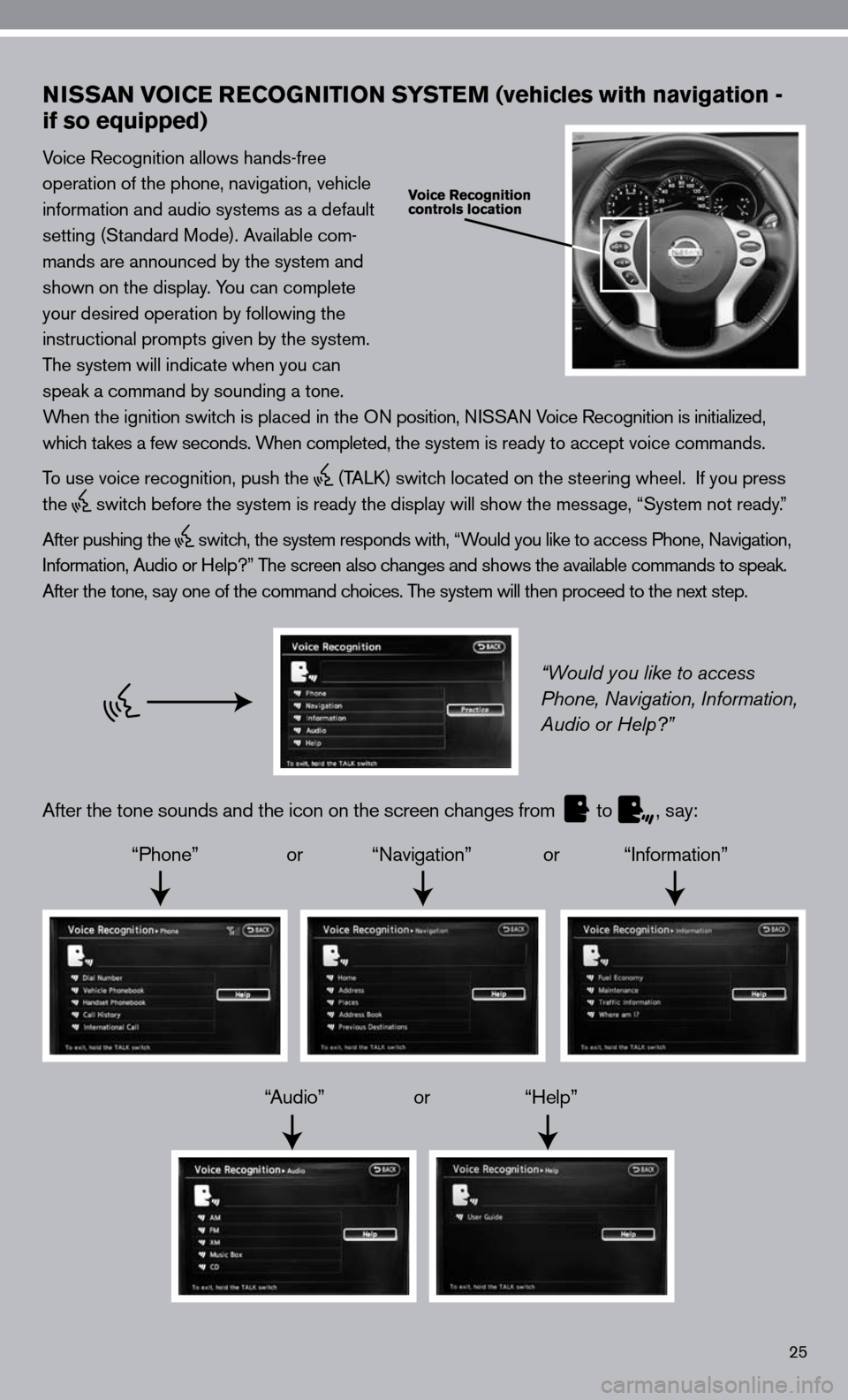
25
NISSAN VOICE RECOGNITION SYSTEM (vehicles with navigation -
if so equipped)
Voice Recognition allows hands-free
operation of the phone, navigation, vehicle
information and audio systems as a default
setting (Standard Mode). Available com-
mands are announced by the system and
shown on the display. You can complete
your desired operation by following the
instructional prompts given by the system.
The system will indicate when you can
speak a command by sounding a tone.
When the ignition switch is placed in the O n position, niSSA n Voice Recognition is initialized,
which takes a few seconds. When completed, the system is ready to accept voice commands.
To use voice recognition, push the
(TALk) switch located on the steering wheel. if you press
the
switch before the system is ready the display will show the message, “System not ready.”
After pushing the
switch, the system responds with, “Would you like to access Phone, navigation,
i nformation, Audio or Help?” The screen also changes and shows the available commands to speak.
After the tone, say one of the command choices. The system will then proceed to the next step.
“Would you like to access
Phone, Navigation, Information,
Audio or Help?”
After the tone sounds and the icon on the screen changes from
to
, say:
“Phone” or “navigation” or “information”
“Audio” or “Help”
Page 30 of 40
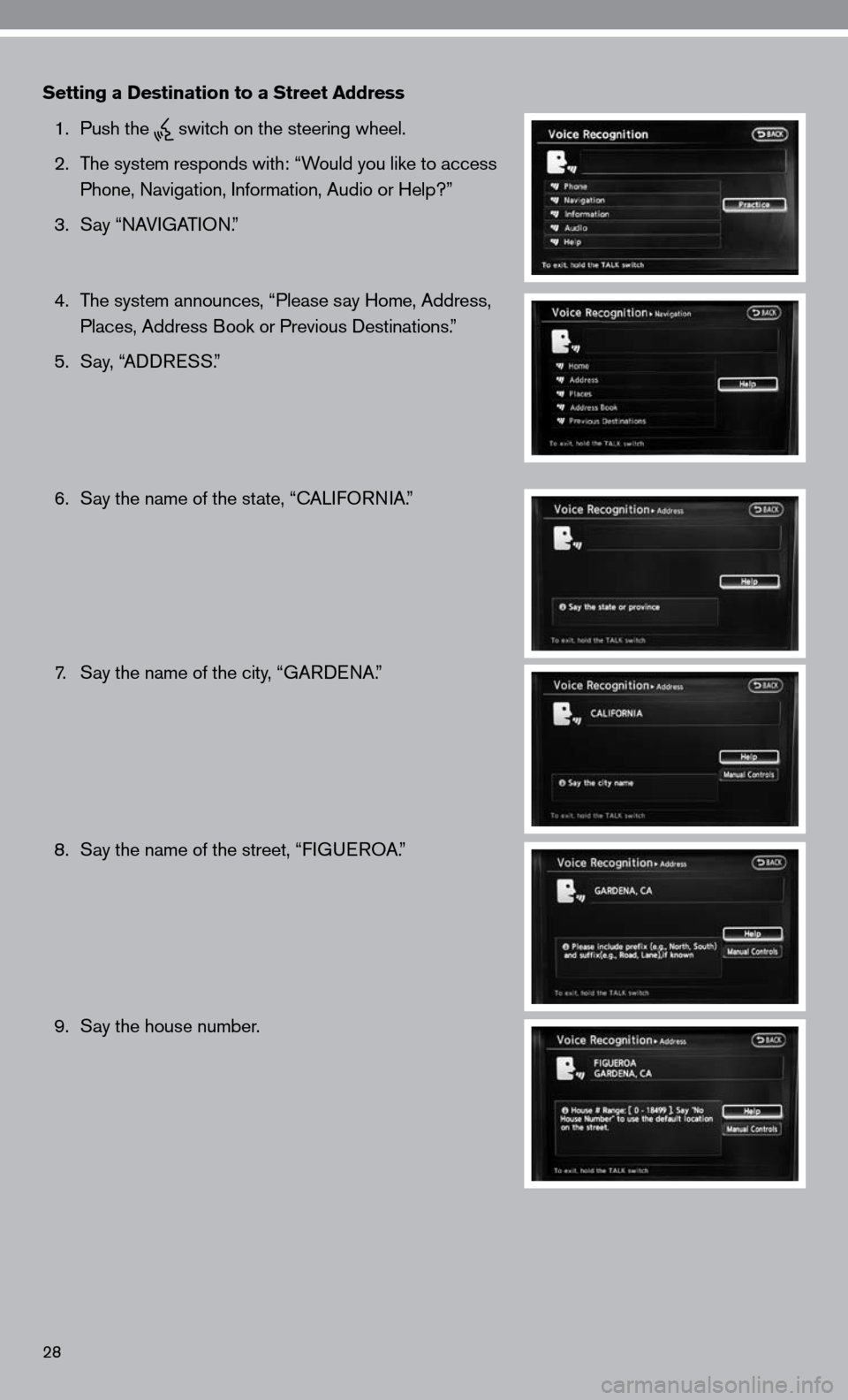
28
Setting a Destination to a Street Address
1. Push the
switch on the steering wheel.
2. The system responds with: “Would you like to access
Phone, navigation, information, Audio or Help?”
3. Say “nAVi GATiOn.”
4. The system announces, “Please say Home, Address,
Places, Address Book or Previous destinations.”
5. Say, “ AddR eSS.”
6. Say the name of the state, “cALifOR niA.”
7. Say the name of the city, “GAR denA.”
8. Say the name of the street, “fiG ueROA .”
9. Say the house number.
Page 31 of 40
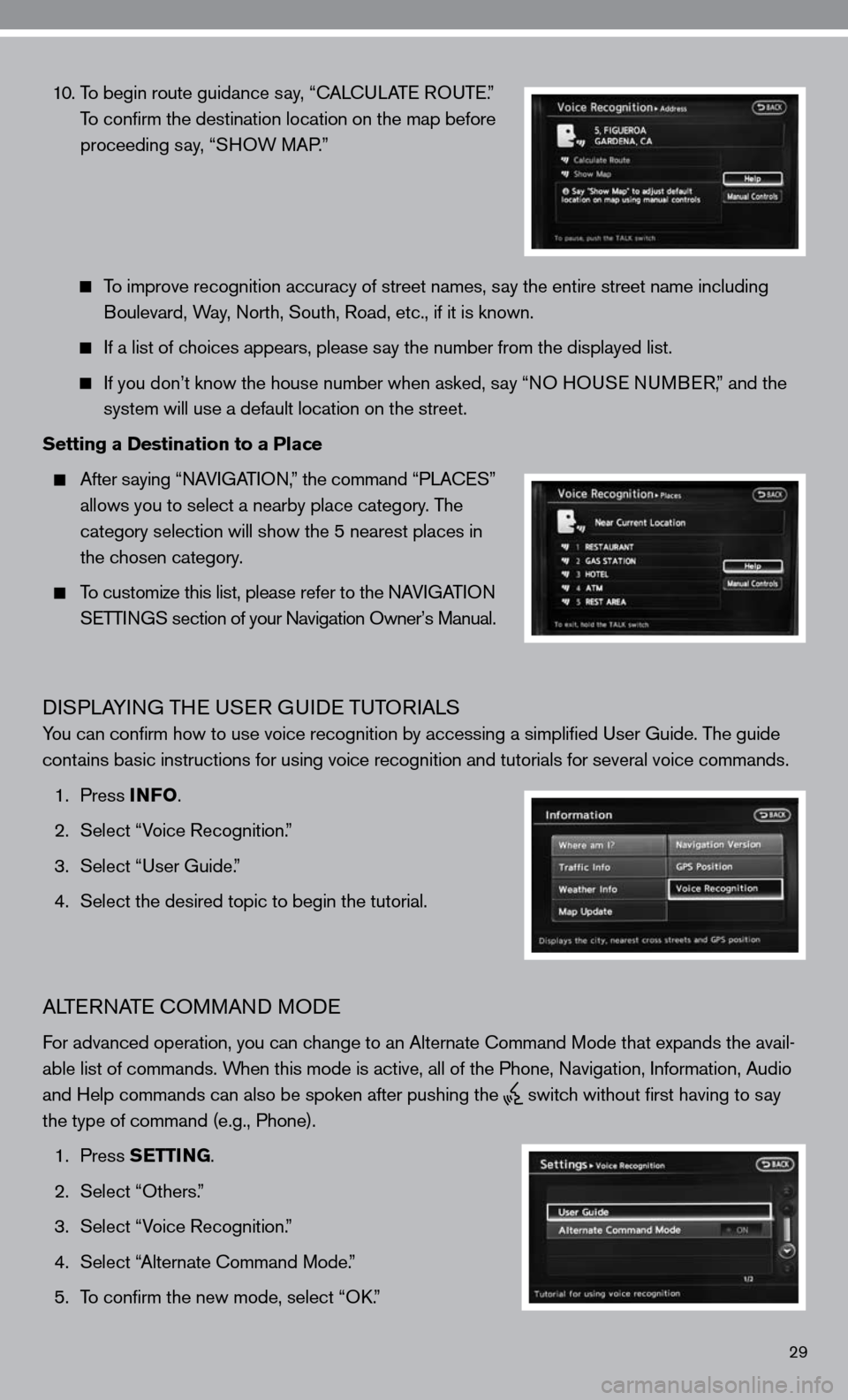
29
10. To begin route guidance say, “ cAL cu LAT e RO uTe .”
To confirm the destination location on the map before
proceeding say, “SHOW MAP.”
To improve recognition accuracy of street names, say the entire street name including
Boulevard, Way, north, South, Road, etc., if it is known.
if a list of choices appears, please say the number from the displayed list.
if you don’t know the house number when asked, say “nO H OuSe n uMB eR,” and the
system will use a default location on the street.
Setting a Destination to a Place
After saying “ nAV iGAT iO n,” the command “PLA ceS”
allows you to select a nearby place category. The
category selection will show the 5 nearest places in
the chosen category.
To customize this list, please refer to the nAV iGAT iO n
SeTTin GS section of your navigation Owner’s Manual.
diSPLAYin G THe uSeR G uide TuTOR iALS
You can confirm how to use voice recognition by accessing a simplifie\
d user Guide. The guide
contains basic instructions for using voice recognition and tutorials for se\
veral voice commands.
1. Press INFO .
2. Select “Voice Recognition.”
3. Select “user Guide.”
4. Select the desired topic to begin the tutorial.
ALTe RnATe c OMMAnd MO de
for advanced operation, you can change to an Alternate command Mode that expands the avail-
able list of commands. When this mode is active, all of the Phone, navigation, information, Audio
and Help commands can also be spoken after pushing the
switch without first having to say
the type of command (e.g., Phone).
1. Press SETTING.
2. Select “Others.”
3. Select “Voice Recognition.”
4. Select “Alternate command Mode.”
5. To confirm the new mode, select “O k.”