NISSAN ARMADA 2012 1.G 06IT Navigation Manual
Manufacturer: NISSAN, Model Year: 2012, Model line: ARMADA, Model: NISSAN ARMADA 2012 1.GPages: 235, PDF Size: 5.14 MB
Page 21 of 235
![NISSAN ARMADA 2012 1.G 06IT Navigation Manual 2. Highlight [Home Location (Add New)] andpush <ENTER> .
3. A confirmation message is displayed. Con-
firm the contents of the message, highlight
[Yes] and push <ENTER>.
4. Highlight [Street Address] NISSAN ARMADA 2012 1.G 06IT Navigation Manual 2. Highlight [Home Location (Add New)] andpush <ENTER> .
3. A confirmation message is displayed. Con-
firm the contents of the message, highlight
[Yes] and push <ENTER>.
4. Highlight [Street Address]](/img/5/280/w960_280-20.png)
2. Highlight [Home Location (Add New)] andpush
3. A confirmation message is displayed. Con-
firm the contents of the message, highlight
[Yes] and push
4. Highlight [Street Address] and push
displayed.
5. Enter the address of your home, highlight
[OK] and push
The map screen is displayed.
“SETTING A STREET ADDRESS”
(page 4-4)
6. Pushing the directional buttons, adjust your home location if necessary.
7. After adjusting the location, push
8. A message is displayed and your home
location is stored.
9. Push
Page 22 of 235
![NISSAN ARMADA 2012 1.G 06IT Navigation Manual INFO:
You can also perform the same setting by
pushing <SETTING> and selecting [Naviga-
tion].
“STORING A LOCATION BY SEARCH-
ING” (page 6-2)
SEARCHING FOR A DESTINATION
As an example, the method NISSAN ARMADA 2012 1.G 06IT Navigation Manual INFO:
You can also perform the same setting by
pushing <SETTING> and selecting [Naviga-
tion].
“STORING A LOCATION BY SEARCH-
ING” (page 6-2)
SEARCHING FOR A DESTINATION
As an example, the method](/img/5/280/w960_280-21.png)
INFO:
You can also perform the same setting by
pushing
tion].
“STORING A LOCATION BY SEARCH-
ING” (page 6-2)
SEARCHING FOR A DESTINATION
As an example, the method for setting an airport
as the destination using [Points of Interest] is
described here.
1. Push
2. Highlight [Points of Interest] and push
3. Highlight [Travel] and push
4. From the category list, highlight [AIRPORT]
and push
SETTING A DESTINATION
2-14Getting started
Page 23 of 235
![NISSAN ARMADA 2012 1.G 06IT Navigation Manual 5. Highlight [By Name] and push<ENTER>.
A character input screen is displayed.
6. Highlight [List] and push <ENTER>.
A list screen is displayed.
INFO:
You can enter the city name and facility
name to NISSAN ARMADA 2012 1.G 06IT Navigation Manual 5. Highlight [By Name] and push<ENTER>.
A character input screen is displayed.
6. Highlight [List] and push <ENTER>.
A list screen is displayed.
INFO:
You can enter the city name and facility
name to](/img/5/280/w960_280-22.png)
5. Highlight [By Name] and push
A character input screen is displayed.
6. Highlight [List] and push
A list screen is displayed.
INFO:
You can enter the city name and facility
name to narrow down your search.
The number of narrowed down points are
displayed in the “Matches” column.
7. Highlight the preferred airport from the list and push
INFO:
.By selecting [By Dist.], you can sort the
list by the shortest distance.
.The position of the selected location is
displayed in the preview on the right
side of the screen.
8. The selected destination is displayed at the
center of the map. Highlight [Start] after
confirming the location of the displayed
destination, and push
INFO:
.The system sets the destination to the
selected location and starts calculating
a route.
.Even after setting a destination, you can
adjust the location of the destination,
store the route, etc. if necessary.
“OPERATIONS AFTER SETTING
A DESTINATION” (page 4-24)
Getting started2-15
Page 24 of 235
![NISSAN ARMADA 2012 1.G 06IT Navigation Manual STARTING ROUTE GUIDANCE
After setting the destination and performing
route calculation, the suggested route is dis-
played.
1. Highlight [Start] and push<ENTER>.
2. Once route guidance is started, the NISSAN ARMADA 2012 1.G 06IT Navigation Manual STARTING ROUTE GUIDANCE
After setting the destination and performing
route calculation, the suggested route is dis-
played.
1. Highlight [Start] and push<ENTER>.
2. Once route guidance is started, the](/img/5/280/w960_280-23.png)
STARTING ROUTE GUIDANCE
After setting the destination and performing
route calculation, the suggested route is dis-
played.
1. Highlight [Start] and push
2. Once route guidance is started, the system
navigates you through the guide points
using visual and voice guidance.
3. When approaching a guide point, the
system automatically changes to the split
screen and shows an enlarged view of the
intersection in the left screen.
Push
Page 25 of 235
![NISSAN ARMADA 2012 1.G 06IT Navigation Manual 3. A confirmation message is displayed. High-light [Yes] and push <ENTER>.
INFO:
If a route is cancelled, [Cancel Route] changes
to [Resume Route].
Highlight [Resume Route] and push <ENTER>
to reactiv NISSAN ARMADA 2012 1.G 06IT Navigation Manual 3. A confirmation message is displayed. High-light [Yes] and push <ENTER>.
INFO:
If a route is cancelled, [Cancel Route] changes
to [Resume Route].
Highlight [Resume Route] and push <ENTER>
to reactiv](/img/5/280/w960_280-24.png)
3. A confirmation message is displayed. High-light [Yes] and push
INFO:
If a route is cancelled, [Cancel Route] changes
to [Resume Route].
Highlight [Resume Route] and push
to reactivate the cancelled route.
This is available only until a new route is set.
Getting started2-17
Page 26 of 235
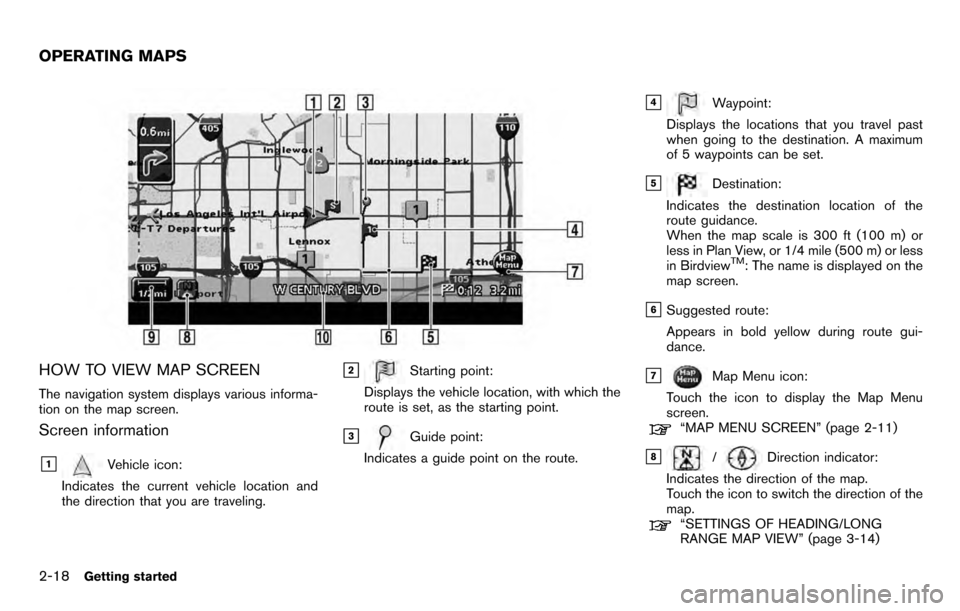
HOW TO VIEW MAP SCREEN
The navigation system displays various informa-
tion on the map screen.
Screen information
&1Vehicle icon:
Indicates the current vehicle location and
the direction that you are traveling.
&2Starting point:
Displays the vehicle location, with which the
route is set, as the starting point.
&3Guide point:
Indicates a guide point on the route.
&4Waypoint:
Displays the locations that you travel past
when going to the destination. A maximum
of 5 waypoints can be set.
&5Destination:
Indicates the destination location of the
route guidance.
When the map scale is 300 ft (100 m) or
less in Plan View, or 1/4 mile (500 m) or less
in Birdview
TM: The name is displayed on the
map screen.
&6Suggested route:
Appears in bold yellow during route gui-
dance.
&7Map Menu icon:
Touch the icon to display the Map Menu
screen.
“MAP MENU SCREEN” (page 2-11)
&8/Direction indicator:
Indicates the direction of the map.
Touch the icon to switch the direction of the
map.
“SETTINGS OF HEADING/LONG
RANGE MAP VIEW” (page 3-14)
OPERATING MAPS
2-18Getting started
Page 27 of 235

&9Scale indicator:
Indicates the scale of the map.
Touch the icon to display the scale bar. This
allows the map scale to be adjusted.
“OPERATING WITH THE TOUCH OP-
ERATION” (page 3-10)
&10Street name:
Displays the name of the street that you are
currently driving on.
TURNING VOICE GUIDANCE ON/OFF
You can activate or deactivate voice guidance
and adjust the volume.
1. Push
2. Highlight [Guidance Settings] and push
3. Highlight [Guidance Voice] and push
guidance is activated.
Other settings
You can also activate or deactivate voice
guidance using the following procedure.
1) Push
2) Highlight [Volume and Beeps] and push
3) Highlight [Guidance Voice] and push
SETTING THE VOICE GUIDANCE
Getting started2-19
Page 28 of 235
![NISSAN ARMADA 2012 1.G 06IT Navigation Manual <ENTER>.
ADJUSTING VOICE GUIDANCE VO-
LUME
You can adjust the volume of voice guidance.
1. Push<SETTING> .
2. Highlight [Volume and Beeps] and push
<ENTER> .
3. Highlight [Guidance Vol.] and push
<ENT NISSAN ARMADA 2012 1.G 06IT Navigation Manual <ENTER>.
ADJUSTING VOICE GUIDANCE VO-
LUME
You can adjust the volume of voice guidance.
1. Push<SETTING> .
2. Highlight [Volume and Beeps] and push
<ENTER> .
3. Highlight [Guidance Vol.] and push
<ENT](/img/5/280/w960_280-27.png)
ADJUSTING VOICE GUIDANCE VO-
LUME
You can adjust the volume of voice guidance.
1. Push
2. Highlight [Volume and Beeps] and push
3. Highlight [Guidance Vol.] and push
4. Adjust the voice guidance volume by using
the center dial or main directional buttons.
INFO:
You can also adjust the volume by turning the
audio system volume knob on the steering
switch while voice guidance is tilting
on the steering switch.
2-20Getting started
Page 29 of 235
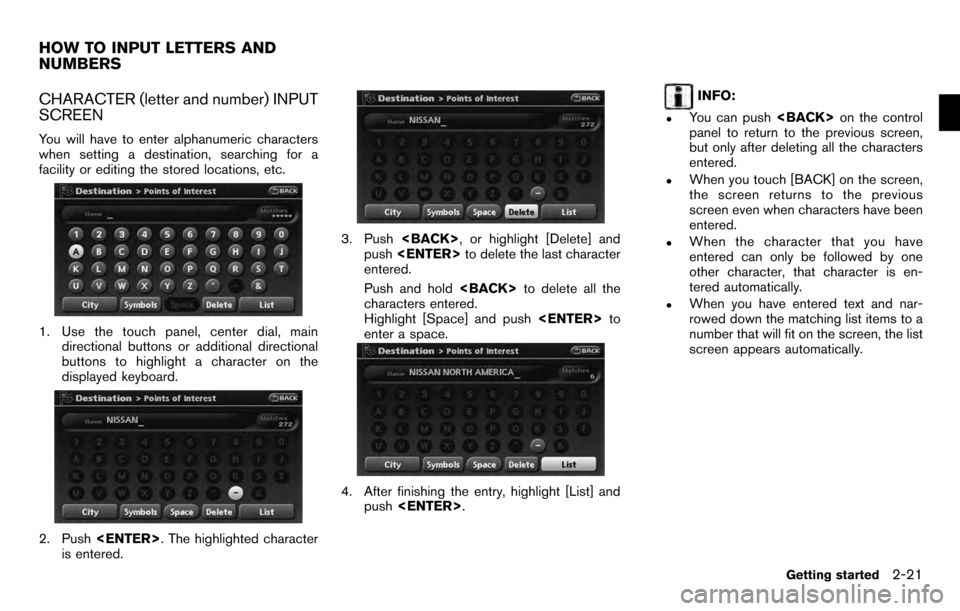
CHARACTER (letter and number) INPUT
SCREEN
You will have to enter alphanumeric characters
when setting a destination, searching for a
facility or editing the stored locations, etc.
1. Use the touch panel, center dial, maindirectional buttons or additional directional
buttons to highlight a character on the
displayed keyboard.
2. Push
is entered.
3. Push
push
entered.
Push and hold
characters entered.
Highlight [Space] and push
enter a space.
4. After finishing the entry, highlight [List] and push
INFO:
.You can push
panel to return to the previous screen,
but only after deleting all the characters
entered.
.When you touch [BACK] on the screen,
the screen returns to the previous
screen even when characters have been
entered.
.When the character that you have
entered can only be followed by one
other character, that character is en-
tered automatically.
.When you have entered text and nar-
rowed down the matching list items to a
number that will fit on the screen, the list
screen appears automatically.
HOW TO INPUT LETTERS AND
NUMBERS
Getting started2-21
Page 30 of 235
![NISSAN ARMADA 2012 1.G 06IT Navigation Manual .Symbol keys are displayed by high-
lighting [Symbols] and pushing
<ENTER>. Alphabet keys are displayed
by highlighting [A-Z] and pushing
<ENTER> .
Symbol input screen
PHONE NUMBER INPUT SCREEN
You ca NISSAN ARMADA 2012 1.G 06IT Navigation Manual .Symbol keys are displayed by high-
lighting [Symbols] and pushing
<ENTER>. Alphabet keys are displayed
by highlighting [A-Z] and pushing
<ENTER> .
Symbol input screen
PHONE NUMBER INPUT SCREEN
You ca](/img/5/280/w960_280-29.png)
.Symbol keys are displayed by high-
lighting [Symbols] and pushing
by highlighting [A-Z] and pushing
Symbol input screen
PHONE NUMBER INPUT SCREEN
You can enter a phone number as a search
method to look for a point of interest.
INFO:
Only the locations included in the database in
the map data can be searched by the phone
number.
1. Use the touch panel, center dial, main directional buttons or additional directional
buttons to highlight a number on the
displayed keyboard.
2. Push
entered.
3. Push
push
entered.
Push and hold
numbers entered.
4. After finishing the entry, highlight [Map] and push
2-22Getting started