navigation NISSAN ARMADA 2017 2.G 08IT Navigation Manual
[x] Cancel search | Manufacturer: NISSAN, Model Year: 2017, Model line: ARMADA, Model: NISSAN ARMADA 2017 2.GPages: 236, PDF Size: 2.77 MB
Page 117 of 236
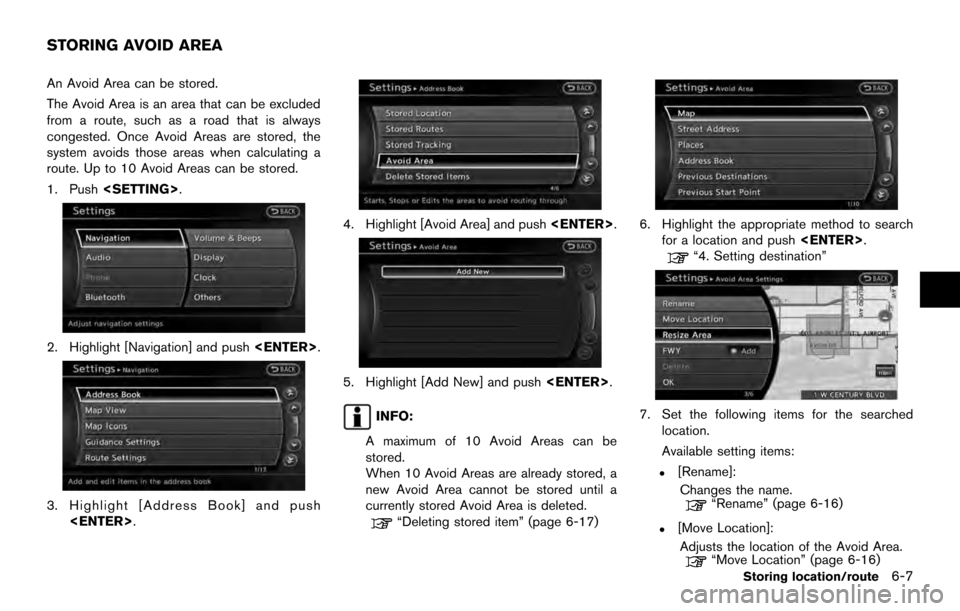
An Avoid Area can be stored.
The Avoid Area is an area that can be excluded
from a route, such as a road that is always
congested. Once Avoid Areas are stored, the
system avoids those areas when calculating a
route. Up to 10 Avoid Areas can be stored.
1. Push
2. Highlight [Navigation] and push
3. Highlight [Address Book] and push
4. Highlight [Avoid Area] and push
5. Highlight [Add New] and push
INFO:
A maximum of 10 Avoid Areas can be
stored.
When 10 Avoid Areas are already stored, a
new Avoid Area cannot be stored until a
currently stored Avoid Area is deleted.
“Deleting stored item” (page 6-17)
6. Highlight the appropriate method to search for a location and push
“4. Setting destination”
7. Set the following items for the searched
location.
Available setting items:
.[Rename]:
Changes the name.
“Rename” (page 6-16)
.[Move Location]:Adjusts the location of the Avoid Area.
“Move Location” (page 6-16)
STORING AVOID AREA
Storing location/route6-7
Page 118 of 236
![NISSAN ARMADA 2017 2.G 08IT Navigation Manual .[Resize Area]:Adjusts the range of the Avoid Area.
“Resize Area” (page 6-16)
.[FWY]:Avoids Freeways.
“FWY” (page 6-16)
.[Delete]:Deletes the avoid area.
“Delete” (page 6-17)
8. After fini NISSAN ARMADA 2017 2.G 08IT Navigation Manual .[Resize Area]:Adjusts the range of the Avoid Area.
“Resize Area” (page 6-16)
.[FWY]:Avoids Freeways.
“FWY” (page 6-16)
.[Delete]:Deletes the avoid area.
“Delete” (page 6-17)
8. After fini](/img/5/509/w960_509-117.png)
.[Resize Area]:Adjusts the range of the Avoid Area.
“Resize Area” (page 6-16)
.[FWY]:Avoids Freeways.
“FWY” (page 6-16)
.[Delete]:Deletes the avoid area.
“Delete” (page 6-17)
8. After finishing the setting, highlight [OK] and push
modified. These settings can be edited to make
the navigation system more useful.
BASIC OPERATION
1. Push
2. Highlight [Navigation] and push
3. Highlight [Address Book] and push
4. Highlight the preferred item and push
Available items
.[Stored Location]:
Edits the information of a stored home and
Address.
“Editing stored home and address”
(page 6-8)
. [Stored Routes]:
Edits the information of a stored route.
“Editing stored route” (page 6-13)
. [Stored Tracking]:
Edits the information of a stored tracked
route.
“Editing stored tracking” (page 6-14)
. [Avoid Area]:
Edits the information of a stored Avoid Area.
“Editing avoid area” (page 6-15)
. [Delete Stored Items]:
Deletes a stored location or route.
“Delete stored items” (page 8-10)
. [Transfer Address Book]:
Imports or exports the data of the stored
items using a USB memory.
EDITING STORED HOME AND AD-
DRESS
1. Highlight [Stored Location] and push
EDITING ADDRESS BOOK
6-8Storing location/route
Page 127 of 236
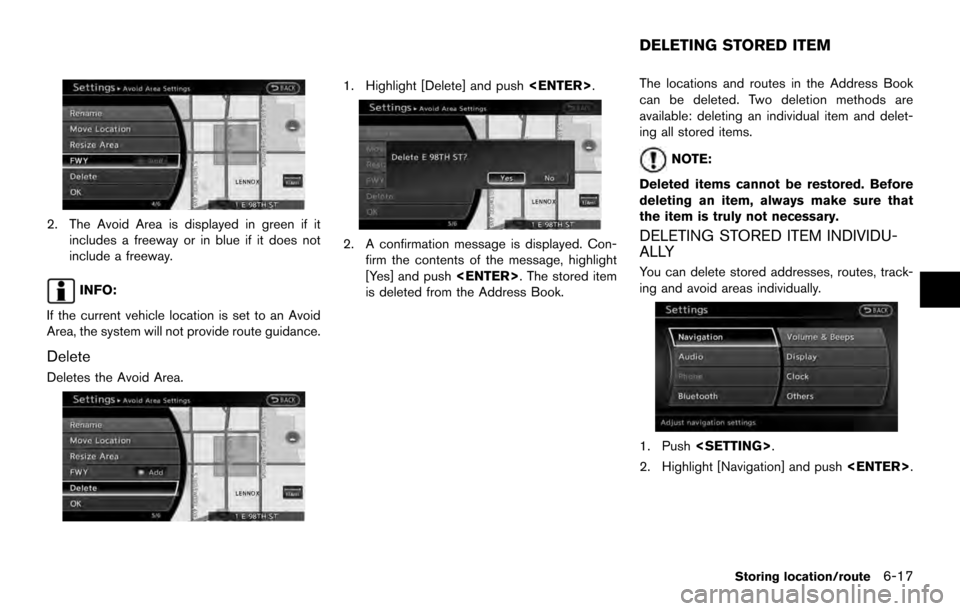
2. The Avoid Area is displayed in green if itincludes a freeway or in blue if it does not
include a freeway.
INFO:
If the current vehicle location is set to an Avoid
Area, the system will not provide route guidance.
Delete
Deletes the Avoid Area.
1. Highlight [Delete] and push
2. A confirmation message is displayed. Con-
firm the contents of the message, highlight
[Yes] and push
is deleted from the Address Book. The locations and routes in the Address Book
can be deleted. Two deletion methods are
available: deleting an individual item and delet-
ing all stored items.
NOTE:
Deleted items cannot be restored. Before
deleting an item, always make sure that
the item is truly not necessary.
DELETING STORED ITEM INDIVIDU-
ALLY
You can delete stored addresses, routes, track-
ing and avoid areas individually.
1. Push
2. Highlight [Navigation] and push
DELETING STORED ITEM
Storing location/route6-17
Page 129 of 236
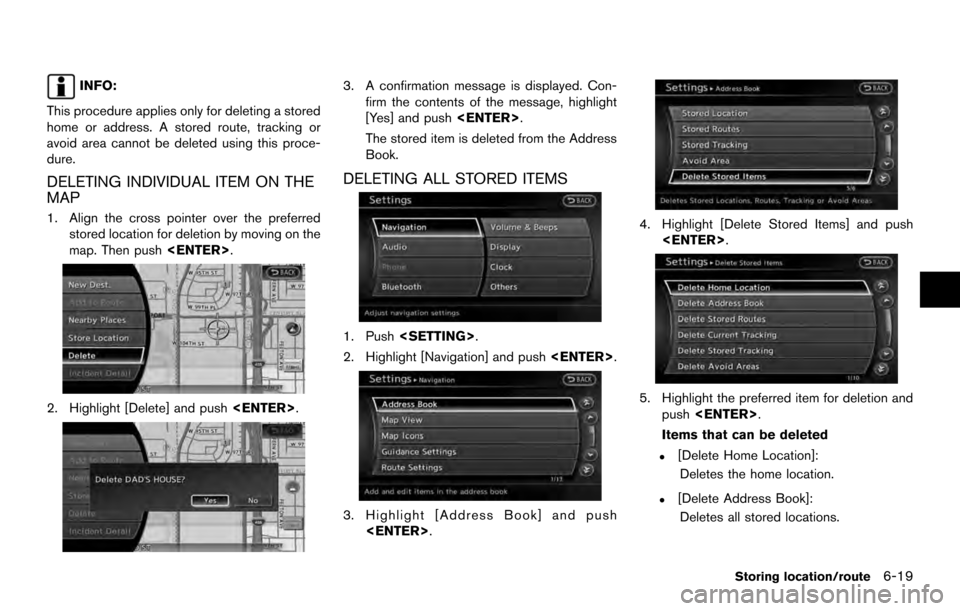
INFO:
This procedure applies only for deleting a stored
home or address. A stored route, tracking or
avoid area cannot be deleted using this proce-
dure.
DELETING INDIVIDUAL ITEM ON THE
MAP
1. Align the cross pointer over the preferred stored location for deletion by moving on the
map. Then push
2. Highlight [Delete] and push
3. A confirmation message is displayed. Con-
firm the contents of the message, highlight
[Yes] and push
The stored item is deleted from the Address
Book.
DELETING ALL STORED ITEMS
1. Push
2. Highlight [Navigation] and push
3. Highlight [Address Book] and push
4. Highlight [Delete Stored Items] and push
5. Highlight the preferred item for deletion andpush
Items that can be deleted
.[Delete Home Location]: Deletes the home location.
.[Delete Address Book]:Deletes all stored locations.
Storing location/route6-19
Page 131 of 236
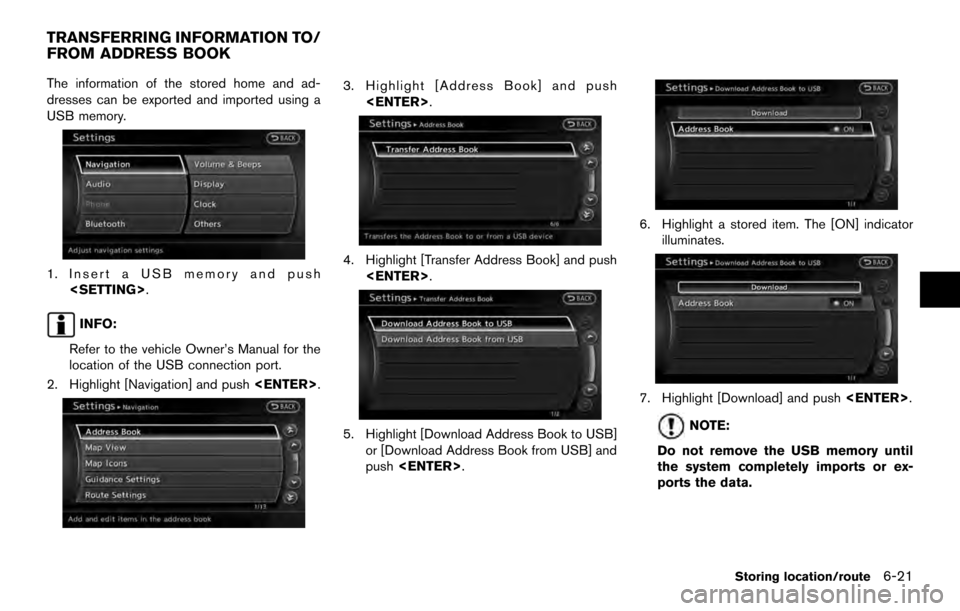
The information of the stored home and ad-
dresses can be exported and imported using a
USB memory.
1. Insert a USB memory and push
INFO:
Refer to the vehicle Owner’s Manual for the
location of the USB connection port.
2. Highlight [Navigation] and push
3. Highlight [Address Book] and push
4. Highlight [Transfer Address Book] and push
5. Highlight [Download Address Book to USB]or [Download Address Book from USB] and
push
6. Highlight a stored item. The [ON] indicator
illuminates.
7. Highlight [Download] and push
NOTE:
Do not remove the USB memory until
the system completely imports or ex-
ports the data.
TRANSFERRING INFORMATION TO/
FROM ADDRESS BOOK
Storing location/route6-21
Page 133 of 236
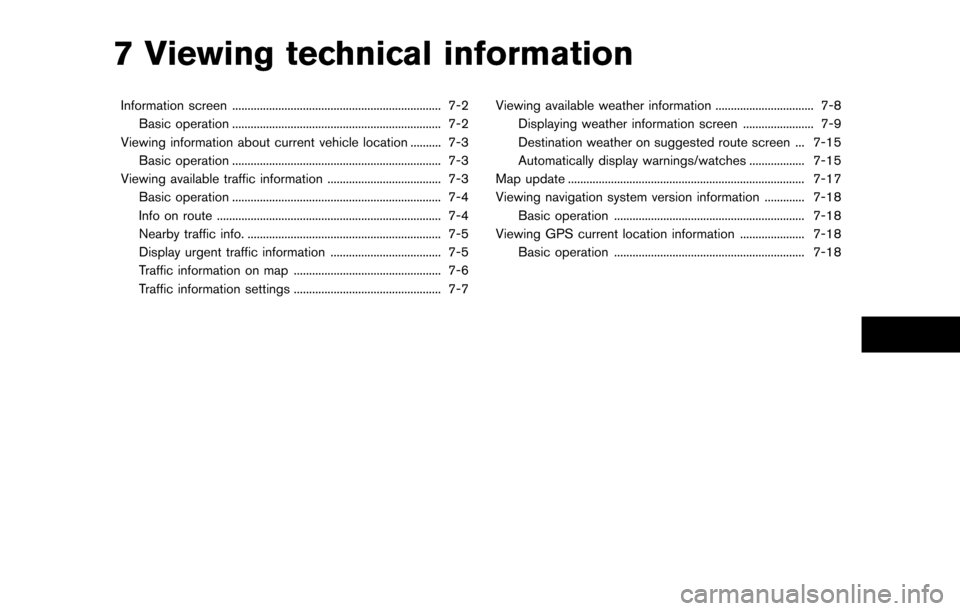
7 Viewing technical information
Information screen .................................................................... 7-2Basic operation .................................................................... 7-2
Viewing information about current vehicle location .......... 7-3 Basic operation .................................................................... 7-3
Viewing available traffic information ..................................... 7-3 Basic operation .................................................................... 7-4
Info on route ........................................................................\
. 7-4
Nearby traffic info. ............................................................... 7-5
Display urgent traffic information .................................... 7-5
Traffic information on map ................................................ 7-6
Traffic information settings ................................................ 7-7 Viewing available weather information ................................ 7-8
Displaying weather information screen ....................... 7-9
Destination weather on suggested route screen ... 7-15
Automatically display warnings/watches .................. 7-15
Map update ........................................................................\
..... 7-17
Viewing navigation system version information ............. 7-18 Basic operation .............................................................. 7-18
Viewing GPS current location information ..................... 7-18 Basic operation .............................................................. 7-18
Page 134 of 236
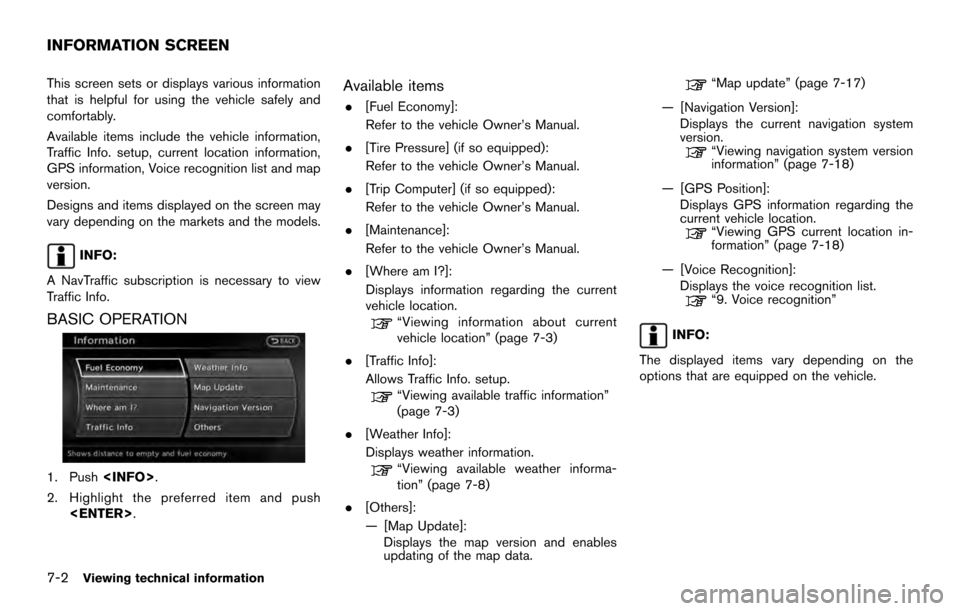
This screen sets or displays various information
that is helpful for using the vehicle safely and
comfortably.
Available items include the vehicle information,
Traffic Info. setup, current location information,
GPS information, Voice recognition list and map
version.
Designs and items displayed on the screen may
vary depending on the markets and the models.
INFO:
A NavTraffic subscription is necessary to view
Traffic Info.
BASIC OPERATION
1. Push
2. Highlight the preferred item and push
Available items
.[Fuel Economy]:
Refer to the vehicle Owner’s Manual.
. [Tire Pressure] (if so equipped):
Refer to the vehicle Owner’s Manual.
. [Trip Computer] (if so equipped):
Refer to the vehicle Owner’s Manual.
. [Maintenance]:
Refer to the vehicle Owner’s Manual.
. [Where am I?]:
Displays information regarding the current
vehicle location.
“Viewing information about current
vehicle location” (page 7-3)
. [Traffic Info]:
Allows Traffic Info. setup.
“Viewing available traffic information”
(page 7-3)
. [Weather Info]:
Displays weather information.
“Viewing available weather informa-
tion” (page 7-8)
. [Others]:
— [Map Update]: Displays the map version and enables
updating of the map data.
“Map update” (page 7-17)
— [Navigation Version]: Displays the current navigation system
version.
“Viewing navigation system version
information” (page 7-18)
— [GPS Position]: Displays GPS information regarding the
current vehicle location.
“Viewing GPS current location in-
formation” (page 7-18)
— [Voice Recognition]: Displays the voice recognition list.
“9. Voice recognition”
INFO:
The displayed items vary depending on the
options that are equipped on the vehicle.
INFORMATION SCREEN
7-2Viewing technical information
Page 135 of 236
![NISSAN ARMADA 2017 2.G 08IT Navigation Manual This displays the information about the vehicle
location on the route when driving according to
route guidance.
BASIC OPERATION
1. Push<INFO>.
2. Highlight [Where am I?] and push <ENTER>.
3. Push <BAC NISSAN ARMADA 2017 2.G 08IT Navigation Manual This displays the information about the vehicle
location on the route when driving according to
route guidance.
BASIC OPERATION
1. Push<INFO>.
2. Highlight [Where am I?] and push <ENTER>.
3. Push <BAC](/img/5/509/w960_509-134.png)
This displays the information about the vehicle
location on the route when driving according to
route guidance.
BASIC OPERATION
1. Push
2. Highlight [Where am I?] and push
3. Push
screen. Push
Page 139 of 236
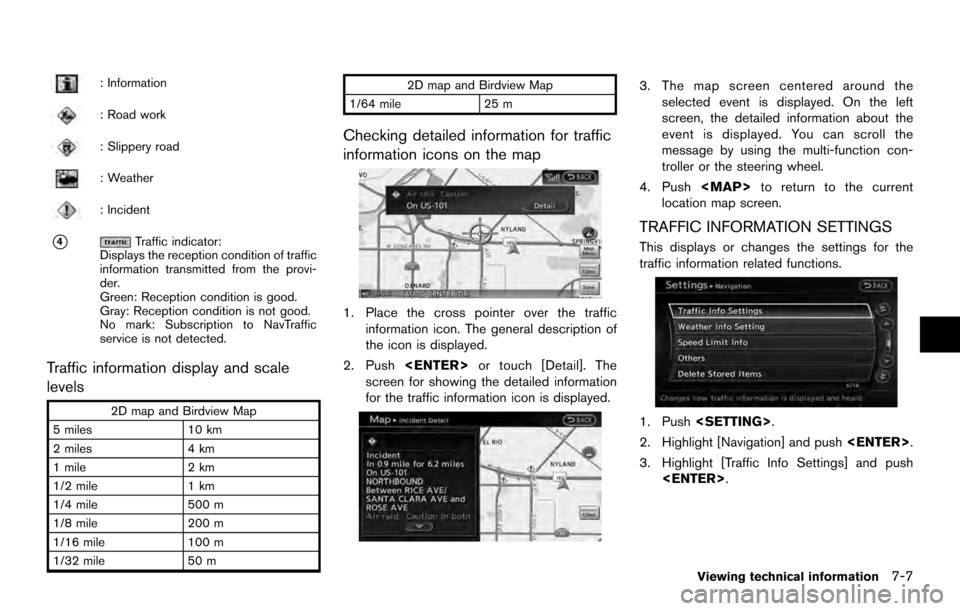
: Information
: Road work
: Slippery road
: Weather
: Incident
*4Traffic indicator:
Displays the reception condition of traffic
information transmitted from the provi-
der.
Green: Reception condition is good.
Gray: Reception condition is not good.
No mark: Subscription to NavTraffic
service is not detected.
Traffic information display and scale
levels
2D map and Birdview Map
5 miles 10 km
2 miles 4 km
1 mile 2 km
1/2 mile 1 km
1/4 mile 500 m
1/8 mile 200 m
1/16 mile 100 m
1/32 mile 50 m 2D map and Birdview Map
1/64 mile 25 m
Checking detailed information for traffic
information icons on the map
1. Place the cross pointer over the traffic
information icon. The general description of
the icon is displayed.
2. Push
screen for showing the detailed information
for the traffic information icon is displayed.
3. The map screen centered around the selected event is displayed. On the left
screen, the detailed information about the
event is displayed. You can scroll the
message by using the multi-function con-
troller or the steering wheel.
4. Push
Page 140 of 236
![NISSAN ARMADA 2017 2.G 08IT Navigation Manual 4. Highlight the preferred setting and push<ENTER>. The indicator for the selected
setting illuminates.
Available setting items
.[Use Traffic Info]:
Enables all traffic information related func-
tions NISSAN ARMADA 2017 2.G 08IT Navigation Manual 4. Highlight the preferred setting and push<ENTER>. The indicator for the selected
setting illuminates.
Available setting items
.[Use Traffic Info]:
Enables all traffic information related func-
tions](/img/5/509/w960_509-139.png)
4. Highlight the preferred setting and push
setting illuminates.
Available setting items
.[Use Traffic Info]:
Enables all traffic information related func-
tions.
. [Show Incidents on Map]:
Displays the traffic incidents (e.g., accident)
on the map screen.
. [Show Traffic Flow on Map]:
Displays the traffic flow with an arrow on the
map screen.
. [Blink Red Traffic Flow]:
Blinks the red traffic flow lines that represent
congestions.
. [Traffic Announcement]:
Announces the traffic information event on the route.
INFO:
. Even when [Show Traffic Flow on Map] and
[Show Incidents on Map] are set to off, the
list display of [Info on Route] and [Nearby
Traffic Info] will not be affected.
. Even when [Traffic Announcement] is set to
off, the route guidance will not be affected.
Also, the announcement of emergency
information and weather information will not
be turned off.
Voice command
1. Push
wheel switch.
2. After the tone sounds, speak a command.
To turn on or off the traffic information system:
“Information” “Traffic Information” (Standard
mode)
“Traffic Information” (Alternate command mode) NavWeatherXM information is a subscription
service offered by SiriusXM Satellite Radio.
This service provides real-time information
regarding current weather, temperature, warn-
ings, road conditions and forecasts where
available. The weather information is broadcast
to the vehicle by the SiriusXM Satellite Radio.
The service enables you to view the following
information on the navigation system.
. Current weather information icon of the
destination on the screen of suggested
route
. Detailed weather information and forecasts
of an area of interest
. Countrywide and local maps with the
current weather, temperature, warnings and
road condition information
. List of warning/watches events detected
around the current location
. Pop-up messages on the navigation screen
with voice announcements when warnings
and watches are detected around the
current location
VIEWING AVAILABLE WEATHER
INFORMATION
7-8Viewing technical information