buttons NISSAN GT-R 2013 R35 Multi Function Display Owners Manual
[x] Cancel search | Manufacturer: NISSAN, Model Year: 2013, Model line: GT-R, Model: NISSAN GT-R 2013 R35Pages: 315, PDF Size: 6.96 MB
Page 11 of 315
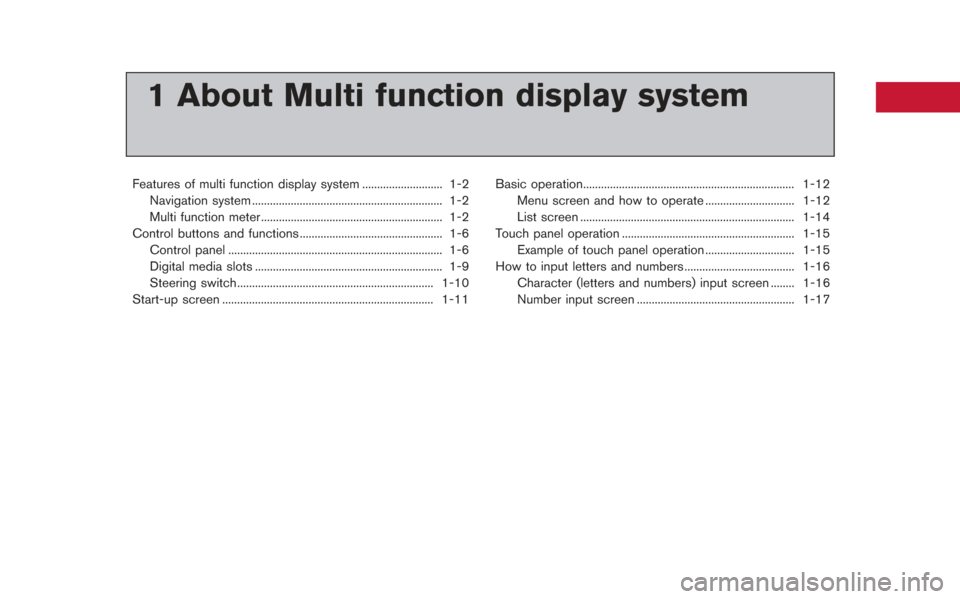
1 About Multi function display system
Features of multi function display system ........................... 1-2Navigation system ................................................................ 1-2
Multi function meter ............................................................. 1-2
Control buttons and functions ................................................ 1-6 Control panel ........................................................................\
1-6
Digital media slots ............................................................... 1-9
Steering switch.................................................................. 1-10
Start-up screen ....................................................................... 1-11 Basic operation....................................................................... 1-12
Menu screen and how to operate .............................. 1-12
List screen ........................................................................\
1-14
Touch panel operation .......................................................... 1-15 Example of touch panel operation .............................. 1-15
How to input letters and numbers ..................................... 1-16
Character (letters and numbers) input screen ........ 1-16
Number input screen ..................................................... 1-17
Page 16 of 315

1-6About Multi function display system
CONTROL PANEL
Navigation, Multi function meter
&1Monitor:
Multi function screens appear here.
&2
Push to access the phone settings.
&3
Push to access the system settings.
&4
Push to display the vehicle information and the
navigation information, such as GPS and version
information, etc.
&5
Push to enter a destination. Various methods for
entering a destination are available.
&6
Push to access guidance control functions
(guidance cancellation, route priority, waypoint
settings on the route, etc.) .
&7
Page 17 of 315
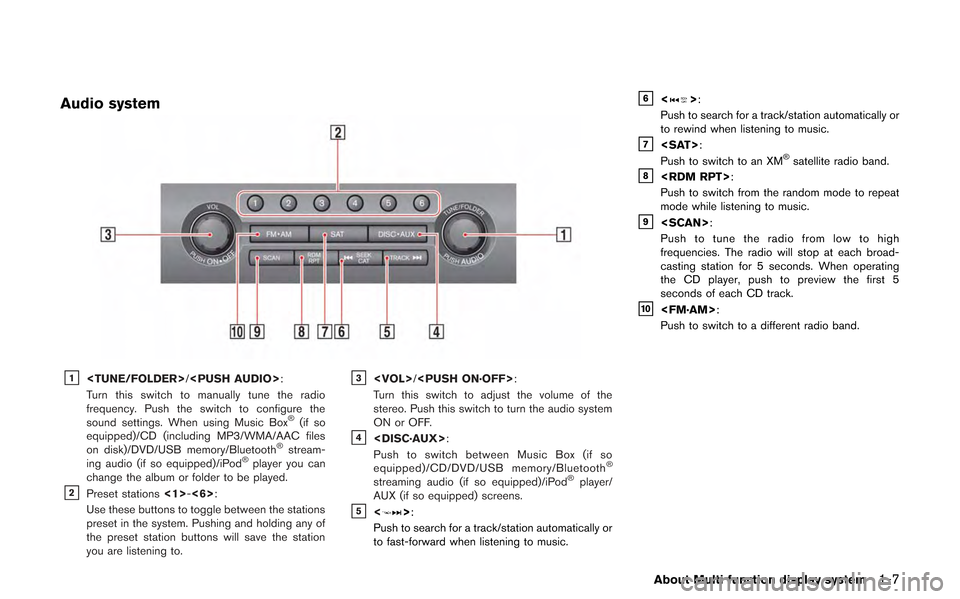
Audio system
&1
Turn this switch to manually tune the radio
frequency. Push the switch to configure the
sound settings. When using Music Box
®(if so
equipped)/CD (including MP3/WMA/AAC files
on disk)/DVD/USB memory/Bluetooth
®stream-
ing audio (if so equipped)/iPod®player you can
change the album or folder to be played.
&2Preset stations <1>-<6>:
Use these buttons to toggle between the stations
preset in the system. Pushing and holding any of
the preset station buttons will save the station
you are listening to.
&3
Turn this switch to adjust the volume of the
stereo. Push this switch to turn the audio system
ON or OFF.
&4
Push to switch between Music Box (if so
equipped)/CD/DVD/USB memory/Bluetooth
®
streaming audio (if so equipped)/iPod®player/
AUX (if so equipped) screens.
&5<>:
Push to search for a track/station automatically or
to fast-forward when listening to music.
&6<>:
Push to search for a track/station automatically or
to rewind when listening to music.
&7
Push to switch to an XM®satellite radio band.&8
Push to switch from the random mode to repeat
mode while listening to music.
&9
Push to tune the radio from low to high
frequencies. The radio will stop at each broad-
casting station for 5 seconds. When operating
the CD player, push to preview the first 5
seconds of each CD track.
&10
Push to switch to a different radio band.
About Multi function display system1-7
Page 24 of 315
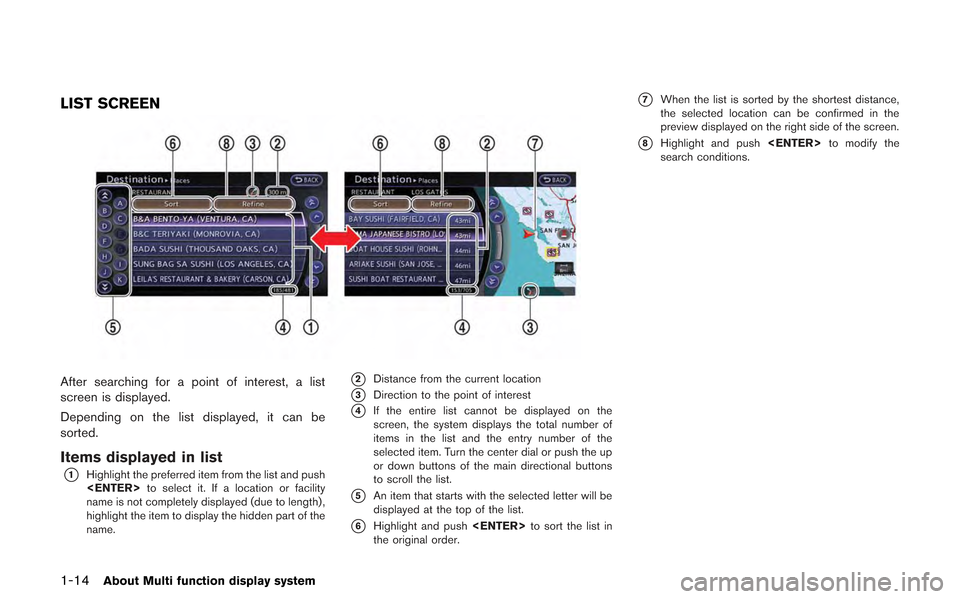
1-14About Multi function display system
LIST SCREEN
After searching for a point of interest, a list
screen is displayed.
Depending on the list displayed, it can be
sorted.
Items displayed in list
*1Highlight the preferred item from the list and push
name is not completely displayed (due to length) ,
highlight the item to display the hidden part of the
name.
*2Distance from the current location
*3Direction to the point of interest
*4If the entire list cannot be displayed on the
screen, the system displays the total number of
items in the list and the entry number of the
selected item. Turn the center dial or push the up
or down buttons of the main directional buttons
to scroll the list.
*5An item that starts with the selected letter will be
displayed at the top of the list.
*6Highlight and push
the original order.
*7When the list is sorted by the shortest distance,
the selected location can be confirmed in the
preview displayed on the right side of the screen.
*8Highlight and push
search conditions.
Page 40 of 315
![NISSAN GT-R 2013 R35 Multi Function Display Owners Manual 2-12Navigation
3. Highlight [Change View] and push the rightbutton of the directional buttons.
4. Highlight the preferred map view and push <ENTER>. The indicator of the selected
map view illuminates. NISSAN GT-R 2013 R35 Multi Function Display Owners Manual 2-12Navigation
3. Highlight [Change View] and push the rightbutton of the directional buttons.
4. Highlight the preferred map view and push <ENTER>. The indicator of the selected
map view illuminates.](/img/5/316/w960_316-39.png)
2-12Navigation
3. Highlight [Change View] and push the rightbutton of the directional buttons.
4. Highlight the preferred map view and push
map view illuminates.
5. The display automatically returns to the map screen.
Available views
. [2D Map]:
Switches to the 2D map.
. [Birdview (3D)]:
Switches to the Birdview
TMmap.
. [Split: 2D Map]:
Changes to the split screen mode and both
halves display maps in 2D.
. [Split: Birdview Map]:
Changes to the split screen mode and the
left half displays the map in 2D and the right
half displays the map in Birdview
TM.
INFO:
. When the split screen mode is selected, the
map settings for the left screen can be
changed independently.
“Setting left screen display”
(page 2-16)
. If the split screen mode is selected, the
normal map scrolling and scale adjustment
are set in the right screen. However, if an
icon is touched before adjusting the map
direction or scale, then each screen can be
adjusted independently.
Split: 2D Map
Split: BirdviewTMMap
Other settings
The map view can also be set by performing the
following procedure.
1. Push
2. Highlight [Navigation] and push
3. Highlight [Map View] and push
4. Highlight [Change View] and push
Page 44 of 315
![NISSAN GT-R 2013 R35 Multi Function Display Owners Manual 2-16Navigation
1. Highlight [Map Color] and push<ENTER>.
2. Highlight the preferred map color and push
<ENTER>. The indicator light of the se-
lected color illuminates.
Available map colors
The follow NISSAN GT-R 2013 R35 Multi Function Display Owners Manual 2-16Navigation
1. Highlight [Map Color] and push<ENTER>.
2. Highlight the preferred map color and push
<ENTER>. The indicator light of the se-
lected color illuminates.
Available map colors
The follow](/img/5/316/w960_316-43.png)
2-16Navigation
1. Highlight [Map Color] and push
2. Highlight the preferred map color and push
lected color illuminates.
Available map colors
The following map colors are available.
. [Warm]:
Sets warm colors for the map coloring. .
[Cool]:
Sets cool colors for the map coloring.
. [Traffic Emphasis]:
Sets light colors for the map coloring to
emphasize the traffic information.
INFO:
The effect of the setting changes can be
confirmed on the preview displayed on the right
side of the screen.
Changing BirdviewTMangle
The BirdviewTMangle can be changed.
This setting is available only in the BirdviewTM
map or 2D/BirdviewTMsplit map.
1. Highlight [Birdview Angle] and push
2. Adjust the BirdviewTMangle by pushing the
main directional buttons or rotating the
center dial.
3. Push
Page 72 of 315
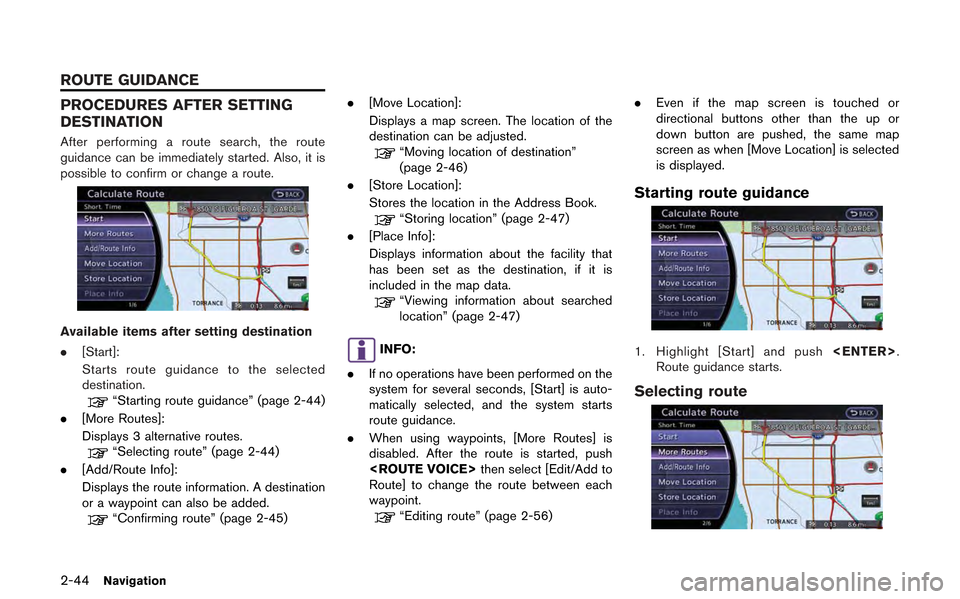
2-44Navigation
PROCEDURES AFTER SETTING
DESTINATION
After performing a route search, the route
guidance can be immediately started. Also, it is
possible to confirm or change a route.
Available items after setting destination
.[Start]:
Starts route guidance to the selected
destination.
“Starting route guidance” (page 2-44)
. [More Routes]:
Displays 3 alternative routes.
“Selecting route” (page 2-44)
. [Add/Route Info]:
Displays the route information. A destination
or a waypoint can also be added.
“Confirming route” (page 2-45) .
[Move Location]:
Displays a map screen. The location of the
destination can be adjusted.
“Moving location of destination”
(page 2-46)
. [Store Location]:
Stores the location in the Address Book.
“Storing location” (page 2-47)
. [Place Info]:
Displays information about the facility that
has been set as the destination, if it is
included in the map data.
“Viewing information about searched
location” (page 2-47)
INFO:
. If no operations have been performed on the
system for several seconds, [Start] is auto-
matically selected, and the system starts
route guidance.
. When using waypoints, [More Routes] is
disabled. After the route is started, push
Route] to change the route between each
waypoint.
“Editing route” (page 2-56) .
Even if the map screen is touched or
directional buttons other than the up or
down button are pushed, the same map
screen as when [Move Location] is selected
is displayed.
Starting route guidance
1. Highlight [Start] and push
Route guidance starts.
Selecting route
ROUTE GUIDANCE
Page 74 of 315
![NISSAN GT-R 2013 R35 Multi Function Display Owners Manual 2-46Navigation
.[Map Scroll]:
Displays a map screen where the location of
the destination can be confirmed. Even if the
map screen is touched or directional buttons
other than the up or down button ar NISSAN GT-R 2013 R35 Multi Function Display Owners Manual 2-46Navigation
.[Map Scroll]:
Displays a map screen where the location of
the destination can be confirmed. Even if the
map screen is touched or directional buttons
other than the up or down button ar](/img/5/316/w960_316-73.png)
2-46Navigation
.[Map Scroll]:
Displays a map screen where the location of
the destination can be confirmed. Even if the
map screen is touched or directional buttons
other than the up or down button are
pushed, the same map screen as when
[Map Scroll] is selected is displayed.
Adding destination or waypoint:
Before starting route guidance, destinations
and/or waypoints can be added. A total of 6
destinations or waypoints can be set.
1. Highlight [Add Way Pt.] and push
2. Set additional destinations or waypoints andpush
The method of searching for a location is the
same as the one for a destination.
“Setting destination” (page 2-23)
3. Highlight [Add Destination] or [Add Way- point] and push
4. The system starts calculating a route that
includes the added destination or waypoint.
When the calculation is finished, the route is
displayed.
INFO:
.If a waypoint was added, [More Routes]cannot be selected.
.If a destination was added, the priordestination becomes a waypoint.
Moving location of destination
The location of the destination can be adjusted
by moving the cross pointer across the map.
Page 75 of 315
![NISSAN GT-R 2013 R35 Multi Function Display Owners Manual 1. Highlight [Move Location] and push<ENTER>.
INFO:
The screen for adjusting the location also
changes by touching the map screen dis-
played on the right side of the screen.
2. Adjust the location by NISSAN GT-R 2013 R35 Multi Function Display Owners Manual 1. Highlight [Move Location] and push<ENTER>.
INFO:
The screen for adjusting the location also
changes by touching the map screen dis-
played on the right side of the screen.
2. Adjust the location by](/img/5/316/w960_316-74.png)
1. Highlight [Move Location] and push
INFO:
The screen for adjusting the location also
changes by touching the map screen dis-
played on the right side of the screen.
2. Adjust the location by moving the cross pointer across the map and push
is modified.
INFO:
Even if the map screen is touched or the
directional buttons other than the up or down
button are operated, the same map screen as
when [Move Location] is selected is displayed.
Storing location
A searched location can be stored in the
Address Book. Then it can be easily retrieved
and set as a destination (or waypoint).
1. Highlight [Store Location] and push
2. The location is stored in the Address Book. The corresponding icon is displayed at the
set location on the map.
Viewing information about searched
location
Information (street address and phone number)
about places stored in the map data can be
displayed.
1. Select [Place Info] and push
Navigation2-47
Page 79 of 315
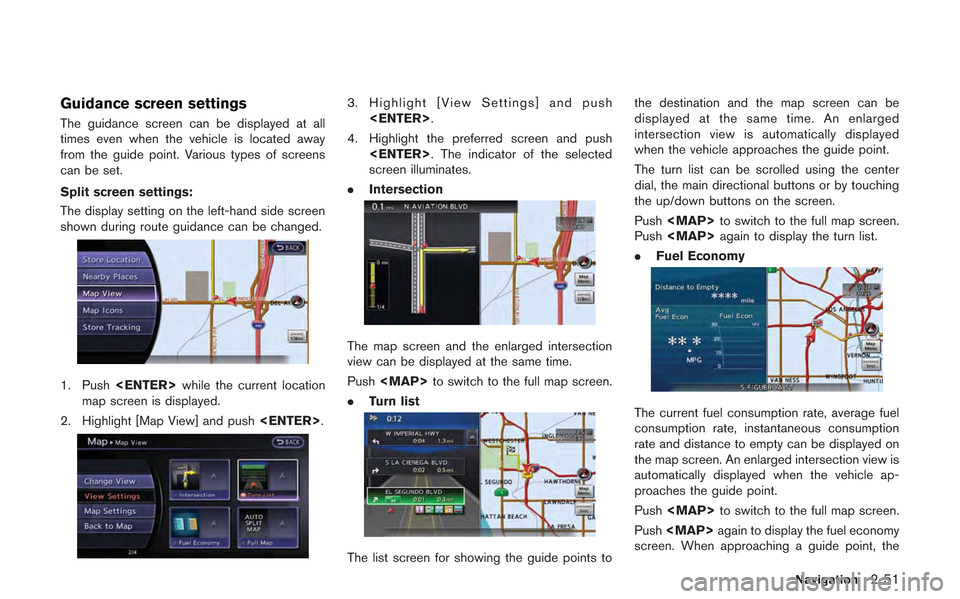
Guidance screen settings
The guidance screen can be displayed at all
times even when the vehicle is located away
from the guide point. Various types of screens
can be set.
Split screen settings:
The display setting on the left-hand side screen
shown during route guidance can be changed.
1. Push
map screen is displayed.
2. Highlight [Map View] and push
3. Highlight [View Settings] and push
4. Highlight the preferred screen and push
screen illuminates.
. Intersection
The map screen and the enlarged intersection
view can be displayed at the same time.
Push