key NISSAN GT-R 2014 R35 Multi Function Display Owners Manual
[x] Cancel search | Manufacturer: NISSAN, Model Year: 2014, Model line: GT-R, Model: NISSAN GT-R 2014 R35Pages: 314, PDF Size: 7.33 MB
Page 5 of 314
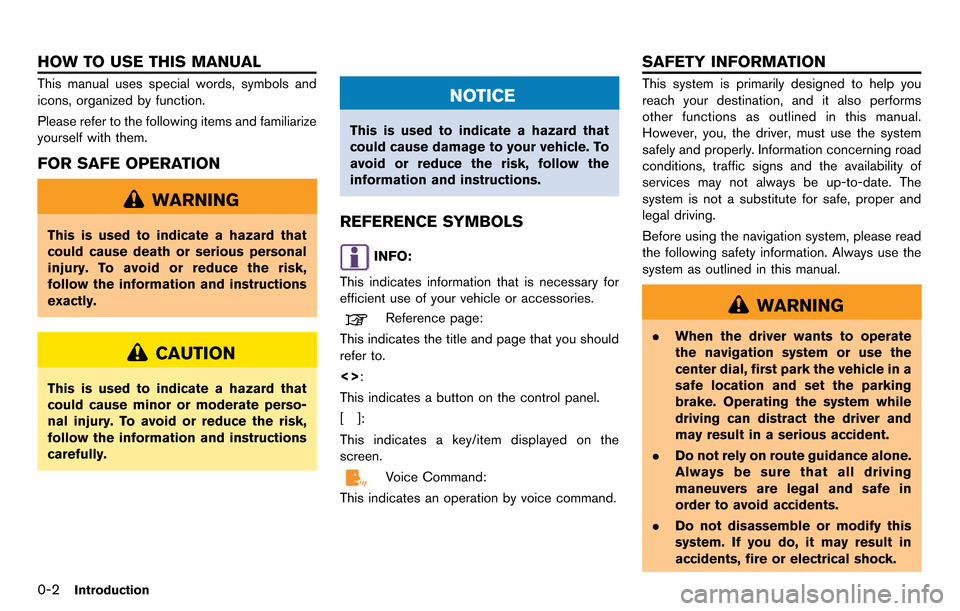
0-2Introduction
This manual uses special words, symbols and
icons, organized by function.
Please refer to the following items and familiarize
yourself with them.
FOR SAFE OPERATION
WARNING
This is used to indicate a hazard that
could cause death or serious personal
injury. To avoid or reduce the risk,
follow the information and instructions
exactly.
CAUTION
This is used to indicate a hazard that
could cause minor or moderate perso-
nal injury. To avoid or reduce the risk,
follow the information and instructions
carefully.
NOTICE
This is used to indicate a hazard that
could cause damage to your vehicle. To
avoid or reduce the risk, follow the
information and instructions.
REFERENCE SYMBOLS
INFO:
This indicates information that is necessary for
efficient use of your vehicle or accessories.
Reference page:
This indicates the title and page that you should
refer to.
<>:
This indicates a button on the control panel.
[]:
This indicates a key/item displayed on the
screen.
Voice Command:
This indicates an operation by voice command.
This system is primarily designed to help you
reach your destination, and it also performs
other functions as outlined in this manual.
However, you, the driver, must use the system
safely and properly. Information concerning road
conditions, traffic signs and the availability of
services may not always be up-to-date. The
system is not a substitute for safe, proper and
legal driving.
Before using the navigation system, please read
the following safety information. Always use the
system as outlined in this manual.
WARNING
. When the driver wants to operate
the navigation system or use the
center dial, first park the vehicle in a
safe location and set the parking
brake. Operating the system while
driving can distract the driver and
may result in a serious accident.
. Do not rely on route guidance alone.
Always be sure that all driving
maneuvers are legal and safe in
order to avoid accidents.
. Do not disassemble or modify this
system. If you do, it may result in
accidents, fire or electrical shock.
HOW TO USE THIS MANUAL SAFETY INFORMATION
Page 7 of 314
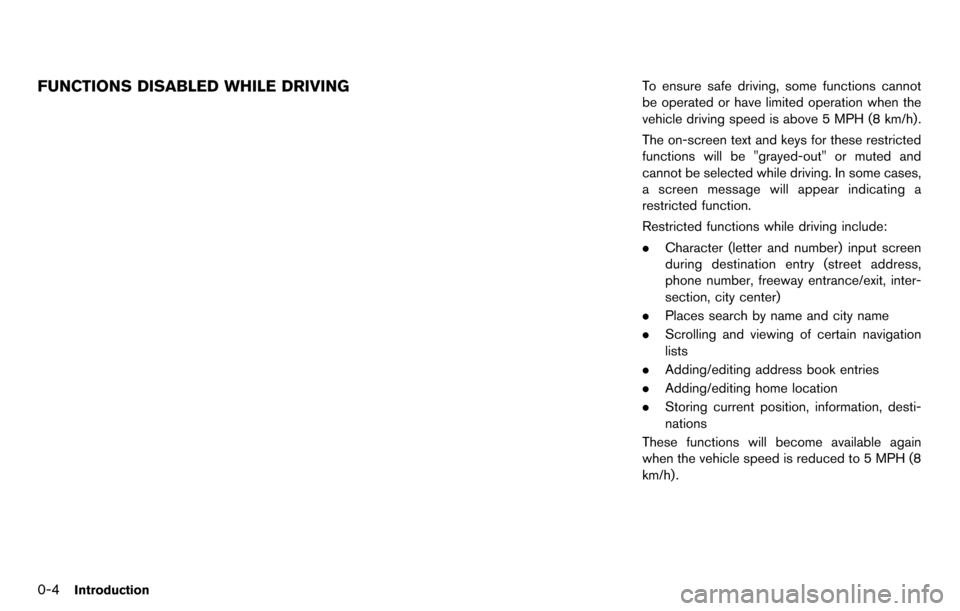
0-4Introduction
FUNCTIONS DISABLED WHILE DRIVINGTo ensure safe driving, some functions cannot
be operated or have limited operation when the
vehicle driving speed is above 5 MPH (8 km/h).
The on-screen text and keys for these restricted
functions will be "grayed-out" or muted and
cannot be selected while driving. In some cases,
a screen message will appear indicating a
restricted function.
Restricted functions while driving include:
.Character (letter and number) input screen
during destination entry (street address,
phone number, freeway entrance/exit, inter-
section, city center)
. Places search by name and city name
. Scrolling and viewing of certain navigation
lists
. Adding/editing address book entries
. Adding/editing home location
. Storing current position, information, desti-
nations
These functions will become available again
when the vehicle speed is reduced to 5 MPH (8
km/h).
Page 25 of 314
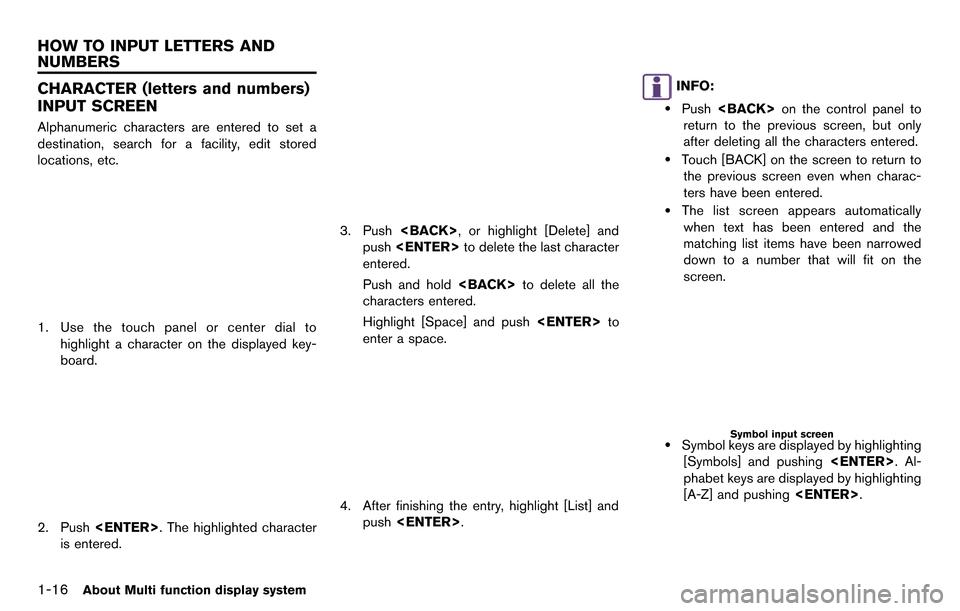
1-16About Multi function display system
CHARACTER (letters and numbers)
INPUT SCREEN
Alphanumeric characters are entered to set a
destination, search for a facility, edit stored
locations, etc.
1. Use the touch panel or center dial tohighlight a character on the displayed key-
board.
2. Push
is entered.
3. Push
push
entered.
Push and hold
characters entered.
Highlight [Space] and push
enter a space.
4. After finishing the entry, highlight [List] and push
INFO:
.Push
return to the previous screen, but only
after deleting all the characters entered.
.Touch [BACK] on the screen to return to the previous screen even when charac-
ters have been entered.
.The list screen appears automaticallywhen text has been entered and the
matching list items have been narrowed
down to a number that will fit on the
screen.
Symbol input screen
.Symbol keys are displayed by highlighting
[Symbols] and pushing
phabet keys are displayed by highlighting
[A-Z] and pushing
HOW TO INPUT LETTERS AND
NUMBERS
Page 26 of 314
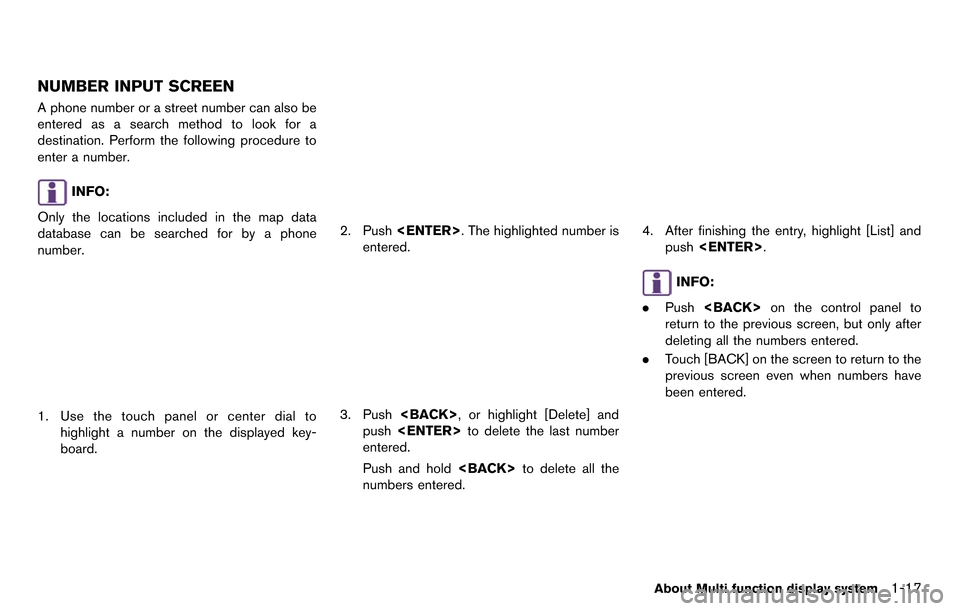
NUMBER INPUT SCREEN
A phone number or a street number can also be
entered as a search method to look for a
destination. Perform the following procedure to
enter a number.
INFO:
Only the locations included in the map data
database can be searched for by a phone
number.
1. Use the touch panel or center dial to highlight a number on the displayed key-
board.
2. Push
entered.
3. Push
push
entered.
Push and hold
numbers entered.
4. After finishing the entry, highlight [List] and push
INFO:
. Push
return to the previous screen, but only after
deleting all the numbers entered.
. Touch [BACK] on the screen to return to the
previous screen even when numbers have
been entered.
About Multi function display system1-17
Page 35 of 314
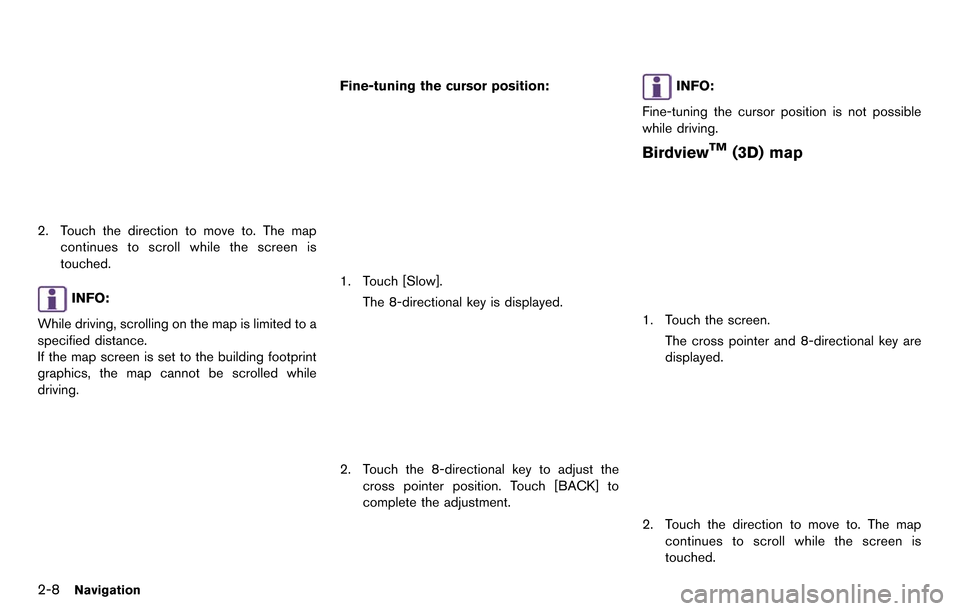
2-8Navigation
2. Touch the direction to move to. The mapcontinues to scroll while the screen is
touched.
INFO:
While driving, scrolling on the map is limited to a
specified distance.
If the map screen is set to the building footprint
graphics, the map cannot be scrolled while
driving. Fine-tuning the cursor position:
1. Touch [Slow].
The 8-directional key is displayed.
2. Touch the 8-directional key to adjust thecross pointer position. Touch [BACK] to
complete the adjustment.
INFO:
Fine-tuning the cursor position is not possible
while driving.
BirdviewTM(3D) map
1. Touch the screen. The cross pointer and 8-directional key are
displayed.
2. Touch the direction to move to. The mapcontinues to scroll while the screen is
touched.
Page 57 of 314
![NISSAN GT-R 2014 R35 Multi Function Display Owners Manual 2-30Navigation
7. Enter the name of the destination facility andhighlight [List], and then push <ENTER>.
The facility list is displayed.
INFO:
.It is not necessary to enter the facility name completel NISSAN GT-R 2014 R35 Multi Function Display Owners Manual 2-30Navigation
7. Enter the name of the destination facility andhighlight [List], and then push <ENTER>.
The facility list is displayed.
INFO:
.It is not necessary to enter the facility name completel](/img/5/367/w960_367-56.png)
2-30Navigation
7. Enter the name of the destination facility andhighlight [List], and then push
The facility list is displayed.
INFO:
.It is not necessary to enter the facility name completely. It is also possible to
display the list screen only by highlighting
[List] without entering the facility name
and pushing
.The number of narrowed down points are
displayed in the “Matches” column.
.Up to two keywords (part of the facilityname) can be entered by highlighting
[AND Search] and pushing
after entering the first facility name.
INFO:
The facility name can also be entered
directly by highlighting [Choose Name] on
the main category list screen and pushing
8. Highlight the preferred destination from the list, and push
INFO:
.By highlighting [Sort] and pushing
[By Name] or [By Dist.]. When selecting
[By Dist.], the position of the selected
location is displayed in the preview on
the right side of the screen.
.In some cases, when a facility name has
been entered, the number of matching
destinations in the “Matches” column
may be different from the number dis-
played on the list screen. If this occurs, enter more characters to further reduce
the number of matches.
.The search conditions can be changed
by highlighting [Refine].
9. The entire route is shown on the map. Highlight [Start] after confirming the location
of the displayed destination and push
to the selected location and starts calculat-
ing a route.
INFO:
Even after setting a destination, the location
of the destination can be adjusted, the route
can be stored, etc.
“Procedures after setting destination”
(page 2-44)
Page 88 of 314
![NISSAN GT-R 2014 R35 Multi Function Display Owners Manual Available setting items
.[Turn List]:
Displays the details of the suggested route.
“Using turn list” (page 2-61)
. [Preview]:
The system will trace the planned route
going forward or in reverse.
� NISSAN GT-R 2014 R35 Multi Function Display Owners Manual Available setting items
.[Turn List]:
Displays the details of the suggested route.
“Using turn list” (page 2-61)
. [Preview]:
The system will trace the planned route
going forward or in reverse.
�](/img/5/367/w960_367-87.png)
Available setting items
.[Turn List]:
Displays the details of the suggested route.
“Using turn list” (page 2-61)
. [Preview]:
The system will trace the planned route
going forward or in reverse.
“Using route preview” (page 2-61)
. [Simulation]:
Displays a simulation of the suggested
route. This function provides a detailed
image of the route with voice guidance.
“Confirming route by simulation”
(page 2-62)
. [Store Route]:
Stores a calculated route. A maximum of 5
routes can be stored. Stored routes can be
easily retrieved and set as the suggested
route.
“Storing route” (page 2-75)
. [Map Scroll]:
Displays a map screen where the location of
the destination can be confirmed.
Even if the map screen is touched or
directional buttons other than the up or
down button are pushed, the same map
screen as when [Map Scroll] is selected is
displayed. Using turn list:
1. Highlight [Turn List] and push
2. The information (e.g., intersections) can be confirmed on the route to the destination by
scrolling the screen using the up and down
switches of the main directional buttons or
the center dial.
3. Push
Page 89 of 314
![NISSAN GT-R 2014 R35 Multi Function Display Owners Manual 2-62Navigation
Confirming route by simulation:
1. Highlight [Simulation] and push<ENTER>.
2. Highlight the preferred key and push <ENTER>.
: Pauses the simulation.
: Resumes the simulation.
: Ends the NISSAN GT-R 2014 R35 Multi Function Display Owners Manual 2-62Navigation
Confirming route by simulation:
1. Highlight [Simulation] and push<ENTER>.
2. Highlight the preferred key and push <ENTER>.
: Pauses the simulation.
: Resumes the simulation.
: Ends the](/img/5/367/w960_367-88.png)
2-62Navigation
Confirming route by simulation:
1. Highlight [Simulation] and push
2. Highlight the preferred key and push
: Pauses the simulation.
: Resumes the simulation.
: Ends the simulation.
3. Push
location map screen.
Guidance settings
Various guidance settings can be set.
Basic operation:
1. Push
2. Highlight [Guidance Settings] and push
3. Highlight the preferred item and push
4. Push
screen. Push
current location map screen.
Available setting items
. [Guidance Voice]:
Activates or deactivates voice guidance. The
indicator illuminates if voice guidance is
activated.
. [Guidance Volume]:
Adjusts the volume level of voice guidance.
. [Traffic Announcement]:
Provides the announcement of a traffic
information event on the route.
Setting by voice command
1. Push <
>located on the steering wheel.
2. After the tone sounds, speak a command. To turn the Voice Guidance ON or OFF:
“Voice Guidance On/Off” (Alternate Com-
mand Mode)
Page 121 of 314
![NISSAN GT-R 2014 R35 Multi Function Display Owners Manual 2-94Navigation
1. Push<SETTING>.
2. Highlight [Navigation] and push <ENTER>.
3. Highlight [Others] and push <ENTER>.
4. Highlight the preferred setting item and push <ENTER>.
Available setting items
. NISSAN GT-R 2014 R35 Multi Function Display Owners Manual 2-94Navigation
1. Push<SETTING>.
2. Highlight [Navigation] and push <ENTER>.
3. Highlight [Others] and push <ENTER>.
4. Highlight the preferred setting item and push <ENTER>.
Available setting items
.](/img/5/367/w960_367-120.png)
2-94Navigation
1. Push
2. Highlight [Navigation] and push
3. Highlight [Others] and push
4. Highlight the preferred setting item and push
Available setting items
. [Audio Display on Map]:
Allows the audio information to be displayed
at all times.
“Displaying audio information on map
screen” (page 2-94)
. [Small Step Zoom by Dial]:
Sets the free zoom function on or off. When
this setting is on, it is possible to adjust the
scale in smaller steps than with normal scale
adjustment.
. [Map Scrolling Information]:
Sets the system so that when the map
scrolls the information about the location
aligned at the center of the cross pointer is
displayed.
“Map scrolling information”
(page 2-18)
. [Customize Nearby Places]:
Set the category of frequently visited land-
marks.
“Customizing Nearby Places”
(page 2-94) .
[Keyboard Type]:
Switches the keyboard layout for the char-
acter input screen.
“Settings keyboard layout of character
input screen” (page 2-95)
. [North Up when Zoom Out]:
When this setting is ON, the orientation of
the map is automatically changed to North
Up when the widest map scale is selected.
The orientation is changed to North Up even
when Heading Up is set.
. [Adjust Current Location]:
Corrects the position of the current location.
“Adjusting current vehicle location”
(page 2-96)
Displaying audio information on
map screen
The operating status of audio functions can be
displayed on the map screen.
1. Highlight [Others] and push
2. Highlight [Audio Display on Map] and push
the item is set.
3. Push
location map screen.
4. On the bottom of the map screen, the operating status of an audio/visual function
is displayed at all times.
Customizing Nearby Places
The categories can be customized for searching
places of interest nearby.
The modified list of places of interest can be
used for searching for a location using [Places].
“Finding place” (page 2-27)
Page 122 of 314
![NISSAN GT-R 2014 R35 Multi Function Display Owners Manual 1. Highlight [Others] and push<ENTER>.
2. Highlight [Customize Nearby Places] and push <ENTER>.
3. Highlight the preferred item and push
<ENTER>. The main category list is dis-
played.
4. Highlight a NISSAN GT-R 2014 R35 Multi Function Display Owners Manual 1. Highlight [Others] and push<ENTER>.
2. Highlight [Customize Nearby Places] and push <ENTER>.
3. Highlight the preferred item and push
<ENTER>. The main category list is dis-
played.
4. Highlight a](/img/5/367/w960_367-121.png)
1. Highlight [Others] and push
2. Highlight [Customize Nearby Places] and push
3. Highlight the preferred item and push
played.
4. Highlight a main category and push
played. Highlight [Category Search] and
push
can also be input directly.
5. Highlight a sub category and push
ified.
6. Push
location map screen.
Settings keyboard layout of charac-
ter input screen
Depending on the user’s preference for the
keyboard layout of character input screen, the
ABC layout or QWERTY layout can be selected.
Example: Switching to the QWERTY layout
1. Highlight [Others] and push
2. Highlight [Keyboard Type] and push
Navigation2-95