key NISSAN GT-R 2014 R35 Multi Function Display Owner's Manual
[x] Cancel search | Manufacturer: NISSAN, Model Year: 2014, Model line: GT-R, Model: NISSAN GT-R 2014 R35Pages: 314, PDF Size: 7.33 MB
Page 205 of 314
![NISSAN GT-R 2014 R35 Multi Function Display Owners Manual 7-8Other settings
— Newfoundland
— Hawaii
— Alaska
This key does not appear on the display until the
ignition switch is pushed to the ON position.
1. Push<SETTING>.
2. Highlight [Comfort] and pu NISSAN GT-R 2014 R35 Multi Function Display Owners Manual 7-8Other settings
— Newfoundland
— Hawaii
— Alaska
This key does not appear on the display until the
ignition switch is pushed to the ON position.
1. Push<SETTING>.
2. Highlight [Comfort] and pu](/img/5/367/w960_367-204.png)
7-8Other settings
— Newfoundland
— Hawaii
— Alaska
This key does not appear on the display until the
ignition switch is pushed to the ON position.
1. Push
2. Highlight [Comfort] and push
3. Highlight the preferred setting item and push
selected item illuminates.
4. After setting, push
to apply the setting.
5. Push
screen. Push
Page 208 of 314
![NISSAN GT-R 2014 R35 Multi Function Display Owners Manual The image files in the USB memory will be
displayed.
1. Press<SETTING>.
2. Select [Others] and press <ENTER>.
3. Select [Image Viewer] and press <ENTER>.
The image of the selected file is displayed on NISSAN GT-R 2014 R35 Multi Function Display Owners Manual The image files in the USB memory will be
displayed.
1. Press<SETTING>.
2. Select [Others] and press <ENTER>.
3. Select [Image Viewer] and press <ENTER>.
The image of the selected file is displayed on](/img/5/367/w960_367-207.png)
The image files in the USB memory will be
displayed.
1. Press
2. Select [Others] and press
3. Select [Image Viewer] and press
The image of the selected file is displayed on the
right side of the screen.
When a number of folders are included in the
USB memory, select a folder from the list and
push
FULL SCREEN DISPLAY
The full screen display will appear when select-
ing [Full Screen Display] and press
To operate the Image Viewer or to change the
settings, select the desired key.
.
(Start)
Select “
” and push
playing the slideshow.
.
(Stop)
Select “
” and push
the slideshow.
.
(Next)
Select “
” and push
display the next file.
.
(Previous)
Select “
” and push
display the previous file.
SETTING THE IMAGE VIEWER
The Image Viewer setting display will appear
when selecting [Settings] on the full screen
display and pushing
settings are available for the full screen display.
. Slideshow Speed
Choose [Slideshow Speed] and push
select the changing time from 5, 10, 30,
60 seconds or “No Auto Change”. .
Slideshow Order
Choose [Slideshow Order] and push
select “Random” or “Order List”.
Operating tips
.Only files that meet the following conditions
will be displayed.
— File format: JPEG (“.jpg” or “.jpeg”)
— File size: 2 MB or less
— Display size: 1,536 62,048 pixels or
less
. If an electronic device (such as a digital
camera) is directly connected to the vehicle
using a USB cable, no image will be
displayed on the screen.
. If the file name is too long, some file names
may not be entirely displayed.
Other settings7-11
IMAGE VIEWER
Page 240 of 314
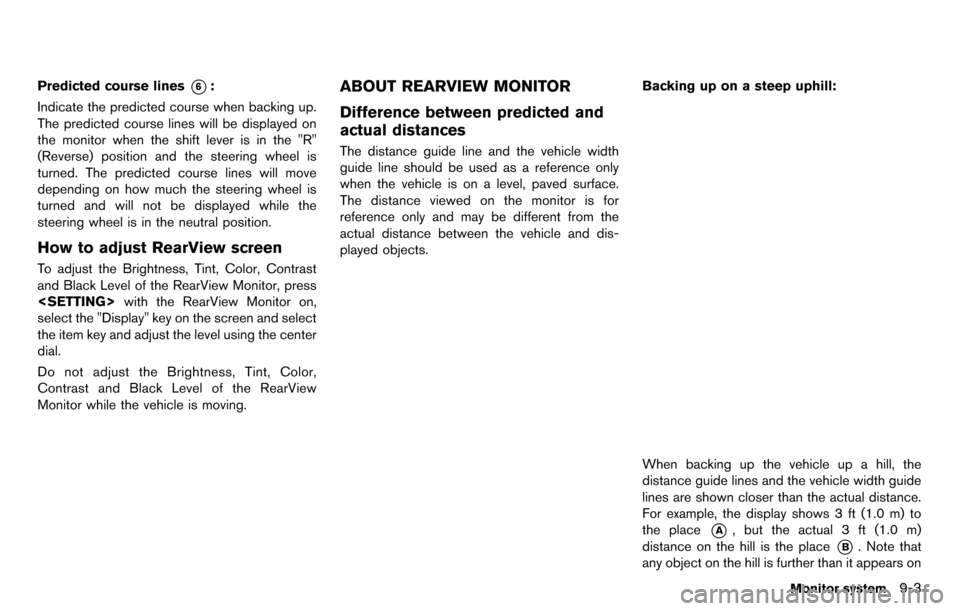
Predicted course lines*6:
Indicate the predicted course when backing up.
The predicted course lines will be displayed on
the monitor when the shift lever is in the "R"
(Reverse) position and the steering wheel is
turned. The predicted course lines will move
depending on how much the steering wheel is
turned and will not be displayed while the
steering wheel is in the neutral position.
How to adjust RearView screen
To adjust the Brightness, Tint, Color, Contrast
and Black Level of the RearView Monitor, press
select the "Display" key on the screen and select
the item key and adjust the level using the center
dial.
Do not adjust the Brightness, Tint, Color,
Contrast and Black Level of the RearView
Monitor while the vehicle is moving.
ABOUT REARVIEW MONITOR
Difference between predicted and
actual distances
The distance guide line and the vehicle width
guide line should be used as a reference only
when the vehicle is on a level, paved surface.
The distance viewed on the monitor is for
reference only and may be different from the
actual distance between the vehicle and dis-
played objects. Backing up on a steep uphill:
When backing up the vehicle up a hill, the
distance guide lines and the vehicle width guide
lines are shown closer than the actual distance.
For example, the display shows 3 ft (1.0 m) to
the place
*A, but the actual 3 ft (1.0 m)
distance on the hill is the place
*B. Note that
any object on the hill is further than it appears on
Monitor system9-3
Page 272 of 314
![NISSAN GT-R 2014 R35 Multi Function Display Owners Manual 1. Insert the USB memory in the media slot.
2. Select [TIME LOG]. The list screen will bedisplayed.
3. Select the record you would like to display.The menu screen will be displayed.
4. Select [Transfe NISSAN GT-R 2014 R35 Multi Function Display Owners Manual 1. Insert the USB memory in the media slot.
2. Select [TIME LOG]. The list screen will bedisplayed.
3. Select the record you would like to display.The menu screen will be displayed.
4. Select [Transfe](/img/5/367/w960_367-271.png)
1. Insert the USB memory in the media slot.
2. Select [TIME LOG]. The list screen will bedisplayed.
3. Select the record you would like to display.The menu screen will be displayed.
4. Select [Transfer Stop Watch Times to USB
Memory]. The time record is saved to the
USB memory.
NOTICE
Inserting objects other than a USB
memory into the USB connector can
cause damage. Do not insert anything
other than a USB memory into the USB
connector.
INFO:
. Time records are saved to the USB memory
in the CSV format.
. While records are being saved to the USB
memory, do not change the key position or
remove the USB memory. .
To save all records to the USB memory,
select [Transfer All Stop Watch Times to
USB Mem.].
Deleting records
Use the following procedure to delete time
records saved in the system.
1. Select [TIME LOG]. The list screen will be
displayed.
Multi function meter10-27