display NISSAN GT-R 2014 R35 Multi Function Display User Guide
[x] Cancel search | Manufacturer: NISSAN, Model Year: 2014, Model line: GT-R, Model: NISSAN GT-R 2014 R35Pages: 314, PDF Size: 7.33 MB
Page 17 of 314
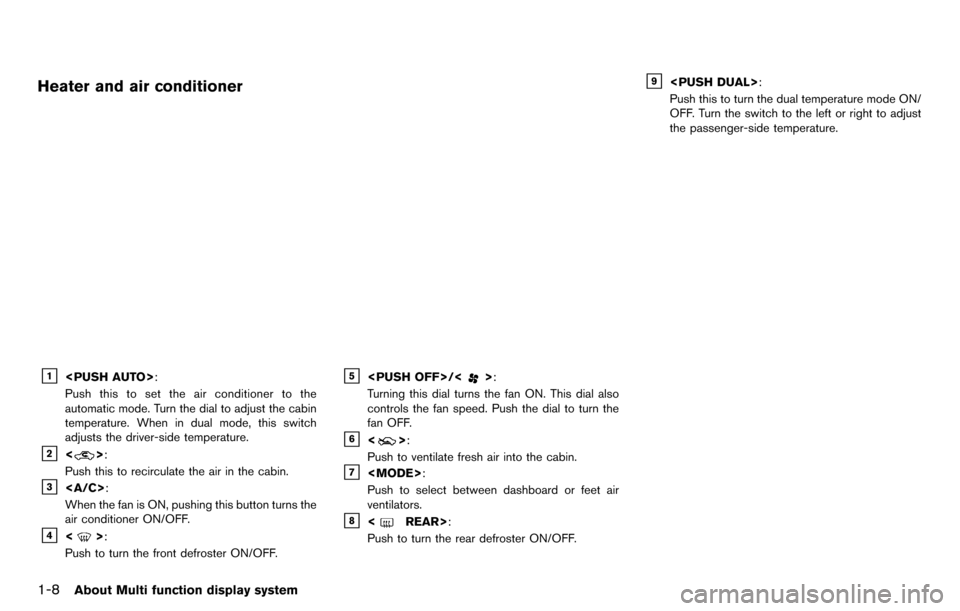
1-8About Multi function display system
Heater and air conditioner
&1
Push this to set the air conditioner to the
automatic mode. Turn the dial to adjust the cabin
temperature. When in dual mode, this switch
adjusts the driver-side temperature.
&2<>:
Push this to recirculate the air in the cabin.
&3:
When the fan is ON, pushing this button turns the
air conditioner ON/OFF.
&4<>:
Push to turn the front defroster ON/OFF.
&5
Turning this dial turns the fan ON. This dial also
controls the fan speed. Push the dial to turn the
fan OFF.
&6<>:
Push to ventilate fresh air into the cabin.
&7
Push to select between dashboard or feet air
ventilators.
&8
Push to turn the rear defroster ON/OFF.
&9
Push this to turn the dual temperature mode ON/
OFF. Turn the switch to the left or right to adjust
the passenger-side temperature.
Page 18 of 314
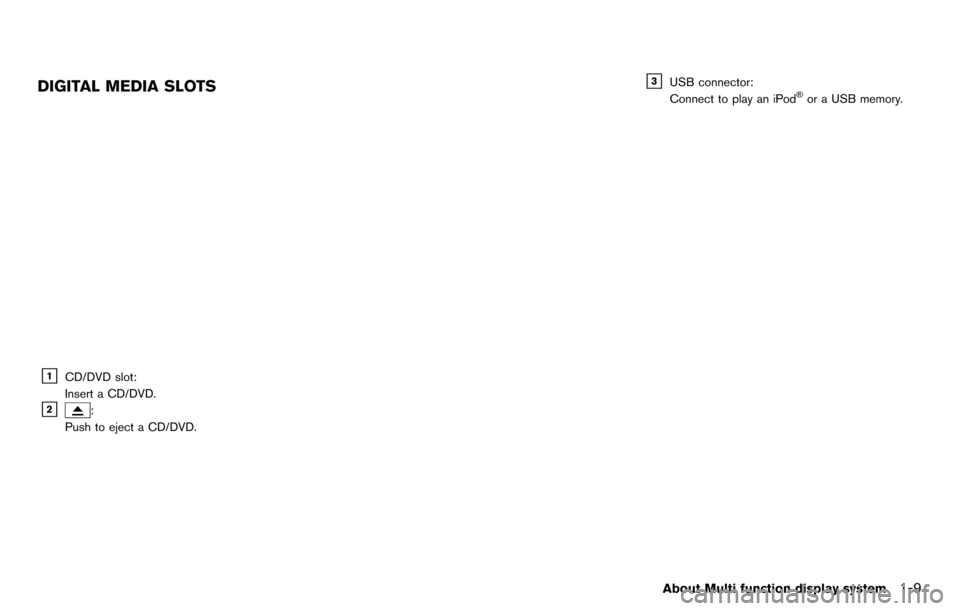
DIGITAL MEDIA SLOTS
&1CD/DVD slot:
Insert a CD/DVD.
&2:
Push to eject a CD/DVD.
&3USB connector:
Connect to play an iPod®or a USB memory.
About Multi function display system1-9
Page 19 of 314
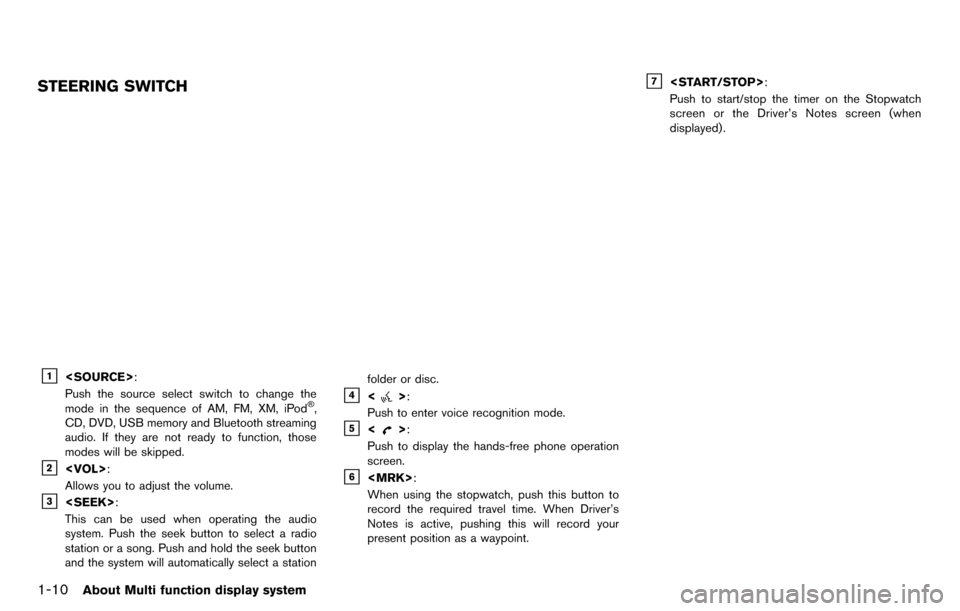
1-10About Multi function display system
STEERING SWITCH
&1
Push the source select switch to change the
mode in the sequence of AM, FM, XM, iPod
®,
CD, DVD, USB memory and Bluetooth streaming
audio. If they are not ready to function, those
modes will be skipped.
&2
Allows you to adjust the volume.
&3
This can be used when operating the audio
system. Push the seek button to select a radio
station or a song. Push and hold the seek button
and the system will automatically select a station folder or disc.
&4<>:
Push to enter voice recognition mode.
&5<>:
Push to display the hands-free phone operation
screen.
&6
When using the stopwatch, push this button to
record the required travel time. When Driver’s
Notes is active, pushing this will record your
present position as a waypoint.
&7
Push to start/stop the timer on the Stopwatch
screen or the Driver’s Notes screen (when
displayed) .
Page 20 of 314
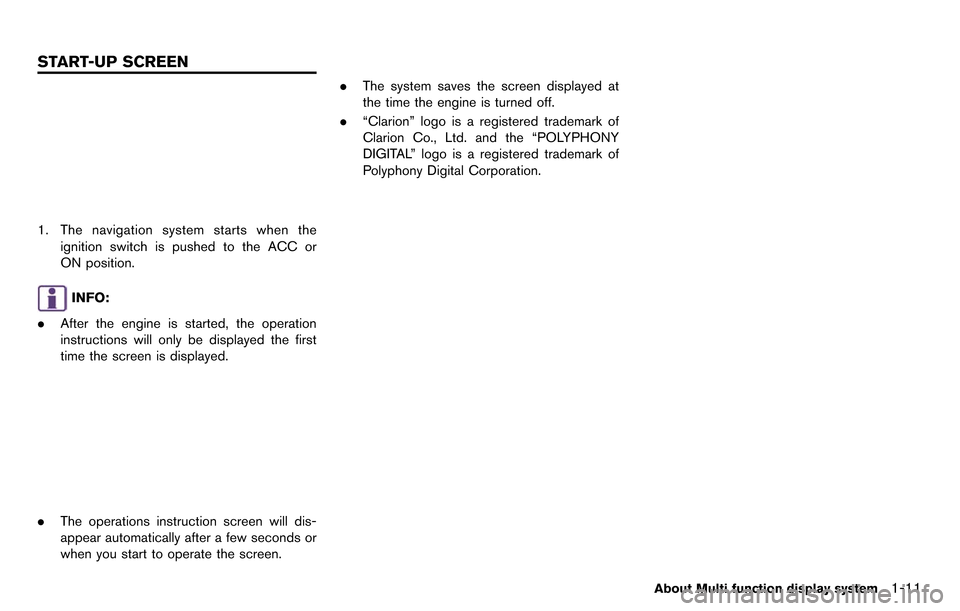
1. The navigation system starts when theignition switch is pushed to the ACC or
ON position.
INFO:
. After the engine is started, the operation
instructions will only be displayed the first
time the screen is displayed.
.The operations instruction screen will dis-
appear automatically after a few seconds or
when you start to operate the screen. .
The system saves the screen displayed at
the time the engine is turned off.
. “Clarion” logo is a registered trademark of
Clarion Co., Ltd. and the “POLYPHONY
DIGITAL” logo is a registered trademark of
Polyphony Digital Corporation.
About Multi function display system1-11
START-UP SCREEN
Page 21 of 314
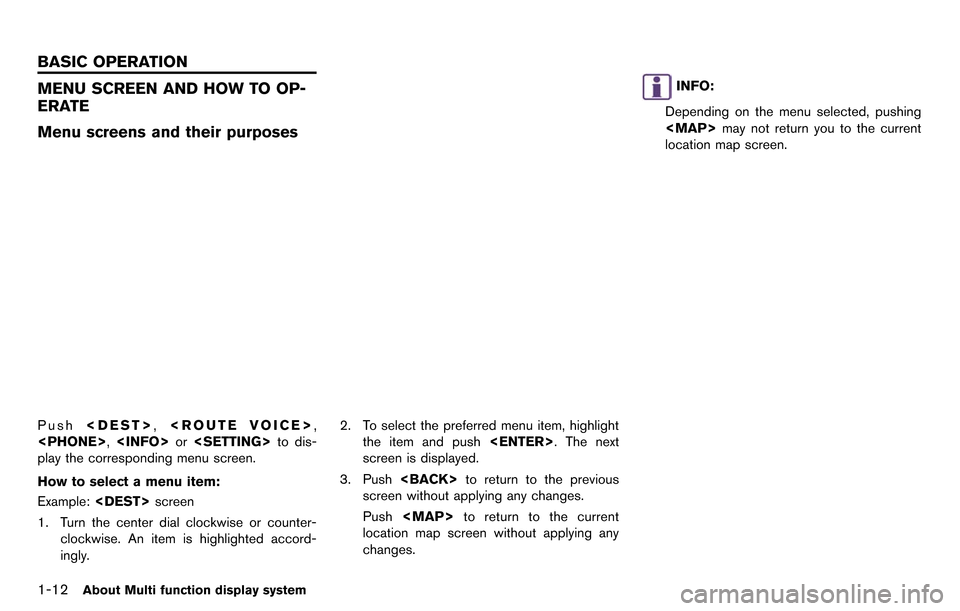
1-12About Multi function display system
MENU SCREEN AND HOW TO OP-
ERATE
Menu screens and their purposes
Push
play the corresponding menu screen.
How to select a menu item:
Example:
1. Turn the center dial clockwise or counter- clockwise. An item is highlighted accord-
ingly. 2. To select the preferred menu item, highlight
the item and push
screen is displayed.
3. Push
screen without applying any changes.
Push
Page 22 of 314
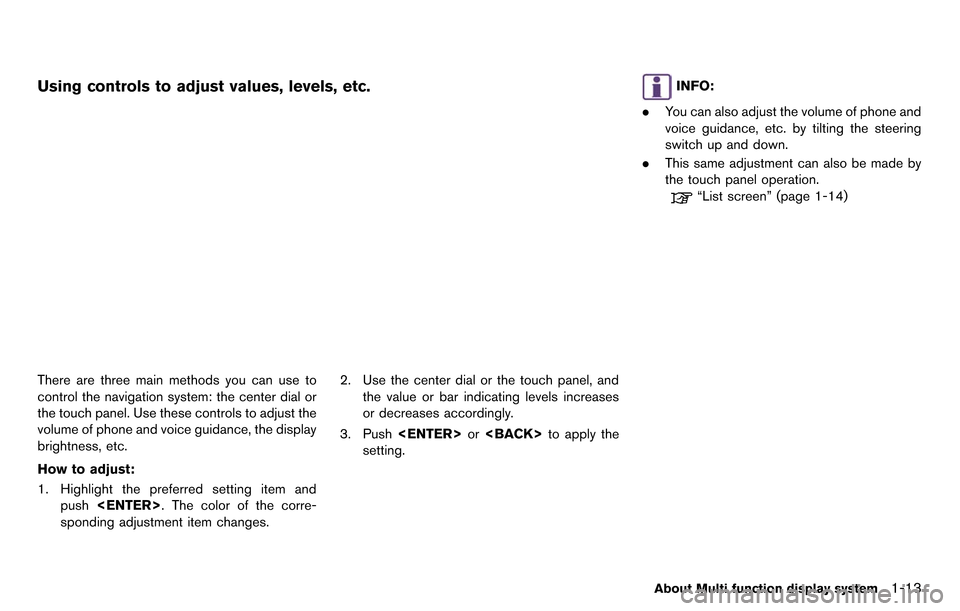
Using controls to adjust values, levels, etc.
There are three main methods you can use to
control the navigation system: the center dial or
the touch panel. Use these controls to adjust the
volume of phone and voice guidance, the display
brightness, etc.
How to adjust:
1. Highlight the preferred setting item andpush
sponding adjustment item changes. 2. Use the center dial or the touch panel, and
the value or bar indicating levels increases
or decreases accordingly.
3. Push
setting.
INFO:
. You can also adjust the volume of phone and
voice guidance, etc. by tilting the steering
switch up and down.
. This same adjustment can also be made by
the touch panel operation.
“List screen” (page 1-14)
About Multi function display system1-13
Page 23 of 314
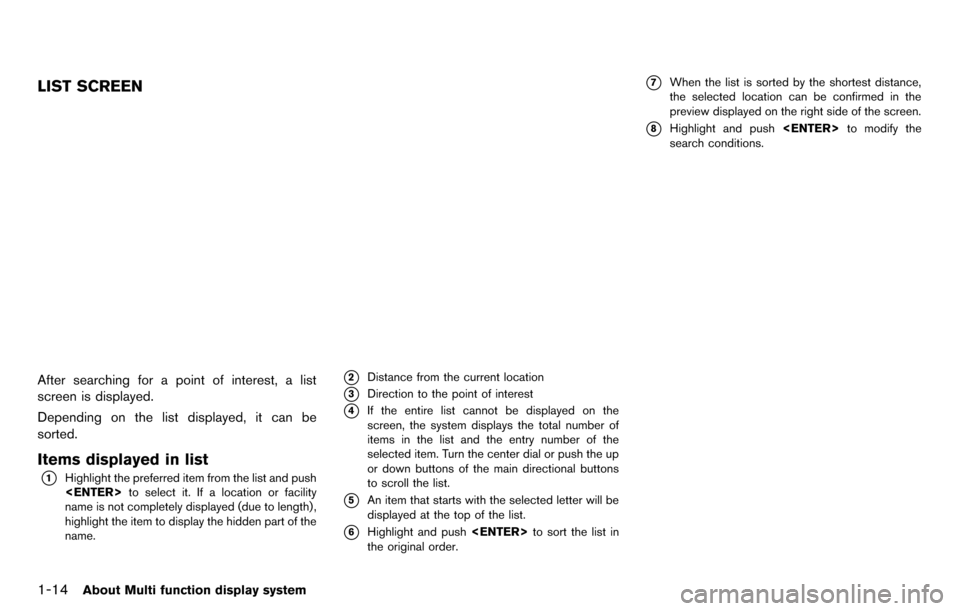
1-14About Multi function display system
LIST SCREEN
After searching for a point of interest, a list
screen is displayed.
Depending on the list displayed, it can be
sorted.
Items displayed in list
*1Highlight the preferred item from the list and push
name is not completely displayed (due to length) ,
highlight the item to display the hidden part of the
name.
*2Distance from the current location
*3Direction to the point of interest
*4If the entire list cannot be displayed on the
screen, the system displays the total number of
items in the list and the entry number of the
selected item. Turn the center dial or push the up
or down buttons of the main directional buttons
to scroll the list.
*5An item that starts with the selected letter will be
displayed at the top of the list.
*6Highlight and push
the original order.
*7When the list is sorted by the shortest distance,
the selected location can be confirmed in the
preview displayed on the right side of the screen.
*8Highlight and push
search conditions.
Page 24 of 314
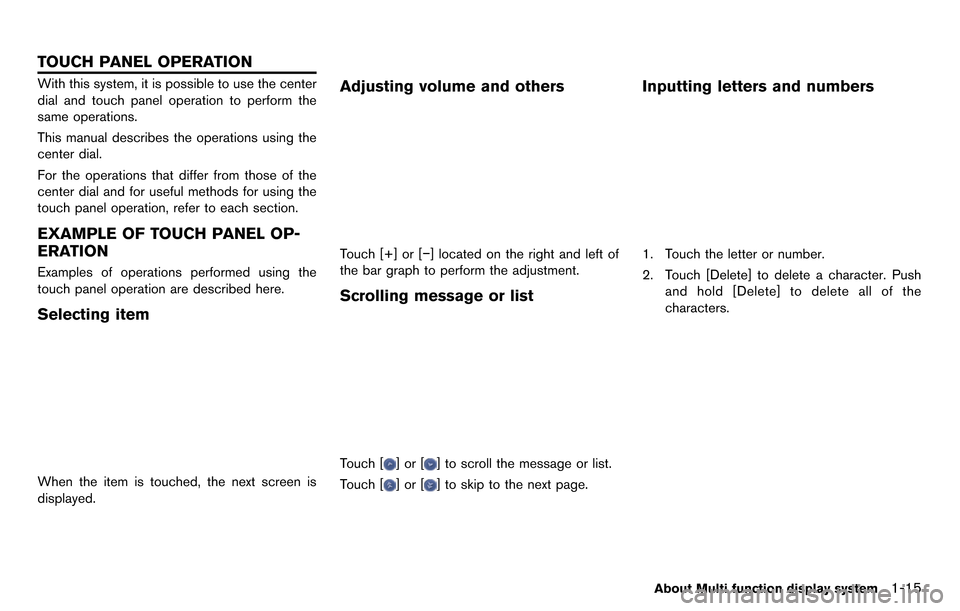
With this system, it is possible to use the center
dial and touch panel operation to perform the
same operations.
This manual describes the operations using the
center dial.
For the operations that differ from those of the
center dial and for useful methods for using the
touch panel operation, refer to each section.
EXAMPLE OF TOUCH PANEL OP-
ERATION
Examples of operations performed using the
touch panel operation are described here.
Selecting item
When the item is touched, the next screen is
displayed.
Adjusting volume and others
Touch [+] or [−] located on the right and left of
the bar graph to perform the adjustment.
Scrolling message or list
Touch []or[] to scroll the message or list.
Touch [
]or[] to skip to the next page.
Inputting letters and numbers
1. Touch the letter or number.
2. Touch [Delete] to delete a character. Push and hold [Delete] to delete all of the
characters.
About Multi function display system1-15
TOUCH PANEL OPERATION
Page 25 of 314
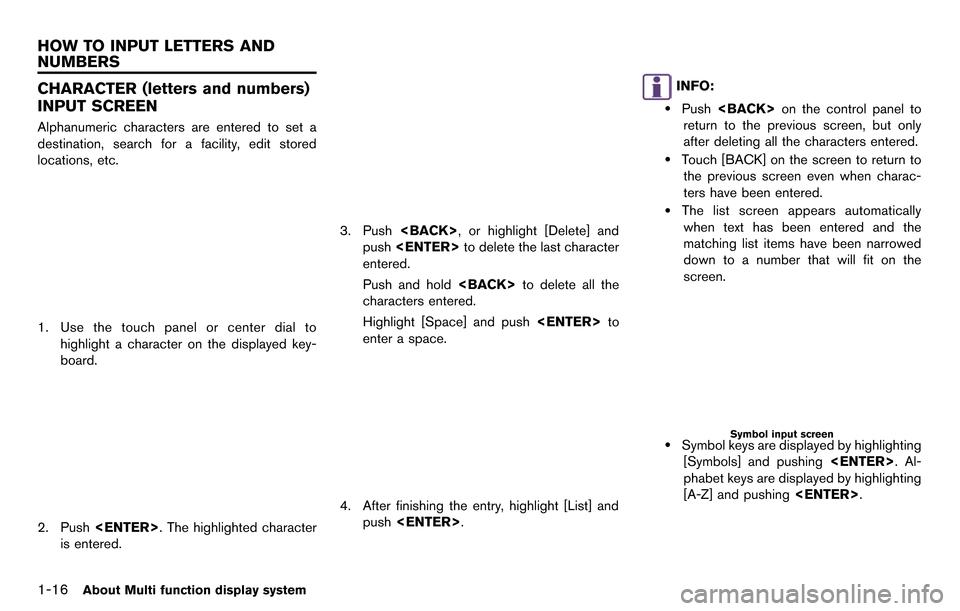
1-16About Multi function display system
CHARACTER (letters and numbers)
INPUT SCREEN
Alphanumeric characters are entered to set a
destination, search for a facility, edit stored
locations, etc.
1. Use the touch panel or center dial tohighlight a character on the displayed key-
board.
2. Push
is entered.
3. Push
push
entered.
Push and hold
characters entered.
Highlight [Space] and push
enter a space.
4. After finishing the entry, highlight [List] and push
INFO:
.Push
return to the previous screen, but only
after deleting all the characters entered.
.Touch [BACK] on the screen to return to the previous screen even when charac-
ters have been entered.
.The list screen appears automaticallywhen text has been entered and the
matching list items have been narrowed
down to a number that will fit on the
screen.
Symbol input screen
.Symbol keys are displayed by highlighting
[Symbols] and pushing
phabet keys are displayed by highlighting
[A-Z] and pushing
HOW TO INPUT LETTERS AND
NUMBERS
Page 26 of 314
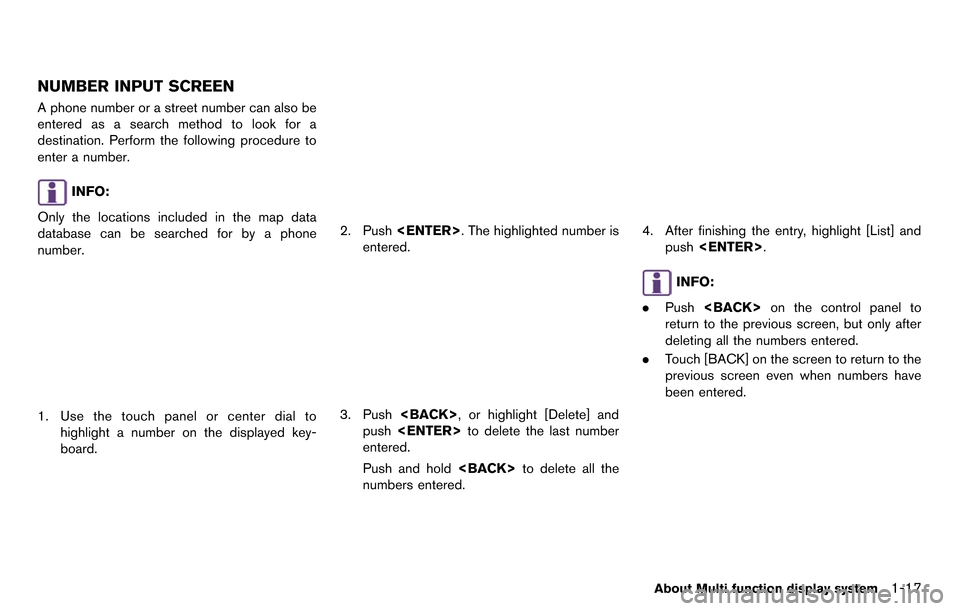
NUMBER INPUT SCREEN
A phone number or a street number can also be
entered as a search method to look for a
destination. Perform the following procedure to
enter a number.
INFO:
Only the locations included in the map data
database can be searched for by a phone
number.
1. Use the touch panel or center dial to highlight a number on the displayed key-
board.
2. Push
entered.
3. Push
push
entered.
Push and hold
numbers entered.
4. After finishing the entry, highlight [List] and push
INFO:
. Push
return to the previous screen, but only after
deleting all the numbers entered.
. Touch [BACK] on the screen to return to the
previous screen even when numbers have
been entered.
About Multi function display system1-17