NISSAN GT-R 2015 R35 Multi Function Display Owner's Manual
Manufacturer: NISSAN, Model Year: 2015, Model line: GT-R, Model: NISSAN GT-R 2015 R35Pages: 298, PDF Size: 11.39 MB
Page 21 of 298
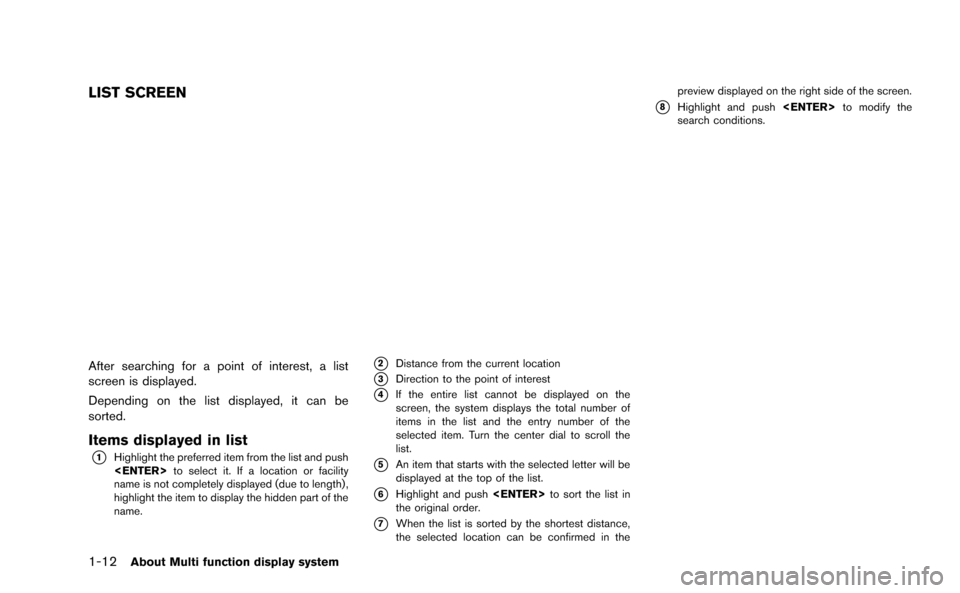
1-12About Multi function display system
LIST SCREEN
After searching for a point of interest, a list
screen is displayed.
Depending on the list displayed, it can be
sorted.
Items displayed in list
*1Highlight the preferred item from the list and push
name is not completely displayed (due to length) ,
highlight the item to display the hidden part of the
name.
*2Distance from the current location
*3Direction to the point of interest
*4If the entire list cannot be displayed on the
screen, the system displays the total number of
items in the list and the entry number of the
selected item. Turn the center dial to scroll the
list.
*5An item that starts with the selected letter will be
displayed at the top of the list.
*6Highlight and push
the original order.
*7When the list is sorted by the shortest distance,
the selected location can be confirmed in the preview displayed on the right side of the screen.
*8Highlight and push
search conditions.
Page 22 of 298
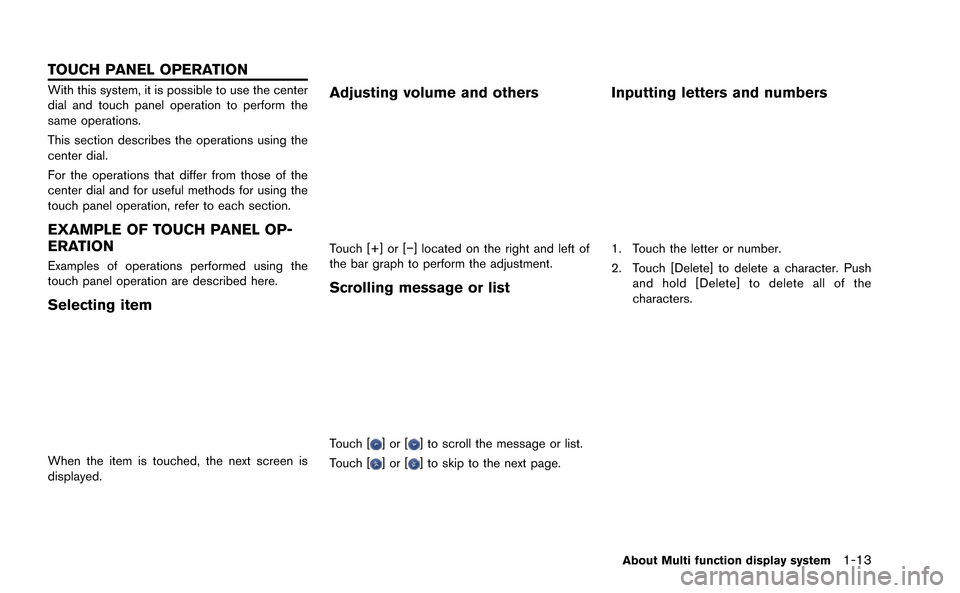
With this system, it is possible to use the center
dial and touch panel operation to perform the
same operations.
This section describes the operations using the
center dial.
For the operations that differ from those of the
center dial and for useful methods for using the
touch panel operation, refer to each section.
EXAMPLE OF TOUCH PANEL OP-
ERATION
Examples of operations performed using the
touch panel operation are described here.
Selecting item
When the item is touched, the next screen is
displayed.
Adjusting volume and others
Touch [+] or [−] located on the right and left of
the bar graph to perform the adjustment.
Scrolling message or list
Touch []or[] to scroll the message or list.
Touch [
]or[] to skip to the next page.
Inputting letters and numbers
1. Touch the letter or number.
2. Touch [Delete] to delete a character. Push and hold [Delete] to delete all of the
characters.
About Multi function display system1-13
TOUCH PANEL OPERATION
Page 23 of 298
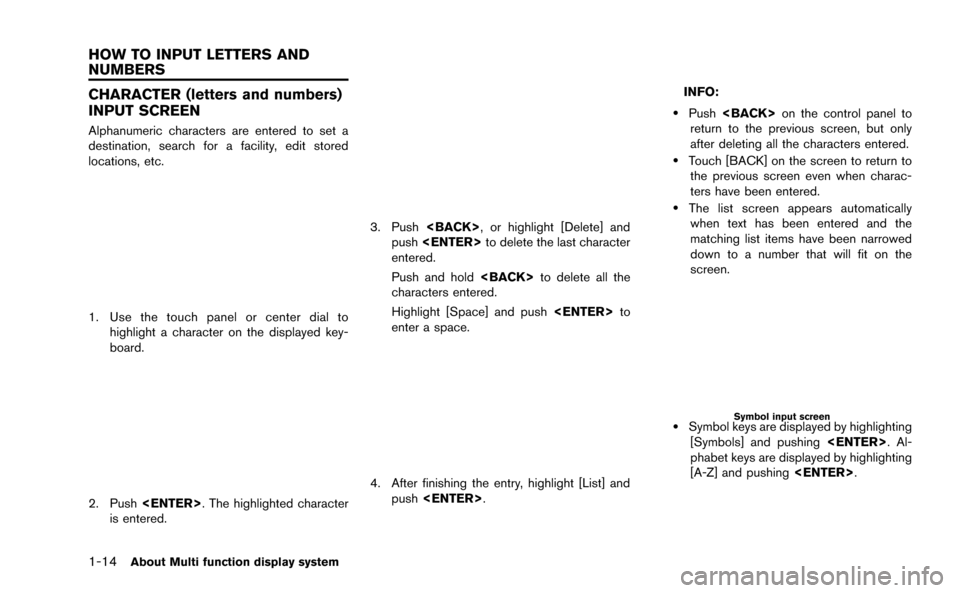
1-14About Multi function display system
CHARACTER (letters and numbers)
INPUT SCREEN
Alphanumeric characters are entered to set a
destination, search for a facility, edit stored
locations, etc.
1. Use the touch panel or center dial tohighlight a character on the displayed key-
board.
2. Push
is entered.
3. Push
push
entered.
Push and hold
characters entered.
Highlight [Space] and push
enter a space.
4. After finishing the entry, highlight [List] and push
INFO:
.Push
return to the previous screen, but only
after deleting all the characters entered.
.Touch [BACK] on the screen to return to the previous screen even when charac-
ters have been entered.
.The list screen appears automaticallywhen text has been entered and the
matching list items have been narrowed
down to a number that will fit on the
screen.
Symbol input screen
.Symbol keys are displayed by highlighting
[Symbols] and pushing
phabet keys are displayed by highlighting
[A-Z] and pushing
HOW TO INPUT LETTERS AND
NUMBERS
Page 24 of 298
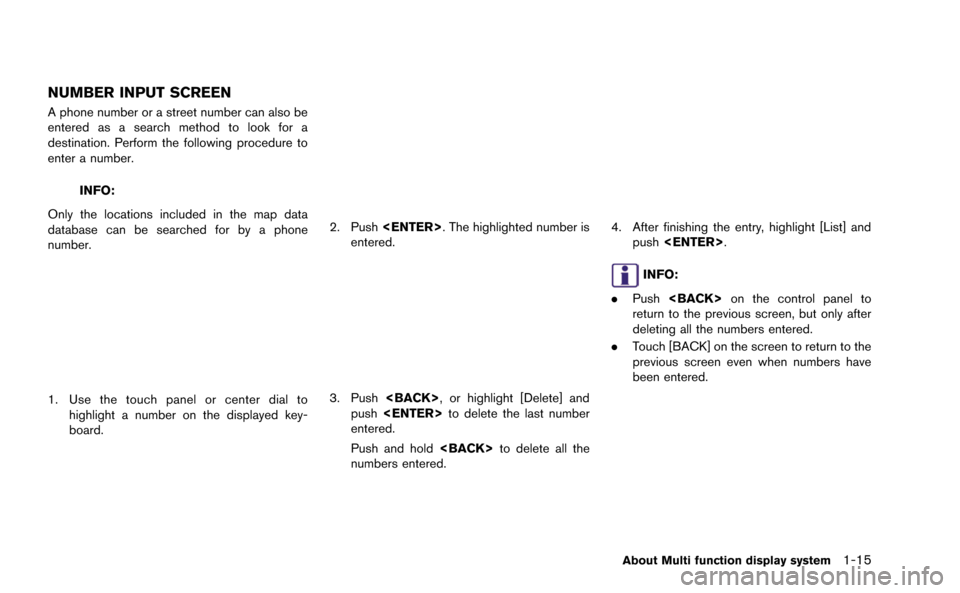
NUMBER INPUT SCREEN
A phone number or a street number can also be
entered as a search method to look for a
destination. Perform the following procedure to
enter a number.
INFO:
Only the locations included in the map data
database can be searched for by a phone
number.
1. Use the touch panel or center dial to highlight a number on the displayed key-
board.
2. Push
entered.
3. Push
push
entered.
Push and hold
numbers entered.
4. After finishing the entry, highlight [List] and push
INFO:
. Push
return to the previous screen, but only after
deleting all the numbers entered.
. Touch [BACK] on the screen to return to the
previous screen even when numbers have
been entered.
About Multi function display system1-15
Page 25 of 298
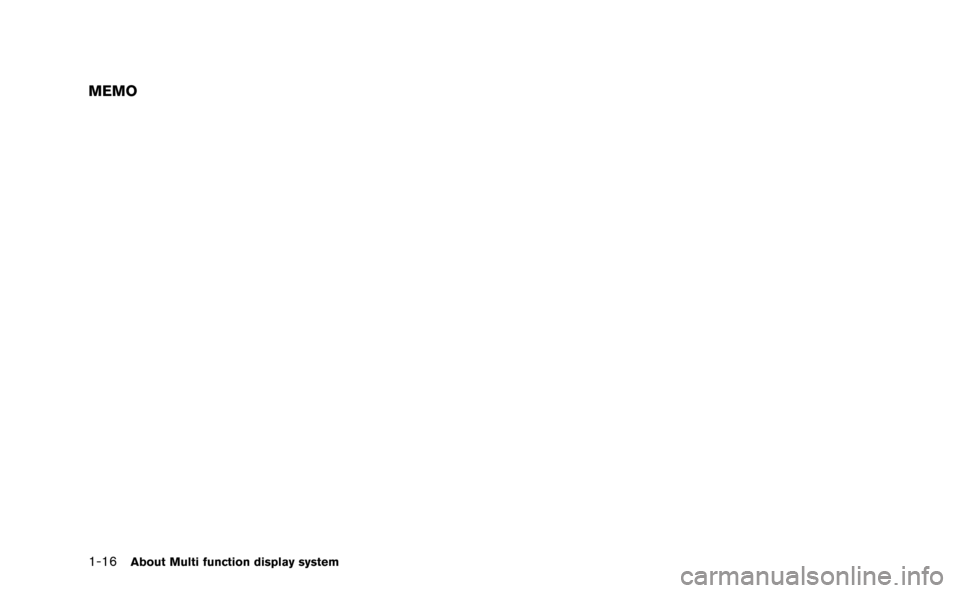
1-16About Multi function display system
MEMO
Page 26 of 298
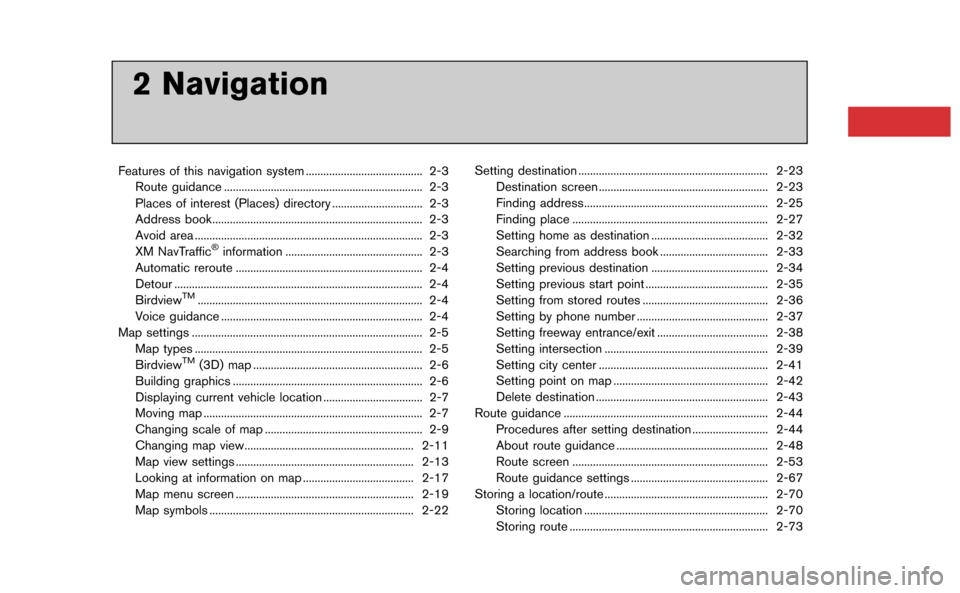
2 Navigation
Features of this navigation system ........................................ 2-3Route guidance .................................................................... 2-3
Places of interest (Places) directory ............................... 2-3
Address book........................................................................\
2-3
Avoid area ........................................................................\
...... 2-3
XM NavTraffic
®information ............................................... 2-3
Automatic reroute ................................................................ 2-4
Detour ........................................................................\
............. 2-4
Birdview
TM........................................................................\
..... 2-4
Voice guidance ..................................................................... 2-4
Map settings ........................................................................\
....... 2-5 Map types ........................................................................\
...... 2-5
Birdview
TM(3D) map .......................................................... 2-6
Building graphics ................................................................. 2-6
Displaying current vehicle location .................................. 2-7
Moving map ........................................................................\
... 2-7
Changing scale of map ...................................................... 2-9
Changing map view.......................................................... 2-11
Map view settings ............................................................. 2-13
Looking at information on map ...................................... 2-17
Map menu screen ............................................................. 2-19
Map symbols ...................................................................... 2-22 Setting destination ................................................................. 2-23
Destination screen .......................................................... 2-23
Finding address............................................................... 2-25
Finding place ................................................................... 2-27
Setting home as destination ........................................ 2-32
Searching from address book ..................................... 2-33
Setting previous destination ........................................ 2-34
Setting previous start point .......................................... 2-35
Setting from stored routes ........................................... 2-36
Setting by phone number ............................................. 2-37
Setting freeway entrance/exit ...................................... 2-38
Setting intersection ........................................................ 2-39
Setting city center .......................................................... 2-41
Setting point on map ..................................................... 2-42
Delete destination ........................................................... 2-43
Route guidance ...................................................................... 2-44
Procedures after setting destination .......................... 2-44
About route guidance .................................................... 2-48
Route screen ................................................................... 2-53
Route guidance settings ............................................... 2-67
Storing a location/route ........................................................ 2-70 Storing location ............................................................... 2-70
Storing route .................................................................... 2-73
Page 27 of 298
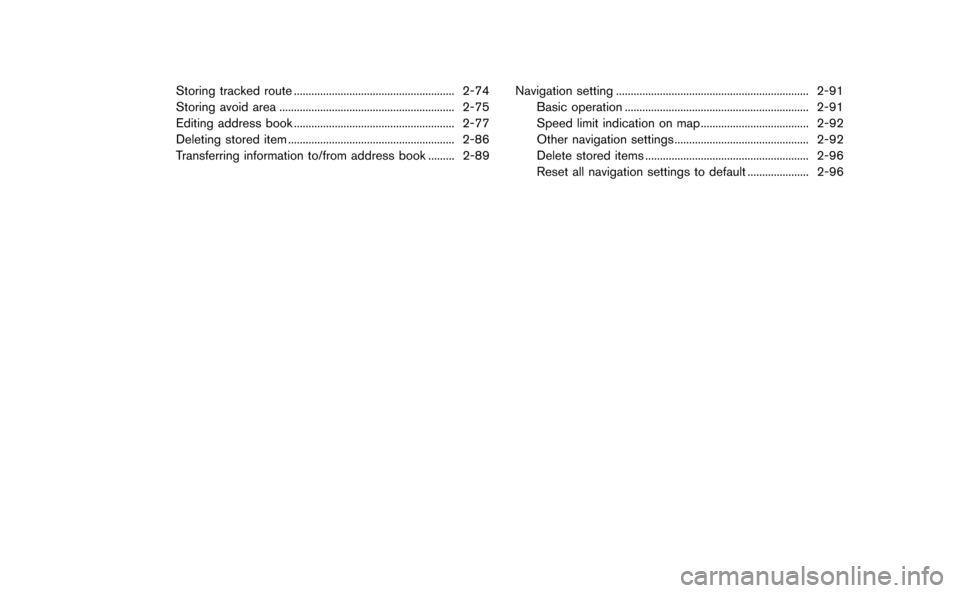
Storing tracked route....................................................... 2-74
Storing avoid area ............................................................ 2-75
Editing address book ....................................................... 2-77
Deleting stored item ......................................................... 2-86
Transferring information to/from address book ......... 2-89 Navigation setting .................................................................. 2-91
Basic operation ............................................................... 2-91
Speed limit indication on map..................................... 2-92
Other navigation settings.............................................. 2-92
Delete stored items ........................................................ 2-96
Reset all navigation settings to default ..................... 2-96
Page 28 of 298
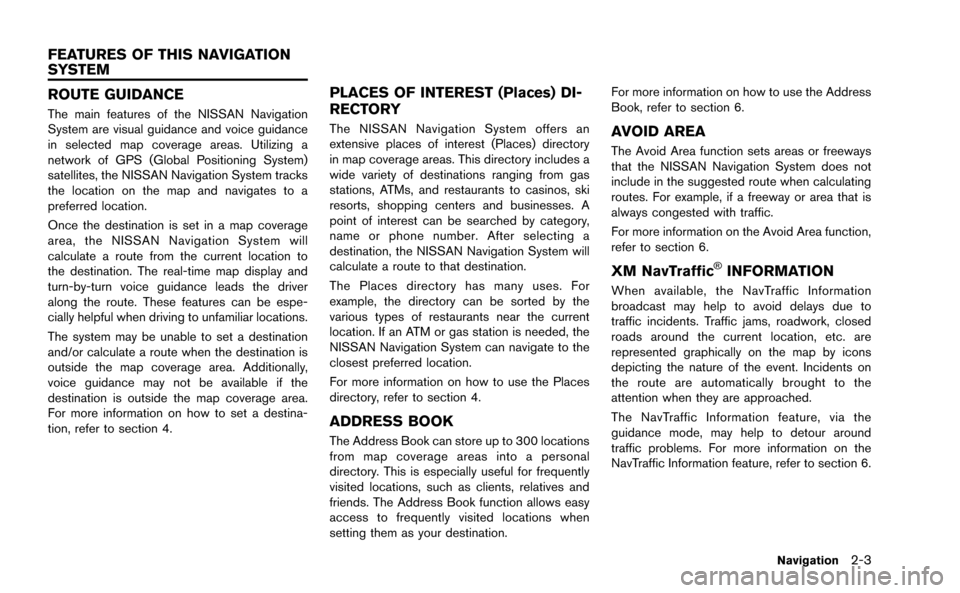
ROUTE GUIDANCE
The main features of the NISSAN Navigation
System are visual guidance and voice guidance
in selected map coverage areas. Utilizing a
network of GPS (Global Positioning System)
satellites, the NISSAN Navigation System tracks
the location on the map and navigates to a
preferred location.
Once the destination is set in a map coverage
area, the NISSAN Navigation System will
calculate a route from the current location to
the destination. The real-time map display and
turn-by-turn voice guidance leads the driver
along the route. These features can be espe-
cially helpful when driving to unfamiliar locations.
The system may be unable to set a destination
and/or calculate a route when the destination is
outside the map coverage area. Additionally,
voice guidance may not be available if the
destination is outside the map coverage area.
For more information on how to set a destina-
tion, refer to section 4.
PLACES OF INTEREST (Places) DI-
RECTORY
The NISSAN Navigation System offers an
extensive places of interest (Places) directory
in map coverage areas. This directory includes a
wide variety of destinations ranging from gas
stations, ATMs, and restaurants to casinos, ski
resorts, shopping centers and businesses. A
point of interest can be searched by category,
name or phone number. After selecting a
destination, the NISSAN Navigation System will
calculate a route to that destination.
The Places directory has many uses. For
example, the directory can be sorted by the
various types of restaurants near the current
location. If an ATM or gas station is needed, the
NISSAN Navigation System can navigate to the
closest preferred location.
For more information on how to use the Places
directory, refer to section 4.
ADDRESS BOOK
The Address Book can store up to 300 locations
from map coverage areas into a personal
directory. This is especially useful for frequently
visited locations, such as clients, relatives and
friends. The Address Book function allows easy
access to frequently visited locations when
setting them as your destination.For more information on how to use the Address
Book, refer to section 6.
AVOID AREA
The Avoid Area function sets areas or freeways
that the NISSAN Navigation System does not
include in the suggested route when calculating
routes. For example, if a freeway or area that is
always congested with traffic.
For more information on the Avoid Area function,
refer to section 6.
XM NavTraffic®INFORMATION
When available, the NavTraffic Information
broadcast may help to avoid delays due to
traffic incidents. Traffic jams, roadwork, closed
roads around the current location, etc. are
represented graphically on the map by icons
depicting the nature of the event. Incidents on
the route are automatically brought to the
attention when they are approached.
The NavTraffic Information feature, via the
guidance mode, may help to detour around
traffic problems. For more information on the
NavTraffic Information feature, refer to section 6.
Navigation2-3
FEATURES OF THIS NAVIGATION
SYSTEM
Page 29 of 298
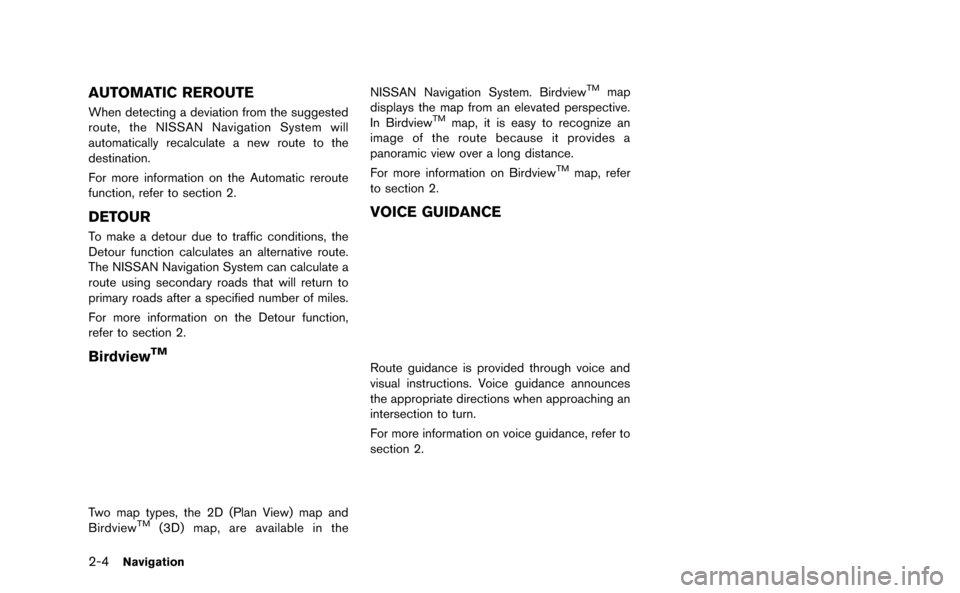
2-4Navigation
AUTOMATIC REROUTE
When detecting a deviation from the suggested
route, the NISSAN Navigation System will
automatically recalculate a new route to the
destination.
For more information on the Automatic reroute
function, refer to section 2.
DETOUR
To make a detour due to traffic conditions, the
Detour function calculates an alternative route.
The NISSAN Navigation System can calculate a
route using secondary roads that will return to
primary roads after a specified number of miles.
For more information on the Detour function,
refer to section 2.
BirdviewTM
Two map types, the 2D (Plan View) map and
BirdviewTM(3D) map, are available in theNISSAN Navigation System. Birdview
TMmap
displays the map from an elevated perspective.
In Birdview
TMmap, it is easy to recognize an
image of the route because it provides a
panoramic view over a long distance.
For more information on Birdview
TMmap, refer
to section 2.
VOICE GUIDANCE
Route guidance is provided through voice and
visual instructions. Voice guidance announces
the appropriate directions when approaching an
intersection to turn.
For more information on voice guidance, refer to
section 2.
Page 30 of 298
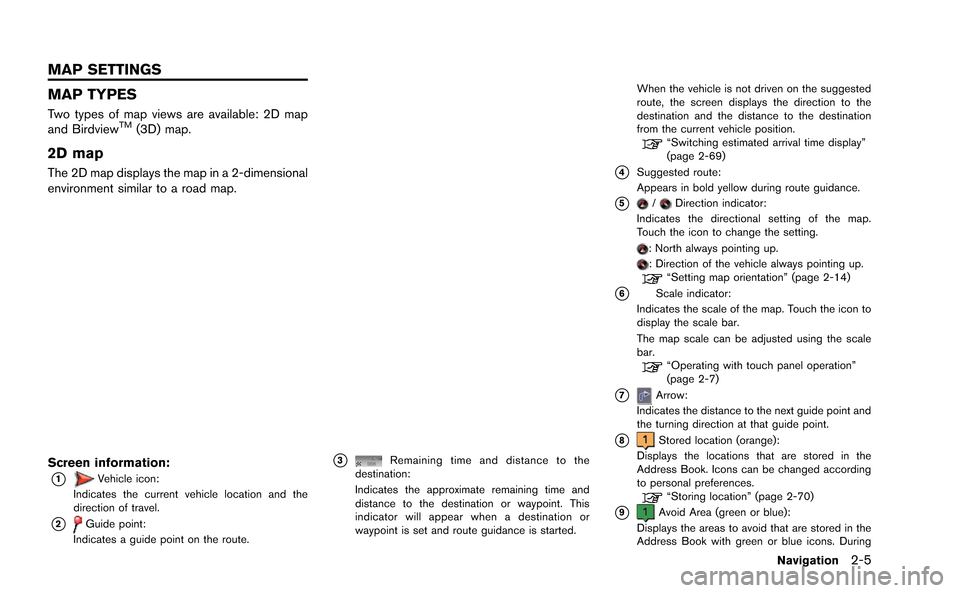
MAP TYPES
Two types of map views are available: 2D map
and BirdviewTM(3D) map.
2D map
The 2D map displays the map in a 2-dimensional
environment similar to a road map.
Screen information:
*1Vehicle icon:
Indicates the current vehicle location and the
direction of travel.
*2Guide point:
Indicates a guide point on the route.
*3Remaining time and distance to the
destination:
Indicates the approximate remaining time and
distance to the destination or waypoint. This
indicator will appear when a destination or
waypoint is set and route guidance is started. When the vehicle is not driven on the suggested
route, the screen displays the direction to the
destination and the distance to the destination
from the current vehicle position.
“Switching estimated arrival time display”
(page 2-69)
*4Suggested route:
Appears in bold yellow during route guidance.
*5/Direction indicator:
Indicates the directional setting of the map.
Touch the icon to change the setting.
: North always pointing up.: Direction of the vehicle always pointing up.“Setting map orientation” (page 2-14)
*6Scale indicator:
Indicates the scale of the map. Touch the icon to
display the scale bar.
The map scale can be adjusted using the scale
bar.
“Operating with touch panel operation”
(page 2-7)
*7Arrow:
Indicates the distance to the next guide point and
the turning direction at that guide point.
*8Stored location (orange):
Displays the locations that are stored in the
Address Book. Icons can be changed according
to personal preferences.
“Storing location” (page 2-70)
*9Avoid Area (green or blue):
Displays the areas to avoid that are stored in the
Address Book with green or blue icons. During
Navigation2-5
MAP SETTINGS