navigation NISSAN GT-R 2015 R35 Multi Function Display Owner's Manual
[x] Cancel search | Manufacturer: NISSAN, Model Year: 2015, Model line: GT-R, Model: NISSAN GT-R 2015 R35Pages: 298, PDF Size: 11.39 MB
Page 37 of 298
![NISSAN GT-R 2015 R35 Multi Function Display Owners Manual 2-12Navigation
3. Highlight [Change View] and push<ENTER>.
4. Highlight the preferred map view and push <ENTER>. The indicator of the selected
map view illuminates.
5. The display automatically return NISSAN GT-R 2015 R35 Multi Function Display Owners Manual 2-12Navigation
3. Highlight [Change View] and push<ENTER>.
4. Highlight the preferred map view and push <ENTER>. The indicator of the selected
map view illuminates.
5. The display automatically return](/img/5/423/w960_423-36.png)
2-12Navigation
3. Highlight [Change View] and push
4. Highlight the preferred map view and push
map view illuminates.
5. The display automatically returns to the map screen.
Available views
. [2D Map]:
Switches to the 2D map.
. [Birdview (3D)]:
Switches to the Birdview
TMmap.
. [Split: 2D Map]:
Changes to the split screen mode and both
halves display maps in 2D.
. [Split: Birdview Map]:
Changes to the split screen mode and the
left half displays the map in 2D and the right
half displays the map in Birdview
TM.
INFO:
. When the split screen mode is selected, the
map settings for the left screen can be
changed independently.
“Setting left screen display”
(page 2-16)
. If the split screen mode is selected, the
normal map scrolling and scale adjustment
are set in the right screen. However, if an
icon is touched before adjusting the map
direction or scale, then each screen can be
adjusted independently.
Split: 2D Map
Split: BirdviewTMMap
Other settings
The map view can also be set by performing the
following procedure.
1. Push
2. Highlight [Navigation] and push
3. Highlight [Map View] and push
4. Highlight [Change View] and push
Page 38 of 298
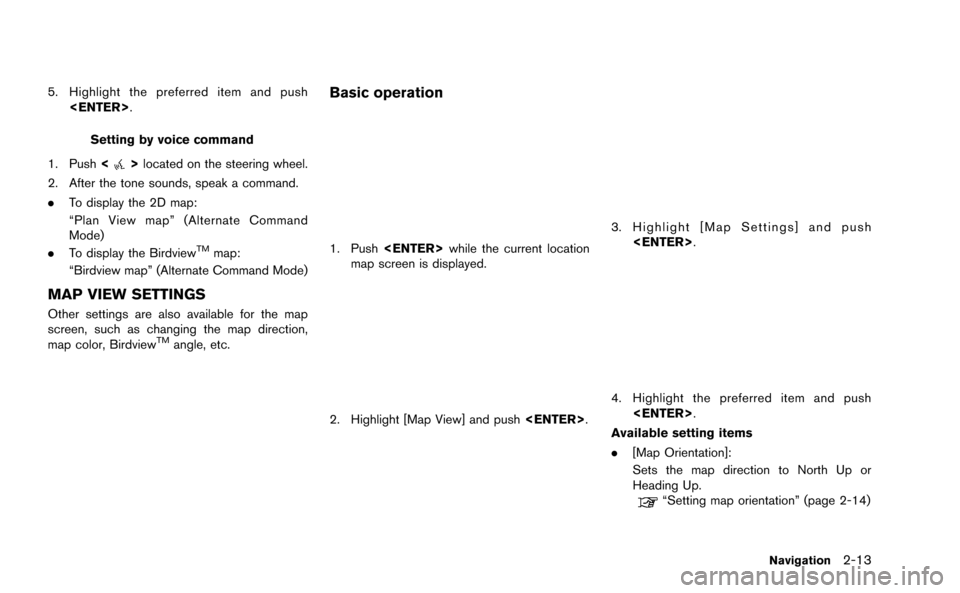
5. Highlight the preferred item and push
Setting by voice command
1. Push <
>located on the steering wheel.
2. After the tone sounds, speak a command.
. To display the 2D map:
“Plan View map” (Alternate Command
Mode)
. To display the Birdview
TMmap:
“Birdview map” (Alternate Command Mode)
MAP VIEW SETTINGS
Other settings are also available for the map
screen, such as changing the map direction,
map color, Birdview
TMangle, etc.
Basic operation
1. Push
map screen is displayed.
2. Highlight [Map View] and push
3. Highlight [Map Settings] and push
4. Highlight the preferred item and push
Available setting items
. [Map Orientation]:
Sets the map direction to North Up or
Heading Up.
“Setting map orientation” (page 2-14)
Navigation2-13
Page 39 of 298
![NISSAN GT-R 2015 R35 Multi Function Display Owners Manual 2-14Navigation
.[Long Range]:
Sets the long range map view display on/off.
“Settings long range map view”
(page 2-15)
. [Map Color]:
Changes the map color.
“Setting map color ” (page 2-15)
. [ NISSAN GT-R 2015 R35 Multi Function Display Owners Manual 2-14Navigation
.[Long Range]:
Sets the long range map view display on/off.
“Settings long range map view”
(page 2-15)
. [Map Color]:
Changes the map color.
“Setting map color ” (page 2-15)
. [](/img/5/423/w960_423-38.png)
2-14Navigation
.[Long Range]:
Sets the long range map view display on/off.
“Settings long range map view”
(page 2-15)
. [Map Color]:
Changes the map color.
“Setting map color ” (page 2-15)
. [Birdview Angle]:
Changes the Birdview
TMangle.“Changing BirdviewTMangle”
(page 2-16)
. [Left Split Map Settings]:
Sets the map settings for the left screen of
the split map.
“Setting left screen display”
(page 2-16)
. [Show all Freeway Exits on Route]/[Auto.
Show Turn List on Freeway]:
Sets the display of the freeway exit informa-
tion on/off.
“Show exit information on freeways”
(page 2-51)
Other settings:
The orientation of the map can also be set by
performing the following procedure.
1. Push
2. Highlight [Navigation] and push
3. Highlight [Map View] and push
Setting map orientation
The map direction (orientation) can also be
changed in the 2D map. These settings are
available only in the 2D map or 2D/2D split map.
1. Highlight [Map Orientation] and push
2. Highlight the preferred map orientation andpush
selected map orientation illuminates.
3. Push
Page 40 of 298
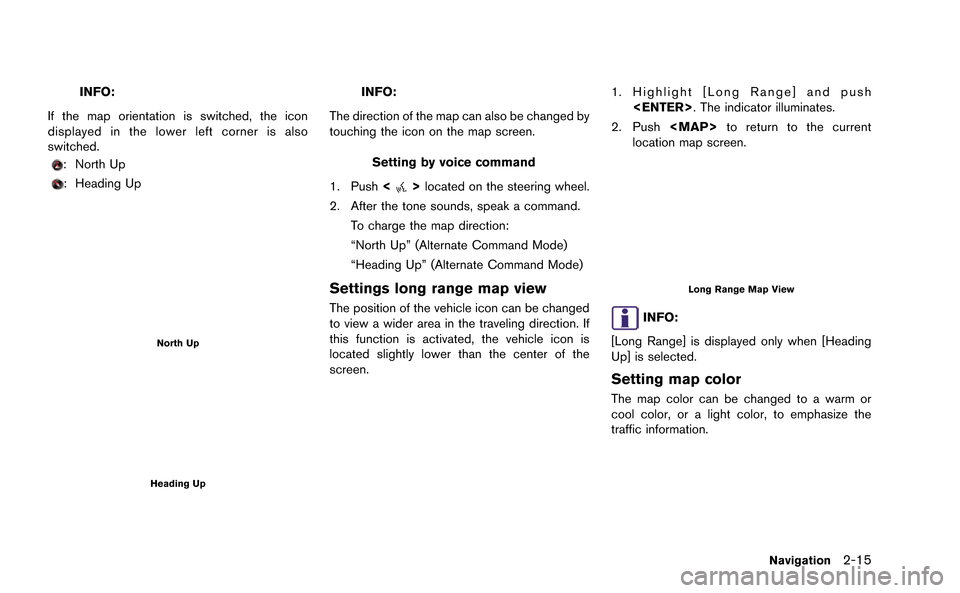
INFO:
If the map orientation is switched, the icon
displayed in the lower left corner is also
switched.
: North Up
: Heading Up
North Up
Heading Up
INFO:
The direction of the map can also be changed by
touching the icon on the map screen.
Setting by voice command
1. Push <
>located on the steering wheel.
2. After the tone sounds, speak a command.
To charge the map direction:
“North Up” (Alternate Command Mode)
“Heading Up” (Alternate Command Mode)
Settings long range map view
The position of the vehicle icon can be changed
to view a wider area in the traveling direction. If
this function is activated, the vehicle icon is
located slightly lower than the center of the
screen.
1. Highlight [Long Range] and push
2. Push
Page 41 of 298
![NISSAN GT-R 2015 R35 Multi Function Display Owners Manual 2-16Navigation
1. Highlight [Map Color] and push<ENTER>.
2. Highlight the preferred map color and push
<ENTER>. The indicator light of the se-
lected color illuminates.
Available map colors
The follow NISSAN GT-R 2015 R35 Multi Function Display Owners Manual 2-16Navigation
1. Highlight [Map Color] and push<ENTER>.
2. Highlight the preferred map color and push
<ENTER>. The indicator light of the se-
lected color illuminates.
Available map colors
The follow](/img/5/423/w960_423-40.png)
2-16Navigation
1. Highlight [Map Color] and push
2. Highlight the preferred map color and push
lected color illuminates.
Available map colors
The following map colors are available.
. [Warm]:
Sets warm colors for the map coloring. .
[Cool]:
Sets cool colors for the map coloring.
. [Traffic Emphasis]:
Sets light colors for the map coloring to
emphasize the traffic information.
INFO:
The effect of the setting changes can be
confirmed on the preview displayed on the right
side of the screen.
Changing BirdviewTMangle
The BirdviewTMangle can be changed.
This setting is available only in the BirdviewTM
map or 2D/BirdviewTMsplit map.
1. Highlight [Birdview Angle] and push
2. Adjust the BirdviewTMangle by rotating the
center dial.
3. Push
Page 42 of 298
![NISSAN GT-R 2015 R35 Multi Function Display Owners Manual 2. Highlight the preferred map setting andpush <ENTER>.
3. Push <MAP>to return to the current
location map screen.
Available setting items
. [Map Orientation]:
The map direction can be selected as
fol NISSAN GT-R 2015 R35 Multi Function Display Owners Manual 2. Highlight the preferred map setting andpush <ENTER>.
3. Push <MAP>to return to the current
location map screen.
Available setting items
. [Map Orientation]:
The map direction can be selected as
fol](/img/5/423/w960_423-41.png)
2. Highlight the preferred map setting andpush
3. Push
Page 43 of 298
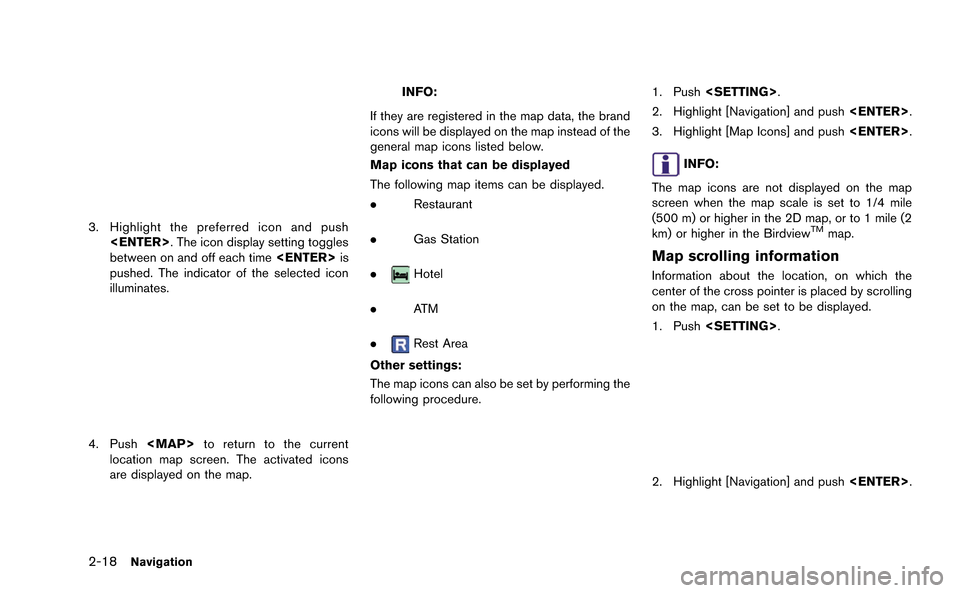
2-18Navigation
3. Highlight the preferred icon and push
between on and off each time
pushed. The indicator of the selected icon
illuminates.
4. Push
Page 44 of 298
![NISSAN GT-R 2015 R35 Multi Function Display Owners Manual 3. Highlight [Others] and push<ENTER>.
4. Highlight [Map Scrolling Information] and
push <ENTER>.
5. Highlight the preferred information item and
push <ENTER>. The indicator of the
selected informatio NISSAN GT-R 2015 R35 Multi Function Display Owners Manual 3. Highlight [Others] and push<ENTER>.
4. Highlight [Map Scrolling Information] and
push <ENTER>.
5. Highlight the preferred information item and
push <ENTER>. The indicator of the
selected informatio](/img/5/423/w960_423-43.png)
3. Highlight [Others] and push
4. Highlight [Map Scrolling Information] and
push
5. Highlight the preferred information item and
push
selected information item illuminates.
The following information items are available.
.[Address Book Icons]
.[Destination/Waypoint Icons]
.[Latitude/Longitude Info]
6. Push
Page 45 of 298
![NISSAN GT-R 2015 R35 Multi Function Display Owners Manual 2-20Navigation
location map screen is displayed, the following
options are available.
.[Store Location]:
Stores the current vehicle location in the
Address Book. The stored location can be
retrieved a NISSAN GT-R 2015 R35 Multi Function Display Owners Manual 2-20Navigation
location map screen is displayed, the following
options are available.
.[Store Location]:
Stores the current vehicle location in the
Address Book. The stored location can be
retrieved a](/img/5/423/w960_423-44.png)
2-20Navigation
location map screen is displayed, the following
options are available.
.[Store Location]:
Stores the current vehicle location in the
Address Book. The stored location can be
retrieved as necessary to set it as a
destination (waypoint) .
“Storing location” (page 2-70)
. [Nearby Places]:
Searches for points of interest near the
current vehicle location, such as restaurants
and gas stations, etc.
“Finding nearby place” (page 2-27)
. [Map View]:
Performs map operations such as the
switching of map type and the setting of
map orientation and scale.
“Map settings” (page 2-5)
. [Map Icons]:
Displays map icons of certain points of
interest (such as restaurants and gas sta-
tions, etc.) on the map around the current
vehicle location.
“Displaying map icons” (page 2-17)
. [Store Tracking]:
Stores in the Address Book the route
travelled from the starting point to the
current location.
“Storing tracked route” (page 2-74)
Scrolled location map screen
If
screen is displayed, the following options are
available.
. [New Dest.]:
Sets the destination to the map location
where
tion is already set, the location will be set as
the new destination.
“Setting point on map” (page 2-42)
. [Add to Route]:
Sets the map location where
was pushed as the destination or a way-
point. This is available only when a sug-
gested route is already set.
“Setting destination or waypoint”
(page 2-56) .
[Nearby Places]:
Searches for points of interest near the map
location where
sets them as a destination or waypoint.
Use the same search method as the one for
[Places].
“Finding nearby place” (page 2-27)
. [Store Location]:
Store the map location where
was pushed in the Address Book. The
stored location can be retrieved to set it as
a destination or waypoint.
“Storing location” (page 2-70)
. [Delete]:
Deletes a stored location. To delete, place
the cross pointer over the corresponding
icon.
. [Incident Detail]:
This function can be selected only when the
traffic information icon is displayed. Displays
the details of the traffic information icon.
Place the cross pointer over the icon to be
checked.
Page 46 of 298
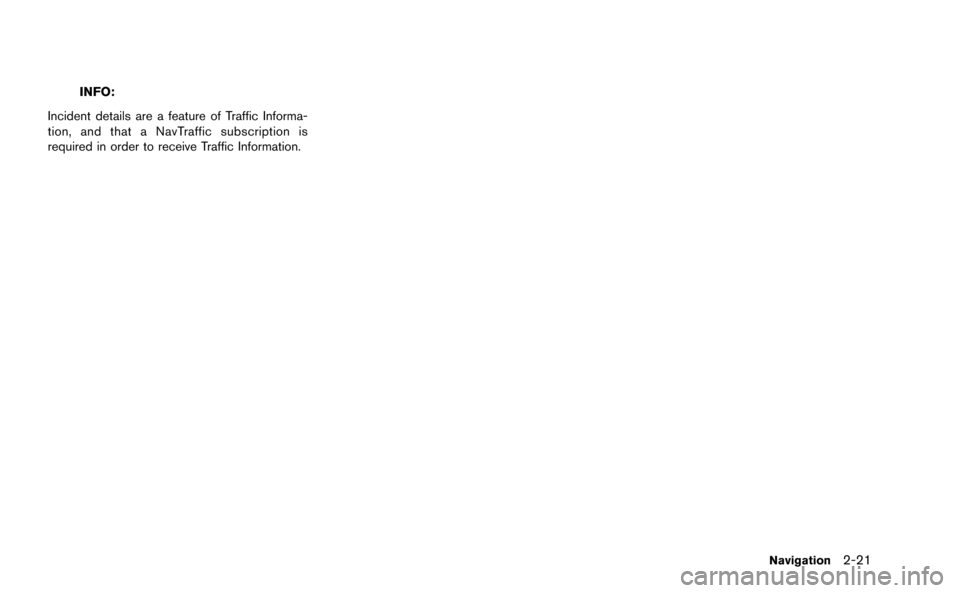
INFO:
Incident details are a feature of Traffic Informa-
tion, and that a NavTraffic subscription is
required in order to receive Traffic Information.
Navigation2-21