change wheel NISSAN GT-R 2015 R35 Quick Reference Guide
[x] Cancel search | Manufacturer: NISSAN, Model Year: 2015, Model line: GT-R, Model: NISSAN GT-R 2015 R35Pages: 23, PDF Size: 1.23 MB
Page 4 of 23
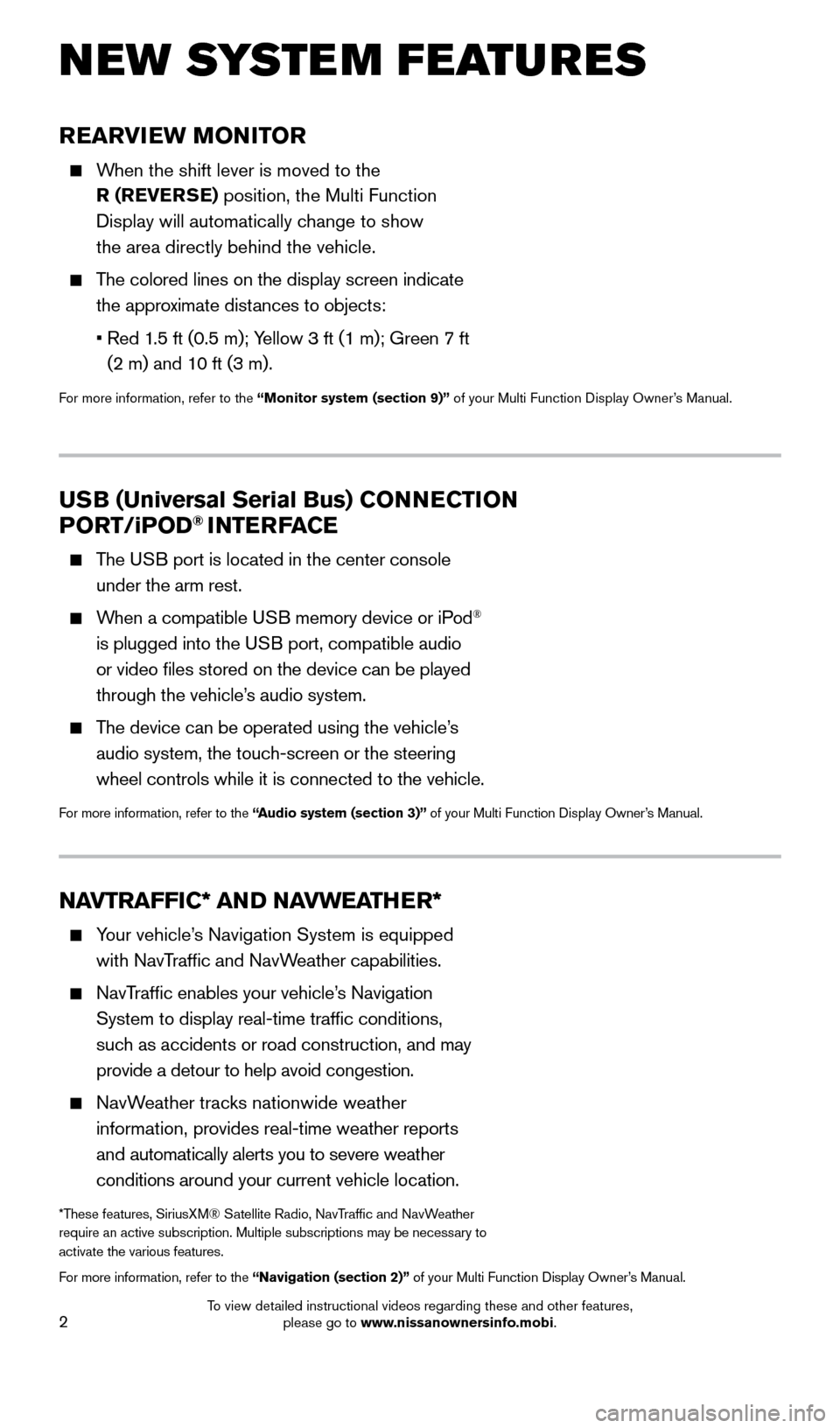
2
REARVIEW MONITOR
When the shift lever is moved to the R (REVERSE) position, the Multi Function
Display will automatically change to show
the area directly behind the vehicle.
The colored lines on the display screen indicate the approximate distances to objects:
•
Red 1
.5 ft (0.5 m); Yellow 3 ft (1 m); Green 7 ft
(2 m) and 10 ft (3 m).
For more information, refer to the “Monitor system (section 9)” of your Multi Function Display Owner’s Manual.
NEW SYSTEM FEATURES
NAVTRAFFIC* AND NAVWEATHER*
Your vehicle’s Navigation System is equipped
with NavTraffic and NavWeather capabilities.
NavTraffic enables your vehicle’s Navigation System to display real-time traffic conditions,
such as accidents or road construction, and may
provide a detour to help avoid congestion.
NavWeather tracks nationwide weather information, provides real-time weather reports
and automatically alerts you to severe weather
conditions around your current vehicle location.
*These features, SiriusXM® Satellite Radio, NavTraffic and NavWeather
require an active subscription. Multiple subscriptions may be necessary to
activate the various features.
For more information, refer to the “Navigation (section 2)” of your Multi Function Display Owner’s Manual.
USB (Universal Serial Bus) CONNECTION
PORT /iPOD® INTERFACE
The USB port is located in the center console
under the arm rest.
When a compatible USB memory device or iPod®
is plugged into the USB port, compatible audio
or video files stored on the device can be played
through the vehicle’s audio system.
The device can be operated using the vehicle’s audio system, the touch-screen or the steering
wheel controls while it is connected to the vehicle.
For more information, refer to the “Audio system (section 3)” of your Multi Function Display Owner’s Manual.
1655184_15b_GTR_QRGText-Insert_062414.indd 26/24/14 9:06 AM
To view detailed instructional videos regarding these and other features, please go to www.nissanownersinfo.mobi.
Page 17 of 23
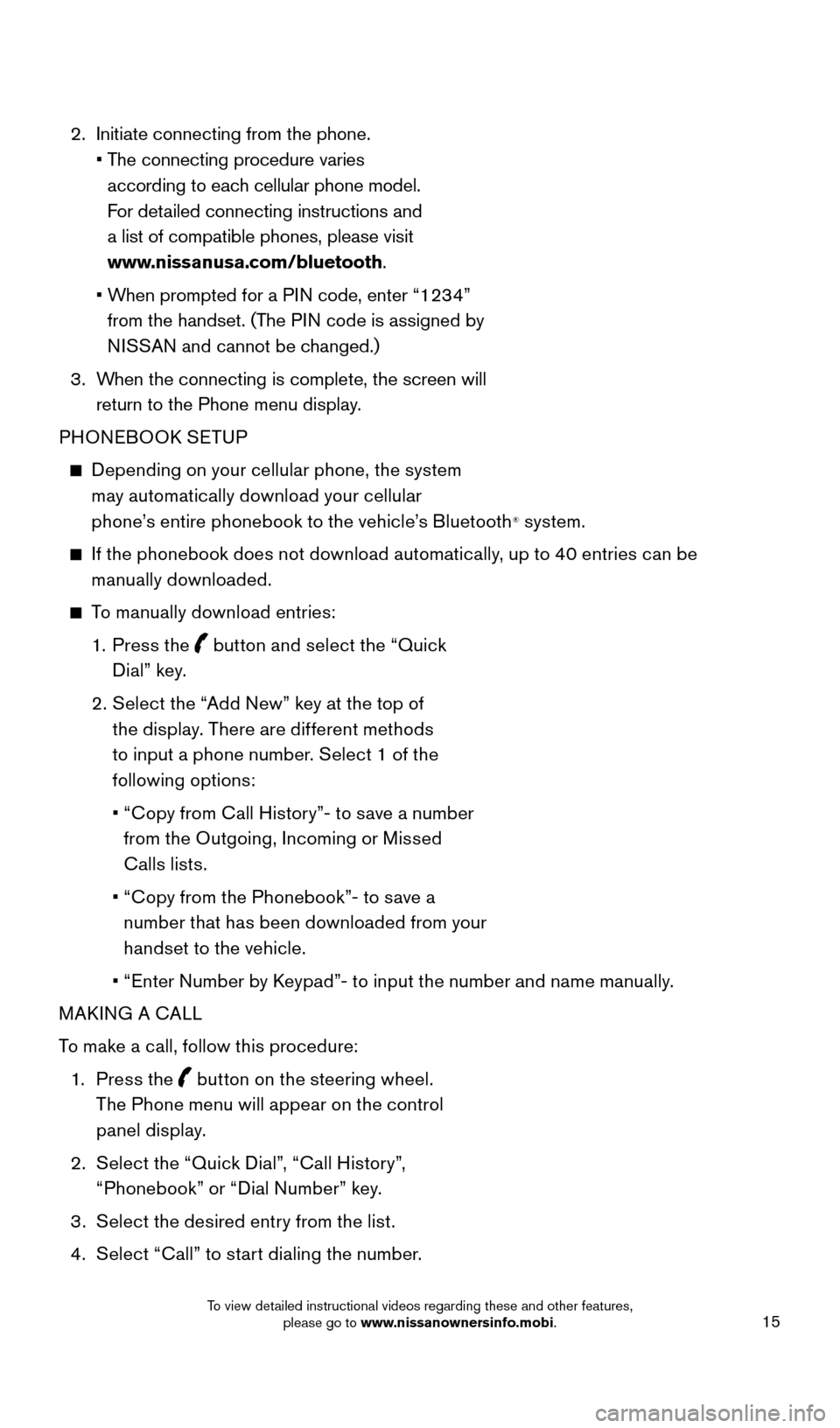
15
2. Initiate connecting from the phone.
•
T
he connecting procedure varies
according to each cellular phone model.
For detailed connecting instructions and
a list of compatible phones, please visit
www.nissanusa.com/bluetooth.
•
W
hen prompted for a PIN code, enter “1234”
from the handset. (The PIN code is assigned by
NISSAN and cannot be changed.)
3.
W
hen the connecting is complete, the screen will
return to the Phone menu display.
PHONEBOOK SETUP
Depending on your cellular phone, the system
may automatically download your cellular
phone’s entire phonebook to the vehicle’s Bluetooth
® system.
If the phonebook does not download automatically, up to 40 entries can be manually downloaded.
To manually download entries:
1. P
ress the
button and select the “Quick
Dial” key.
2
.
S
elect the “Add New” key at the top of
the display. There are different methods
to input a phone number. Select 1 of the
following options:
•
“
Copy from Call History”- to save a number
from the Outgoing, Incoming or Missed
Calls lists.
•
“
Copy from the Phonebook”- to save a
number that has been downloaded from your
handset to the vehicle.
•
“
Enter Number by Keypad”- to input the number and name manually.
MAKING A CALL
To make a call, follow this procedure:
1
.
Press the
button on the steering wheel.
The Phone menu will appear on the control
panel display.
2
.
S
elect the “Quick Dial”, “Call History”,
“Phonebook” or “Dial Number” key.
3
.
S
elect the desired entry from the list.
4
.
S
elect “Call” to start dialing the number.
1655184_15b_GTR_QRGText-Insert_062414.indd 156/24/14 9:06 AM
To view detailed instructional videos regarding these and other features, please go to www.nissanownersinfo.mobi.