navigation NISSAN GT-R 2017 R35 Quick Reference Guide
[x] Cancel search | Manufacturer: NISSAN, Model Year: 2017, Model line: GT-R, Model: NISSAN GT-R 2017 R35Pages: 28, PDF Size: 2.12 MB
Page 2 of 28
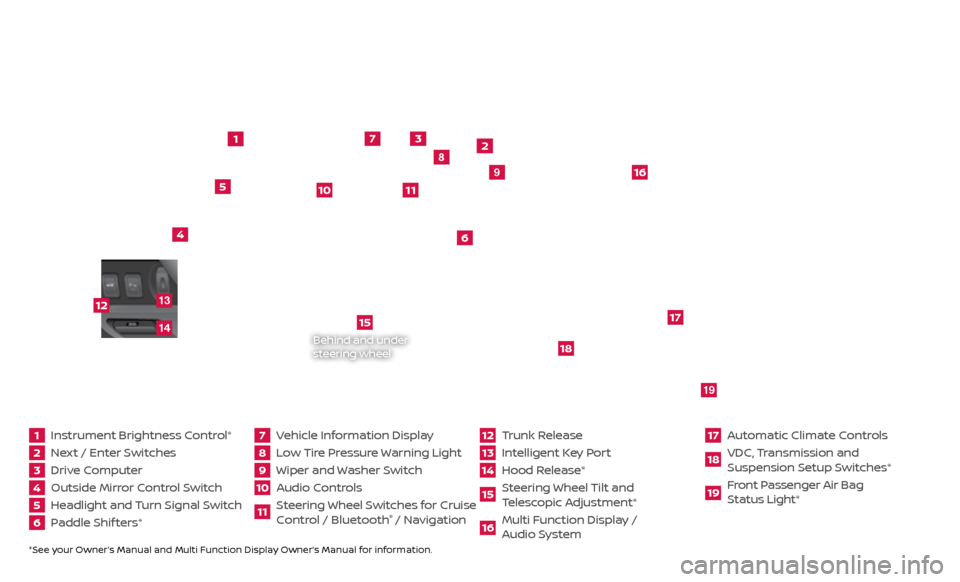
*See your Owner’s Manual and Multi Function Display Owner’s Manual for information.1 Instrument Brightness Control*2 Next / Enter Switches3 Drive Computer 4 Outside Mirror Control Switch5 Headlight and Turn Signal Switch6 Paddle Shif ters*
7 Vehicle Information Display8 Low Tire Pressure Warning Light9 Wiper and Washer Switch10 Audio Controls
11 Steering Wheel Switches for Cruise
Control / Bluetooth
® / Navigation
12 Trunk Release
13 Intelligent Key Port14 Hood Release*
15 Steering Wheel Tilt and
T elescopic Adjustment*16 Multi Function Display /
Audio System
17 Automatic Climate Controls18 VDC, Transmission and
Suspension Setup S witches*19 Front Passenger Air Bag
Status Light*
1
2
3
4
5
6
9
7
8
15
16
17
18
19
10
11
Behind and under
steering wheel
12
1413
Page 4 of 28
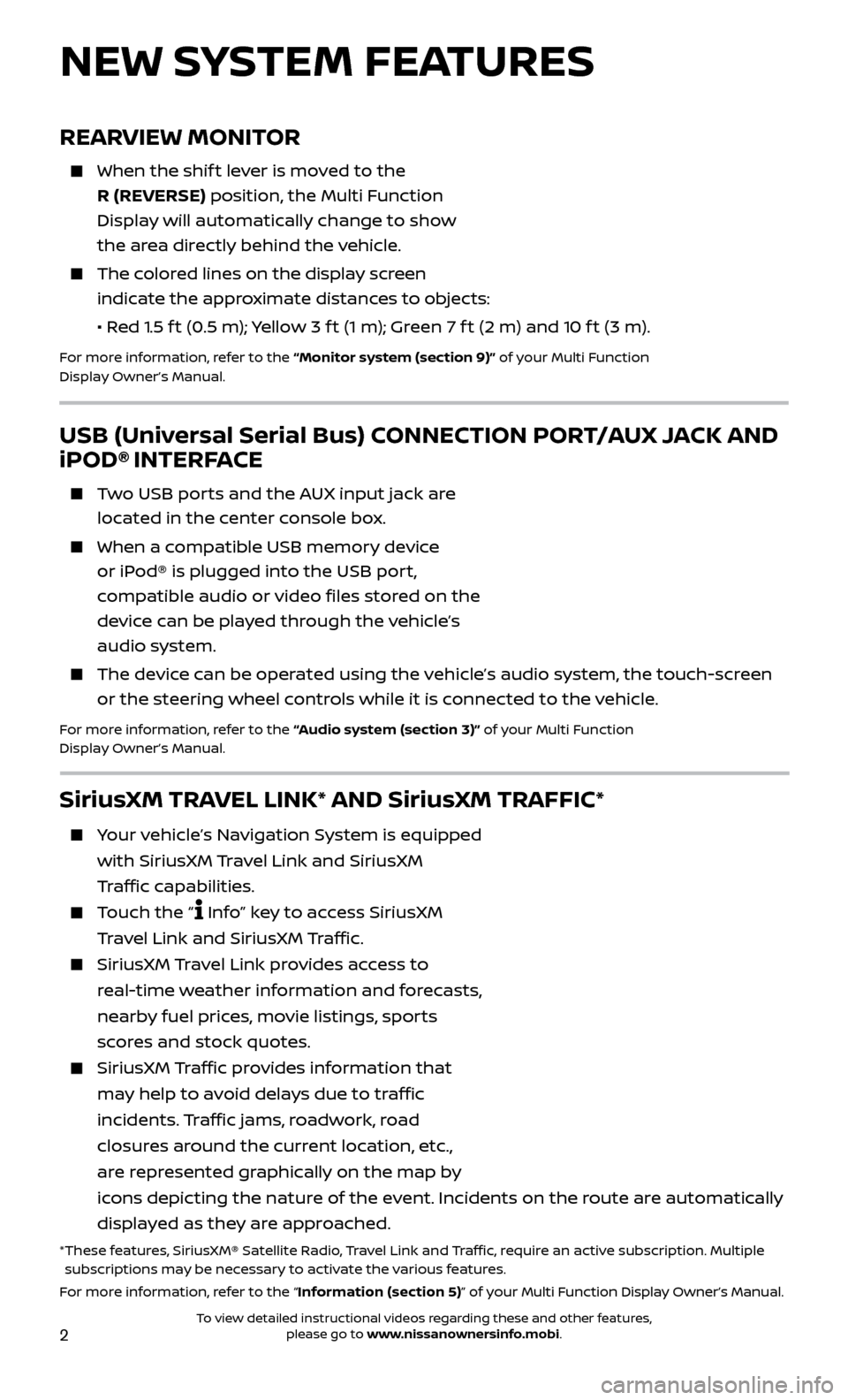
2
REARVIEW MONITOR
When the shift lever is moved to the
R (REVERSE) position, the Multi Function
Display will automatically change to show
the area directly behind the vehicle.
The colored lines on the display screen indicate the approximate distances to objects:
•
R
ed 1.5 f t (0.5 m); Yellow 3 f t (1 m); Green 7 f t (2 m) and 10 f t (3 m).
For more information, refer to the “Monitor system (section 9)” of your Multi Function
Display Owner’s Manual.
NEW SYSTEM FEATURES
USB (Universal Serial Bus) CONNECTION PORT/AUX JACK AND
iPOD® INTERFACE
Two USB ports and the AUX input jack are located in the center console box.
When a c ompatible USB memory device
or iPod® is plugged into the USB port,
compatible audio or video files stored on the
device can be played through the vehicle’s
audio system.
The devic e can be operated using the vehicle’s audio system, the touch-screen
or the steering wheel controls while it is connected to the vehicle.
For more information, refer to the “Audio system (section 3)” of your Multi Function
Display Owner’s Manual.
SiriusXM TRAVEL LINK* AND SiriusXM TRAFFIC*
Your vehicle’s Navigation System is equipped
with SiriusXM Travel Link and SiriusXM
Traffic capabilities.
Touch the “ Info” key to access SiriusXM
Travel Link and SiriusXM Traffic.
SiriusXM Travel Link provides access to
real-time weather information and forecasts,
nearby fuel prices, movie listings, sports
scores and stock quotes.
SiriusXM Traffic provides information that
may help to avoid delays due to traffic
incidents. Traffic jams, roadwork, road
closures around the current location, etc.,
are represented graphically on the map by
icons depicting the nature of the event. Incidents on the route are automatically
displayed as they are approached.
* These features, SiriusXM® Satellite Radio, Travel Link and Traffic, require an active subscription. Multiple subscriptions may be necessary to activate the various features.
For more information, refer to the “Information (section 5)” of your Multi Function Display Owner’s Manual .
To view detailed instructional videos regarding these and other features, please go to www.nissanownersinfo.mobi.
Page 6 of 28
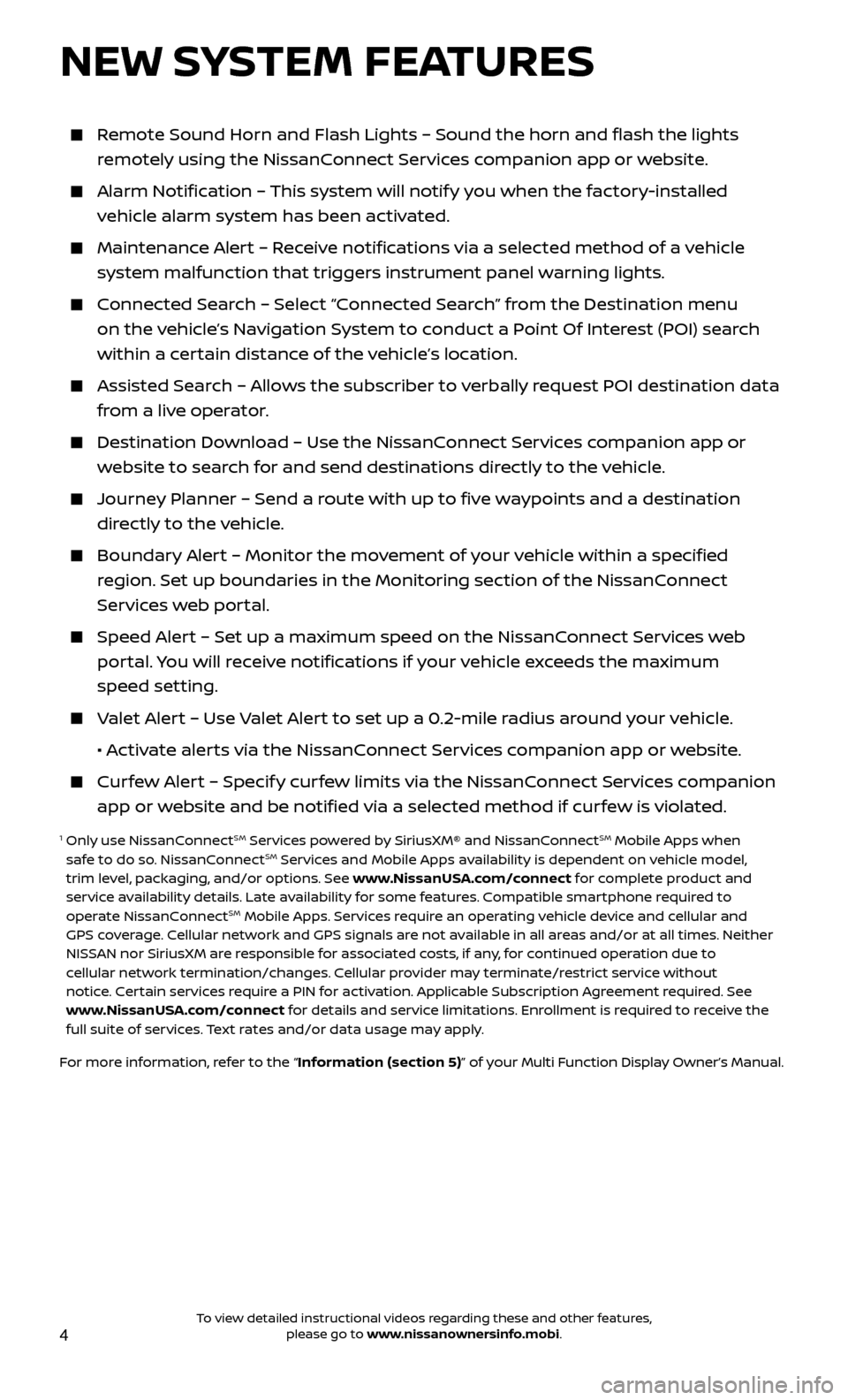
4
Remote Sound Horn and Flash Lights – Sound the horn and flash the li\
ghts remotely using the NissanConnect Services companion app or website.
Alarm Notification – This system will notify you when the factory-installed vehicle alarm system has been activated.
Maintenanc e Alert – Receive notifications via a selected method of a vehicle
system malfunction that triggers instrument panel warning lights.
Connected Search – Select “Connected Search” from the Destination menu on the vehicle’s Navigation System to conduct a Point Of Interest (POI) search
within a certain distance of the vehicle’s location.
Assisted Se arch – Allows the subscriber to verbally request POI destination data
from a live operator.
Destination Do wnload – Use the NissanConnect Services companion app or
website to search for and send destinations directly to the vehicle.
Journey Planner – Send a route with up to five waypoints and a destination directly to the vehicle.
Boundar y Alert – Monitor the movement of your vehicle within a specified
region. Set up boundaries in the Monitoring section of the NissanConnect
Services web portal.
Speed Alert – Set up a maximum speed on the NissanConnect Services web portal. You will receive notifications if your vehicle exceeds the maximum
speed setting.
Valet Alert – Use Valet Alert to set up a 0.2-mile radius around your vehicle.
•
A
ctivate alerts via the NissanConnect Services companion app or website.
Curfew Alert – Specify curfew limits via the NissanConnect Services companion app or website and be notified via a selected method if curfew is violated.
1 Only use NissanConnectSM Services powered by SiriusXM® and NissanConnectSM Mobile Apps when
safe to do so. NissanConnectSM Services and Mobile Apps availability is dependent on vehicle model,
trim level, packaging, and/or options. See www.NissanUSA.com/connect for complete product and
service availability details. Late availability for some features. Compatible smartphone required to
operate NissanConnect
SM Mobile Apps. Services require an operating vehicle device and cellular and
GPS coverage. Cellular network and GPS signals are not available in all areas and/or at all times. Neither
NISSAN nor SiriusXM are responsible for associated costs, if any, for continued operation due to
cellular network termination/changes. Cellular provider may terminate/restrict service without
notice. Certain services require a PIN for activation. Applicable Subscription Agreement required. See
www.NissanUSA.com/connect for details and service limitations. Enrollment is required to receive the
full suite of services. Text rates and/or data usage may apply.
For more information, refer to the “Information (section 5)” of your Multi Function Display Owner’s Manual .
NEW SYSTEM FEATURES
To view detailed instructional videos regarding these and other features, please go to www.nissanownersinfo.mobi.
Page 18 of 28
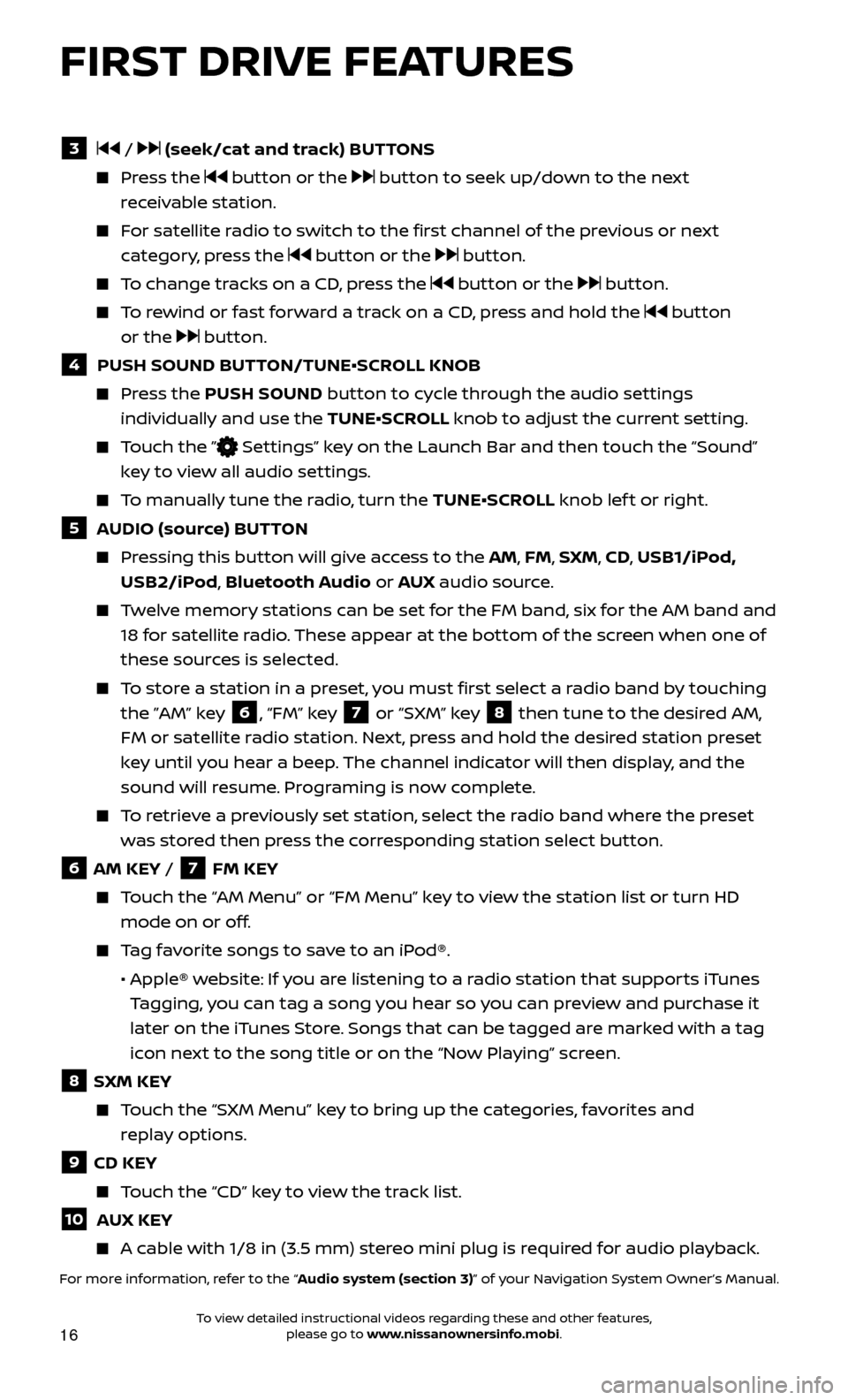
16
FIRST DRIVE FEATURES
3 / (seek/cat and track) BUTTONS
Press the button or the button to seek up/down to the next
receivable station.
For satellite radio to switch to the first channel of the previous or next category, press the
button or the button.
To change tracks on a CD, press the button or the button.
To rewind or fast forward a track on a CD, press and hold the button
or the
button.
4 PUSH SOUND BUT TON/TUNE•SCROLL KNOB
Press the PUSH SOUND button to cycle through the audio settings
individually and use the TUNE•SCROLL knob to adjust the current setting.
Touch the ” Settings” key on the Launch Bar and then touch the “Sound”
key to view all audio settings.
To manually tune the radio, turn the TUNE•SCROLL knob lef t or right.
5 AUDIO (source) BUTTON
Pressing this button will give access to the AM, FM, SXM, CD, USB1/iPod, USB2/iPod, Bluetooth Audio or AUX audio source.
Twelve memory stations can be set for the FM band, six for the AM band and
18 for satellite radio. These appear at the bottom of the screen when one of
these sources is selected.
To store a station in a preset, you must first select a radio band by touching the ”AM” key
6, “FM” key 7 or “SXM” key 8 then tune to the desired AM,
FM or satellite radio station. Next, press and hold the desired station preset
key until you hear a beep. The channel indicator will then display, and the
sound will resume. Programing is now complete.
To retrieve a previously set station, select the radio band where the preset was stored then press the corresponding station select button.
6 AM KEY / 7 FM KEY
Touch the “AM Menu” or “FM Menu” key to view the station list or turn HD mode on or off.
Tag favorite songs to save to an iPod®.
•
Apple® w
ebsite: If you are listening to a radio station that supports iTunes
Tagging, you can tag a song you hear so you can preview and purchase it
later on the iTunes Store. Songs that can be tagged are marked with a tag
icon next to the song title or on the “Now Playing” screen.
8 SXM KEY
Touch the “SXM Menu” key to bring up the categories, favorites and replay options.
9 CD KEY
Touch the “CD” key to view the track list.
10 AUX KEY
A cable with 1/8 in (3.5 mm) stereo mini plug is required for audio playback.
For more information, refer to the “Audio system (section 3)” of your Navigation System Owner’s Manual.
To view detailed instructional videos regarding these and other features, please go to www.nissanownersinfo.mobi.
Page 25 of 28
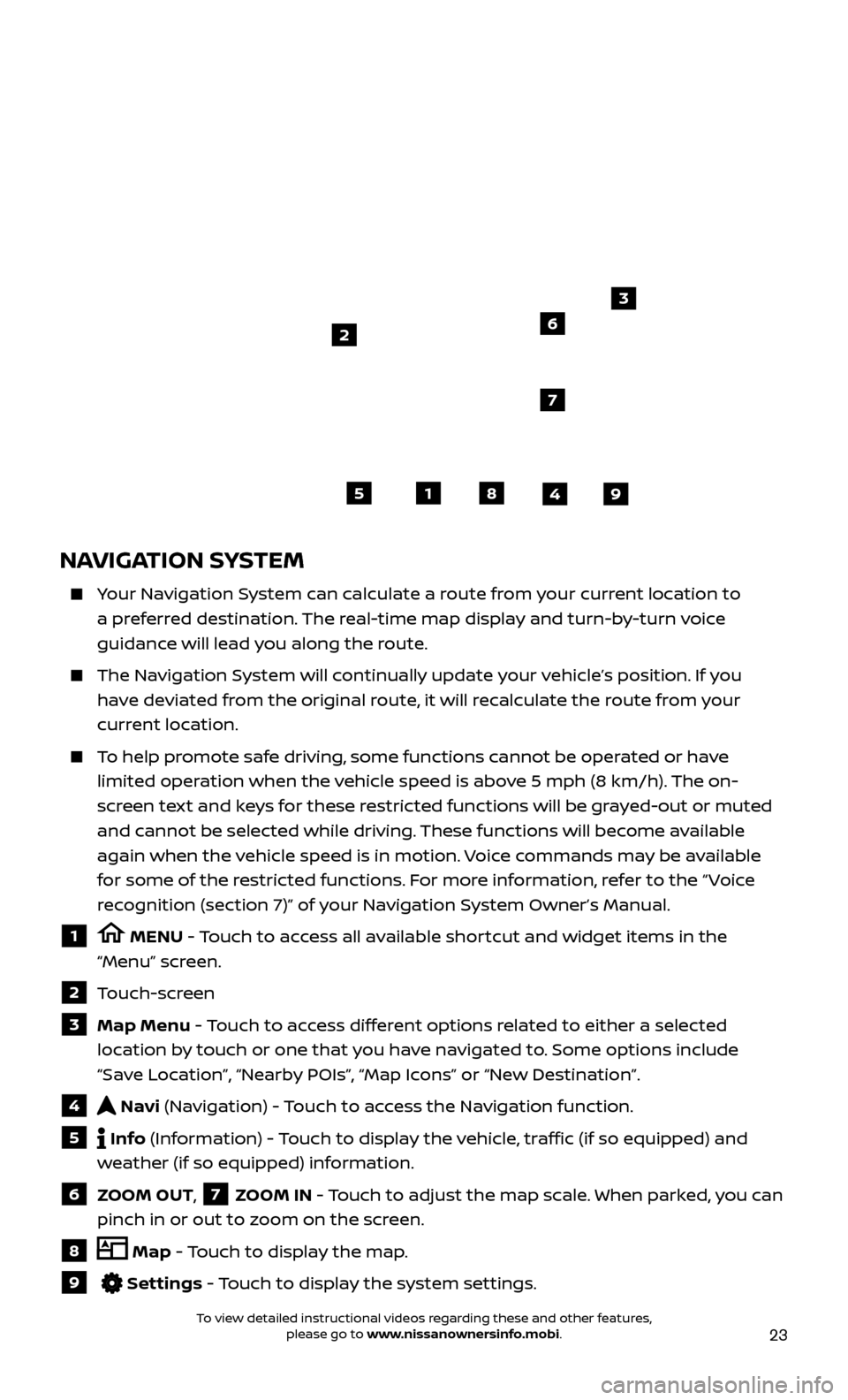
23
NAVIGATION SYSTEM
Your Navigation System can calculate a route from your current location to a preferred destination. The real-time map display and turn-by-turn voice
guidance will lead you along the route.
The Navigation System will continually update your vehicle’s position. If you have deviated from the original route, it will recalculate the route from your
current location.
To help promote safe driving, some functions cannot be operated or have limited operation when the vehicle speed is above 5 mph (8 km/h). The on-
screen text and keys for these restricted functions will be grayed-out or muted
and cannot be selected while driving. These functions will become available
again when the vehicle speed is in motion. Voice commands may be available
for some of the restricted functions. For more information, refer to the “ Voice
recognition (section 7)” of your Navigation System Owner’s Manual.
1 MENU - Touch to access all available shortcut and widget items in the
“Menu” screen.
2 Touch-screen
3 Map Menu - Touch to access different options related to either a selected
location by touch or one that you have navigated to. Some options include
“Save Location”, “Nearby POIs”, “Map Icons” or “New Destination”.
4 Navi (Navigation) - Touch to access the Navigation function.
5 Info (Information) - Touch to display the vehicle, traffic (if so equipped) and
weather (if so equipped) information.
6 ZOOM OUT, 7 ZOOM IN - Touch to adjust the map scale. When parked, you can
pinch in or out to zoom on the screen.
8 Map - Touch to display the map.
9 Settings - Touch to display the system settings.
1
3
45
6
7
2
98
To view detailed instructional videos regarding these and other features, please go to www.nissanownersinfo.mobi.
Page 26 of 28
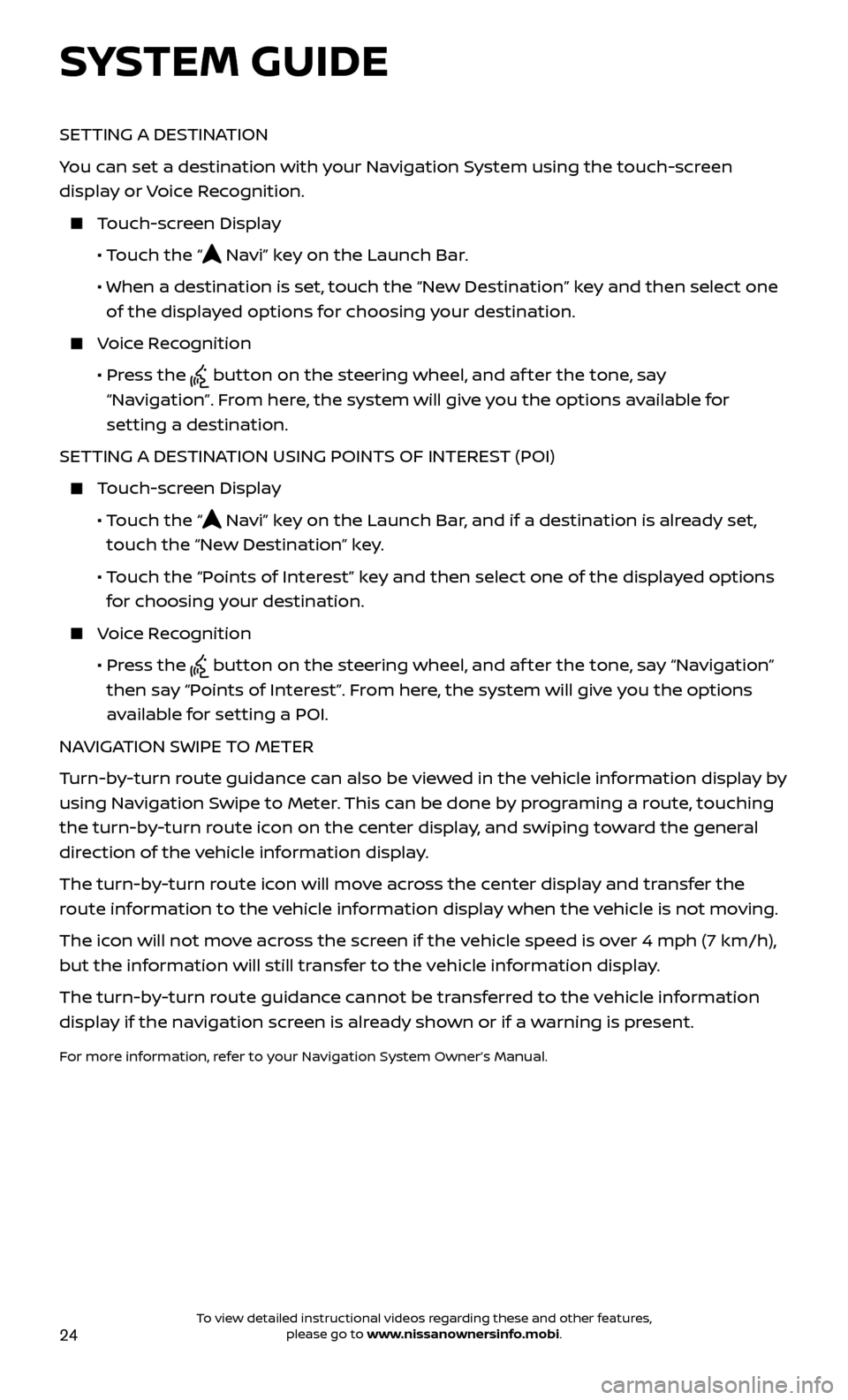
24
SETTING A DESTINATION
You can set a destination with your Navigation System using the touch-screen
display or Voice Recognition.
Touch-screen Display
•
Touch the “
Navi” key on the Launch Bar.
• When a destination is set,
touch the “New Destination” key and then select one
of the displayed options for choosing your destination.
Voice Recognition
•
Pr
ess the
button on the steering wheel, and af ter the tone, say
“Navigation”. From here, the system will give you the options available for
setting a destination.
SETTING A DESTINATION USING POINTS OF INTEREST (POI)
Touch-screen Display
• T
ouch the “
Navi” key on the Launch Bar, and if a destination is already set,
touch the “New Destination” key.
• T
ouch the “Points of Interest” key and then select one of the displayed options
for choosing your destination.
Voice Recognition
•
Pr
ess the
button on the steering wheel, and af ter the tone, say “Navigation”
then say “Points of Interest”. From here, the system will give you the options
available for setting a POI.
NAVIGATION SWIPE TO METER
Turn-by-turn route guidance can also be viewed in the vehicle information display by
using Navigation Swipe to Meter. This can be done by programing a route, touching
the turn-by-turn route icon on the center display, and swiping toward the general
direction of the vehicle information display.
The turn-by-turn route icon will move across the center display and transfer the
route information to the vehicle information display when the vehicle is not moving.
The icon will not move across the screen if the vehicle speed is over 4 mph (7 km/h),
but the information will still transfer to the vehicle information display.
The turn-by-turn route guidance cannot be transferred to the vehicle information
display if the navigation screen is already shown or if a warning is present.
For more information, refer to your Navigation System Owner’s Manual.
SYSTEM GUIDE
To view detailed instructional videos regarding these and other features, please go to www.nissanownersinfo.mobi.
Page 28 of 28
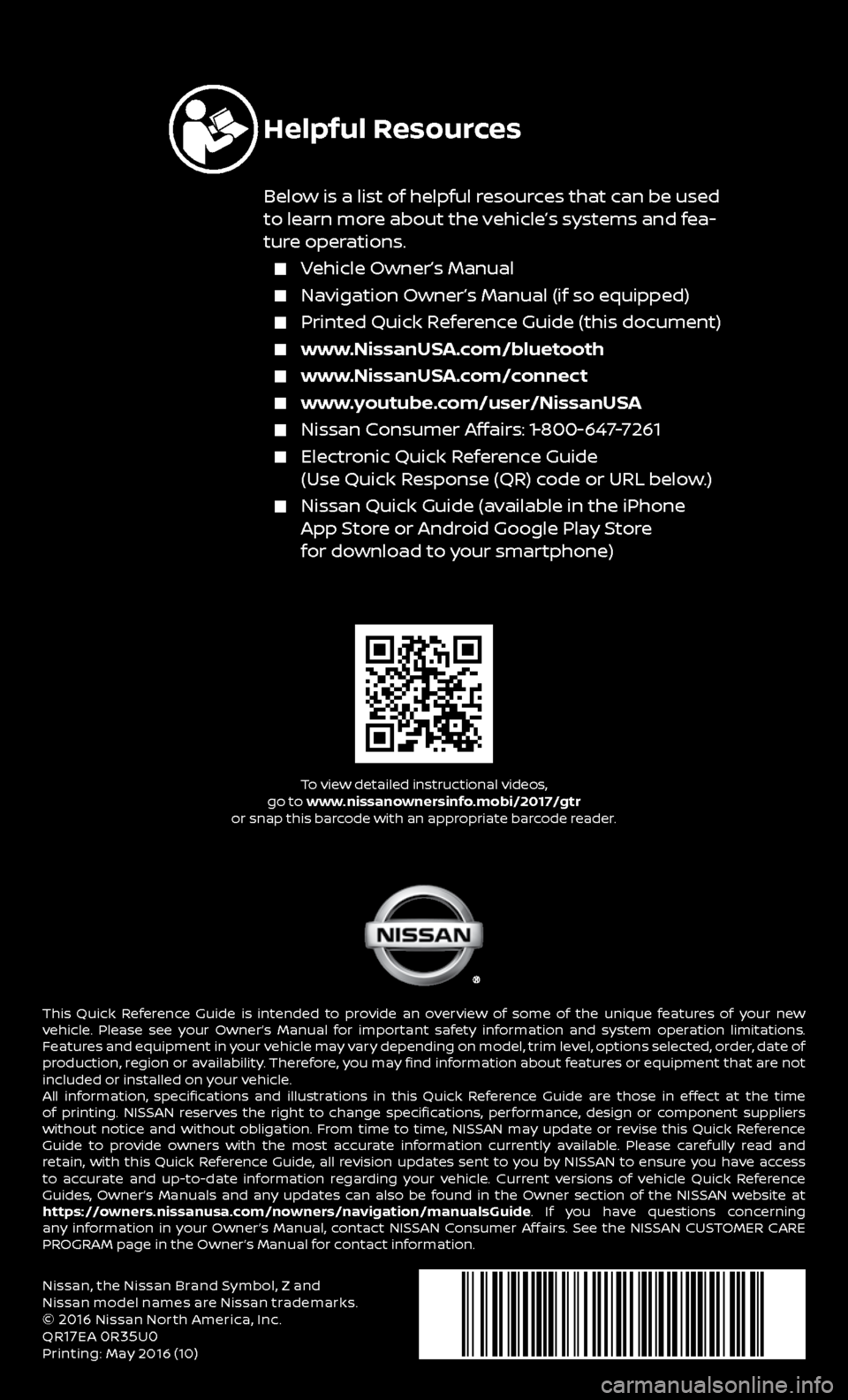
Nissan, the Nissan Brand Symbol, Z and
Nissan model names are Nissan trademarks.
©
2016 Nissan North America, Inc.
QR17EA 0R35U0Printing: May 2016 (10)
To view detailed instructional videos,
go to www.nissanownersinfo.mobi/2017/gtr
or snap this barcode with an appropriate barcode reader.
This Quick Reference Guide is intended to provide an overview of some of the unique features of your new
vehicle. Please see your Owner’s Manual for important safety information and system operation limitations.
Features and equipment in your vehicle may vary depending on model, trim level, options selected, order, date of
production, region or availability. Therefore, you may find information about features or equipment that are not
included or installed on your vehicle.
All information, specifications and illustrations in this Quick Reference Guide are those in effect at the time
of printing. NISSAN reserves the right to change specifications, performance, design or component suppliers
without notice and without obligation. From time to time, NISSAN may update or revise this Quick Reference
Guide to provide owners with the most accurate information currently available. Please carefully read and
retain, with this Quick Reference Guide, all revision updates sent to you by NISSAN to ensure you have access
to accurate and up-to-date information regarding your vehicle. Current versions of vehicle Quick Reference
Guides, Owner’s Manuals and any updates can also be found in the Owner section of the NISSAN website at
https://owners.nissanusa.com/nowners/navigation/manualsGuide. If you have questions concerning
any information in your Owner’s Manual, contact NISSAN Consumer Affairs. See the NISSAN CUSTOMER CARE
PROGRAM page in the Owner’s Manual for contact information.
Helpful Resources
Below is a list of helpful resources that can be used
to learn more about the vehicle’s systems and fea-
ture operations.
Vehicle Owner’s Manual
Navigation Owner’s Manual (if so equipped)
Printed Quick R eference Guide (this document)
www.NissanUSA.com/bluetooth
www.NissanUSA.com/connect
www.youtube.com/user/NissanUSA
Nissan Consumer Affairs: 1-800-647-7261
Electronic Quick Reference Guide
(Use Quick Response (QR) code or URL below.)
Nissan Quick Guide (a vailable in the iPhone
App Store or Android Google Play Store
for download to your smartphone)