navigation NISSAN LEAF 2013 1.G Navigation Manual
[x] Cancel search | Manufacturer: NISSAN, Model Year: 2013, Model line: LEAF, Model: NISSAN LEAF 2013 1.GPages: 275, PDF Size: 6.66 MB
Page 126 of 275
![NISSAN LEAF 2013 1.G Navigation Manual 3-70Navigation
3. Touch [Address Book].
4. Touch [Delete Stored Items].
5. Touch the preferred item for deletion. Aconfirmation message is displayed.
Items that can be deleted
.[Delete Home Location]: NISSAN LEAF 2013 1.G Navigation Manual 3-70Navigation
3. Touch [Address Book].
4. Touch [Delete Stored Items].
5. Touch the preferred item for deletion. Aconfirmation message is displayed.
Items that can be deleted
.[Delete Home Location]:](/img/5/324/w960_324-125.png)
3-70Navigation
3. Touch [Address Book].
4. Touch [Delete Stored Items].
5. Touch the preferred item for deletion. Aconfirmation message is displayed.
Items that can be deleted
.[Delete Home Location]:
Delete the home location.
.[Delete Address Book]:Delete all stored locations.
.[Delete Stored Routes]:
Delete all stored routes.
.[Delete Avoid Areas]:Delete all stored Avoid Areas.
.[Delete Previous Destinations]:
– [Delete All Previous Destinations]: Delete all previous destinations.
– [Delete One]: Delete one of the previous destina-
tions.
– [Delete Previous Start Point]: Delete the previous start points.
6. Confirm the contents of the message, then touch [Yes]. The stored items are deleted
from the Address Book.
Other settings
All stored addresses can also be deleted using
the following procedure.
1. Push the MENUbutton and touch [Set-
tings].
2. Touch [Navigation].
3. Touch [Deletes Stored Information].
TRANSFERRING INFORMATION TO/
FROM ADDRESS BOOK
The information of the stored home and ad-
dresses can be exported and imported using an
SD card.
Page 127 of 275
![NISSAN LEAF 2013 1.G Navigation Manual 1. PushOPEN/TILT button to open the
monitor.
2. Remove the cover to access the SD card slot. Insert an SD card into side slot on the
left side.
3. Push the MENUbutton and touch [Set-
tings].
4. Touch NISSAN LEAF 2013 1.G Navigation Manual 1. PushOPEN/TILT button to open the
monitor.
2. Remove the cover to access the SD card slot. Insert an SD card into side slot on the
left side.
3. Push the MENUbutton and touch [Set-
tings].
4. Touch](/img/5/324/w960_324-126.png)
1. PushOPEN/TILT button to open the
monitor.
2. Remove the cover to access the SD card slot. Insert an SD card into side slot on the
left side.
3. Push the MENUbutton and touch [Set-
tings].
4. Touch [Navigation].
5. Touch [Address Book].
6. Touch [Transfer Address Book].
7. Touch [Export Data] or [Import Data].
8. Touch a stored item from the list. The indicator of the selected item illuminates.
9. Touch [Download].
INFO:
. Do not remove the SD card or turn off the
power while reading or writing the data. This
may cause data corruption or data loss.
. Writing is impossible when the lock switch
of the SD card is set to the lock position.
Release the lock switch before use.
. If the SD card already has the data for a
stored address, a confirmation message is
displayed. Once overwritten, the original
data cannot be recovered.
. An SD card to transfer data to the system is
not provided with the vehicle. Use a
separately purchased SD card to transfer
data.
Navigation3-71
Page 128 of 275
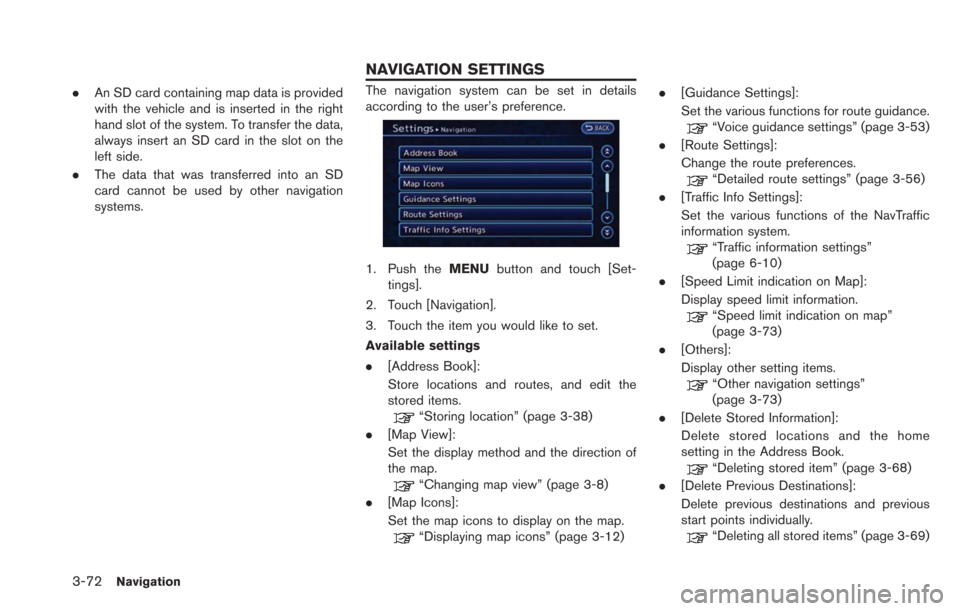
3-72Navigation
.An SD card containing map data is provided
with the vehicle and is inserted in the right
hand slot of the system. To transfer the data,
always insert an SD card in the slot on the
left side.
. The data that was transferred into an SD
card cannot be used by other navigation
systems.The navigation system can be set in details
according to the user’s preference.
1. Push the MENUbutton and touch [Set-
tings].
2. Touch [Navigation].
3. Touch the item you would like to set.
Available settings
. [Address Book]:
Store locations and routes, and edit the
stored items.
“Storing location” (page 3-38)
. [Map View]:
Set the display method and the direction of
the map.
“Changing map view” (page 3-8)
. [Map Icons]:
Set the map icons to display on the map.
“Displaying map icons” (page 3-12) .
[Guidance Settings]:
Set the various functions for route guidance.
“Voice guidance settings” (page 3-53)
. [Route Settings]:
Change the route preferences.
“Detailed route settings” (page 3-56)
. [Traffic Info Settings]:
Set the various functions of the NavTraffic
information system.
“Traffic information settings”
(page 6-10)
. [Speed Limit indication on Map]:
Display speed limit information.
“Speed limit indication on map”
(page 3-73)
. [Others]:
Display other setting items.
“Other navigation settings”
(page 3-73)
. [Delete Stored Information]:
Delete stored locations and the home
setting in the Address Book.
“Deleting stored item” (page 3-68)
. [Delete Previous Destinations]:
Delete previous destinations and previous
start points individually.
“Deleting all stored items” (page 3-69)
NAVIGATION SETTINGS
Page 129 of 275
![NISSAN LEAF 2013 1.G Navigation Manual .[Reset All Navigation Settings to Default]:
Reset all of the settings to default.
“Resetting all navigation settings to
default” (page 3-76)
SPEED LIMIT INDICATION ON MAP
Turn the [Speed Limit In NISSAN LEAF 2013 1.G Navigation Manual .[Reset All Navigation Settings to Default]:
Reset all of the settings to default.
“Resetting all navigation settings to
default” (page 3-76)
SPEED LIMIT INDICATION ON MAP
Turn the [Speed Limit In](/img/5/324/w960_324-128.png)
.[Reset All Navigation Settings to Default]:
Reset all of the settings to default.
“Resetting all navigation settings to
default” (page 3-76)
SPEED LIMIT INDICATION ON MAP
Turn the [Speed Limit Indication on Map] display
on or off. The indicator light illuminates when the
speed limit display function is set to on.
1. Touch [Speed Limit Indication on Map] to
toggle the function between on and off. The
indicator light illuminates when the speed
limit display function is set to on.
OTHER NAVIGATION SETTINGS
1. Push the MENUbutton and touch [Set-
tings].
2. Touch [Navigation].
3. Touch [Others].
4. Touch the item you would like to set.
Available settings
. [Audio Display on Map]:
Allows the audio information to be displayed
at all times.
“Displaying audio information on map
screen” (page 3-73)
. [Map Scrolling Information]:
Sets the system so that when the map
scrolls the information about the location
aligned at the center of the cross pointer is
displayed.
“Map scrolling information”
(page 3-13) .
[Customize Nearby Places]:
Set the category of frequently visited nearby
places.
“Customizing Nearby Places”
(page 3-74)
. [Keyboard Type]:
Switches the keyboard layout for the char-
acter input screen.
“Settings keyboard layout of character
input screen” (page 3-74)
. [North Up when Zoomed Out]:
When this setting is ON, the orientation of
the map is automatically changed to North
Up when the widest map scale is selected.
The orientation is changed to North Up even
when Heading Up is set.
. [Adjust Current Location]:
Corrects the position of the current location.
“Adjusting current vehicle location”
(page 3-75)
Displaying audio information on
map screen
The operating status of audio functions can be
displayed on the map screen.
1. Touch [Others].
Navigation3-73
Page 130 of 275
![NISSAN LEAF 2013 1.G Navigation Manual 3-74Navigation
2. Touch [Audio Display on Map]. The indicatorilluminates when the item is set.
3. Push the MAPbutton to return to the
current location map screen.
4. On the bottom of the map screen, t NISSAN LEAF 2013 1.G Navigation Manual 3-74Navigation
2. Touch [Audio Display on Map]. The indicatorilluminates when the item is set.
3. Push the MAPbutton to return to the
current location map screen.
4. On the bottom of the map screen, t](/img/5/324/w960_324-129.png)
3-74Navigation
2. Touch [Audio Display on Map]. The indicatorilluminates when the item is set.
3. Push the MAPbutton to return to the
current location map screen.
4. On the bottom of the map screen, the
operating status of an audio/visual function
is displayed at all times.
Customizing Nearby Places
The categories can be customized for searching
places of interest nearby.
The modified list of points of interest can be
used for searching for a location using [Nearby
Points of Interest].
1. Touch [Others].
2. Touch [Customize Nearby Places].
3. Touch the preferred item. The main categorylist is displayed.
4. Touch a main category. The sub category listis displayed.
5. Touch a sub category. The category settingis modified.
Settings keyboard layout of charac-
ter input screen
The keyboard layout of the character input
screen can be set to either the ABC or
QWERTY layout, depending on the user’s
preference.
Example: Switching to the QWERTY layout
1. Touch [Others].
2. Touch [Keyboard Type].
Page 131 of 275
![NISSAN LEAF 2013 1.G Navigation Manual 3. Touch [QWERTY]. The indicator illuminateswhen the item is set.
QWERTY layout
ABC layout
Adjusting current vehicle location
If the vehicle icon indicating the current vehicle
location is not in the NISSAN LEAF 2013 1.G Navigation Manual 3. Touch [QWERTY]. The indicator illuminateswhen the item is set.
QWERTY layout
ABC layout
Adjusting current vehicle location
If the vehicle icon indicating the current vehicle
location is not in the](/img/5/324/w960_324-130.png)
3. Touch [QWERTY]. The indicator illuminateswhen the item is set.
QWERTY layout
ABC layout
Adjusting current vehicle location
If the vehicle icon indicating the current vehicle
location is not in the correct position, the
location of the vehicle icon on the map screen
can be adjusted.
INFO:
. Regardless of the map view setting, the map
is displayed in Plan View when adjusting the
position of the vehicle icon.
. When correcting the position of the vehicle
icon, the map is automatically displayed in
the North Up mode. After finishing the
correction, the map restores the current
orientation setting.
. The position and direction of the vehicle icon
may be misaligned depending on the
external conditions and environment.
. If the vehicle icon is misaligned, drive for a
while in a location where GPS signals can
be received. This may correct the position of
the vehicle icon.
“Vehicle icon” (page 10-10)
1. Touch [Others].
2. Touch [Adjust Current Location]. The current location map screen is displayed.
3. Adjust the position of the vehicle icon byusing touch panel operation. After adjusting
the position of the vehicle icon, touch [OK].
4. Adjust the direction of the vehicle icon bytouching []or[].
Navigation3-75
Page 132 of 275
![NISSAN LEAF 2013 1.G Navigation Manual 3-76Navigation
5. After adjusting the direction of the vehicleicon, touch [OK]. A message is displayed,
and the adjusted vehicle location is stored.
RESETTING ALL NAVIGATION SET-
TINGS TO DEFAULT
This NISSAN LEAF 2013 1.G Navigation Manual 3-76Navigation
5. After adjusting the direction of the vehicleicon, touch [OK]. A message is displayed,
and the adjusted vehicle location is stored.
RESETTING ALL NAVIGATION SET-
TINGS TO DEFAULT
This](/img/5/324/w960_324-131.png)
3-76Navigation
5. After adjusting the direction of the vehicleicon, touch [OK]. A message is displayed,
and the adjusted vehicle location is stored.
RESETTING ALL NAVIGATION SET-
TINGS TO DEFAULT
This restores various settings (display, volume
level, etc.) to the default settings.
INFO:
The memory contents, such as the stored
locations, will not be deleted.
1. Push the MENUbutton and touch [Set-
tings].
2. Touch [Navigation].
3. Touch [Reset All Navigation Settings to Default].
4. A confirmation message is displayed. Con-firm the contents of the message, then touch
[Yes].
Page 133 of 275
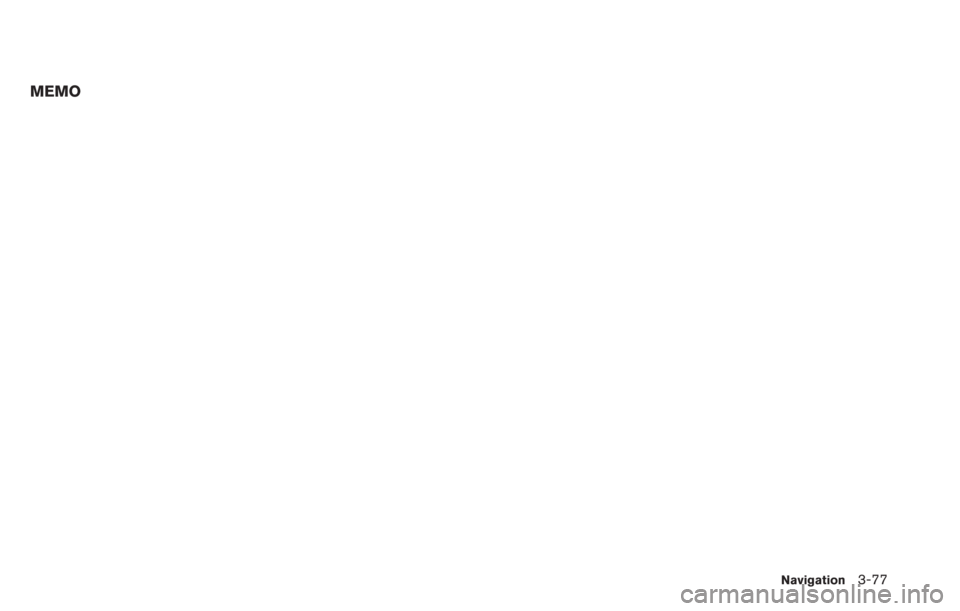
MEMO
Navigation3-77
Page 134 of 275

3-78Navigation
MEMO
Page 162 of 275
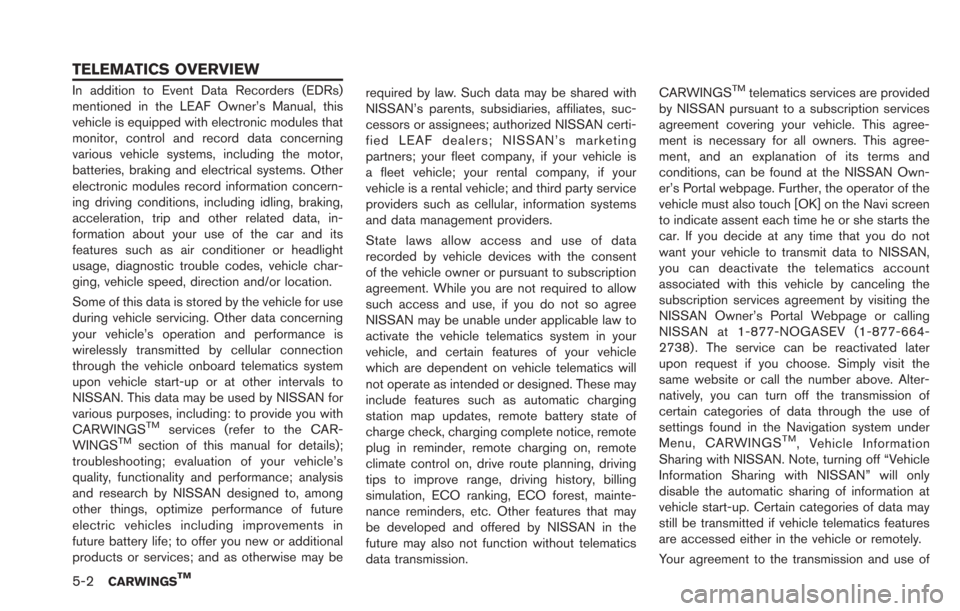
5-2CARWINGSTM
In addition to Event Data Recorders (EDRs)
mentioned in the LEAF Owner’s Manual, this
vehicle is equipped with electronic modules that
monitor, control and record data concerning
various vehicle systems, including the motor,
batteries, braking and electrical systems. Other
electronic modules record information concern-
ing driving conditions, including idling, braking,
acceleration, trip and other related data, in-
formation about your use of the car and its
features such as air conditioner or headlight
usage, diagnostic trouble codes, vehicle char-
ging, vehicle speed, direction and/or location.
Some of this data is stored by the vehicle for use
during vehicle servicing. Other data concerning
your vehicle’s operation and performance is
wirelessly transmitted by cellular connection
through the vehicle onboard telematics system
upon vehicle start-up or at other intervals to
NISSAN. This data may be used by NISSAN for
various purposes, including: to provide you with
CARWINGS
TMservices (refer to the CAR-
WINGSTMsection of this manual for details);
troubleshooting; evaluation of your vehicle’s
quality, functionality and performance; analysis
and research by NISSAN designed to, among
other things, optimize performance of future
electric vehicles including improvements in
future battery life; to offer you new or additional
products or services; and as otherwise may be required by law. Such data may be shared with
NISSAN’s parents, subsidiaries, affiliates, suc-
cessors or assignees; authorized NISSAN certi-
fied LEAF dealers; NISSAN’s marketing
partners; your fleet company, if your vehicle is
a fleet vehicle; your rental company, if your
vehicle is a rental vehicle; and third party service
providers such as cellular, information systems
and data management providers.
State laws allow access and use of data
recorded by vehicle devices with the consent
of the vehicle owner or pursuant to subscription
agreement. While you are not required to allow
such access and use, if you do not so agree
NISSAN may be unable under applicable law to
activate the vehicle telematics system in your
vehicle, and certain features of your vehicle
which are dependent on vehicle telematics will
not operate as intended or designed. These may
include features such as automatic charging
station map updates, remote battery state of
charge check, charging complete notice, remote
plug in reminder, remote charging on, remote
climate control on, drive route planning, driving
tips to improve range, driving history, billing
simulation, ECO ranking, ECO forest, mainte-
nance reminders, etc. Other features that may
be developed and offered by NISSAN in the
future may also not function without telematics
data transmission.CARWINGS
TMtelematics services are provided
by NISSAN pursuant to a subscription services
agreement covering your vehicle. This agree-
ment is necessary for all owners. This agree-
ment, and an explanation of its terms and
conditions, can be found at the NISSAN Own-
er’s Portal webpage. Further, the operator of the
vehicle must also touch [OK] on the Navi screen
to indicate assent each time he or she starts the
car. If you decide at any time that you do not
want your vehicle to transmit data to NISSAN,
you can deactivate the telematics account
associated with this vehicle by canceling the
subscription services agreement by visiting the
NISSAN Owner’s Portal Webpage or calling
NISSAN at 1-877-NOGASEV (1-877-664-
2738) . The service can be reactivated later
upon request if you choose. Simply visit the
same website or call the number above. Alter-
natively, you can turn off the transmission of
certain categories of data through the use of
settings found in the Navigation system under
Menu, CARWINGS
TM, Vehicle Information
Sharing with NISSAN. Note, turning off “Vehicle
Information Sharing with NISSAN” will only
disable the automatic sharing of information at
vehicle start-up. Certain categories of data may
still be transmitted if vehicle telematics features
are accessed either in the vehicle or remotely.
Your agreement to the transmission and use of
TELEMATICS OVERVIEW