navigation system NISSAN MAXIMA 2006 A34 / 6.G Navigation Manual
[x] Cancel search | Manufacturer: NISSAN, Model Year: 2006, Model line: MAXIMA, Model: NISSAN MAXIMA 2006 A34 / 6.GPages: 272, PDF Size: 5.53 MB
Page 231 of 272
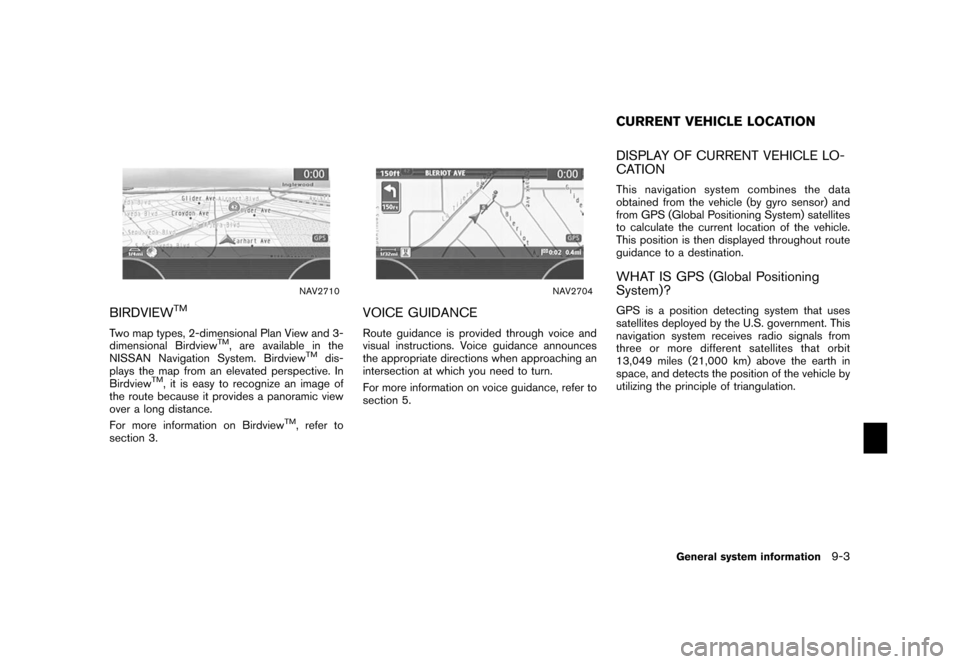
NAV2710
BIRDVIEW
TM
Two map types, 2-dimensional Plan View and 3-
dimensional Birdview
TM, are available in the
NISSAN Navigation System. Birdview
TM
dis-
plays the map from an elevated perspective. In
Birdview
TM, it is easy to recognize an image of
the route because it provides a panoramic view
over a long distance.
For more information on Birdview
TM, refer to
section 3.
NAV2704
VOICE GUIDANCERoute guidance is provided through voice and
visual instructions. Voice guidance announces
the appropriate directions when approaching an
intersection at which you need to turn.
For more information on voice guidance, refer to
section 5.
DISPLAY OF CURRENT VEHICLE LO-
CATIONThis navigation system combines the data
obtained from the vehicle (by gyro sensor) and
from GPS (Global Positioning System) satellites
to calculate the current location of the vehicle.
This position is then displayed throughout route
guidance to a destination.WHAT IS GPS (Global Positioning
System)?GPS is a position detecting system that uses
satellites deployed by the U.S. government. This
navigation system receives radio signals from
three or more different satellites that orbit
13,049 miles (21,000 km) above the earth in
space, and detects the position of the vehicle by
utilizing the principle of triangulation.CURRENT VEHICLE LOCATION
General system information
9-3
Page 233 of 272
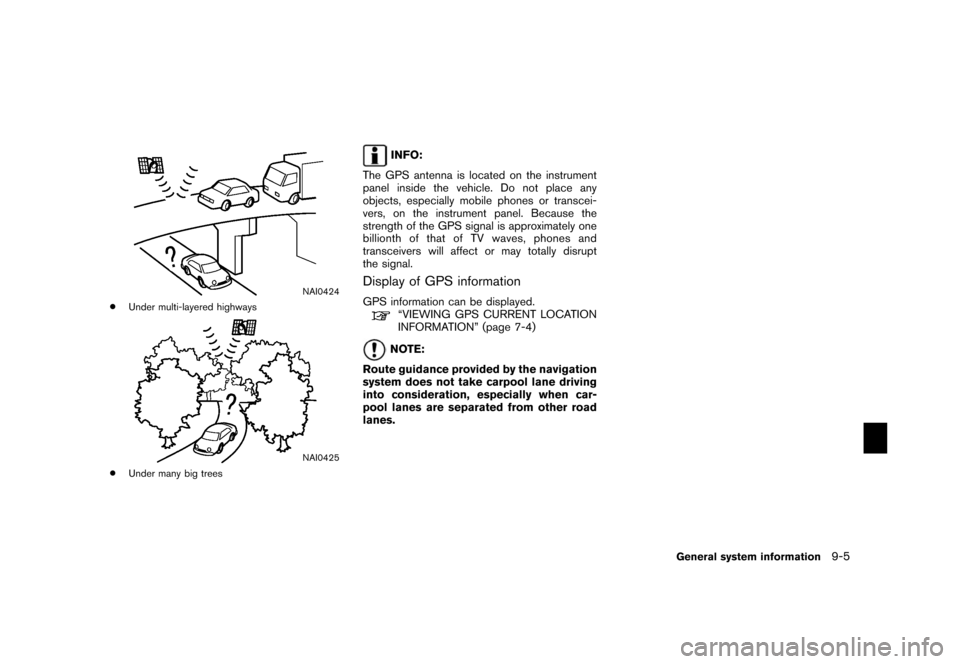
NAI0424
*
Under multi-layered highways
NAI0425
*
Under many big trees
INFO:
The GPS antenna is located on the instrument
panel inside the vehicle. Do not place any
objects, especially mobile phones or transcei-
vers, on the instrument panel. Because the
strength of the GPS signal is approximately one
billionth of that of TV waves, phones and
transceivers will affect or may totally disrupt
the signal.
Display of GPS informationGPS information can be displayed.
“VIEWING GPS CURRENT LOCATION
INFORMATION” (page 7-4)NOTE:
Route guidance provided by the navigation
system does not take carpool lane driving
into consideration, especially when car-
pool lanes are separated from other road
lanes.
General system information
9-5
Page 236 of 272
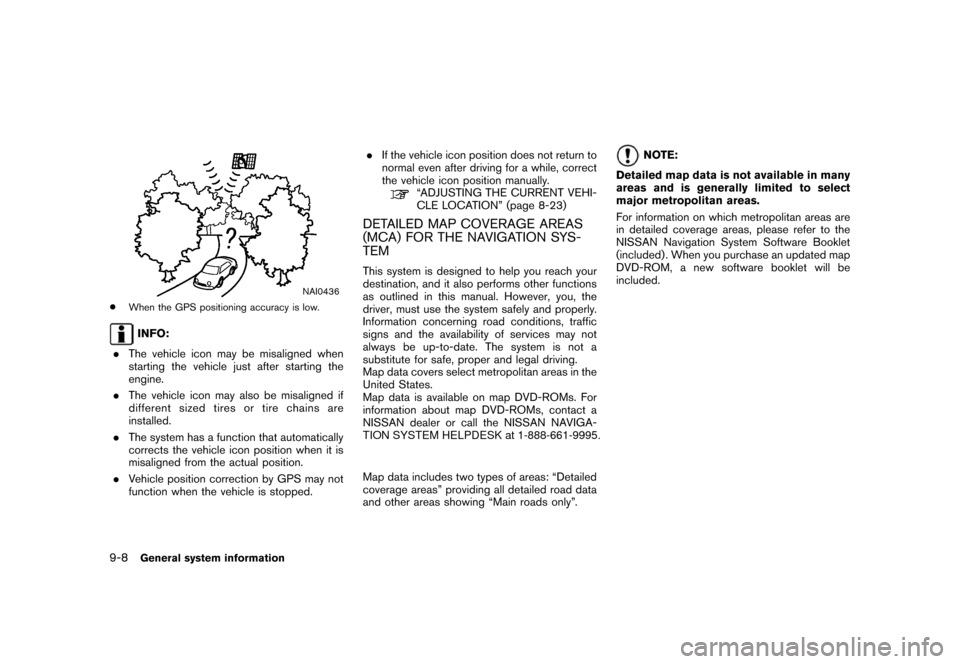
NAI0436
*
When the GPS positioning accuracy is low .INFO:
. The vehicle icon may be misaligned when
starting the vehicle just after starting the
engine.
. The vehicle icon may also be misaligned if
differ ent size d tir es o r tir e ch ain s ar e
installed.
. The system has a function that automatically
corrects the vehicle icon position when it is
misaligned from the actual position.
. V ehicle position correction by GPS may not
function when the vehicle is stopped. .
If the vehicle icon position does not return to
normal even after driving for a while, correct
the vehicle icon position manually .
“ADJUSTING THE CURREN T VEHI-
CLE L OCA TION” (page 8-23)
DET AILED MAP CO VERAGE ARE AS
(MCA ) FO R THE NA VIGA TION S Y S-
TEMThis system is designed to help you reach your
destination, and it also performs other functions
as outlined in this manual. However, you, the
driver, must use the system safely and properly .
Information concerning road conditions, traffic
signs and the availability of services may not
always be up-to-date. The system is not a
substitute for safe, proper and legal driving.
Map data covers select metropolitan areas in the
United States.
Map data is available on map DVD-ROMs. For
information about map DVD-ROMs, contact a
NISSAN dealer or call the NISSAN NAVIGA-TION SYSTEM HELPDESK at 1-888-661-9995.
Map data includes two types of areas: “Detailed
coverage areas” providing all detailed road data
and other areas showing “Main roads only”.
NOTE:
Detailed map data is not available in many
areas and is generally limited to select
major metropolitan areas.
For information on which metropolitan areas are
in detailed coverage areas, please refer to the
NISSAN Navigation System Software Booklet
(included) . When you purchase an updated map
DVD-ROM, a new software booklet will be
included.
9-8
General system information
Page 237 of 272
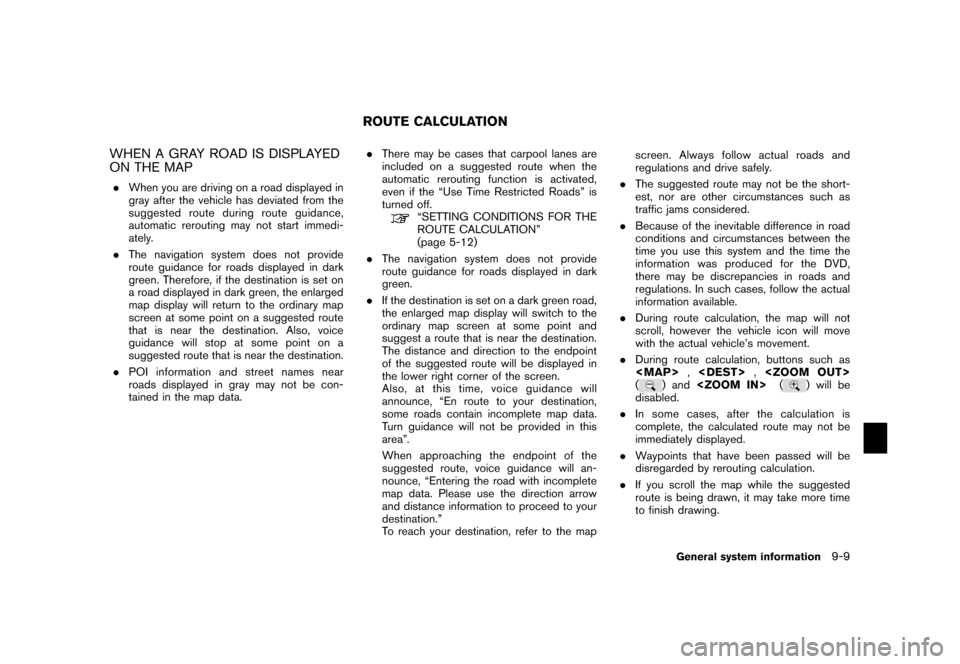
WHEN A GRAY ROAD IS DISPLAYED
ON THE MAP.When you are driving on a road displayed in
gray after the vehicle has deviated from the
suggested route during route guidance,
automatic rerouting may not start immedi-
ately.
. The navigation system does not provide
route guidance for roads displayed in dark
green. Therefore, if the destination is set on
a road displayed in dark green, the enlarged
map display will return to the ordinary map
screen at some point on a suggested route
that is near the destination. Also, voice
guidance will stop at some point on a
suggested route that is near the destination.
. POI information and street names near
roads displayed in gray may not be con-
tained in the map data. .
There may be cases that carpool lanes are
included on a suggested route when the
automatic rerouting function is activated,
even if the “Use Time Restricted Roads” is
turned off.
“SETTING CONDITIONS FOR THE
ROUTE CALCULATION”
(page 5-12)
. The navigation system does not provide
route guidance for roads displayed in dark
green.
. If the destination is set on a dark green road,
the enlarged map display will switch to the
ordinary map screen at some point and
suggest a route that is near the destination.
The distance and direction to the endpoint
of the suggested route will be displayed in
the lower right corner of the screen.
Also, at this time, voice guidance will
announce, “En route to your destination,
some roads contain incomplete map data.
Turn guidance will not be provided in this
area”.
When approaching the endpoint of the
suggested route, voice guidance will an-
nounce, “Entering the road with incomplete
map data. Please use the direction arrow
and distance information to proceed to your
destination.”
To reach your destination, refer to the map screen. Always follow actual roads and
regulations and drive safely.
. The suggested route may not be the short-
est, nor are other circumstances such as
traffic jams considered.
. Because of the inevitable difference in road
conditions and circumstances between the
time you use this system and the time the
information was produced for the DVD,
there may be discrepancies in roads and
regulations. In such cases, follow the actual
information available.
. During route calculation, the map will not
scroll, however the vehicle icon will move
with the actual vehicle’s movement.
. During route calculation, buttons such as
Page 243 of 272
![NISSAN MAXIMA 2006 A34 / 6.G Navigation Manual .The displayed street names may sometimes
differ from the actual names, or “UN-
KNOWN STREET NAME” may be dis-
played.
. Voice guidance is not available when the
[Guidance Voice] indicator is not NISSAN MAXIMA 2006 A34 / 6.G Navigation Manual .The displayed street names may sometimes
differ from the actual names, or “UN-
KNOWN STREET NAME” may be dis-
played.
. Voice guidance is not available when the
[Guidance Voice] indicator is not](/img/5/699/w960_699-242.png)
.The displayed street names may sometimes
differ from the actual names, or “UN-
KNOWN STREET NAME” may be dis-
played.
. Voice guidance is not available when the
[Guidance Voice] indicator is not illuminated.
. Voice guidance will start when the vehicle
enters the suggested route. Refer to the
map for directions to the starting point of the
route.
. When approaching a waypoint, voice gui-
dance will announce, “You have arrived at
waypoint 1 (2, 3, 4,...) .” Voice guidance will
switch to the next section of the route. When
voice guidance is not available, refer to the
map for directions.
. In some cases, voice guidance ends before
arrival at the destination. Refer to the
destination icon on the map to reach the
destination.
. If the system recognizes on which side the
destination (waypoint) is located, voice
guidance will announce “on the right/left”
after announcing the arrival at the destina-
tion.
. Voice guidance may be partially operational
or inoperative due to the angle of roads at an
intersection.
HOW TO ORDER MAP DVD-ROM
UPDATESTo order updated map DVD-ROMs or additional
map DVD-ROMs, contact the NISSAN NAVI-
GATION SYSTEM HELPDESK at:
. ADDRESS: P.O. Box 2082, Burlingame, CA
94011
. E-MAIL: [email protected]
. WEB SITE: www.zenrin.com
.
PHONE: 1-888-661-9995
. HOURS: 6:00 AM to 5:00 PM (Pacific
Time)
ABOUT THE MAP DVD-ROM1. This map DVD-ROM has been prepared by
ZENRIN CO., LTD. under license from
Navigation Technologies Corporation.
ZENRIN CO., LTD. has added, processed
and digitized data based on the digital road
map data of Navigation Technologies Cor-
poration. Due to the production timing of the
map data, some new roads may not be
included in this map data or some of the
names or roads may be different from those
at the time you use this map DVD-ROM.
2. Traffic control and regulation data used in this map DVD-ROM may be different from
those at the time you use this map DVD-
ROM due to the data production timing.
When driving your vehicle, follow the actual
traffic control signs and notices on the
roads.
3. Reproducing or copying this map software is strictly prohibited by law.
Published by NISSAN North America, Inc.*C2002 Navigation Technologies. All rights
reserved. “Certain business data provided by
infoUSA.com, Inc. Copyright 2002. All rights
reserved”.
MAP DVD-ROM
General system information
9-15
Page 246 of 272
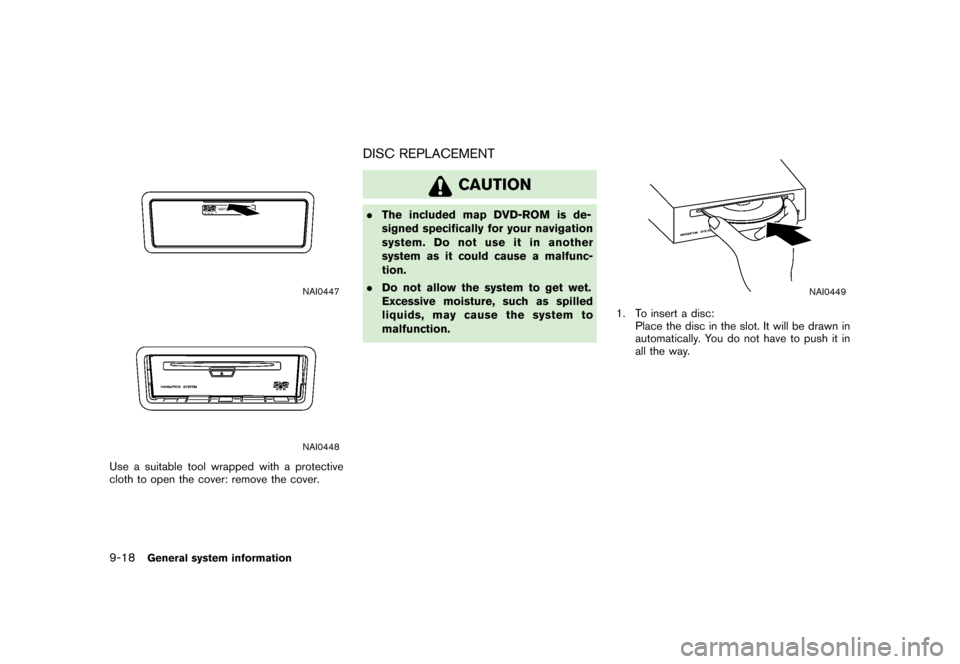
NAI0447NAI0448
Use a suitable tool wrapped with a protective
cloth to open the cover: remove the cover.
DISC REPLACEMENT
CAUTION
.The included map DVD-ROM is de-
signed specifically for your navigation
system. Do not use it in another
system as it could cause a malfunc-
tion.
. Do not allow the system to get wet.
Excessive moisture, such as spilled
liquids, may cause the system to
malfunction.
NAI0449
1. To insert a disc:
Place the disc in the slot. It will be drawn in
automatically. You do not have to push it in
all the way.
9-18
General system information
Page 250 of 272
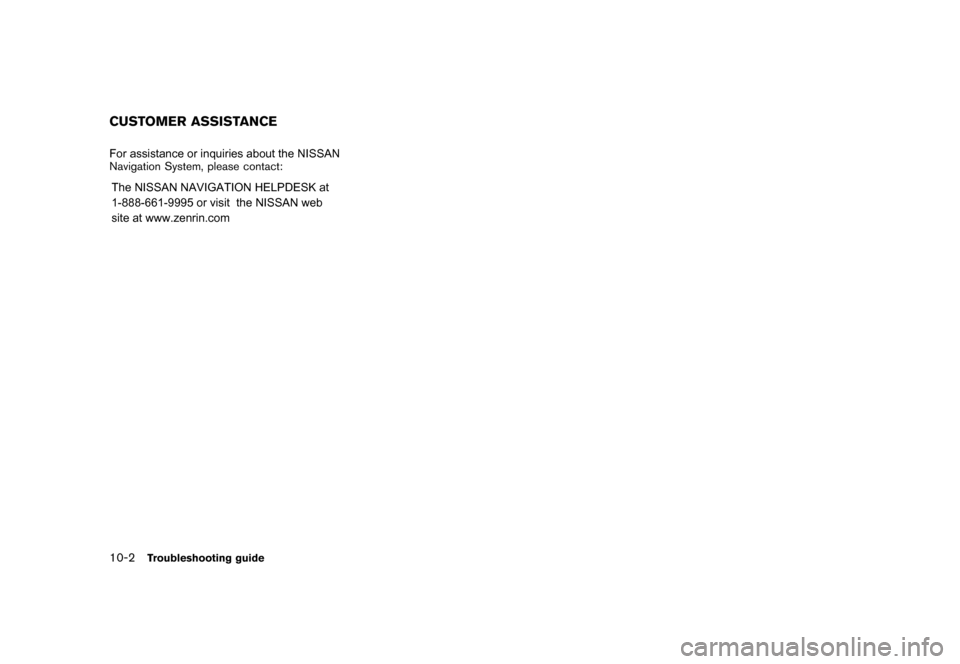
For assistance or inquiries about the NISSAN
Navigation System, please contact:
The NISSAN NA VIGA TION HELPDESK at 1-
8 00 -N I S S A N - 1 ( 1 -8 0 0- 64 7- 72 6 1) f o r U . S . ,
and at 1-800-777-0325 for CANADA or visit
the NISSAN web site at www.nissan-usa.com.CUSTOMER ASSISTANCE10-2
Troubleshooting guide
Page 251 of 272
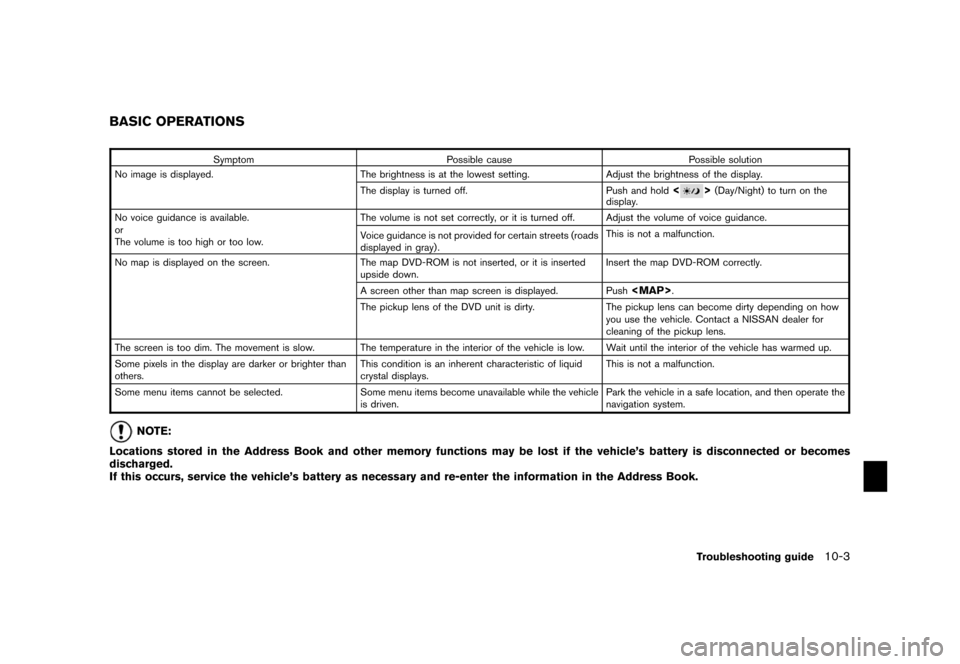
SymptomPossible cause Possible solution
No image is displayed. The brightness is at the lowest setting. Adjust the brightness of the display.
The display is turned off. Push and hold
<
>(Day/Night) to turn on the
display.
No voice guidance is available.
or
The volume is too high or too low. The volume is not set correctly, or it is turned off.
Adjust the volume of voice guidance.
Voice guidance is not provided for certain streets (roads
displayed in gray) . This is not a malfunction.
No map is displayed on the screen. The map DVD-ROM is not inserted, or it is inserted
upside down. Insert the map DVD-ROM correctly.
A screen other than map screen is displayed. Push
Page 252 of 272
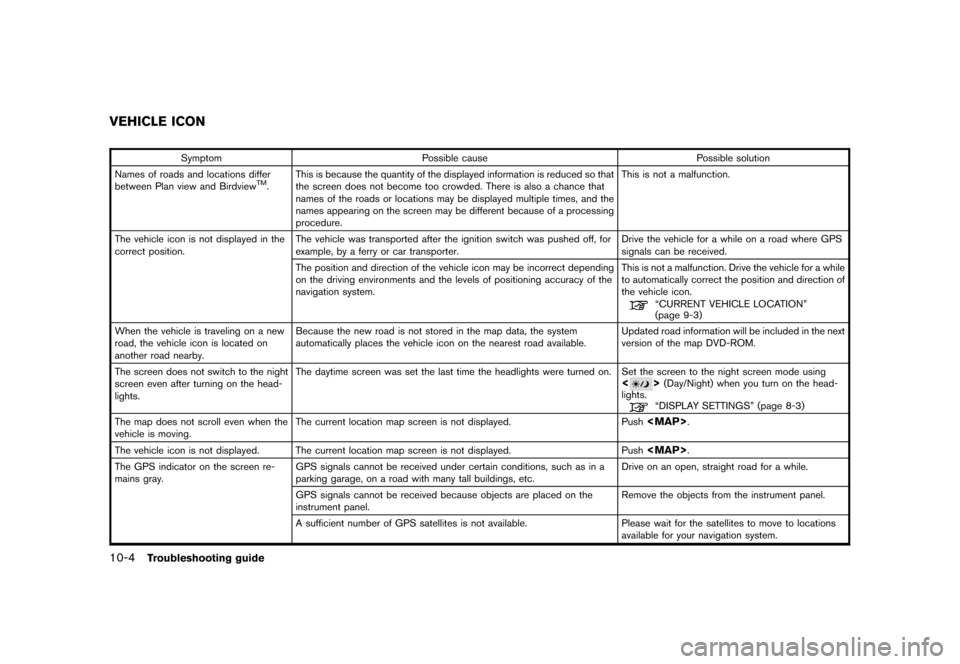
SymptomPossible cause Possible solution
Names of roads and locations differ
between Plan view and Birdview
TM. This is because the quantity of the displayed information
is reduced so that
the screen does not become too crowded. There is also a chance that
names of the roads or locations may be displayed multiple times, and the
names appearing on the screen may be different because of a processing
procedure. This is not a malfunction.
The vehicle icon is not displayed in the
correct position. The vehicle was transported after the ignition switch
was pushed off, for
example, by a ferry or car transporter. Drive the vehicle for a while on a road where
GPS
signals can be received.
The position and direction of the vehicle icon may be incorrect depending
on the driving environments and the levels of positioning accuracy of the
navigation system. This is not a malfunction. Drive the vehicle for a while
to automatically correct the position and direction of
the vehicle icon.
“CURRENT VEHICLE LOCATION”
(page 9-3)
When the vehicle is traveling on a new
road, the vehicle icon is located on
another road nearby. Because the new road is not stored in the map
data, the system
automatically places the vehicle icon on the nearest road available.Updated road information will be included in the next
version of the map DVD-ROM.
The screen does not switch to the night
screen even after turning on the head-
lights. The daytime screen was set the last time the headlights
were turned on. Set the screen to the night screen mode using
<
>(Day/Night) when you turn on the head-
lights.“DISPLAY SETTINGS” (page 8-3)
The map does not scroll even when the
vehicle is moving. The current location map screen is not displayed.
Push
Page 272 of 272
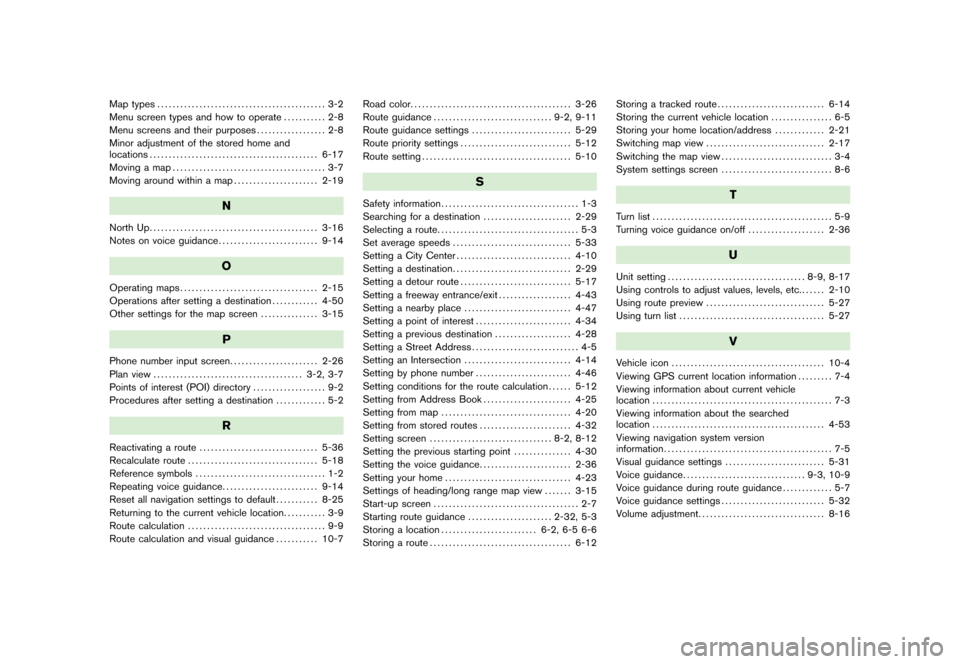
Map types............................................ 3-2
Menu screen types and how to operate ........... 2-8
Menu screens and their purposes .................. 2-8
Minor adjustment of the stored home and
locations ............................................ 6-17
Moving a map ........................................ 3-7
Moving around within a map ...................... 2-19
N
North Up............................................ 3-16
Notes on voice guidance .......................... 9-14
O
Operating maps.................................... 2-15
Operations after setting a destination ............ 4-50
Other settings for the map screen ............... 3-15
P
Phone number input screen
....................... 2-26
Plan view ....................................... 3-2, 3-7
Points of interest (POI) directory ................... 9-2
Procedures after setting a destination ............. 5-2
R
Reactivating a route
............................... 5-36
Recalculate route .................................. 5-18
Reference symbols .................................. 1-2
Repeating voice guidance ......................... 9-14
Reset all navigation settings to default ........... 8-25
Returning to the current vehicle location ........... 3-9
Route calculation .................................... 9-9
Route calculation and visual guidance ........... 10-7Road color.
......................................... 3-26
Route guidance ............................... 9-2, 9-11
Route guidance settings .......................... 5-29
Route priority settings ............................. 5-12
Route setting ....................................... 5-10
S
Safety information .................................... 1-3
Searching for a destination ....................... 2-29
Selecting a route ..................................... 5-3
Set average speeds ............................... 5-33
Setting a City Center .............................. 4-10
Setting a destination ............................... 2-29
Setting a detour route ............................. 5-17
Setting a freeway entrance/exit ................... 4-43
Setting a nearby place ............................ 4-47
Setting a point of interest ......................... 4-34
Setting a previous destination .................... 4-28
Setting a Street Address ............................ 4-5
Setting an Intersection ............................ 4-14
Setting by phone number ......................... 4-46
Setting conditions for the route calculation ...... 5-12
Setting from Address Book ....................... 4-25
Setting from map .................................. 4-20
Setting from stored routes ........................ 4-32
Setting screen ................................ 8-2, 8-12
Setting the previous starting point ............... 4-30
Setting the voice guidance ........................ 2-36
Setting your home ................................. 4-23
Settings of heading/long range map view ....... 3-15
Start-up screen ...................................... 2-7
Starting route guidance ...................... 2-32, 5-3
Storing a location ......................... 6-2, 6-5 6-6
Storing a route ..................................... 6-12 Storing a tracked route
............................ 6-14
Storing the current vehicle location ................ 6-5
Storing your home location/address ............. 2-21
Switching map view ............................... 2-17
Switching the map view ............................. 3-4
System settings screen ............................. 8-6
T
Turn list............................................... 5-9
Turning voice guidance on/off .................... 2-36
U
Unit setting.................................... 8-9, 8-17
Using controls to adjust values, levels, etc. ...... 2-10
Using route preview ............................... 5-27
Using turn list ...................................... 5-27
V
Vehicle icon........................................ 10-4
Viewing GPS current location information ......... 7-4
Viewing information about current vehicle
location ............................................... 7-3
Viewing information about the searched
location ............................................. 4-53
Viewing navigation system version
information ............................................ 7-5
Visual guidance settings .......................... 5-31
Voice guidance ................................ 9-3, 10-9
Voice guidance during route guidance ............. 5-7
Voice guidance settings ........................... 5-32
Volume adjustment ................................. 8-16