navigation system NISSAN MURANO 2015 3.G LC2 Kai Navigation Manual
[x] Cancel search | Manufacturer: NISSAN, Model Year: 2015, Model line: MURANO, Model: NISSAN MURANO 2015 3.GPages: 203, PDF Size: 1.12 MB
Page 126 of 203
![NISSAN MURANO 2015 3.G LC2 Kai Navigation Manual 6. Navigation
[Use HOV Lanes]Uses the HOV lanes.
[Auto Reroute] If the vehicle deviates from the suggested route, the system
automatically recalculates a route that leads the vehicle to the
suggested NISSAN MURANO 2015 3.G LC2 Kai Navigation Manual 6. Navigation
[Use HOV Lanes]Uses the HOV lanes.
[Auto Reroute] If the vehicle deviates from the suggested route, the system
automatically recalculates a route that leads the vehicle to the
suggested](/img/5/436/w960_436-125.png)
6. Navigation
[Use HOV Lanes]Uses the HOV lanes.
[Auto Reroute] If the vehicle deviates from the suggested route, the system
automatically recalculates a route that leads the vehicle to the
suggested route.
*: The recalculated route may not be the shortest route because the system prioritizes roads that are easy to drive on for safety reasons.
INFO:
. If [Do Not Use Restriction Info] is selected for
[Time Restricted Rd] setting, the system
calculates a route without any consideration
of the regulations concerning the time or day
of the week. Therefore, the suggested route
may include a road subject to traffic regula-
tions concerning the time or day of the week.
When driving along the route, always follow
all traffic regulations regardless of whether
[Time Restricted Rd] is set to be considered
or not.
. If the vehicle greatly deviates from the
suggested route, the system calculates a
new route.
. Traffic jam information displayed on the map
screen is not statistical traffic information.
. Even when [Use Real Time Traffic Informa-
tion] is turned on, if traffic information has not
been provided for the area, a detour may not
always be indicated in a location where a traffic jam occurs.
. The system may not lead to a detour if traffic
closure or a traffic jam occurs far from the
present location.
. The system calculates to reduce the time
required for the entire route from the start to
the destination. If there are no appropriate
routes, the system may lead to a route where
a traffic jam occurs instead of leading to a
detour.
6-42
Page 127 of 203
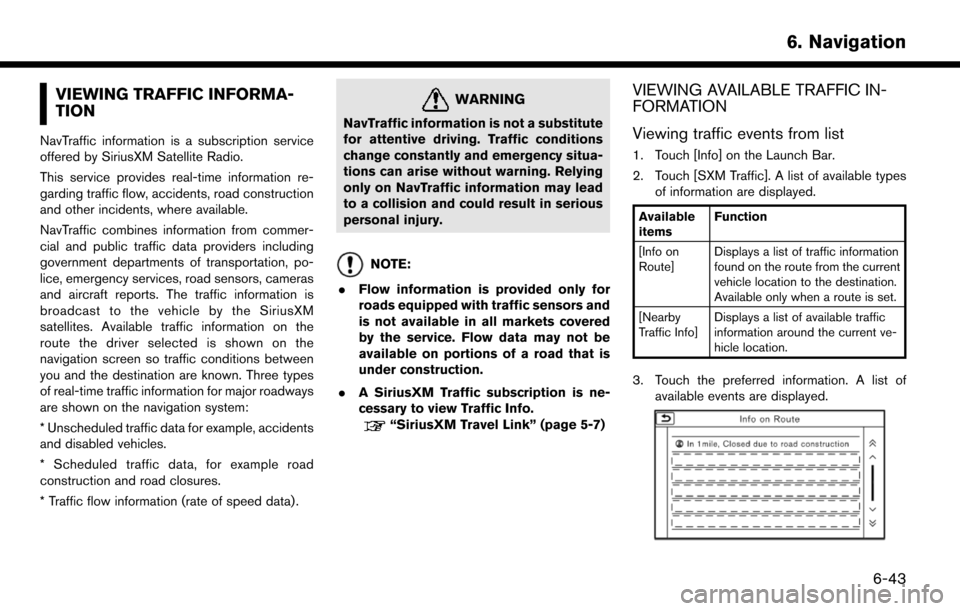
VIEWING TRAFFIC INFORMA-
TION
NavTraffic information is a subscription service
offered by SiriusXM Satellite Radio.
This service provides real-time information re-
garding traffic flow, accidents, road construction
and other incidents, where available.
NavTraffic combines information from commer-
cial and public traffic data providers including
government departments of transportation, po-
lice, emergency services, road sensors, cameras
and aircraft reports. The traffic information is
broadcast to the vehicle by the SiriusXM
satellites. Available traffic information on the
route the driver selected is shown on the
navigation screen so traffic conditions between
you and the destination are known. Three types
of real-time traffic information for major roadways
are shown on the navigation system:
* Unscheduled traffic data for example, accidents
and disabled vehicles.
* Scheduled traffic data, for example road
construction and road closures.
* Traffic flow information (rate of speed data) .
WARNING
NavTraffic information is not a substitute
for attentive driving. Traffic conditions
change constantly and emergency situa-
tions can arise without warning. Relying
only on NavTraffic information may lead
to a collision and could result in serious
personal injury.
NOTE:
. Flow information is provided only for
roads equipped with traffic sensors and
is not available in all markets covered
by the service. Flow data may not be
available on portions of a road that is
under construction.
. A SiriusXM Traffic subscription is ne-
cessary to view Traffic Info.
“SiriusXM Travel Link” (page 5-7)
VIEWING AVAILABLE TRAFFIC IN-
FORMATION
Viewing traffic events from list
1. Touch [Info] on the Launch Bar.
2. Touch [SXM Traffic]. A list of available types
of information are displayed.
Available
items Function
[Info on
Route] Displays a list of traffic information
found on the route from the current
vehicle location to the destination.
Available only when a route is set.
[Nearby
Traffic Info] Displays a list of available traffic
information around the current ve-
hicle location.
3. Touch the preferred information. A list of
available events are displayed.
6. Navigation
6-43
Page 129 of 203
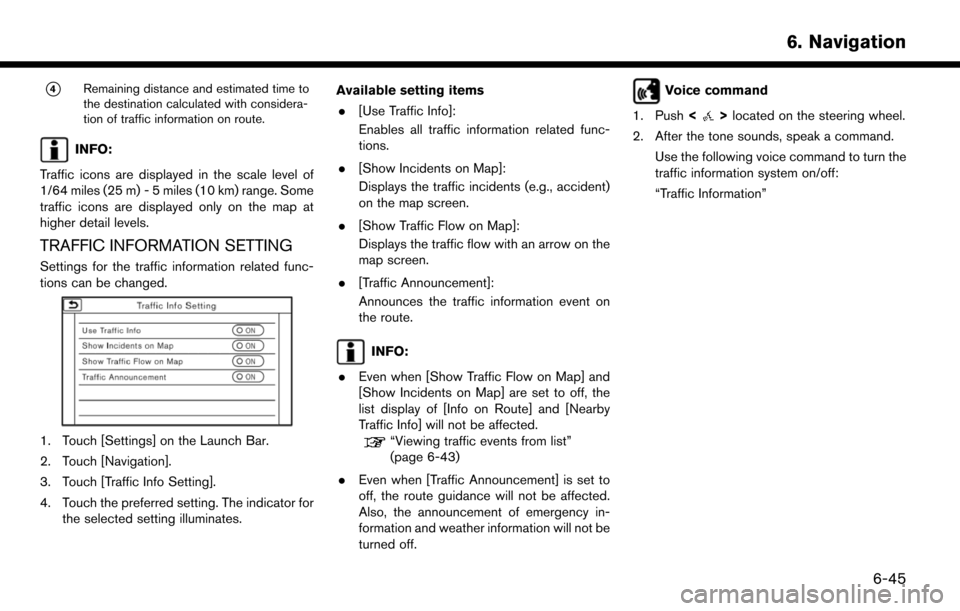
*4Remaining distance and estimated time to
the destination calculated with considera-
tion of traffic information on route.
INFO:
Traffic icons are displayed in the scale level of
1/64 miles (25 m) - 5 miles (10 km) range. Some
traffic icons are displayed only on the map at
higher detail levels.
TRAFFIC INFORMATION SETTING
Settings for the traffic information related func-
tions can be changed.
1. Touch [Settings] on the Launch Bar.
2. Touch [Navigation].
3. Touch [Traffic Info Setting].
4. Touch the preferred setting. The indicator for the selected setting illuminates. Available setting items
. [Use Traffic Info]:
Enables all traffic information related func-
tions.
. [Show Incidents on Map]:
Displays the traffic incidents (e.g., accident)
on the map screen.
. [Show Traffic Flow on Map]:
Displays the traffic flow with an arrow on the
map screen.
. [Traffic Announcement]:
Announces the traffic information event on
the route.
INFO:
. Even when [Show Traffic Flow on Map] and
[Show Incidents on Map] are set to off, the
list display of [Info on Route] and [Nearby
Traffic Info] will not be affected.
“Viewing traffic events from list”
(page 6-43)
. Even when [Traffic Announcement] is set to
off, the route guidance will not be affected.
Also, the announcement of emergency in-
formation and weather information will not be
turned off.
Voice command
1. Push <
>located on the steering wheel.
2. After the tone sounds, speak a command. Use the following voice command to turn the
traffic information system on/off:
“Traffic Information”
6. Navigation
6-45
Page 130 of 203
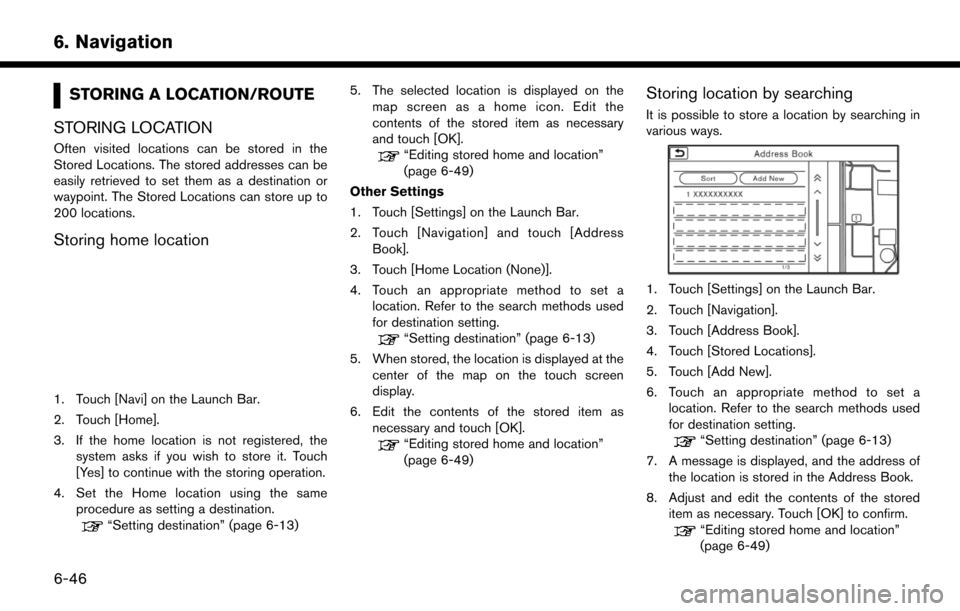
6. Navigation
STORING A LOCATION/ROUTE
STORING LOCATION
Often visited locations can be stored in the
Stored Locations. The stored addresses can be
easily retrieved to set them as a destination or
waypoint. The Stored Locations can store up to
200 locations.
Storing home location
1. Touch [Navi] on the Launch Bar.
2. Touch [Home].
3. If the home location is not registered, the system asks if you wish to store it. Touch
[Yes] to continue with the storing operation.
4. Set the Home location using the same procedure as setting a destination.
“Setting destination” (page 6-13) 5. The selected location is displayed on the
map screen as a home icon. Edit the
contents of the stored item as necessary
and touch [OK].
“Editing stored home and location”
(page 6-49)
Other Settings
1. Touch [Settings] on the Launch Bar.
2. Touch [Navigation] and touch [Address Book].
3. Touch [Home Location (None)].
4. Touch an appropriate method to set a location. Refer to the search methods used
for destination setting.
“Setting destination” (page 6-13)
5. When stored, the location is displayed at the center of the map on the touch screen
display.
6. Edit the contents of the stored item as necessary and touch [OK].
“Editing stored home and location”
(page 6-49)
Storing location by searching
It is possible to store a location by searching in
various ways.
1. Touch [Settings] on the Launch Bar.
2. Touch [Navigation].
3. Touch [Address Book].
4. Touch [Stored Locations].
5. Touch [Add New].
6. Touch an appropriate method to set alocation. Refer to the search methods used
for destination setting.
“Setting destination” (page 6-13)
7. A message is displayed, and the address of the location is stored in the Address Book.
8. Adjust and edit the contents of the stored item as necessary. Touch [OK] to confirm.
“Editing stored home and location”
(page 6-49)
6-46
Page 131 of 203
![NISSAN MURANO 2015 3.G LC2 Kai Navigation Manual INFO:
. When the location is stored in the Stored
Locations, [Stored Locations] can be used to
search for the location.
“Searching from address book”
(page 6-19)
. When 200 locations are already s NISSAN MURANO 2015 3.G LC2 Kai Navigation Manual INFO:
. When the location is stored in the Stored
Locations, [Stored Locations] can be used to
search for the location.
“Searching from address book”
(page 6-19)
. When 200 locations are already s](/img/5/436/w960_436-130.png)
INFO:
. When the location is stored in the Stored
Locations, [Stored Locations] can be used to
search for the location.
“Searching from address book”
(page 6-19)
. When 200 locations are already stored, a
new location cannot be stored until a
currently stored location is deleted.
Storing location by moving map
1. Move to the preferred location on the map
and touch [] on the touch screen display.
2. Touch [Save Location]. A message is dis-played.
3. The icon representing the stored location is displayed on the map. Push
Page 132 of 203
![NISSAN MURANO 2015 3.G LC2 Kai Navigation Manual 6. Navigation
5. Touch [Add New].Touch an appropriate method to search for a
location.
“Setting destination” (page 6-13)
6. Adjust the information of the Avoid Area as necessary.
“Editing avoid NISSAN MURANO 2015 3.G LC2 Kai Navigation Manual 6. Navigation
5. Touch [Add New].Touch an appropriate method to search for a
location.
“Setting destination” (page 6-13)
6. Adjust the information of the Avoid Area as necessary.
“Editing avoid](/img/5/436/w960_436-131.png)
6. Navigation
5. Touch [Add New].Touch an appropriate method to search for a
location.
“Setting destination” (page 6-13)
6. Adjust the information of the Avoid Area as necessary.
“Editing avoid area” (page 6-51)
7. Touch [OK] to store the avoid area informa- tion.
INFO:
. A maximum of 10 Avoid Areas can be stored.
When 10 Avoid Areas are already stored, a
new Avoid Area cannot be stored until a
currently stored Avoid Area is deleted.
“Deleting stored item” (page 6-51)
EDITING STORED INFORMATION
Items stored in the system can be edited.
6-48
Page 134 of 203
![NISSAN MURANO 2015 3.G LC2 Kai Navigation Manual 6. Navigation
[Voicetag]Registers a voicetag for the entry which allows the entry to be
used with the voice recognition system.
[Icon] Selects an icon for the entry.
[Sound] Sets the type of the alarm NISSAN MURANO 2015 3.G LC2 Kai Navigation Manual 6. Navigation
[Voicetag]Registers a voicetag for the entry which allows the entry to be
used with the voice recognition system.
[Icon] Selects an icon for the entry.
[Sound] Sets the type of the alarm](/img/5/436/w960_436-133.png)
6. Navigation
[Voicetag]Registers a voicetag for the entry which allows the entry to be
used with the voice recognition system.
[Icon] Selects an icon for the entry.
[Sound] Sets the type of the alarm that sounds when the vehicle
approaches the location.
[Direction] Sets the alarm to sound when approaching from a specific
direction.
[Distance] Sets the alarm to sound when reaching a specific distance to
the location.
[Phone No.] Registers a phone number of the location.
[Group] Registers a group of the entry.
[Entry Numbers] Registers an entry number for the location.
[Move Location] Adjusts the stored location information.
[Delete] Deletes the stored location information.
[OK] Confirms and saves the edited stored location information.
*: When home location has not been stored, [Home Location (None)] is displayed and a home location can be stored from the menu.
Editing stored route
1. Touch [Settings] on the Launch Bar.
2. Touch [Navigation] and touch [Address
Book].
3. Touch [Stored Routes].
4. Touch the preferred stored route from the list. Available setting items
. [Rename]:
Changes the stored route name.
. [Replace]:
Overwrites the stored tracked route to the
current tracked route. .
[Delete]:
Deletes the stored route.
. [OK]:
Applies the edited settings.
6-50
Page 135 of 203
![NISSAN MURANO 2015 3.G LC2 Kai Navigation Manual Editing avoid area
1. Touch [Settings] on the Launch Bar andtouch [Navigation].
2. Touch [Address Book] and then touch [Avoid Area].
3. Touch a preferred Avoid Area from the list. Avoid Area editing s NISSAN MURANO 2015 3.G LC2 Kai Navigation Manual Editing avoid area
1. Touch [Settings] on the Launch Bar andtouch [Navigation].
2. Touch [Address Book] and then touch [Avoid Area].
3. Touch a preferred Avoid Area from the list. Avoid Area editing s](/img/5/436/w960_436-134.png)
Editing avoid area
1. Touch [Settings] on the Launch Bar andtouch [Navigation].
2. Touch [Address Book] and then touch [Avoid Area].
3. Touch a preferred Avoid Area from the list. Avoid Area editing screen will be displayed.
Setting
item Action
[Rename] Changes the name of an Avoid Area.
[Move Lo-
cation] Display the Avoid Area on the touch
screen display, and adjusts the loca-
tion of the Avoid Area.
[Resize
Area] Adjusts the range of the Avoid Area.
[FWY] Sets the route to include or not include freeways.
On the map, the Avoid Area will be
displayed in green if it includes a
freeway or in blue if it does not
include a freeway.
[Delete] Delete an Avoid Area.
[OK] Applies the edited setting.
INFO:
If the current vehicle location is set to an Avoid
Area, the system will not provide route guidance.
DELETING STORED ITEM
The locations and routes in the Address Book
can be deleted. Two deletion methods are
available: deleting an individual item and deleting
all stored items.
INFO:
. Deleted items cannot be restored. Before
deleting an item, always make sure that the
item is no longer needed.
6. Navigation
6-51
Page 136 of 203
![NISSAN MURANO 2015 3.G LC2 Kai Navigation Manual 6. Navigation
Deleting stored item individually
1. Touch [Settings] on the Launch Bar.
2. Touch [Navigation] and touch [Address Book].
3. Touch [Delete Stored Items].Select the preferred item and touc NISSAN MURANO 2015 3.G LC2 Kai Navigation Manual 6. Navigation
Deleting stored item individually
1. Touch [Settings] on the Launch Bar.
2. Touch [Navigation] and touch [Address Book].
3. Touch [Delete Stored Items].Select the preferred item and touc](/img/5/436/w960_436-135.png)
6. Navigation
Deleting stored item individually
1. Touch [Settings] on the Launch Bar.
2. Touch [Navigation] and touch [Address Book].
3. Touch [Delete Stored Items].Select the preferred item and touch [Yes] to complete the deleting operation.
Step 1 Step2 Action
[Delete Home Location] Deletes home location.
[Delete Address
Book] [Delete All]
Deletes all stored locations.
[Delete one] Deletes a selected stored location.
[Delete Stored
Routes] [Delete All]
Deletes all stored routes.
[Delete one] Deletes selected stored routes.
[Delete Avoid
Areas] [Delete All]
Deletes all Avoid Areas.
[Delete one] Deletes a selected Avoid Area.
[Delete Pre-
vious Destina-
tions] [Delete All Previous Destinations] Deletes all of the previous destinations.
[Delete Previous Destination] Deletes a selected previous destination.
[Delete Previous Start Point] Deletes a previous start point.
[Delete Learned Routes] Deletes all system learned routes.
Deleting individual item on map
1. Align the cross pointer over the preferred
stored location for deletion by moving on the
map, and then touch [
].
2. Touch [Delete].
3. A confirmation message is displayed. Con-firm the contents of the message and touch
[Yes].
The stored item is deleted from the Address
Book.
TRANSFERRING INFORMATION TO/
FROM ADDRESS BOOK
The information of the stored home and ad-
dresses can be exported and imported using a
USB memory device.
“USB (Universal Serial Bus) Connection
Ports and AUX (auxiliary) input jack”
(page 2-5)
6-52
Page 137 of 203
![NISSAN MURANO 2015 3.G LC2 Kai Navigation Manual INFO:
1. Touch [Settings] on the Launch Bar.
2. Touch [Navigation].
3. Touch [Address Book].
4. Touch [Transfer Address Book].
5. Touch [Export] or [Import].
6. Touch [Home Location] or [Stored Loca-t NISSAN MURANO 2015 3.G LC2 Kai Navigation Manual INFO:
1. Touch [Settings] on the Launch Bar.
2. Touch [Navigation].
3. Touch [Address Book].
4. Touch [Transfer Address Book].
5. Touch [Export] or [Import].
6. Touch [Home Location] or [Stored Loca-t](/img/5/436/w960_436-136.png)
INFO:
1. Touch [Settings] on the Launch Bar.
2. Touch [Navigation].
3. Touch [Address Book].
4. Touch [Transfer Address Book].
5. Touch [Export] or [Import].
6. Touch [Home Location] or [Stored Loca-tions].
7. Touch [Download].
NOTE:
Do not remove the USB memory device
until the system completely imports or
exports the data.
INFO:
. If the USB memory device already has the
data for a stored address, a confirmation
message will be displayed. Once overwrit-
ten, the original data cannot be recovered.
. Either of the two USB ports can be used for
information transfer.
. A USB memory device can be used to
transfer data but it is not possible to edit the
data using a personal computer, etc.
6. Navigation
6-53