navigation system NISSAN MURANO 2015 3.G LC2 Kai Navigation Manual
[x] Cancel search | Manufacturer: NISSAN, Model Year: 2015, Model line: MURANO, Model: NISSAN MURANO 2015 3.GPages: 203, PDF Size: 1.12 MB
Page 106 of 203
![NISSAN MURANO 2015 3.G LC2 Kai Navigation Manual 6. Navigation
5. Touch [Entrance] or [Exit]. A list screen isdisplayed.
6. Touch the preferred destination from the list. The selected location is displayed in the
preview on the touch screen display. NISSAN MURANO 2015 3.G LC2 Kai Navigation Manual 6. Navigation
5. Touch [Entrance] or [Exit]. A list screen isdisplayed.
6. Touch the preferred destination from the list. The selected location is displayed in the
preview on the touch screen display.](/img/5/436/w960_436-105.png)
6. Navigation
5. Touch [Entrance] or [Exit]. A list screen isdisplayed.
6. Touch the preferred destination from the list. The selected location is displayed in the
preview on the touch screen display.
INFO:
Touch [By Distance] to sort the list by the
nearest distance.
7. Touch [Start] to start route guidance.
SETTING FROM STORED ROUTES
It is possible to select a preferred route from the
stored routes.
1. Touch [Navi] on the Launch Bar.
2. Touch [Stored Routes]. A list screen is displayed.
3. Touch the preferred route from the list.
4. The entire route is shown on the map. Touch [Start] to start route guidance.
INFO:
. The stored route only includes locations
(destination and waypoints) and route cal-
culation conditions, not the route itself.
Therefore, when the destination is set using
a stored route, a different route may be
suggested if the current vehicle location is
different from the one when the route was
stored.
. To store the current route, touch [Store
Current Route]. A route can be stored only
when it includes one or more waypoints.
SETTING POINT ON MAP
It is possible to set a location scrolled to on the
map as the destination and have the system
calculate a route.
1. Scroll the map, place the cross pointer over
the preferred location, and touch [].
INFO:
.The point on the blinking road where the
center of the cross pointer is located can
be set as a destination.
2. Touch [New Destination].
3. The entire route is shown on the touch screen display. Touch [Start] to start route
guidance.
6-22
Page 109 of 203
![NISSAN MURANO 2015 3.G LC2 Kai Navigation Manual ROUTE GUIDANCE
ABOUT ROUTE GUIDANCE
After setting the route, select [Start] to start the
route guidance.
Throughout the route guidance, the system
navigates you through the guide points using
visual a NISSAN MURANO 2015 3.G LC2 Kai Navigation Manual ROUTE GUIDANCE
ABOUT ROUTE GUIDANCE
After setting the route, select [Start] to start the
route guidance.
Throughout the route guidance, the system
navigates you through the guide points using
visual a](/img/5/436/w960_436-108.png)
ROUTE GUIDANCE
ABOUT ROUTE GUIDANCE
After setting the route, select [Start] to start the
route guidance.
Throughout the route guidance, the system
navigates you through the guide points using
visual and voice guidance.
CAUTION
. The navigation system’s visual and
voice guidance is for reference pur-
poses only. The contents of the
guidance may be inappropriate de-
pending on the situation.
. Follow all traffic regulations when
driving along the suggested route
(e.g., one-way traffic) .
“Route guidance” (page 6-62)
Voice guidance during route guidance
Basics of voice guidance:
Voice guidance announces which direction to
turn when approaching an intersection for which
a turn is necessary.
INFO:
. There may be some cases in which voice
guidance and actual road conditions do not
correspond. This may occur because of
discrepancies between the actual road and
the information on the map data, or may also
be due to the vehicle speed.
. In case voice guidance does not correspond
to the actual road conditions, follow the
information obtained from traffic signs or
notices on the road.
. Route guidance provided by the navigation
system does not take carpool lane driving
into consideration, especially when carpool
lanes are separated from other road lanes.
. The system will only announce street names
when the system language is set to English.
Street names are not announced when the
system is set to French or Spanish.
INFO:
. When approaching a guide point (intersec-
tion or corner) , destination, etc. during route
guidance, voice guidance announces the
remaining distance and/or turning direction.
Push and hold
Page 113 of 203
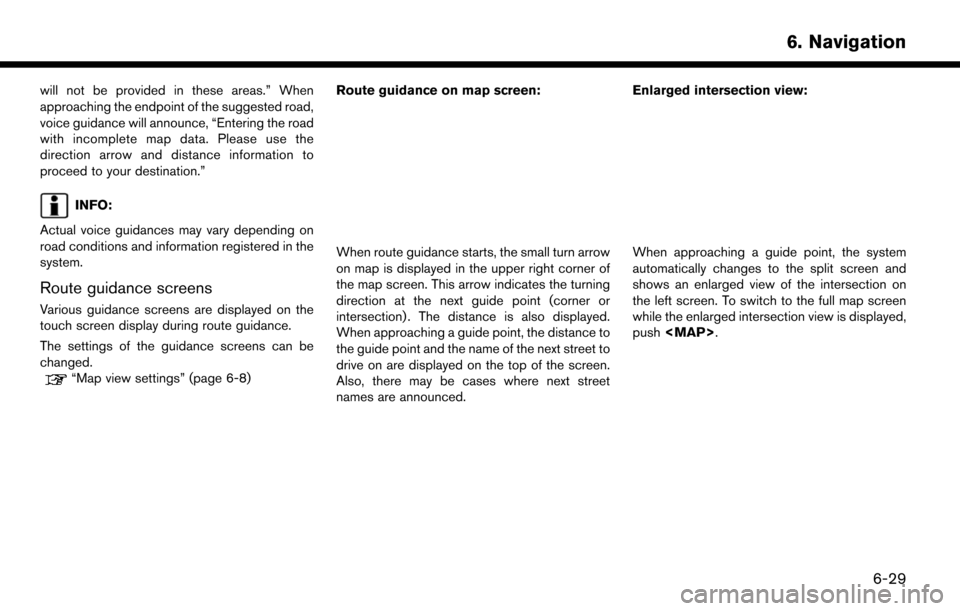
will not be provided in these areas.” When
approaching the endpoint of the suggested road,
voice guidance will announce, “Entering the road
with incomplete map data. Please use the
direction arrow and distance information to
proceed to your destination.”
INFO:
Actual voice guidances may vary depending on
road conditions and information registered in the
system.
Route guidance screens
Various guidance screens are displayed on the
touch screen display during route guidance.
The settings of the guidance screens can be
changed.
“Map view settings” (page 6-8) Route guidance on map screen:
When route guidance starts, the small turn arrow
on map is displayed in the upper right corner of
the map screen. This arrow indicates the turning
direction at the next guide point (corner or
intersection) . The distance is also displayed.
When approaching a guide point, the distance to
the guide point and the name of the next street to
drive on are displayed on the top of the screen.
Also, there may be cases where next street
names are announced. Enlarged intersection view:When approaching a guide point, the system
automatically changes to the split screen and
shows an enlarged view of the intersection on
the left screen. To switch to the full map screen
while the enlarged intersection view is displayed,
push
Page 114 of 203
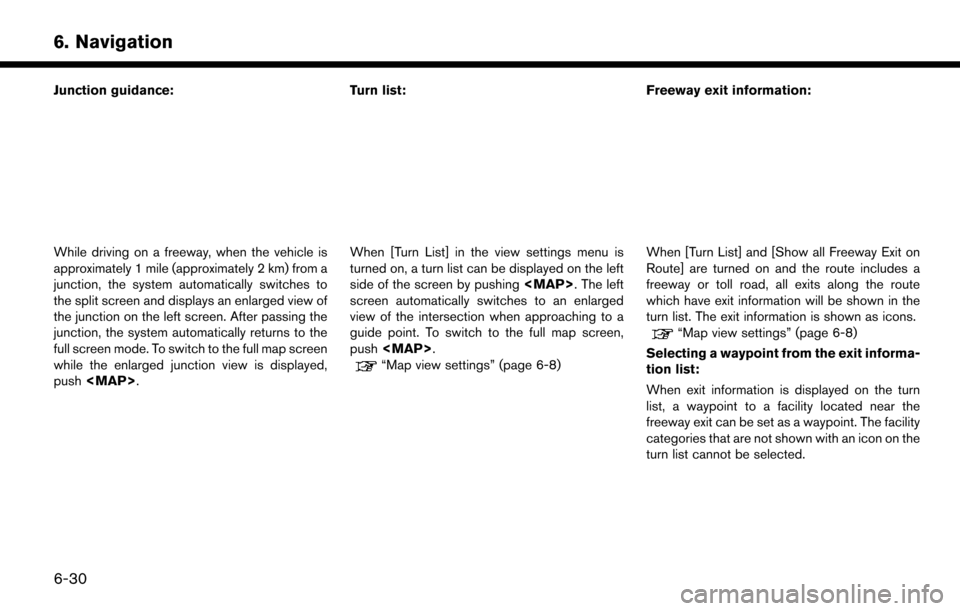
6. Navigation
Junction guidance:
While driving on a freeway, when the vehicle is
approximately 1 mile (approximately 2 km) from a
junction, the system automatically switches to
the split screen and displays an enlarged view of
the junction on the left screen. After passing the
junction, the system automatically returns to the
full screen mode. To switch to the full map screen
while the enlarged junction view is displayed,
push
Page 116 of 203
![NISSAN MURANO 2015 3.G LC2 Kai Navigation Manual 6. Navigation
Available settings
Setting itemAction
[New Destination] Sets the new destination.
“Setting new destination” (page 6-34)
[Cancel Route] Removes the current route guidance.
[Route Info NISSAN MURANO 2015 3.G LC2 Kai Navigation Manual 6. Navigation
Available settings
Setting itemAction
[New Destination] Sets the new destination.
“Setting new destination” (page 6-34)
[Cancel Route] Removes the current route guidance.
[Route Info](/img/5/436/w960_436-115.png)
6. Navigation
Available settings
Setting itemAction
[New Destination] Sets the new destination.
“Setting new destination” (page 6-34)
[Cancel Route] Removes the current route guidance.
[Route Info] [Turn List] Displays the details of the suggested route.
[Simulation] Simulates the suggested route. This function provides a detailed image of the route with voice guidance. Touch [
] to pause, touch [] to resume, and
touch [] to end the simulation.
[Store Route] A calculated route can be stored. A route can be stored only when it includes at
least one waypoint.
[Map Scroll] A map scrolled further will be displayed.
[Edit/Add to Route] A destination or waypoint can be edited to a route that has already been set.
“Editing route” (page 6-34)
[Settings] [Guidance Settings] [Guidance Voice] Activates or deactivates voice guidance. [Guidance Volume] Adjust the volume level of voice guidance.
[Traffic Announcement] Provides the announcement of the traffic information event on the route.
[Route Settings] [Basic Route Type] Set the route search condition.
“Route Settings” (page 6-41)
[Other Routing Choices]
[Show Destination] [Move Location] Displays a map screen and allows the location of the destination to be adjusted. [Nearby POIs] Search for points of interest near the current vehicle location, such as
restaurants and gas stations, etc.
[Save Location] Save the destination in the Address Book.
[Recalculate] Manually search for the route again after changing the search conditions and
have the system calculate a route.
“Recalculating route” (page 6-37)
6-32
Page 119 of 203
![NISSAN MURANO 2015 3.G LC2 Kai Navigation Manual Available settings
*1[Add Destination]:
Touch to add a new destination.
*2Current destination:
Touch to edit or delete the destination.
“Editing/deleting destination or way-
point” (page 6-35)
*3C NISSAN MURANO 2015 3.G LC2 Kai Navigation Manual Available settings
*1[Add Destination]:
Touch to add a new destination.
*2Current destination:
Touch to edit or delete the destination.
“Editing/deleting destination or way-
point” (page 6-35)
*3C](/img/5/436/w960_436-118.png)
Available settings
*1[Add Destination]:
Touch to add a new destination.
*2Current destination:
Touch to edit or delete the destination.
“Editing/deleting destination or way-
point” (page 6-35)
*3Condition for calculating a route to the
destination/waypoint:
Changes the conditions for route calcula-
tion.
“Changing route calculation condi-
tions” (page 6-36)
*4[Add Waypoint]:
Touch to add a waypoint.
“Setting destination or waypoint”
(page 6-35)
*5Current waypoint:
Modifies or deletes the waypoint.
“Editing/deleting destination or way-
point” (page 6-35)
*6[Calculate]:
After editing the route, the system recalcu-
lates a route with new conditions.
Setting destination or waypoint
A destination or waypoint can be added to a
route that has already been set. Up to 5
waypoints besides one destination can be set.
1. Touch [Navi] on the Launch Bar.
2. Touch [Edit/Add to Route].
3. Touch [Add Destination] or [Add Waypoint].
INFO:
If [Add Destination] is selected, the current
destination changes to a waypoint.
4. Set a destination or waypoint. The method of searching for a destination or waypoint is the
same as the one for a destination.
“Setting destination” (page 6-13)
5. Touch [Add to Route] to add the location to the route. 6. The route information with the selected
location added to the route is displayed.
Adjust the route calculation conditions as
necessary.
“Changing route calculation condi-
tions” (page 6-36)
7. Touch [Calculate] to confirm the route change. The route will be recalculated.
INFO:
. The prior route will be deleted automatically.
. Destinations or waypoints can also be added
from the Map Menu.
“Scrolled location map screen”
(page 6-13)
Editing/deleting destination or way-
point
A destination or waypoint that has already been
set can be modified or deleted.
1. Touch [Navi] on the Launch Bar.
2. Touch [Edit/Add to Route].
3. Touch a destination or waypoint that is
already set.
6. Navigation
6-35
Page 120 of 203
![NISSAN MURANO 2015 3.G LC2 Kai Navigation Manual 6. Navigation
4. Touch the item you would like to set.Available settings
.[Delete]:A selected destination or waypoint that
has already been set can be deleted.
.[Change Order]:The order of a destinati NISSAN MURANO 2015 3.G LC2 Kai Navigation Manual 6. Navigation
4. Touch the item you would like to set.Available settings
.[Delete]:A selected destination or waypoint that
has already been set can be deleted.
.[Change Order]:The order of a destinati](/img/5/436/w960_436-119.png)
6. Navigation
4. Touch the item you would like to set.Available settings
.[Delete]:A selected destination or waypoint that
has already been set can be deleted.
.[Change Order]:The order of a destination and waypoints
that are already set can be changed.
.[Move Dest.]:
The location of the destination or way-
point can be adjusted by moving the
cross pointer across the map on the
touch screen display.
5. Touch [Calculate] to apply the change.
INFO:
If the destination is deleted, the final waypoint of
the route becomes the destination.
Changing route calculation conditions
Each section of the route between waypoints
can have different route calculation conditions.
1. Touch [Navi] on the Launch Bar.
2. Touch [Edit/Add to Route].
3. Touch the route type shown on the preferred section of the route to the destination or
waypoint.
4. Touch the preferred condition.
“Route Settings” (page 6-41)
5. The conditions are changed and the display returns to the Edit Route screen.
6. Touch [Calculate] to apply the change.
INFO:
. The recalculated route may not be the
shortest route because the system prioritizes
roads that are easy to drive on for safety
reasons.
Changing order of destination and
waypoints
The order of a destination and waypoints that are
already set can be changed.
1. Touch [Navi] on the Launch Bar.
2. Touch [Edit/Add to Route].
3. Touch a destination or waypoint that is
already set.
4. Touch [Change Order].
5. Touch a preferred destination or waypoint to replace the previously selected destination
or waypoint.
6-36
Page 121 of 203
![NISSAN MURANO 2015 3.G LC2 Kai Navigation Manual 6. Touch [Calculate] to apply the change.
RECALCULATING ROUTE
A route can be manually searched again after
changing the search conditions.
1. Touch [Navi] on the Launch Bar.
2. Touch [Recalculate]. A NISSAN MURANO 2015 3.G LC2 Kai Navigation Manual 6. Touch [Calculate] to apply the change.
RECALCULATING ROUTE
A route can be manually searched again after
changing the search conditions.
1. Touch [Navi] on the Launch Bar.
2. Touch [Recalculate]. A](/img/5/436/w960_436-120.png)
6. Touch [Calculate] to apply the change.
RECALCULATING ROUTE
A route can be manually searched again after
changing the search conditions.
1. Touch [Navi] on the Launch Bar.
2. Touch [Recalculate]. A message is displayedand the route is recalculated.
3. Touch [Start] or conduct other operations as necessary.
“Options before starting the route
guidance” (page 6-23)
INFO:
. When a waypoint has been set on the route,
the system will search for only one route,
even if route recalculation is performed.
. When the vehicle deviates from the sug-
gested route, the route from the current
location to the destination is automatically
searched again by the Auto Reroute func-
tion.
“Route Settings” (page 6-41)
SEARCHING FOR DETOUR ROUTE
USING TRAFFIC INFORMATION
When a serious traffic event occurs on the route,
or if the system finds a faster route, a detour alert
will display automatically. If the automatic alert is
not noticed, a detour can also be searched for
manually.
1. Touch [Navi] on the Launch Bar.
2. Touch [Traffic Detour].
3. When the detour search is successful,
detailed information about the detour route
and the comparison screen of the two routes
are displayed.
*1Original route (blue)
*2Detour route (purple)
*3The change of distance and estimated
travel time to destination when the
detour route is taken.
4. To accept the suggested detour route, touch [Yes].
INFO:
. Without a subscription to SiriusXM Traffic, it
will not be possible to receive traffic detour
information or apply settings for functions
related to traffic information. A message
appears when a related menu item is
selected.
“Notes on SiriusXM Traffic information”
(page 5-7)
. If no route is set, or [Use Real Time Traffic
Information] is turned off, this function cannot
be operated.
“Route Settings” (page 6-41)
. If a detour route is not selected and no
further action is performed, the detour route
will be automatically canceled.
. The detour suggestion can be retrieved even
after the message disappears by manually
selecting [Traffic Detour]. The system will
then search for the detour again and will
suggest a detour if one is available at that
6. Navigation
6-37
Page 122 of 203
![NISSAN MURANO 2015 3.G LC2 Kai Navigation Manual 6. Navigation
time.
Automatic detour guidance
When [Auto Reroute] and [Use Real Time Traffic
Information] are turned on in the detailed route
settings, a message will be displayed automati-
cally when NISSAN MURANO 2015 3.G LC2 Kai Navigation Manual 6. Navigation
time.
Automatic detour guidance
When [Auto Reroute] and [Use Real Time Traffic
Information] are turned on in the detailed route
settings, a message will be displayed automati-
cally when](/img/5/436/w960_436-121.png)
6. Navigation
time.
Automatic detour guidance
When [Auto Reroute] and [Use Real Time Traffic
Information] are turned on in the detailed route
settings, a message will be displayed automati-
cally when the system finds a detour.
“Route Settings” (page 6-41)
To accept the suggested detour route, touch
[Yes].
INFO:
. If no operation is performed for 1 minute after
the message is displayed, the message
disappears. The detour will not be accepted,
and the current suggested route will remain
unchanged.
. When [Traffic Announcements] is turned on
in the guidance settings, the system will announce voice guidance at the same time
the message appears on the screen.
“Guidance settings” (page 6-39)
SETTING DETOUR ROUTE
To detour from the suggested route, a route
detouring for a specified distance can be
calculated.
1. Touch [Navi] on the Launch Bar.
2. Touch [Detour].
3. Touch a detour distance select from 1/2 mile,
1 mile, 3 miles or 5 miles. After calculating
the detour, the system displays the detour
route on the map.
INFO:
. When the vehicle has deviated from the
suggested route, [Detour] cannot be se-
lected.
. If the system cannot calculate a detour with
the specified conditions the previous sug-
gested route is displayed.
. If the vehicle is traveling very fast, the detour
route may start from a location that the
vehicle has already passed.
ROUTE GUIDANCE SETTINGS
The route search conditions and route guidance
can be set.
6-38
Page 123 of 203
![NISSAN MURANO 2015 3.G LC2 Kai Navigation Manual Guidance settings
Various guidance information can be set to be played during route guidance and the route and/or voice guidance can be activated or deactivated.
1. Touch [Settings] on the Launch Bar. NISSAN MURANO 2015 3.G LC2 Kai Navigation Manual Guidance settings
Various guidance information can be set to be played during route guidance and the route and/or voice guidance can be activated or deactivated.
1. Touch [Settings] on the Launch Bar.](/img/5/436/w960_436-122.png)
Guidance settings
Various guidance information can be set to be played during route guidance and the route and/or voice guidance can be activated or deactivated.
1. Touch [Settings] on the Launch Bar.
2. Touch [Navigation] and touch [Guidance Settings].
3. Touch an item you would like to set.
Setting itemAction
[Guidance Volume] Adjusts the volume level of voice guidance.
[Guidance Voice] Activates or deactivates voice guidance.
[Traffic Announcement] Activates/deactivates the traffic announcement.
When this item is activated, the system provides an announcement of a traffic information event on
the route. The indicator illuminates if traffic announcement is activated.
[Intersection Guidance Set-
tings] [Tones Only]
When this item is turned on, a tone will sound at the timing of [At Turing Point], [Near Guidance]
and [Basic Guidance].
[1 Voice Guide] When this item is turned on, a tone will sound at the timing of [At Turning Point] and [Near
Guidance], and the voice guidance will be announced at the timing of [Basic Guidance].
[2 Voice Guide] When this item is turned on, a tone will sound at the timing of [At Turning Point], and the voice
guidance will be announced at the timing of [Near Guidance] and [Basic Guidance].
[3 Voice Guide] When this item is turned on, a tone will sound at the timing of [At Turning Point], and the voice
guidance will be announced at the timing of [Near Guidance], [Basic Guidance] and [Far
Guidance].
[Estimated Time] [Destination]Displays
and the travel time to the destination on the map screen.
[Waypoint] Displays
and the travel time to the waypoint on the map screen.
6. Navigation
6-39